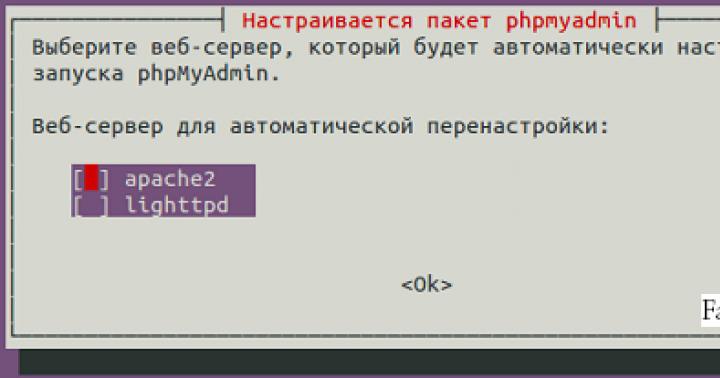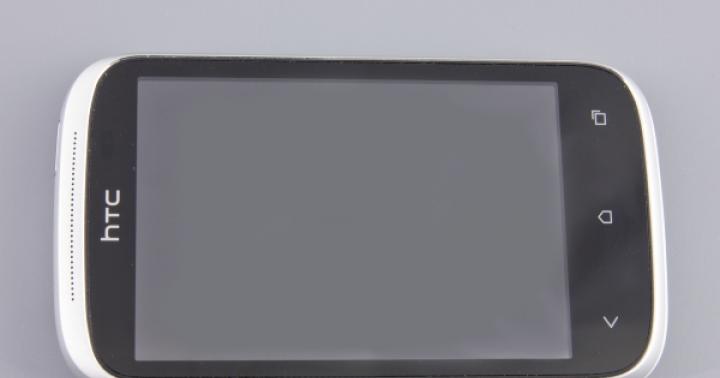Хранение информации в цифровом виде имеет множество преимуществ, среди которых самым значимым является тот объём данных, который может быть записан в минимальную единицу памяти цифрового устройства. Но есть у этого способа хранения и свои недостатки. При выходе запоминающего устройства из строя, сбое операционной системы либо ошибочных действиях пользователя данные могут оказаться утраченными. К счастью, в большинстве случаев ненамеренное удаление файлов не является окончательным и при правильном и своевременном подходе их можно восстановить.
Восстановление удалённых файлов возможно благодаря самому алгоритму записи информации на жёсткий диск. Новые файлы записываются не в пустые сектора или ячейки, а поверх ранее удалённых, физически сохраняемых на диске до момента их полной перезаписи. То есть при удалении файлы не уничтожаются сразу. Вместо этого система стирает первый символ имени файла и помечает занимаемое им место как свободное, при этом сам файл остается на диске. Исключение составляют SSD-диски с включенной функцией TRIM, ячейки таких носителей очищаются полностью, поэтому восстановление случайно удалённых файлов становится практически невыполнимой задачей.
Итак, можно ли восстановить удалённые с компьютера файлы? Да, вполне, если только они не были перезаписаны другими данными. Для этих целей лучше всего использовать специальные программы, так как сама Windows не обладает сколь-либо внятными средствами. Восстановить файлы с помощью штатных инструментов можно, только если они были перемещены в Корзину, а также если в системе включена функция теневого копирования и/или история файлов. Для начала давайте рассмотрим пример восстановления файлов, удалённых с жесткого диска, не используя сторонние программы.
Восстановление удаленных файлов средствами Windows
В Windows 7 и 10, если открыть свойства любой папки или файла, можно увидеть вкладку «Предыдущие версии», а в ней – список резервных копий объектов. Даже если файлы были удалены мимо Корзины, достаточно выбрать нужную версию бэкапа и нажать кнопку «Восстановить» либо «Открыть».
Но не всё так просто. Дело в том, что вкладка «Предыдущие версии» у вас, скорее всего, будет пуста, по крайней мере, в свойствах каталогов на пользовательском диске. Чтобы копии могли создаваться, в свойствах системы для соответствующего раздела должна быть включена защита, то есть .

Примечание: вернуть удалённые файлы с помощью функции «Предыдущие версии» можно только в том случае, если они располагались в папках, а не в корне диска.
Весьма желательно, чтобы в системе также была задействована функция «История файлов», обеспечивающая периодическое резервное копирование содержимого пользовательских библиотек и рабочего стола.

Это, прежде всего, касается систем Windows 8 и 8.1, в которых вкладка «Предыдущие версии» в свойствах объектов отсутствует. Трудно сказать наверняка, что побудило разработчиков Microsoft её удалить из восьмой версии, а потом вернуть в десятой, впрочем, сама технология теневого копирования была нетронута.
Как восстановить удаленные с компьютера файлы, получив непосредственный доступ к теневым копиям, будет сказано чуть ниже, а пока скажем пару слов об «Истории файлов». Опция эта появилась в Windows 8 как альтернатива функции «Предыдущие версии», которые были привязаны к созданию системных точек восстановления. Функция «Истории файлов» является независимой, но чтобы ею воспользоваться, к компьютеру должен быть подключен дополнительный физический диск или флешка либо, как вариант, сетевой диск.
Восстановить удаленные данные с ее помощью очень просто. Для этого нужно кликнуть по ссылке «Восстановить личные файлы», выбрать в открывшемся окне папку или расположенный в ней файл и нажать кнопку с закруглённой стрелкой.

Теперь что касается восстановления файлов из теневых копий в Windows 8 и 8.1. Как уже было сказано, вкладка «Предыдущие версии» в этих версиях системы отсутствует. Так как быть, если нужно восстановить конкретный файл, неужели для этого нужно откатываться к предыдущей точке восстановления? Совсем необязательно.
Откройте от имени администратора командную строку и выполните в ней команду vssadmin list shadows .

В результате вы получите список всех точек восстановления. Обратите внимание на параметр «Исходный том», в нём будет указана буква диска, с которого вы собираетесь восстанавливать данные. Затем, определив номер резервной копии (он указан в конце значения параметра «Том теневой копии»), выполните команду следующего вида:
mklink /d %SystemDrive%/shadow //?/GLOBALROOT/Device/HarddiskVolumeShadowCopy7/

В данном примере точка восстановления имеет номер 7, у вас значение будет другим. В результате выполнения команды в корне диска С появится символическая ссылка shadow .

Перейдя по ней, вы попадёте точно в теневую копию!

Этот способ одинаково хорошо работает в Windows 7, 8, 8.1 и 10, но опять же нужно помнить, что прибегать к нему есть смысл, если только в системе включена функция создания системных точек восстановления.
Восстановление файлов с помощью специальных программ
Выше мы подробно рассмотрели, как восстановить файлы, удалённые из Корзины при её очистке либо потерянные по иным причинам, средствами самой системы. Как было показано выше, все эти способы имеют существенные ограничения. Чтобы иметь возможность восстанавливать данные непосредственно с диска, а не с резервных копий, следует использовать специальные программы, среди которых имеются как платные, так и бесплатные.
R-Studio
R-Studio – мощная профессиональная программа для восстановления удаленных файлов с самых разных цифровых устройств, начиная от жёстких дисков и заканчивая CD/DVD-дисками и картами памяти. Приложение поддерживает работу со всеми популярными файловыми системами, массивами RAID, может создавать образы физических дисков и отдельных томов. Несмотря на то, что ориентирована R-Studio на опытных пользователей, процедура восстановления данных в ней не отличается сложностью.
Запустив программу, выделите в левой колонке целевой диск или раздел и нажмите на панели инструментов иконку «Показать содержимое диска».

При этом слева отобразится список удалённых каталогов, а справа – их содержимое, помеченное красными крестиками.

Отметьте галочками объекты, которые хотели бы восстановить и выберите в главном меню опцию «Восстановить помеченные». Далее в открывшемся окне вам нужно будет указать папку для сохранения файлов, задать при необходимости дополнительные параметры восстановления и нажать «OK».

Если файлы были потеряны вследствие повреждения файловой системы или форматирования, диск желательно отсканировать, выбрав в главном меню соответствующую опцию.

Предварительное сканирование носителя позволяет выполнить более целостный и глубокий анализ, а значит увеличить шанс на восстановление утраченных данных.

По завершении процедуры в списке дисков появится новый элемент «Найденные по сигнатурам».

Выделите его мышкой, кликните в правой колонке по ссылке «Файлы, найденные по информации о типичных особенностях структуры их данных», отметьте в следующем окне нужные элементы и восстановите их.

Ontrack EasyRecovery
Ещё один профессиональный коммерческий продукт, позволяющий быстро и эффективно восстановить удалённые файлы. Ontrack EasyRecovery имеет удобный интерфейс в виде пошагового мастера, что существенно облегчает работу с программой. Приложение поддерживает восстановление информации с жёстких, ZIP- и CD/DVD-дисков, флешек, карт памяти, RAID-массивов, а также различных устройств с flash-памятью.
Процедура восстановления в Ontrack EasyRecovery состоит из нескольких этапов. На первом этапе вам будет предложено выбрать тип носителя, на втором нужно указать конкретный диск или раздел, на третьем потребуется выбрать операцию (в данном примере это восстановление).



Для этого в древовидном списке выделите каталог с удалёнными файлами (он будет отмечен зелёным цветом), кликните по нему ПКМ и выберите в меню опцию «Сохранить как».

Также вы можете восстановить отдельные файлы, проделав то же самое в правой колонке окна программы. Если же переключиться на вкладку «Превьюшки», можно будет просмотреть миниатюры восстанавливаемых файлов, правда, доступен такой просмотр только для изображений.
Recuva
Из бесплатных программ для восстановления удалённых файлов можно порекомендовать Recuva . Этот простой и вместе с тем эффективный инструмент позволяет восстанавливать любые типы данных с разных цифровых носителей, поддерживает просмотр превью изображений и шестнадцатеричного кода файлов разных форматов.
Пользоваться Recuva очень просто. После запуска программы в выпадающем списке нужно выбрать том и нажать кнопку «Анализ». Программа выполнит сканирование носителя и выведет список удалённых файлов.

Отметьте нужные вам элементы галочками, нажмите кнопку «Восстановить» и укажите каталог для их сохранения.

Также можно воспользоваться контекстным меню, выбрав в нём опцию «Восстановить выделенные».

В программе имеется простой поиск по имени файла и его формату, доступен просмотр основной информации – состояние, дата создания и модификации, размер и полный путь.

Об этом нужно знать
Итак, мы подробно рассмотрели, что делать, если ты удалил нужный файл. Использование сторонних программ в данном случае имеет свои преимущества, так как позволяет восстанавливать файлы даже при удалении раздела и повреждении файловой системы, но есть то, о чём следует помнить. Если вы случайно удалили или потеряли файлы, ни в коем случае не записывайте в раздел, в котором они находились, какие-либо данные, поскольку есть риск перезаписать содержащие их сектора.
По этой причине программу для восстановления следует устанавливать на «свободный» раздел, отличный от того, с которого собираетесь производить восстановление. В идеале необходимо снять жёсткий диск, подключить его к другому компьютеру и запускать сканирование с него. Сохранять восстановленные файлы на тот же самый раздел также нельзя, в этом случае вы рискуете потерять их окончательно. То есть если вы восстанавливаете файлы с диска D, следует сохранить их на диск С или флешку.
Данная статья расскажет как восстановить удаленные файлы на Windows 10 проверенными способами. Заметим, что не всегда удается восстановить все файлы и может понадобиться помощь профильного сервисного центра.
В Windows 10 имеется мощный набор функций, который необходим, чтобы максимально обезопасить пользователя и сохранить его информацию. Пользователю будет вполне достаточно использовать стандартный набор инструментов, чтобы восстановить данные.
Набор встроенных инструментов Виндовс 10 для восстановления данных и резервного копирования информации и ОС состоит из:
- Диск восстановления.
- oneDrive.
- Особые варианты загрузки.
- Возврат компьютера в исходное состояние.
- Образ системы.
- Резервное копирование, восстановление системы.
- История файлов.
У каждого способа собственная функция и назначение. Если говорить только про восстановление файлов и папок, то для подобного задания нужно использовать инструментарий История файлов. Истории файлов восстанавливает случайно удаленные и поврежденные файлы.
Настраиваем Историю файлов
Для восстановления файлов данным способом, функцию следует настроить, включить.

Увеличить
Запуск функции восстановления
Наиболее простом способом использования функции История файлов будет обычный переход в папку с файлами, из которой следует восстановить их. В закладке «Главная» находим опцию «Открыть», где выбираем «Журнал». Итогом процесс будет переведение Истории файлов в режим восстановления информации.

Увеличить
Восстанавливаем версии файлов
Предположим, что при работе с файлом были внесены и сохранены определенные изменения, после чего нужно вернуть прошлую сохраненную версию файла. Здесь необходимо выбрать искомый файл и нажать на ранее описанную кнопку «Журнал». Будет открыта История файлов, где отображаются все сохраненные ранее версии данных, которые отсортированы по своему времени сохранения.


Увеличить
Восстанавливаем отдельные файлы
Иной способ восстановления, который предоставляется Историей файлов - процесс восстановления данных при их удалении. Как было рассмотрено ранее, необходимо перейти в папку, откуда файл был удален (группа файлов или папка), и который вы хотите восстановить. Затем нажимаем «Журнал».
Будет открыто окно «История файлов», где демонстрируются ранее сохраненные версии. Определяем, где будет находиться необходимый файл. Следует выделить его и нажать на кнопку зеленым цветом.

Увеличить
Восстановлен файл будет в папку, из которой вы его ранее удалили. Чтобы восстановить удаленную папку, действия выполняются идентичные.
Восстановление файлов в ситуации поломки жесткого диска
Когда произошел сбой в работе винчестера или он вышел их строя, все файлы можно восстановить из Истории файлов. Заменяем жесткий диск и устанавливаем на него Виндовс 10.
- К компьютеру следует подсоединить внешний жесткий диск, на котором было произведено сохранение Истории файлов.
- Переходим в Параметры (из раздела Пуск» кликаем по «Обновление и безопасность», затем указываем «Служба архивации».
- Нажимаем на ранее описанную кнопку «Добавление диска», выделяем диск из Истории файлов, сохраненной на него ранее.
С данного момента пользователь сможет использовать Историю файлов. По вышеописанному способу ее можно быстро восстановить.
Восстановление удаленных файлов программами
Для восстановления удаленных файлов на компьютере проводим инсталляцию Recuva и при желании CCleaner. Загрузить Recuva для восстановления на компьютере удаленных файлов можно по ссылке: . Когда файл будет загружен, запускаем исполняемый файл для установки софта.
При установке приложения будет отображено голубое окно. Если захотите установить CCIeaner, который эффективно очищает жесткий диск, то указывайте соответствующее событие. В верхнем правом углу выбираем русский язык.

Увеличить
При необходимости восстановления удаленного файла или нескольких файлов, мастер Recuva вас проведет через процесс. Сначала нужно выбрать тип файлов, которые вы ищите, включая документы, видео и фотографии.

Увеличить
Затем выбираем место, где файлы были сохранены. Это существенно ускорит процесс сканирования. Если вы не помните это место, то выбирайте «Точно неизвестно».

Увеличить
Recuva предложит запустить углубленный анализ, но данный процесс занимает много времени. Зачастую будет достаточно провести основное сканирование.

Увеличить
Recuva начнет проверку мест, которые выбрал пользователь. Проводит поиск в недавно удаленных файлах и проверяет их на возможность повреждения.

Если Вы случайно удалили файл или данные потерялись в связи с сбоем жесткого диска, не паникуйте! Вы спросите: «Почему? А можно ли восстановить удаленные файлы на компьютере?». Мой ответ: «Можно!». Так вперед! В этой статье я расскажу и покажу как восстановить удаленные файлы Windows 10.
Если файл удалить, то он не полностью удаляется с жесткого диска. Вместо этого, место, которое он занимает помеченное как «доступное», так что оно может быть перезаписанное новыми файлами. Пока этого не произойдет, Вы можете восстановить удаленный файл с помощью бесплатного инструмента под названием Recuva. Чтобы избежать перезаписи любого из этого пространства, то лучше быстро установить Recuva и быть уверенным в том, что восстановить удаленный файл удастся. Давайте разберёмся как восстановить удаленные файлы с помощью Recuva!
Чтобы дать ответ на вопрос «Как восстановить удаленные файлы на компьютере», Вам нужно проделать наведенные ниже шаги.
Шаг 1. Инсталляция Recuva (и CCleaner , если Вы хотите)
Так как восстановить удаленные файлы на компьютере Вам поможет Recuva, тогда загрузите Recuva по этой ссылке . После того как файл загрузится, запустите исполняемый файл для установки программы. Во время установки программы, Вы увидите голубое окно. Если Вы хотите установить CCIeaner, а это в свою очередь удобный инструмент для очистки жесткого диска, то выберите соответствующее событие. Также в правом верхнем углу не забудьте выбрать русский язык.
Шаг 2. Какие файлы и где?
Когда Вам нужно восстанавливать удаленный файл или файлы, мастер Recuva проведет Вас через процесс. Во-первых, выберите тип файлов, которые Вы ищете, включая фотографии, видео и документы.

После этого Вам будет предложено выбрать место, где были сохранены файлы. Это позволит ускорить процесс сканирования, но не волнуйтесь, если Вы не можете вспомнить, так как можно выбрать «Точно неизвестно».

Шаг 3. Сканирование файлов
Recuva предлагает «Включить углубленный анализ», но это отнимает много времени. В большинстве случаев достаточно основного сканирования.

Recuva будет проверять места, которые Вы выбрали, ищет недавно удаленные файлы и проверяет повреждены ли они.

После того, как проверка будет закончена, Вы увидите файлы, которые соответствуют поисковому запросу. Светофор возле каждого файла показывает, есть ли возможность восстановить удаленные файлы.
Выберите файлы, которые Вы хотите восстановить и нажмите «Восстановить…»
. Вам будет предложено сохранить их на другой диск, что очень важно, в том случае, когда Вы извлекаете их из поврежденного носителя. Важно отметить, что даже если программа для восстановление удалённых файлов Recuva пометила файл как зеленый, это не гарантирует, что он будет неповрежденным при восстановлении. Обратное тоже верно – иногда, красные файлы могут быть спасены.
Вот и все. Теперь Вы уже знаете, как восстановить удаленные файлы с помощью Recuva и имеете ответ на вопрос «Можно ли восстановить удаленные файлы». Надеюсь, что эта статья может Вам восстановить любимую музыку, дорогие фотографии и очень важные документы. Да, чуть не забыл, если Вам не удалось найти и восстановить утерянные файлы, не забудьте о «углубленном анализе».
Пишите комментарии и делитесь статей «Как восстановить удаленные файлы Windows 10» в социальных сетях.
По умолчанию отображаемый в левом верхнем углу рабочего стола, символически указывает на назначение папки, которую он представляет. В него перемещаются все удаляемые пользователем файлы, папки и некоторое другое содержимое.
Для помещения определенного элемента, например файла или папки, в папку Корзина выполните одну из следующих двух операций.

- Щелкните правой кнопкой мыши на больше не нужном файле и выберите в контекстном меню команду Удалить. Windows 10 переспросит, действительно ли вы решились на столь ответственный шаг; только в случае получения утвердительного ответа (кнопка Да) элемент помещается в палку Корзина. Вы также можете просто перетащить удаляемый элемент на значок Корзина, как в любую другую папку!
- Чтобы быстро удалить элемент, выделите его, щелкнув на нем один раз, и нажмите клавишу
.
Как восстановить удаленное из корзины
Передумали и хотите восстановить удаленное из корзины обратно? Двойной щелчок на значке Корзина приводит к отображению содержимого этой папки на экране. Щелкните правой кнопкой мыши на элементе, который требуется восстановить в исходном месте, и выберите в контекстном меню команду Восстановить. Можете удостовериться в том, что элемент снова помещен в папку, из которой он был удален. (Чтобы восстановить ранее удаленные элементы, достаточно перетащить их из папки Корзина на рабочий стол или в любую другую папку; снова перетащив в папку Корзина, вы повторно удалите их.)

Со временем папка Корзина сильно переполняется. Найти необходимый элемент в ней становится не так уж и просто. Если вам нужно найти в корзине файл или папку, удаленные недавно, то настройте сортировку содержимого по дате и времени удаления. Для этого щелкните правой кнопкой в пустой области папки Корзина и выберите команду Сортировка, а затем выполните из раскрывающегося меню команду Дата удаления.
Удалить без возможности восстановления файлов
Чтобы удалить файл или папку без возможности дальнейшего восстановления, удалите его из папки Корзина - щелкните на нем и нажмите клавишу

Чтобы безвозвратно удалить файлы и папки без их помещения в папку Корзина, выделите их и, нажимая клавишу
- После очистки папки Корзина ее значок на рабочем столе несколько изменяется - из него исчезает изображение мусора, выступающего над поверхностью корзины. И наоборот, при помещении в пустую корзину хотя бы одного объекта к ее значку добавляется изображение мусора.
- В папку Корзина помещаются только элементы, удаленные операционной системой; данные, удаленные приложениями, запускаемыми из меню Пуск, в папку Корзина не добавляются.
- Папка Корзина наполняется удаленными файлами и папками до тех пор, пока ее размер не составит 5% от общего объема системного жесткого диска. Начиная с этого момента новые файлы и папки помещаются в корзину, замещая в ней наиболее старые удаленные элементы. Замещенные элементы удаляются безвозвратно. Если у вас не хватает свободного места на диске, то щелкните на папке Корзина и выберите в контекстном меню команду Свойства. В появившемся диалоговом окне уменьшите значение, представленное настройкой Максимальный размер (МБ). Чем больше значение, тем дольше будут храниться удаленные файлы до их замещения другими файлами.
- Из папки Корзина можно восстановить только файлы, удаленные с жестких дисков компьютера. Это означает, что восстановлению не подлежат файлы и папки, удаленные с оптического диска, карт памяти, памяти телефона, МРЗ-плейера, цифровой камеры и других носителей данных, подключенных к USB-порту компьютера.
- Успели очистить папку Корзина с важными данными? У вас все еще есть последний шанс восстановить их, воспользовавшись функцией резервного копирования файлов Windows 10.
- Если вы со своего компьютера удалили данные, расположенные в сетевых папках или в общей папке другого компьютера, то восстановить их не представляется возможным. В папку Корзина помещаются данные, удаленные только на вашем и никаком другом компьютере. (По странному стечению обстоятельств при удалении вами файлов в общих папках других компьютеров в их папки Корзина эти файлы также не помещаются.) Будьте предельно внимательны!