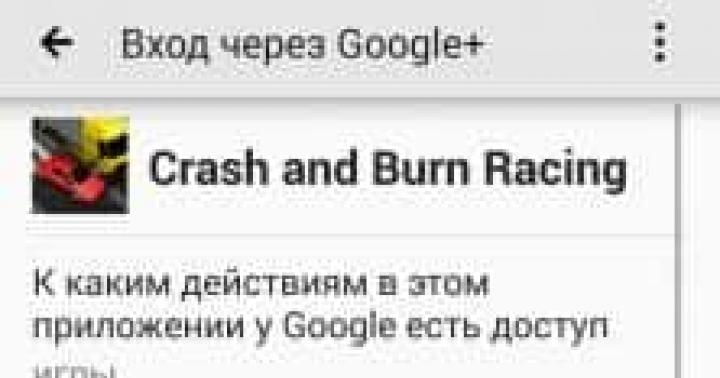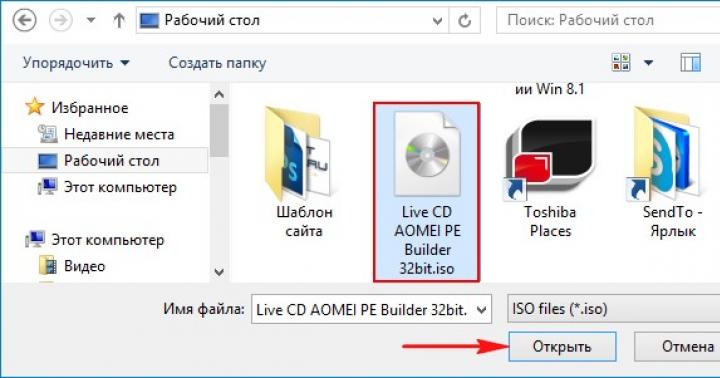О файлах и файловых структурах
Что такое файл
Информация на внешних носителях хранится в виде файлов. Работа с файлами является очень важным видом работы на компьютере. В файлах хранится все: и программное обеспечение, и информация, необходимая для пользователя. С файлами, как с деловыми бумагами, постоянно приходится что-то делать: переписывать их с одного носителя на другой, уничтожать ненужные, создавать новые, разыскивать, переименовывать, раскладывать в том или другом порядке и пр.
Файл - это информация, хранящаяся на внешнем носителе и объединенная общим именем.
Для прояснения смысла этого понятия удобно воспользоваться следующей аналогией: сам носитель информации (диск) подобен книге. Мы говорили о том, что книга - это внешняя память человека, а магнитный диск - внешняя память компьютера. Книга состоит из глав (рассказов, разделов), каждый из которых имеет название. Также и файлы имеют свои названия. Их называют именами файлов. В начале или в конце книги обычно присутствует оглавление - список названий глав. На диске тоже есть такой список-каталог, содержащий имена хранимых файлов.
Каталог можно вывести на экран, чтобы узнать, есть ли на данном диске нужный файл.
В каждом файле хранится отдельный информационный объект: документ, статья, числовой массив, программа и пр. Заключенная в файле информация становится активной, т. е. может быть обработана компьютером, только после того, как она будет загружена в оперативную память.
Любому пользователю, работающему на компьютере, приходится иметь дело с файлами. Даже для того, чтобы поиграть в компьютерную игру, нужно узнать, в каком файле хранится ее программа, суметь отыскать этот файл и инициализировать работу программы.
Работа с файлами на компьютере производится с помощью файловой системы. Файловая система - это функциональная часть ОС, обеспечивающая выполнение операций над файлами.
Чтобы найти нужный файл, пользователю должно быть известно: а) какое имя у файла; б) где хранится файл.
Имя файла
Практически во всех операционных системах имя файла составляется из двух частей, разделенных точкой. Например:
Слева от точки находится собственно имя файла (ту-prog). Следующая за точкой часть имени называется расширением файла (pas). Обычно в именах файлов употребляются латинские буквы и цифры. В большинстве ОС максимальная длина расширения - 3 символа. Кроме того, имя файла может и не иметь расширения. В операционной системе Windows в именах файлов допускается использование русских букв; максимальная длина имени - 255 символов.
Расширение указывает, какого рода информация хранится в данном файле. Например, расширение txt обычно обозначает текстовый файл (содержит текст); расширение рсх - графический файл (содержит рисунок), zip или гаг - архивный файл (содержит архив - сжатую информацию), pas - программу на языке Паскаль.
Логические диски
На одном компьютере может быть несколько дисководов - устройств работы с дисками. Каждому дисководу присваивается однобуквенное имя (после которого ставится двоеточие), например А:, В:, С:. Часто на персональных компьютерах диск большой емкости, встроенный в системный блок (его называют жестким диском), делят на разделы. Каждый из таких разделов называется логическим диском, и ему присваивается имя С:, D:, Е: и т. д. Имена А: и В: обычно относятся к сменным дискам малого объема - гибким дискам (дискетам). Их тоже можно рассматривать как имена дисков, только логических, каждый из которых полностью занимает реальный (физический) диск. Следовательно, А:, В:, С:, D: - это всё имена логических дисков.
Имя логического диска, содержащего файл, является первой "координатой", определяющей место расположения файла.
Файловая структура диска
Вся совокупность файлов на диске и взаимосвязей между ними называется файловой структурой . Различные ОС могут поддерживать разные организации файловых структур. Существуют две разновидности файловых структур: простая, или одноуровневая, и иерархическая - многоуровневая.
Одноуровневая файловая структура - это простая последовательность файлов. Для отыскания файла на диске достаточно указать лишь имя файла. Например, если файл tetris.exe находится на диске А:, то его "полный адрес" выглядит так:
Операционные системы с одноуровневой файловой структурой используются на простейших учебных компьютерах, оснащенных только гибкими дисками.
Многоуровневая файловая структура - древовидный (иерархический) способ организации файлов на диске. Для облегчения понимания этого вопроса воспользуемся аналогией с традиционным "бумажным" способом хранения информации. В такой аналогии файл представляется как некоторый озаглавленный документ (текст, рисунок) на бумажных листах. Следующий по величине элемент файловой структуры называется каталогом . Продолжая "бумажную" аналогию, каталог будем представлять как папку, в которую можно вложить множество документов, т. е. файлов. Каталог также получает собственное имя (представьте, что оно написано на обложке папки).
Каталог сам может входить в состав другого, внешнего по отношению к нему каталога. Это аналогично тому, как папка вкладывается в другую папку большего размера. Таким образом, каждый каталог может содержать внутри себя множество файлов и вложенных каталогов (их называют подкаталогами). Каталог самого верхнего уровня, который не вложен ни в какой другой каталог, называется корневым каталогом.
В операционной системе Windows для обозначения понятия "каталог" используется термин "папка".
Графическое изображение иерархической файловой структуры называется деревом.
На рис. 2.9 имена каталогов записаны прописными буквами, а файлов - строчными. Здесь в корневом каталоге имеются две папки: IVANOV и PETROV и один файл fin.com. Папка IVANOV содержит в себе две вложенные папки PROGS и DATA. Папка DATA - пустая; в папке PROGS имеются три файла и т. д. На дереве корневой каталог обычно изображается символом \.
Путь к файлу
А теперь представьте, что вам нужно найти определенный документ. Для этого надо знать ящик, в котором он находится, а также "путь" к документу внутри ящика: всю последовательность папок, которые нужно открыть, чтобы добраться до искомых бумаг.
Второй координатой, определяющей место положения файла, является путь к файлу на диске . Путь к файлу - это последовательность, состоящая из имен каталогов, начиная от корневого и заканчивая тем, в котором непосредственно хранится файл.
Вот всем знакомая сказочная аналогия понятия "путь к файлу": "На дубе висит сундук, в сундуке - заяц, в зайце - утка, в утке - яйцо, в яйце - игла, на конце которой смерть Кощеева".
Последовательно записанные имя логического диска, путь к файлу и имя файла составляют полное имя файла .
Если представленная на рис. 2.9 файловая структура хранится на диске С:, то полные имена некоторых входящих в нее файлов в символике операционных систем MS-DOS и Windows выглядят так:
C:\IVANOV\PROGS\progl.pas
C:\PETROV\DATA\task.dat
Таблица размещения файлов
Сведения о файловой структуре Диска содержатся на этом же диске в виде таблицы размещения файлов. Используя файловую систему ОС, пользователь может последовательно просматривать на экране содержимое каталогов (папок), продвигаясь по дереву файловой структуры вниз или вверх.
На рис. 2.10 показан пример отображения на экране компьютера дерева каталогов на логическом диске Е: (левое окно).
В правом окне представлено содержимое папки ARCON. ")то множество файлов различных типов. Отсюда, например, понятно, что полное имя первого в списке файла следующее:
E:\GAME\GAMES\ARCON\dos4gw.exe
Из таблицы можно получить дополнительную информацию о файлах. Например, файл dos4gw.exe имеет размер 254 556 байтов и был создан 31 мая 1994 года в 2 часа 00 мин.
Найдя в таком списке запись о нужном файле, применяя команды ОС, пользователь может выполнить с ним различные действия: инициализировать программу, содержащуюся В файле; удалить, переименовать, скопировать файл. Выполнять все эти операции вы научитесь на практическом занятии.
Вопросы и задания
- 1. Как называется операционная система, используемая в вашем компьютерном классе?
2. Какую файловую структуру использует операционная система на ваших компьютерах (простую, многоуровневую)?
3. Сколько физических дисководов работает на ваших компьютерах? Сколько логических дисков находится на физических дисках и какие имена они имеют в операционной системе?
4. Каким правилам подчиняются имена файлов в вашей ОС?
5. Что такое путь к файлу на диске, полное имя файла?
6. Научитесь (под руководством учителя) просматривать на экране каталоги дисков на ваших компьютерах.
7. Научитесь инициализировать работу программ из программных файлов (типа exe, com).
8. Научитесь выполнять основные файловые операции в используемой ОС (копирование, перемещение, удаление, переименование файлов).
Пользовательский интерфейс
Дружественный пользовательский интерфейс
А теперь познакомьтесь с новым для вас понятием "пользовательский интерфейс".
Разработчики современного программного обеспечения стараются сделать работу пользователя за компьютером удобной, простой, наглядной. Потребительские качества любой программы во многом определяются удобством ее взаимодействия с пользователем.
Форму взаимодействия программы с пользователем называют пользовательским интерфейсом . Удобная для пользователя форма взаимодействия называется дружественным пользовательским интерфейсом.
Объектно-ориентированный интерфейс
Интерфейс современных системных и прикладных программ носит название объектно-ориентированного интерфейса. Примером операционной системы, в которой реализован объектно-ориентированный подход, является Windows.
Операционная система работает с множеством объектов, к числу которых относятся: документы, программы, дисководы, принтеры и другие объекты, с которыми мы имеем дело, работая в операционной системе.
Документы содержат некоторую информацию: текст, звук, картинки и т. д. Программы используются для обработки документов. Отдельные программы и документы неразрывно связаны между собой: текстовый редактор работает с текстовыми документами, графический редактор - с фотографиями и иллюстрациями, программа обработки звука позволяет записывать, исправлять и прослушивать звуковые файлы.
Документы и программы - это информационные объекты. А такие объекты, как дисководы и принтеры, являются аппаратными (физическими) объектами. С объектом операционная система связывает:
графическое обозначение;
свойства;
поведение.
В интерфейсе операционной системы для обозначения документов, программ, устройств используются значки (их еще называют пиктограммами, иконками) и имена. Имя и значок дают возможность легко отличить один объект от другого (рис. 2.11).
С каждым объектом связан определенный набор свойств и множество действий, которые могут быть выполнены над объектом.
Например, свойствами документа являются его местоположение в файловой структуре и размер. Действия над документом: открыть (просмотреть или прослушать), переименовать, напечатать, скопировать, сохранить, удалить и др.
Контекстное меню
Операционная система обеспечивает одинаковый пользовательский интерфейс при работе с разными объектами. В операционной системе Windows для знакомства со свойствами объекта и возможными над ним действиями используется контекстное меню (рис. 2.12) (для вызова контекстного меню следует выделить значок объекта и щелкнуть правой кнопкой мыши).
Меню - это выводимый на экран список, из которого пользователь может выбирать нужный ему элемент.
 |
| Рис. 2.12. Контекстное меню документа |
В меню на рис. 2.12 все пункты, кроме последнего, относятся к действиям, которые можно выполнить с документом. Выбор нужного пункта меню производится с помощью клавиш управления курсором или манипулятора (например, мыши). Если выбрать пункт меню "Свойства", то на экран будет выведен список свойств данного объекта.
Вопросы и задания
- 1. Что такое пользовательский интерфейс?
2. Чем характеризуется объект (с точки зрения объектно-ориентированного подхода)?
3. Каким образом можно узнать свойства объекта или выполнить действие над ним?
 |
Архангельский государственный университет
Котласский филиал
очное отделение
Факультет: технический
Специальность: ПГС
Курсовая работа
Дисциплина: информатика
Тема: Фаиловая Структура Диска
Выполнила
студентка 1 курса
Жубрева Ольга
Александровна
Проверил:
Вступление. . . . . . . . . . . . . . . . . . . . . . . . . . . . .
§ 1 Понятие файловой системы. . . . . . . . . . . . . . . . . . . .
§ 2 Файловая система MS-DOS . . . . . . . . . . . . . . . . . . . .
§ 3 Файловая система Windows 95 . . . . . . . . . . . . . . . . . .
§ 4 Файловая система Windows NT . . . . . . . . . . . . . . . . . .
Заключение. . . . . . . . . . . . . . . . . . . . . . . . . . . .
Вступление.
В методическом пособии раскрыта сущность понятия “файловая система”,
которое является одним из важнейших понятий в курсе “Програмное
обеспечение ЭВМ”, а также представлена структура файловых систем таких
операционных систем, как MS-DOS, Windows 95, Windows NT.
Попыткой достигнуть этой цели и определяется структура настоящего
пособия: материал темы разбит на 4 основных части (части представлены в
виде параграфоф), каждая из частей также по мере необходимости разбита на
более мелкие детальные части.
§ 1 Понятие файловой системы.
1.1. Определение файловой системы.
Файл (по английски File) - папка,скоросшиватель.
Файл - это поименованная область памяти на каком-либо физическом
носителе, предназначенная для хранения информации.
Совокупность средств операционной системы, обеспечивающих доступ к
информации, на внешних носителях называется системой управления файлами или
файловой системой.
Файловая система (file system) – функциональная часть операционной
системы, которая отвечает за обмен данными с внешними запоминающими
устройствами.
ОРГАНИЗАЦИЯ ДОСТУПА К ФАЙЛУ
Структура каталога
Надеемся, что вы хорошо представляете себе организацию хранения книг в
библиотеке и соответственно процедуру поиска нужной книги по ее шифру из
каталога. Перенесите свое представление об этом на способ хранения файлов
на диске и организацию к нему доступа.
Доступ - процедура установления связи с памятью и размещенным в ней файлом
для записи и чтения данных.
Имя логического диска, стоящее перед именем файла в спецификации,
указывает логический диск, на котором следует искать файл. На этом же диске
организован каталог, в котором хранятся полные имена файлов, а также их
характеристики: дата и время создания;
объем (в байтах); специальные атрибуты. По аналогии с библиотечной системой
организации каталогов полное имя файла, зарегистрированное в каталоге,
будет служить шифром, по которому операционная система находит
месторасположение файла на диске.
Каталог - справочник файлов с указанием месторасположения на диске.
Различают два состояния каталога - текущее (активное) и пассивное. MS
DOS помнит текущий каталог на каждом логическом диске.
Текущий (активный) каталог - каталог, в котором работа пользователя
производится в текущее машинное время.
Пассивный каталог - каталог, с которым в данный момент времени не имеется
В операционной системе MS DOS принята и ер ар хическая с т рук т ур а
(рис. 9.1) организации каталогов. На каждом диске всегда имеется
единственный главный (корневой) каталог. Он находится на 0-м уровне
иерархической структуры и обозначается символом "\". Корневой каталог
создается при форматировании (инициализации, разметке) диска, имеет
ограниченный размер и не может быть удален средствами DOS. В главный
каталог могут входить другие каталоги и файлы, которые создаются командами
операционной системы и могут быть удалены соответствующими командами.
Рис. 9.1. Иерархическая структура организации каталога
Родительский каталог - каталог, имеющий подкаталоги. Подкаталог
Каталог, который входит в другой каталог.
Таким образом, любой каталог, содержащий каталоги нижнего уровня, может
быть, с одной стороны, по отношению к ним родительским, а с другой стороны,
подчиненным по отношению к каталогу верхнего уровня. Как правило, если это
не вызывает путаницы, употребляют термин "каталог", подразумевая или
подкаталог, или родительский каталог в зависимости от контекста.
Каталоги на дисках организованы как системные файлы. Единственное
исключение - корневой каталог, для которого отведено фиксированное место на
диске. Доступ к каталогам можно получить, как к обыкновенному файлу.
Примечание. В структуре каталогов могут находиться каталоги, не
наименования подкаталогов такие же, как и правила наименования файлов (см.
подразд. 9.1). Для формального отличия от файлов обычно подкаталогам
присваивают только имена, хотя можно добавить и тип по тем же правилам, что
и для файлов.
Доступ к содержимому файла организован из главного каталога, через
цепочку соподчиненных каталогов (подкаталогов) я-го уровня. В каталоге
любого уровня могут храниться записи как о файлах, так и о каталогах
нижнего уровня. называются пустыми.
На рис. 9.2 приведена простейшая структура каталога, где в главном
каталоге 0-го
уровня хранятся только записи о файлах, каталогов нижнего уровня
не существует
На рис. 9.3 приведена иерархическая структура каталога, где в каталогах
любого уровня хранятся записи о файлах и каталогах нижнего уровня. Причем
переход в каталог нижнего уровня может быть организован только
последовательно через соподчиненные каталоги.
Рис. 9.2. Простейшая структура каталога, в котором отсутствуют каталоги
нижнего уровня
Рис. 93,.. Типовая структура каталога,состоящего из каталогов нижнего
уровня: при обозначении каталога нижнего уровня используются три цифры:
первая цифра обозначает номер уровня; вторая - порядковый номер этого
каталога на данном уровне, третья указывает, на каком уровне
зарегистрировано его имя. Каждый каталог имеет имя КАТ с индексами.
Например, КАТ342 - имя каталога третьего уровня, который зарегистрирован в
каталоге второго уровня под номером 4
Нельзя перейти из главного каталога сразу в каталог, например 5-го уровня.
Нужно обязательно пройти через все предыдущие каталоги высшего уровня.
Описанный выше принцип организации доступа к файлу через каталог
является основой файловой системы.
Файловая система - часть операционной системы, управляющая размещением и
доступом к файлам и каталогам на диске.
С понятием файловой системы тесно связано понятие файловой структуры диска,
под которой понимают, как размещаются на диске: главный каталог,
подкаталоги, файлы, операционная система, а также какие для них выделены
объемы секторов, кластеров, дорожек.
Правила формирования файловой структуры диска. При формировании файловой
структуры диска операционная система MS DOS соблюдает ряд правил:
Файл или каталог могут быть зарегистрированы с одним и тем же именем в
разных каталогах, но в одном и том же каталоге только один раз;
Порядок следования имен файлов и подкаталогов в родительском каталоге
произвольный;
Файл может быть разбит на несколько частей, для которых выделяются
участки дискового пространства одинакового объема на разных дорожках и
секторах.
Путь и приглашение
Из рис. 9.1 - 9.3 видно, что доступ к файлу осуществляется через каталог
благодаря зарегистрированному в нем имени данного файла. Если каталог имеет
иерархическую структуру, то доступ к файлу операционная система организует
в зависимости от положения подкаталога, в котором зарегистрировано имя
искомого файла.
Доступ к файлу можно организовать следующим образом:
Если имя файла зарегистрировано в текущем каталоге, то достаточно для
доступа к файлу указать только его имя;
Если имя файла зарегистрировано в пассивном каталоге, то, находясь в
текущем каталоге, вы должны указать путь, т.е. цепочку соподчиненных
каталогов, через которые следует организовать доступ к файлу.
Путь - цепочка соподчиненных каталогов, которую необходимо пройти по
иерархической структуре к каталогу, где зарегистрирован искомый файл. При
задании пути имена каталогов записываются в порядке следования и отделяются
друг от друга символом \.
Взаимодействие пользователя с операционной системой осуществляется с
помощью командной строки, индицируемой на экране дисплея. В начале
командной строки всегда имеется приглашение, которое заканчивается символом
>. В приглашении может быть отображено: имя текущего диска, имя текущего
каталога, текущее время и дата, путь, символы-разделители.
Приглашение операционной системы - индикация на экране дисплея информации,
означающей готовность операционной системы к вводу команд пользователя.
Пример 9.8.
Текущим дисководом является дисковод с гибким диском А,
текущим каталогом - главный, на что указывает символ \.
С:\КАТ1\КАТ2
Текущим диском является жесткий диск С. Текущим каталогом -
каталог второго уровня КАТ2, входит в каталог первого уровня
КАТ1, который, в свою очередь, зарегистрирован в главном
каталоге.
Возможны три варианта организации пути доступа к файлу в зависимости от
места его регистрации:
Файл находится в текущем каталоге (путь отсутствует). При организации
доступа к файлу достаточно указать его полное имя;
Файл находится в пассивном каталоге одного из нижних уровней,
подчиненного текущему каталогу. При организации доступа к файлу
необходимо указать путь, в котором перечислены все имена каталогов
нижнего уровня, лежащих на этом пути (включая каталог, в котором
зарегистрирован данный файл);
файл находится в пассивном каталоге на другой ветке по отношению к
местонахождению текущего каталога иерархической структуры. При
организации доступа к файлу необходимо указать путь, начиная с
главного каталога, т.е. с символа \. Это объясняется тем, что в
иерархической структуре движение возможно только по вертикали сверху-
Горизонтальные переходы из каталога в каталог недопустимы.В
нижеприведенных примерах иллюстрируются возможные варианты пути.
Пример 9.9.
Условие: файл F1.TXT зарегистрирован в текущем каталоге 1-го уровня К1
жесткого диска С. Поэтому на экране индицируется приглашение С:\К1
Пояснение: в этом случае путь отсутствует, и для доступа к файлу достаточно
указать только его полное имя F1.TXT
Пример 9.10.
Условие: файл F1.TXT зарегистрирован в каталоге 2-го уровня К2 жесткого
диска С. Текущий каталог - К1. Поэтому на экране индицируется приглашение
Пояснение: в этом случае путь будет начинаться от каталога
К1 вниз через подчиненный ему каталог К2. Поэтому перед
полным именем файла указывается путь от текущего каталога К2
Познакомившись с понятием пути, вернемся к введенному в подразд. 9.1
понятию спецификации файла. Существует сокращенная спецификация файла и
полная спецификация файла, в образовании которой участвует путь. На рис.
9.4 показаны варианты правила образования спецификации файла.
Рис. 9.4. Форматы спецификаций (в указан необязательный параметр)
Пример 9.12. Сокращенная форма спецификации файла C:\KIT.BAS
Файл с программой на Бейсике KIT.BAS находится в главном
каталоге жесткого диска.
Полная форма спецификации файла
С:\КАТ1\КАТ2\ВООК1.ТХТ
Текстовый файл ВООК1.ТХТ зарегистрирован в каталоге второго
уровня КАТ2 жесткого диска С.
Структура записей в каталоге
Теперь вам предстоит знакомство со структурой хранящихся в каталоге записей
со сведениями о файлах и подкаталогах нижнего уровня.
Запись о файле в каталоге содержит имя и тип файла, объем файла в
байтах, дату создания, время создания и еще ряд параметров, необходимых
операционной системе для организации доступа.
Запись о подкаталоге нижнего уровня в родительском каталоге содержит его
имя, признак, дату и время создания.
Рассмотрим возможные варианты содержимого каталога. 1-й вариант. В каталоге
хранятся только записи о файлах (рис. 9.5). Перед записями о файлах
выводится сообщение о названии каталога. В данном случае - это главный
каталог гибкого диска А. В конце содержимого каталога выводится сообщение о
количестве файлов, хранящихся на диске, и о свободном пространстве диска в
байтах. Например, в приводимом выше каталоге выводится сообщение:
4 file(s) 359560 bytes free
Количество файлов на диске. Обьем свободного
пространства диска, байт2-й вариант.
В каталоге хранятся только записи о каталогах нижнего уровня (рис. 9.6).
Рис. 9.7. В главном каталоге хранятся файлы и подкаталоги
В конце каталога, как и в предыдущем случае, вы увидите аналогичную
рассмотренной выше запись об объеме свободного пространства на диске.
3-й вариант.В каталоге хранятся записи как о файлах, так и о каталогах
нижнего уровня (рис. 9.7). Из этой структуры видно, что в данном каталоге
имеются 3 файла и 2 каталога нижнего уровня BASIC и LEXICON. На диске
свободного пространства 2,6575 Мбайт.
Рассмотренные выше три варианта представления каталогов отражают содержимое
главного каталога. Структура каталогов, начиная с 1-го уровня и ниже,
идентична и отличается от главного только тем, что перед записями о файлах
и каталогах нижнего уровня помещаются две записи с многоточием (рис. 9.8).
Точки, которые вы видите вначале, означают, что на экран вызвано содержимое
подкаталога (каталога 1-го уровня) KNIGA, который содержит два текстовых
файла SVET и TON.
|Directory of C:\KNIGA | | |
| |11-12-90 |09:40 |
| |10-10-91 |08:30 |
|svet txt 55700 |04-04-90 |10:05 |
|ton txt 60300 |03-05-91 |11:20 |
|2 files 912348 bytes free | | |
|Рис. 9.8. Структура записей в подкаталоге |
1.2. Файловая система FAT.
Операционными системами Windows используется, разработанная еще для
DOS файловая система FAT, в которой для каждого раздела и тома DOS имеется
загрузочный сектор, а каждый раздел DOS содержит две копии таблицы
размещения файлов (file allocation table – FAT).
FAT представляет собой матрицу, которая устанавливает соотношение
между файлами и папками раздела и их физическим местоположением на жестком
Перед каждым разделом жесткого диска последовательно расположены две
копии FAT. Подобно загрузочным секторам, FAT располагается за пределами
области диска, видимой для файловой системы.
При записи на диск файлы не обязательно занимают пространство,
эквивалентное их размеру. Обычно файлы разбиваются на кластеры
определенного размера, которые могут быть разбросаны по всему разделу.
В результате таблица FAT представляет собой не список файлов и их
местоположения, а список кластеров раздела и их содержимого, а в конце
Элементы таблицы FAT представляют собой 12-, 16- и 32-битовые
шестнадцатьричные числа, размер которых определяется программой FDISK, а
значение непосредственно создается программой FORMAT.
Все гибкие диски, а также жесткие диски размером до 16 Мбайт
используют в FAT 12-битовые элементы. Жесткие и съемные диски, имеющие
размер от 16 Мбайт и более, обычно используют 16-битовые элементы.
Файловая система FAT использовалась во всех версиях MS-DOS и в первых
двух выпусках OS/2 (версии 1.0 и 1.1). Каждый логический том имел
собственный FAT, который выполнял две функции: содержал информацию
распределения для каждого файла в томе в форме списка связей модулей
распределения (кластеров) и указывал, какие модули распределения свободны.
Когда таблица FAT была изобретена, это было превосходное решение для
управления дисковым пространством, главным образом потому что гибкие диски,
на которых она использовалась, редко были размером более, чем несколько Mb.
FAT была достаточно мала, чтобы находиться в памяти постоянно,
позволяла обеспечивать очень быстрый произвольный доступ к любой части
любого файла.
Когда FAT была применена на жестких дисках, она стала слишком большой
для резидентного нахождения в памяти и ухудшала производительность системы.
Кроме того, так как информация относительно свободного дискового
пространства рассредотачивалась "поперек" большого количества секторов FAT,
она была непрактична при распределении файлового пространства, и
фрагментация файлов оказалась препятствием высокой эффективности.
Кроме того, использование относительно больших кластеров на жестких
дисках привело к большому количеству неиспользуемых участков, так как в
среднем для каждого файла половина кластера была потрачена впустую.
В течение нескольких лет Microsoft и IBM делали попытку продлить
жизнь файловой системы FAT благодаря снятию ограничений на размеры тома,
улучшению cтратегий распределения, кэширования имен пути, и перемещению
таблиц и буферов в расширенную память. Но они могут расцениваться только
как временные меры, потому что файловая система просто не подходила к
большим устройствам произвольного доступа.
§ 2 Файловая система операционной системы MS-DOS.
Одно из понятий файловой системы MS DOS - логический диск.
Логические диски:
DOS, каждый логический диск это отдельный магнитный диск. Каждый логический
диск имеет свое уникальное имя. В качестве имени логического диска
используются буквы английского алфавита от A до Z (включительно).
Количество логических дисков, таким образом, не более 26.
Буквы A и B - отведены строго под имеющиеся в IBM PC флоппи-диски (
Начиная с буквы C, именуются логические диски(разделы) HDD (
винчестер).
На рисунках дано изображение логического диска.
В случае, если данный IBM PC имеет только один FDD, буква B пропускается
Только логические диски A и C могут быть системными. Файловая
структура логического диска:
Чтобы обратиться к информации на диске(находящейся в файле),надо
знать физический адрес первого сектора, (Nповерхности+Nдорожки+Nсектора),
общее количество кластеров, занимаемое данным файлом, адрес следующего
кластера, если размер файла больше, чем размер одного кластера и т.д. Все
это очень туманно, трудно и не нужно.
MS DOS избавляет пользователя от такой работы и ведет ее сама. Для
обеспечения доступа к файлам - файловая система MS DOS организует и
поддерживает на логическом диске определенную файловую структуру.
Элементы файловой структуры:
Стартовый сектор(сектор начальной загрузки, Boot-сектор),
Область данных(оставшееся свободным дисковое пространство)
Эти элементы создаются специальными программами (в среде MS DOS) в процессе
инициализации диска.
Стартовый сектор(сектор начальной загрузки,Boot-сектор) :
Здесь записана информация, необходимая MS DOS для работы с диском:
Идентификатор OS(если диск системный),
Размер сектора диска,
Количество секторов в кластере,
Количество резервных секторов в начале диска,
Количество копий FAT на диске(стандарт - две),
Количество элементов в каталоге,
Количество секторов на диске,
Тип формата диска,
Количество секторов в FAT,
Количество секторов на дорожку,
Количество поверхностей,
Блок начальной загрузки OS,
За стартовым сектором располагается FAT.
FAT(таблица размещения файлов) :
Область данных диска(см.выше) представлена в MS DOS как последо-
вательность пронумерованных кластеров.
FAT - это массив элементов, адресующих кластеры области данных диска.
Каждому кластеру области данных соответствует один элемент FAT.
Элементы FAT служат в качестве цепочки ссылок на кластеры файла в области
FAT - крайне важный элемент Файловой структуры.Нарушения в FAT могут
привести к полной или частичной потери информации на всем логическом диске.
Именно поэтому, на диске хранится две копии FAT. Существуют спец.программы,
которые контролируют состояние FAT и исправляют нарушения.
Корневой каталог:
Это определенная область диска,создаваемая в процессе инициализации
(форматировании) диска, где содержится информация о файлах и каталогах,
хранящихся на диске.
Корневой Каталог всегда существует на отформатированном диске. На
одном диске всегда бывает только один корневой каталог. Размер корневого
каталога для данного диска - величина фиксированная, поэтому максимальное
количество "привязанных" к нему файлов и других (дочерних) каталогов
(Подкаталогов) - строго определенное.
Итак, подытоживая все выше сказанное, можно сделать вывод MS-DOS - 16-
разрядная операционная система, работающая в реальном режиме процессора.
§ 4 Файловая система операционной системы Windows 95.
4.1. Предыстория создания FAT 32.
В сфере персональных компьютеров в 1987 г. возник кризис.
Возможности файловой системы FAT, разработанной фирмой Microsoft за десять
лет до этого для интерпретатора Standalone Disk Basic и позднее
приспособленной для операционной системы DOS, были исчерпаны. FAT
предназначалась для жестких дисков емкостью не свыше 32 Мбайт, а новые НЖМД
большей емкости оказывались совершенно бесполезными для пользователей PC.
Некоторые независимые поставщики предлагали собственные способы решения
этой проблемы, однако лишь с появлением DOS 4.0 этот кризис был преодолен -
на некоторое время.
Значительные изменения структуры файловой системы в DOS 4.0
позволили операционной системе работать с дисками емкостью до 128 Мбайт; с
внесением в последующем незначительных дополнений этот предел был поднят до
2 Гбайт. В то время казалось, что такой объем памяти превышает любые
мыслимые потребности. Однако если история персональных компьютеров чему-то
и научила, то именно тому, что емкость, "превышающа любые мыслимые
потребности", очень быстро становитс "почти недостаточной для серьезных
работ". Действительно, в настоящее время в продаже имеютс жесткие диски
емкостью, как правило, 2,5 Гбайт и выше, а когда-то очень высокий и
избавивший нас от ограничений потолок в 2 Гбайт превратился в еще одно
препятствие, которое предстоит преодолеть.
4.2. Описание FAT 32.
Для систем Windows 95 фирма Microsoft разработала новое расширение
системы FAT - FAT32, без каких-либо громких заявлений предусмотренное в
пакете OEM Service Pack 2.
Система FAT32 устанавливается только в новых PC, и не рассчитывайте
получить ее при переходе к новой версии Windows 95, хотя, по утверждению
Microsoft, это расширение станет составной частью основного пакета для
модернизации Windows
4.2.1. Области диска
Эта файловая система предусматривает ряд специальных областей на
диске, выделенных для организации пространства диска в процессе его
форматирования - головную запись загрузки, таблицу разбиения диска, запись
загрузки, таблицу размещения файлов (от которой система FAT и получила свое
название) и корневой каталог.
На физическом уровне пространство диска разбивается на 512-байт
области, называемые секторами. В системе FAT место для файлов выделяется
блоками, которые состоят из целого числа секторов и именуются кластерами.
Число секторов в кластере должно быть кратно степени двойки. В Microsoft
называют эти кластеры единицами выделения памяти (allocation unit), а в
отчете SCANDISK указывается их размер, например "16 384 байт в каждой
единице выделения памяти".
4.2.2. Цепочка FAT
FAT представляет собой базу данных, связывающую кластеры дискового
пространства с файлами. В этой базе для каждого кластера предусматривается
только один элемент. Первые два элемента содержат информацию о самой
системе FAT. Третий и последующие элементы ставятся в соответствие
кластерам дискового пространства, начиная с первого кластера, отведенного
для файлов. Элементы FAT могут содержать несколько специальных значений,
указывающих, что
Кластер свободен, т.е. не использован ни одним файлом;
Кластер содержит один или несколько секторов с физическими дефектами и
не должен использоваться;
Данный кластер - последний кластер файла.
Для любого используемого файлом, но не последнего кластера элемент
FAT содержит номер следующего кластера, занятого файлом.
Каждый каталог - независимо корневой или подкаталог - также
представляет собой базу данных. В каталоге DOS для каждого файла
предусмотрена одна главная запись (В среде Windows 95 для длинных имен
файлов введены дополнительные записи). В отличие от FAT, где каждый элемент
состоит из единственного поля, записи для файла в каталоге состоят из
нескольких полей. Некоторые поля - имя, расширение, размер, дата и время -
могут быть выведены на экран по команде DIR. Но в системе FAT предусмотрено
поле, которое не отображаетс командой DIR, - поле с номером первого
кластера, отведенного под файл.
Когда программа отправляет запрос к операционной системе, с
требованием предоставить ей содержимое какого-то файла ОС просматривает
запись каталога дл него, чтобы найти первый кластер этого файла. Затем она
обращается к элементу FAT для данного кластера, чтобы найти следующий
кластер в цепочке. Повторяя этот процесс, пока не обнаружит последний
кластер файла, ОС точно определяет, какие кластеры принадлежат данному
файлу и в какой последования. Таким путем система может предоставить
программе любую часть запрашиваемого ею файла. Такой способ организации
файла носит название цепочки FAT.
В системе FAT файлам всегда выделяется целое число кластеров. На 1,2-
Гбайт жестком диске с 32-Кбайт кластерами в каталоге может быть указано,
что размер текстового файла, содержащего слова "hello, world", составляет
всего 12 байт, но на самом деле этот файл занимает 32 Кбайт дискового
пространства. Неиспользованная часть кластера называется потерянным местом
(slack). В небольших файлах почти весь кластер может быть потерянным
местом, а в среднем потери составляют половину размера кластера.
На 850-Мбайт жестком диске с 16-Кбайт кластерами при среднем размере
файлов порядка 50 Кбайт около 16% отведенного под файлы дискового
пространства будет потеряно на неиспользуемые, но выделенные файлам
Один из способов высвобождения пространства на диске - с помощью
программ сжатия диска, например DriveSpace, которая выделяет "потерянные
места" для использования другими файлами.
4.2.3. Другие изменения в FAT32
Чтобы обеспечить возможность работы с возросшим числом кластеров, в
записи каталога для каждого файла должно выделяться 4 байт для начального
кластера файла (вместо 2 байт в системе FAT16). Традиционно кажда запись в
каталоге состоит из 32 байт (рис. 1). В середине этой записи 10 байт не
используются (байты с 12-го по 21-й), которые Microsoft зарезервировала дл
своих собственных нужд в будущем. Два из них теперь отводятся как
дополнительные байты, необходимые дл указания начального кластера в системе
Операционная система всегда предусматривала наличие на диске двух
экземпляров FAT, но использовался только один из них. С переходом к FAT32
операционная система может работать с любой из этих копий. Еще одно
изменение состоит в том, что корневой каталог, раньше имевший фиксированный
размер и строго определенное место на диске, теперь можно свободно
наращивать по мере необходимости подобно подкаталогу. Теперь не существует
ограничений на число записей в корневом каталоге. Это особенно важно,
поскольку под каждое длинное имя файла используется несколько записей
каталога.
Сочетание перемещаемого корневого каталога и возможности
использования обеих копий FAT - неплохие предпосылки для беспрепятственного
динамического изменения размеров разделов диска, например уменьшени раздела
с целью высвобождения места для другой операционной системы. Этот новый
подход менее опасен, чем применявшиеся в программах независимых поставщиков
для изменения разделов диска при работе с FAT16.
Из всего выше сказанного можно сделать вывод:
MS-DOS была чисто 16-разрядной операционной системой и работала в
реальном режиме процессора. В версиях Windows 3.1 часть кода была 16-
разрядной, а часть - 32-разрядной. Windows 3.0 поддерживала реальный режим
работы процессора, при разработке версии 3.1 было решено отказаться от его
поддержки.
Windows 95 является 32 -разрядной операционной системой, которая
разрядный код для совместимости с режимом MS-DOS. Windows 95 32-разрядный
разрядный код.
§ 5 Файловая система операционной системы Windows NT.
5.1. Краткое описание операционной системы Windows NT.
На данный момент мировая компьютерная индустрия развивается очень
стремительно.Производительность систем возрастает,а следовательно
возрастают возможности обработки больших объёмов данных.
Операционные системы класса MS-DOS уже не справляются с таким
потоком данных и не могут целиком использовать ресурсы современных
компьютеров. Поэтому в последнее время происходит переход на более мощные и
наиболее совершенные операционные системы класса UNIX , примером которых и
является Windows NT, выпущенная корпорацией Microsoft
Когда пользователь впервые видит операционную систему Microsoft
Windows NT, ему в глаза бросается отчётливое внешнее сходство с
полюбившимся интерфейсом системы Windows 3.+ .Однако это видимое сходство
является лишь незначительной частью Windows NT .
Windows NT является 32-ух разрядной операционной системой с
приоритетной многозадачностью. В качестве фундаментальных компонентов
в состав операционной системы входят средства обеспечения безопасности и
развитый сетевой сервис.
Windows NT также обеспечивает совместимость со многими другими
операционными и файловыми системами, а также с сетями.
Как показано на следующем рисунке,Windows NT представляет из себя
модульную (более совершенную,чем монолитная)операционную систему, которая
состоит из отдельных взаимосвязанных относительно простых модулей.
Основными модулями Windows NT являются (перечислены в порядке
следования от нижнего уровня архитектуры к верхнему) : уровень
аппаратных абстракций HAL (Hardware Abstraction Layer), ядро (Kernel) ,
исполняющая система (Executive), защищенные подсистемы (protected
subsystems) и подсистемы среды (environment subsystems).
Модульная структура Windows NT
5.2. Файловая система Windows NT.
Когда Windows NT впервые вышла в свет, в ней была предусмотрена
поддержка трех файловых систем. Это таблица размещения файлов (FAT),
обеспечивавшая совместимость с MS-DOS, файловая система повышенной
производительности (HPFS), обеспечивавшая совместимость с LAN Manager, и
новая файловая система, носившая название Файловой системы новых технологий
NTFS обладала рядом преимуществ в сравнении с использовавшимися на
тот момент для большинства файловых серверов файловыми системами.
Для обеспечения целостности данных в NTFS имеется журнал транзакций.
Подобный подход не исключает вероятности утраты информации, однако,
значительно увеличивает вероятность того, что доступ к файловой системе
будет возможен даже в том случае, если будет нарушена целостность системы
сервера. Это становится возможным при использовании журнала транзакций для
отслеживания незавершенных попыток записи на диск при последующей загрузке
Windows NT. Журнал транзакций также используется для проверки диска на
наличие ошибок вместо проверки каждого файла, в случае использования
таблицы размещения файлов.
Одним из основных преимуществ NTFS является безопасность. NTFS
предоставляет возможность вносить записи контроля доступа (Access Control
Entries, ACE) в список контроля доступа (Access Control List, ACL). ACE
содержит идентификационное имя группы или пользователя и маркер доступа,
который может быть использован для ограничения доступа к определенному
каталогу или файлу. Этот доступ может предполагать возможность чтения,
записи, удаления, выполнения и даже владения файлами.
С другой стороны, ACL представляет собой контейнер, содержащий одну
или более записей ACE. Это позволяет ограничить доступ отдельных
пользователей или групп пользователей к определенным каталогам или файлам в
Кроме того NTFS поддерживает работу с длинными именами, имеющими
длину до 255 символов и содержащими заглавные и строчные буквы в любой
последовательности. Одной из главных характеристик NTFS является
автоматическое создание эквивалентных имен, совместимых с MS-DOS.
Также NTFS имеет функцию сжатия, впервые появившуюся в NT версии
3.51. Она обеспечивает возможность сжатия любого файла, каталога или диска
NTFS. В отличии от программ сжатия MS-DOS, создающих виртуальный диск,
имеющий вид скрытого файла и подвергающий сжатию все данные на этом диске,
Windows NT использует дополнительный уровень файловой подсистемы для сжатия
и разуплотнения требуемых файлов без создания виртуального диска. Это
оказывается полезным при сжатии либо определенной части диска (например,
пользовательского каталога), либо файлов, имеющих определенный тип
(например, графических файлов). Единственным недостатком сжатия NTFS
является невысокий, в сравнении со схемами сжатия MS-DOS, уровень
компрессии. Зато NTFS отличается более высокой надежностью и
производительностью.
Итак, из всего вышесказанного можно сделать вывод:
Чтобы быть совместной с различными операционными системами, Windows
NT содержит файловую систему FAT 32. Кроме этого, Windows NT содержит свою
собственную файловую систему NTFS, которая не совместима с FAT 16. Данная
файловая система имеет ряд преимуществ по сравнению с FAT, а также
отличается более высокой надежностью и производительностью.
Заключение.
MS-DOS - 16-разрядная операционная система, работает в реальном
режиме процессора. В версиях Windows 3.1 часть кода - 16-разрядная, а часть
32-разрядная. Windows 3.0 поддерживала реальный режим работы процессора,
при разработке версии 3.1 было решено отказаться от его поддержки.
Windows 95 является 32-разрядной операционной системой, которая
работает только в защищенном режиме процессора. Ядро, включающее управление
памятью и диспетчеризацию процессов, содержит только 32-разрядный код. Это
уменьшает издержки и ускоряет работу. Только некоторые модули имеют 16-
разрядный код для совместимости с режимом MS-DOS. В Windows 95 32-разрядный
код используется везде, где только возможно, что позволяет обеспечить
повышенную надежность и отказоустойчивость системы. Помимо этого, для
совместимости с устаревшими приложениями и драйверами используется и 16-
разрядный код.
Система Windows NT не является дальнейшим развитием ранее
существовавших продуктов. Её архитектура создавалась с нуля с учётом
предъявляемых к современной операционной системе требований. Стремясь
обеспечить совместимость (compatible) новой операционной системы,
разработчики Windows NT сохранили привычный интерфеис Windows и реализовали
поддержку существующих файловых систем (таких, как FAT) и различных
приложений (написанных для MS - Dos , Windows 3.x). Разработчики также
включили в состав Windows NT средства работы с различными сетевыми
средствами.
Надёжность и отказоустойчивость (reliability and robustness)
обеспечивают архитектурными особенностями, которые защищают прикладные
программы от повреждения друг другом и операционной системой. Windows NT
использует отказоустойчивую структурированную обработку особых ситуаций на
всех архитектурных уровнях, которая включает восстанавливаемую файловую
систему NTFS и обеспечивает защиту с помощью встроенной системы
безопасности и усовершенствованных методов управления памятью.
Все программы и данные хранятся в долговременной памяти компьютера в виде файлов .
Определение 1
Файл – поименованная совокупность данных, записанных на носитель. Любой файл имеет имя, состоящее из двух частей, отделяемых точкой, - собственно имени и расширения. При задании имени файла желательно, чтобы оно указывало или на содержимое файла, или на автора.
Расширение указывает на вид информации, хранящийся в файле. Имя файлу дает пользователь, а тип файла обычно задается программой автоматически при его создании.
Рисунок 1.
Имя файла может содержать до $255$ символов, включая расширение. Имя файла может состоять из английских и русских букв, цифр и др. символов.
В именах файлов запрещено использовать знаки:
\ / * ? : “ | .
Расширение некоторых типов файлов:

Рисунок 2.
Кроме имени и типа параметрами файла также являются: размер файла, дата и время создания, значок (элементарный графический объект, по нему можно узнать, в какой среде создан файл или какого он типа).

Рисунок 3.
Классификация значков файлов
Рисунок 4.
Определение 2
Файловая структура – совокупность файлов и взаимосвязь между ними.
Одноуровневая файловая структура используется для дисков с небольшим количеством файлов и представляет собой линейную последовательность имен файлов.
Многоуровневая файловая структура используется, если на диске хранятся тысячи файлов, сгруппированных в папки. Многоуровневость подразумевает систему вложенных папок с файлами.
Каждый диск имеет логическое имя, обозначаемое латинской буквой со знаком двоеточия:
- C:, D:, E: и т.д. – жесткие и оптические диски,
- А:, В: - гибкие диски.
Папкой верхнего уровня для диска является корневая папка, которая в OS Windows обозначается добавлением к имени диска значка «\», например, D:\ - обозначение корневой папки.
Пример файловой структуры :

Рисунок 5.
Каталог - это папка или директория, куда помещают файлы и другие каталоги.
Каталог, который не является подкаталогом ни одного другого каталога , называется корневым . Такой каталог находится на самом верхнем уровне иерархии всех каталогов. В Windows каждый из дисков имеет свой корневой каталог (D:\, C:\, E:).
Каталоги в OS Windows делятся на системные и пользовательские. Пример системных каталогов: «Рабочий стол», «Сетевое окружение», «Корзина», «Панель управления».

Рисунок 6. Системные каталоги OS Windows
Слева направо: системная папка
Корзина, папка Мои документы, ярлык к папке Мои документы
Каталог и папка физически одно и тоже.
Путь к файлу – это его адрес.
Путь к файлу всегда начинается с указанием логического имени диска (D:\, C:\, E:), затем записывается последовательность имен вложенных друг в друга папок, в последней папке содержится нужный файл. Путь к файлу вместе с именем файла называют полным именем файла, например: D:\Мои документы\Литература\Сочинение.doc полное имя файла Сочинение.doc.

Рисунок 7. Дерево каталогов и файлов
Схематично файловую структуру диска представляют в виде дерева.

Рисунок 8. Файловая структура диска Z:
- Z:\box\box1 – полное имя папки (каталога) box1
- Z:\box\box.txt – полное имя файла box.txt
- Z:\box\box2\box3\box1 - полное имя папки (каталога) box1
- Z:\box\box2\box3\box.txt - полное имя файла box.txt
Лабораторная работа №1
Персональный компьютер, его устройство и состав, правила эксплуатации. Основы работы с клавиатурой. Операционная система MS Windows. Средства работы с дисками, каталогами, файлами.
I. ИЗУЧЕНИЕ КЛАВИАТУРЫ
Существует несколько моделей клавиатур. Отличие их друг от друга в основном заключается в количестве и расположении клавиш, наличии дополнительных органов управления: встроенного шарика работающего по типу мыши, джойстика, регуляторов громкости и т.д.
На клавиатуре: 33 буквенные клавиши, тринадцать с цифрами и знаками препинания, клавиши самого верхнего ряда – от Esc до F12, клавиши Alt, Enter,Ctrl, Caps lock, Shift и дополнительные клавиши: Insert, Delete, Home, End, Page Up, Page Dawn, в правой части клавиатуры–панель с цифрами, есть клавиши управления курсором, и несколько других.
Для напечатания текста большими буквами нажмите Caps lock. Для возврата в нормальный режим текста повторно нажмите Caps lock. Различное сочетание клавиш Alt, Ctrl, Shift служит для переключения языка.
Второй ряд буквенной клавиатуры называют основным, он состоит из 11 букв. На буквах (русских) а и о или f и j (латиница) есть точки/черточки, которые помогают определить исходную позицию для печатания слепым десятипальцевым методом.
Итак, нужно поставить:
Пальцы левой руки: а - указательный; в - средний; ы - безымянный; ф - мизинец;
Пальцы правой руки: о - указательный; л - средний; д - безымянный; ж - мизинец;
Запустите клавиатурный тренажер для освоения десятипальцевого метода слепой печати.
II. ИЗУЧЕНИЕ ОПЕРАЦИОННЫХ СИСТЕМ
Введение
Операционная система - программа, которая загружается при включении компьютера. Она осуществляет диалог с пользователем, управление компьютером, его ресурсами (оперативной памятью, местом на диске и т.д.), запускает другие (прикладные) программы на выполнение. Операционная система обеспечивает пользователю и прикладным программам удобный способ общения (интерфейс) с устройствами компьютера.
Основная причина необходимости операционной системы состоит в том, что элементарные операции для работы с устройствами компьютера и управления ресурсами компьютера - это операции очень низкого уровня. И действия, которые необходимо совершать прикладным программам состоят из сотен или тысяч таких элементарных операций. Операционная система скрывает от пользователя элементарные операции и предоставляет ему удобный интерфейс для работы.
В 80-е годы для IBM PC-совместимых компьютеров использовалась, в основном, операционная система MS DOS .
III. MS-DOS (“Disk Operating System”)
Появление DOS было вызвано созданием в 1981 году фирмой IBM (International Business Machine) первого массового персонального компьютера IBM PC. Небольшое занимаемое место на диске и требуемый объем оперативной памяти, простота управления и открытая архитектура системы сделали MS-DOS и совместимые с ней системы фактически общемировым стандартом.
Сокращение MS-DOS означает "Microsoft Disk Operating System" - то есть,
дисковая операционная система фирмы Microsoft. Название "дисковая" связано с тем, что значительная часть программ MS-DOS хранится на диске, включаясь в работу по мере необходимости, и лишь небольшое ядро системы находится в оперативной памяти в течение всего сеанса работы. Диск, с которого производится запуск операционной системы, называется системным.
Как следует из названия, основные назначения DOSуправление дисковым вводом и выводом. Однако функции ее шире.
Операционная система организует вычислительный процесс в компьютере. MS-DOS включает базовую систему ввода-вывода (BIOS), ядро DOS, командный процессор DOS и сервисные программы.
В подсистемы DOS входят: файловая система, система управления программами, система связи с драйверами устройств, система обработки ошибок, служба времени, система ввода/вывода с консоли оператора. MSDOS записана на системном диске в виде файлов, а так же в ПЗУ (BIOS).
Файловая система DOS организует данные на диске в виде файлов (поименованных наборов информации) и каталогов (поименованных наборов файлов). Файлы и каталоги за счет регистрации в FAT образуют иерархическую древовидную систему.
Имя и расширение файла и каталога. Имя.Тип (расширение) Латинские буквы от A до Z, прописные и строчные не различаются; Цифры от 0 до 9; Ряд спец. символов _ () и др.
НЕ используются: * ? . : = * / \ + " | < >
Исполняемые программы - расширения COM,EXE,BAT.
К некоторым устройствам из команд DOS можно обращаться как к файлам:
CON – консоль, т.е. клав. при вводе, монитор при выводе PRN - принтер
NUL – пустое устройство
Основные команды DOS
Создание текстовых файлов. сopy con имя-файла
После ввода этой команды нужно будет поочередно вводить строки файла. В конце каждой строки нужно нажимать клавишу Enter, а после ввода последней – нажать клавишу F6 и затем Enter.
Удаление файлов. ……………del имя-файла Переименование файлов. ……ren имя-файла1 имя-файла2
Копирование файлов. ……….copy имя-файла1 имя-файла2 или copy имя-файла1 [имя-каталога]
Соединение (конкатенация) файлов.
copy имя-файла [+ имя-файла]. имя-файла
Команда смены текущего дисковода. А: - переход на дисковод А:
В: - переход на дисковод В: С:- переход на дисковод С:
Изменение текущего каталога. cd [дисковод:] путь
Просмотр каталога. dir [дисковод:][путь\][имя-файла] [параметры] Создание каталога. md [дисковод:] путь
Уничтожение каталога. rd [дисковод:] путь
Удаление каталога со всем содержимым. deltree имя-файла-или- каталога
Вывод файла на экран. type имя-файла Очистка экрана монитора. cls
Вывод информации о дате и установка даты в компьютере. date Вывод информации о времени и установка времени в компьютере. time [часы:минуты]
Получение информации о версии DOS. ver
Для обработки одной командой группы файлов с однотипными именами в именах используются символы-"маски" или расширители. * в имени или расширении файла заменяет любое допустимое количество любых символов; ? в имени или расширении файла заменяет любой символ или пусто.
Варианты заданий по ОС DOS:
Вариант 1
Используя команды MS DOS, необходимо:
2. Создать в своем каталоге на диске A: подкаталог VERS.
3. Создать текстовый файл my_text1.txt. с произвольным текстом в 4…5 строк.
4. Скопировать файл my_text1.txt с именем my_text2.txt.
5. Просмотреть содержимое файла my_text1.txt.
6. Перейти на диск C.
7. Скопировать в подкаталог VERS несколько файлов с расширением.dat.
8. Очистить экран.
10. Соединить файлы my_text1.txt и my_text2.txt в файл add.dat.
11. Переименовать my_text2.txt в text2.dat.
Вариант 2
1. Создать на диске A: в каталоге USERS в подкаталоге GROUP подкаталог STUDENTS.
2. Скопировать в подкаталог STUDENTS все файлы с расширением
3. Переименовать файл *.dat в 1.dat.
4. Скопировать в подкаталог STUDENTS файл readme.txt C:.
5. Переименовать файл readme.txt в подкаталоге STUDENTS в
файл msvopr.
6. Просмотреть содержимое файла msvopr.
7. Сравнить файл msvopr из подкаталога STUDENTS с файлом
C:\***\README.TXT.
8. Вывести на экран карту используемой памяти компьютера.
9. Вывести на экран иерархическую структуру диска С:.
10. Вывести на экран метку диска D:.
Вариант 3
1. Перейти на диск С:.
2. Просмотреть иерархическую структуру диска С:.
STUDENTS подкаталог GROUP.
4. Скопировать в подкаталог GROUP любой каталог диска С:.
5. Удалить из скопированного подкаталога все файлы с расширением.exe.
7. Скопировать файл readme.txt диска С: в подкаталог GROUP.
8. Переименовать файл readme.txt.
9. Очистить экран.
10. Вывести на экран номер версии DOS.
Вариант 4
1. Создать на диске А: в каталоге USERS в подкаталоге
STUDENTS подкаталог GROUP.
2. Вывести на экран номер версии MSDOS.
3. Просмотреть иерархическую структуру диска C:.
4. Очистить экран.
5. Перейти на диск D:.
6. Скопировать в подкаталог GROUP все файлы с расширением
7. Очистить экран.
8. Найти на диске С файлы с расширением *.txt. Просмотреть содержимое одного из файлов readme.txt.
9. Вывести на экран текущую дату.
10. Вывести на экран карту оперативной памяти компьютера.
Вариант 5
1. Создать на диске A: каталог с именем ITOG.
2. В каталоге ITOG создать два каталога с именами F1 b F2.
3. В каталоге F1 создать файлы с именами a.txt, b.txt, c.bas (содержание файловпроизвольное).
4. В каталоге F2 создать файлы с именами a1.txt, d.lsh, p.pas (содержание файловпроизвольное).
5. Скопировать в каталог F1 из каталога F2 файлы, не имеющие расширение txt.
6. Быстрым поиском найти файл d.lsh.
7. Переименовать файл d.lsh в файл с именем 1.dsh.
8. Вывести дерево каталогов на диске.
9. Вывести на экран текущее время.
10. Вывести на экран текущую дату
IV. ОПЕРАЦИОННАЯ СИСТЕМА Windows XP
Windows XP – это операционная система, имеющая высокую надежность, производительность (достигнутую за счет изменений в системе управления памятью), средства защиты файлов от удаления, удобные средства настройки сетевого доступа. Система поддерживает стандарт Plug and Play, что упрощает подключение нового оборудования.
Windows XP использует единый унифицированный графический пользовательский интерфейс, обеспечивает возможность одновременного выполнения нескольких задач и переключения с одной программы на другую.
Информация на дисках (жестких дисках, дискетах, компакт-дисках и т.п.) хранится в файлах. Файлом называется любая последовательность данных на диске определенной длины, имеющая имя. В файлах могут храниться тексты программ, документы, рисунки, таблицы, программы и прочие данные.
Имя файла состоит из имени и расширения. Имя файла в Windows XP – это набор до 256 допустимых символов, включая пробелы. Недопустимые символы - это \ /: *? " < > |. Расширение отделяется от имени файла точкой и содержит до трех допустимых символов.
Существуют следующие стандартные расширения файлов:
Исполняемые файлы |
|||
Командные файлы |
|||
Текстовые файлы |
|||
Файлы, созданные редактором Word |
|||
созданные |
электронной |
||
таблицей Ехcel |
|||
Файлы рисунков |
|||
Архивные файлы |
Zip, .rar, .arj |
||
Файлы, используемые в Интернете |
|||
Звуковые файлы |
Wav, .mid, .mp3 |
||
Видео файлы |
Avi, .mpg, .asf |
||
Общий вид
Создатели Windows попытались сделать работу пользователя как можно более простой. Для этого был использован принцип аналогии рабочего места, созданного на экране компьютера, и обычного письменного стола.
Рабочее место в Windows называется Рабочий стол . На рабочем столе могут быть разложены папки, документы, часы, калькулятор и многое другое. Все эти предметы можно перемещать, открывать, закрывать, выбрасывать в корзину и совершать еще много других действий.
При включении компьютера и загрузке ОС Windows загружается программа, которая обеспечивает пользователю средства управления системой - программа-оболочка . Стандартной оболочкой Windows является программа Explorer. Именно она предоставляет в распоряжение пользователя Рабочий стол, Панель задач и другие средства.
Панель задач - представляет собой горизонтальную линейку, расположенную в нижней части Рабочего стола. Основное предназначение Панели задач: нести на себе кнопку Пуск (Start) , кнопки активных приложений, индикатор кодировки клавиатуры, часы и некоторые другие элементы.
Кнопка Пуск открывает Главное меню через которое обеспечивается доступ ко всем основным программам. Чрезвычайно удобным и полезным оказалось размещение на Панели задач кнопок активных приложений. Это позволяет не только всегда видеть, какие приложения (программы) запущены, но и облегчает переключение между программами: достаточно щелкнуть на кнопке нужного приложения.
На Рабочем столе всегда находятся хотя бы два значка: Мой компьютер и Корзина .
Мой компьютер представляет собой средство доступа ко всем ресурсам компьютера пользователя. Для того, чтобы им воспользоваться, достаточно дважды щелкнуть мышью на значке. В папке Мой компьютер находятся значки дисководов локального компьютера, Панель управления (Control Panel), Принтеры (Printers) . Если установлена поддержка подключения к локальной сети по модему, имеется значок папки Удаленный доступ сети . Применяя средство Мой компьютер, пользователь может:
Получить доступ к содержимому всех дисков и может выполнять все файловые операции, а также запускать все необходимые приложения;
Использовать Панель управления для изменения установок операционной среды;
Управлять локальными и сетевыми принтерами и др.
Корзина предназначена для того, чтобы "выбрасывать" в нее ненужные файлы. В Корзину попадают все файлы, удаленные средствами оболочки. Если в Корзине что-то есть, она выглядит "полной". Поскольку в Корзину помещаются все файлы, удаляемые пользователем, то при необходимости можно восстановить любой из них. Для этого необходимо двойным щелчком открыть папку Корзина, выделить нужный файл одним щелчком мыши. В меню Файл окна Корзины выбрать пункт Восстановить . Таким образом удаленный ранее файл вернется на прежнее место. Совершенно очевидно, что удаляемые в Корзину файлы занимают дисковое пространство. Поэтому, если необходимо освободить место на диске, можно очистить Корзину (команда Файл > Очистить ). Значок Корзина нельзя ни переименовать, ни удалить с Рабочего стола стандартными средствами Windows. Значок Мой компьютер можно безболезненно переименовать, но нельзя удалить.
В том случае, если ваш компьютер включен в локальную сеть, на Рабочем столе появится еще один значок - Сетевое окружение. Этот значок позволяет получить информацию о ресурсах сети и доступ к ресурсам сети.
Главное меню
При нажатии кнопки Пуск на Панели задач появляется Главное меню , которое позволяет использовать все ресурсы компьютера. По умолчанию Главное меню содержит набор команд:
Программы;
Документы;
Настройка;
Поиск;
Справка;
Выполнить;
Завершение работы.
Возле некоторых команд (справа) находится маркер стрелки. Значит, при выборе таких команд открывается еще одно меню (подменю), которое, в свою очередь, тоже может содержать команды с маркерами.
Если справа от команды стоит многоточие, значит при выборе этой команды появится диалоговое окно, в котором надо сообщить дополнительную информацию, прежде чем команда будет выполнена.
Команда Программы открывает иерархическое меню доступных прикладных и служебных программ.
Команда Документы вызывает меню, в котором накапливаются имена документов, открывавшихся пользователем. В этот список включаются все документы независимо от того, с помощью какого приложения они были созданы или могут быть открыты. С помощью этого меню можно вызвать имеющийся в списке документ. Для этого достаточно щелкнуть по имени документа один раз.
Команда Настройка вызывает подменю, содержащее пункты: Панель управления, Принтеры, Панель задач. Последняя команда позволяет изменять внешний вид Панели задач, редактировать, добавлять и удалять пункты Главного меню. Выбор команды Панель управления открывает меню папки "Панель управления" . Это гипотетическая папка, фактически
выполняется программа Control.exe , с помощью которой можно настраивать систему.
Команда Принтеры позволяет управлять всеми имеющимися принтерами.
Команда Поиск . Вызов этой команды позволяет осуществлять поиск на диске конкретного документа или папки.
Команда Справка загружает справочную систему Windows с документом Windows Help , представляющим собой общую справку о возможностях Windows и работе с ней.
Команда Выполнить служит для загрузки приложений и файлов данных. Диалоговое окно загрузки файла содержит кнопку Обзор , служащую для поиска файла.
Команда Завершение работы вызывает диалоговое окно "Завершение работы с Windows" . Эта команда выполняется для подготовки компьютера к выключению. После ее вызова Windows производит сохранение текущей конфигурации, очищает внутренние буферы и др. Только после выполнения этих действий можно выключить питание компьютера. Следовательно, начать работу можно, не прибегая к кнопке Пуск , но вот для того, чтобы завершить работу, необходимо нажать кнопку Пуск и выполнить команду
Завершение работы.
Работа с окнами
Каждой выполняемой программе в Windows отводится окно - прямоугольная область экрана. Все компоненты оконного интерфейса стандартизованы, и практически всякое окно содержит элементы для изменения его размеров и перемещения по экрану при помощи мыши. Окно может принимать одно из трех состояний: нормальное, свернутое или развернутое.
Чтобы изменить размеры окна нажмите одну из кнопок, расположенных в его верхнем правом углу. Функции кнопок представлены в таблице:
Нажмите Чтобы
Свернуть окно в кнопку, которая появится на панели задач. Развернуть окно так, чтобы оно заполнило весь рабочий стол. Восстановить исходные размеры окна
Закрыть окно. При этом заканчивается работа программы, выполнявшейся в данном окне.
Основные компоненты окна:
Рабочая область . Это та область, где находится содержательная часть окна. Если пользователь работает с текстовым редактором, например, то в этой части окна будет находиться текст создаваемого документа.
Строка заголовка . Обычно содержит название приложения и документа. Кроме того здесь находятся кнопки:
- Кнопка системного меню - открывает доступ к меню с набором команд, позволяющих изменять размеры окна, свернуть, развернуть, восстановить или закрыть его. (Свернуть окно - значит, убрать его с экрана, но не закрывать. При этом окно будет представлено кнопкой на Панели задач. После закрытия окна его кнопка на Панели задач исчезает).
- Кнопки свертывания, развертывания/восстановления, закрытия окна расположены в правой части строки заголовка.
С помощью строки заголовка окно можно перемещать по экрану. Для этого надо поставить указатель мыши на Строку заголовка, нажать левую клавишу мыши и, не отпуская клавишу, перемещать мышь.
Строка меню . Расположена под строкой заголовка и содержит ряд команд. Вызов любой из этих команд открывает подменю. Состав команд, входящих в Строку меню, как правило, зависит от назначения окна.
Панель инструментов . Как правило, здесь размещаются кнопки наиболее часто используемых команд. Вид Панели инструментов изменяется в зависимости от программы и от функции окна. Для настройки панели инструментов войдите в Вид строки меню.
Строка состояния . Расположена в нижней части окна. Она предназначена для оперативного отображения информации об объектах, содержащихся в окне или о положении указателя мыши.
Полосы прокрутки . Если размеры окна недостаточны для вывода на экран всего содержимого объекта (например, документа), то в окне появляются полосы прокрутки. Это может быть вертикальная или горизонтальная полоса прокрутки, или обе сразу. Полосы прокрутки имеют кнопки прокрутки и ползунок, с помощью которых можно просматривать содержимое окна.
Чтобы изменить размер окна, достаточно поместить указатель мыши на границу окна (при этом указатель мыши должен принять вид двойной стрелки) и, не отпуская кнопку, перемещать мышь.
Управление многими окнами
Т.к. Windows многозадачная система, может быть загружено одновременно несколько приложений. Следовательно, на экране окажется несколько одновременно открытых окон. Чтобы расположить открытые окна так, как вам нужно, имеется 2 способа:
можно перемещать окна, ухватившись мышкой за строку заголовка;
можно воспользоваться контекстным меню панели задач. В этом случае необходимо щелкнуть правой клавишей мыши на панели задач и из появившегося меню выбрать одну из команд, которые определяют способ расположения окон на экране: каскадом, мозаикой, вертикально.
Если открыто несколько окон, то переключиться из одного окна в другое можно:
щелкнуть мышкой видимую часть нужного окна;
щелкнуть кнопку нужного окна на Панели задач;
с помощью клавиш ALT+Tab.
Диалоговые окна
Это особый и весьма распространенный вид окна. Он применяется в тех случаях, когда от пользователя требуется ввести дополнительную информацию, без которой невозможно выполнить ту или иную операцию.
Windows включает много общих диалоговых окон для выполнения наиболее распространенных операций, таких, например, как открытие и сохранение документов, печать и др. Для того, чтобы пользователю было удобно работать в диалоговых окнах, в них применяются разнообразные элементы управления:
Флажки . С помощью этого элемента управления включается или выключается соответствующий параметр.
Переключатели . Эти элементы работают в группе и позволяют выбрать один вариант из нескольких.

Списки . Этот элемент управления позволяет выбрать один из нескольких элементов, включенных в список.
Счетчик . Позволяет установить нужное числовое значение.
Строка ввода . Предназначена для непосредственного ввода текстовой информации.
Ползунок . Используется для выбора значения в пределах некоторого интервала. Например, с помощью ползунка задается скорость перемещения указателя мыши, которую можно уменьшать или увеличивать в известных пределах.
ОБЪЕКТЫ WINDOWS И РАБОТА С НИМИ
Под объектом в Windows можно понимать все, с чем оперирует Windows: программу, группу программ, диск, файл, документ, значок.
Файл - это любой массив информации, сохраненный на диске и имеющий собственное имя. Файл, например, может быть программой, набором данных, текстовым документом.
Документом называется файл, содержащий данные, например, текст, графическое изображение, электронную таблицу.
Папка - это каталог, в котором могут быть размещены файлы документов и программ, другие папки.
Диск - это одно из устройств, на котором могут храниться файлы. Ярлык - файл, содержащий ссылку на другой объект (документ, папку и т.д.).
Наиболее важные операции с объектами.
1. Создание новых объектов.
2. Выделение объектов.
3. Копирование и перемещение объектов.
4. Переименование объектов.
5. Удаление и восстановление объектов.
6. Поиск файлов и папок. Запуск программ.
1. Создание
Создание папки
Для того, чтобы создать папку на Рабочем столе, необходимо поставить указатель мыши на свободное место Рабочего стола и щелкнуть правой клавишей мыши. Откроется контекстное меню. Здесь выбрать пункт Создать и в появившемся подменю - пункт Папка . На Рабочем столе появится новая папка - значок папки и поле названия (под значком). В поле названия необходимо вписать нужное имя.
Создать папку можно в любом окне, имеющем в меню команды Файл пункт
Создать.
Создание ярлыка
Ярлык занимает гораздо меньше места на диске, чем сам объект. Файлы ярлыков можно размещать на Рабочем столе или в других папках, чтобы ускорить доступ к часто используемому объекту. Чтобы вызвать такой объект, достаточно дважды щелкнуть на его ярлыке. Удаление ярлыка не приводит к удалению самого объекта.
Ярлыки создаются примерно так же, как и папки. Для создания ярлыка нужно щелкнуть правой кнопкой мыши на Рабочем столе или в папке, в контекстном меню выбрать команду Создать , а в подменю - Ярлык . На экране появится окно "Создание ярлыка" .
Создать ярлык можно также в любом окне, имеющем в меню команды Файл
пункт Создать .
Создать ярлык можно с помощью метода "перетащить и оставить". Для этого необходимо, чтобы на экране были одновременно видны обе папки - та, в которой находится исходный объект, и та, в которую будет помещен ярлык этого объекта. Нажав правую кнопку мыши, перетащить объект из одной папки в другую. После завершения этой операции появится контекстное меню, в котором надо выбрать команду Создать ярлык .
При создании ярлыка система сама предлагает его имя, которое при желании можно изменить. Значок ярлыка совпадает со значком объекта, только в левом нижнем углу появляется черная стрелка.
Создание документа
Под документом в Windows понимают не только текстовые файлы, а практически любой файл, содержащий данные: текст, графическое изображение, электронную таблицу, звук, видеофильм.
Документ создается в среде какого-либо приложения (программы) предназначенного для работы с данным типом документов.
Если дважды щелкнуть левой кнопкой мыши на значке нужного документа или на значке его ярлыка, то это приведет к вызову соответствующего приложения и последующей загрузке в него выбранного документа.
Для того чтобы Windows воспринимал файл данных как документ определенного приложения, он должен быть связан с этим приложением. Связь документов и приложений осуществляется по трехсимвольному расширению файла. Т.о. файлы с одинаковыми расширениями Windows считает документами одного приложения. Файл можно связать только с одним приложением.
Для создания документа необходимо открыть папку, в которой предполагается создать документ, щелкнуть правой кнопкой мыши и в контекстном меню выбрать команду Создать . В открывшемся после этого подменю, кроме пунктов Папка и ярлык, есть еще ряд пунктов, которые предоставляют возможность создать документ того или иного типа. Например, это может быть документ типа "звук", "точечный рисунок "BMP", "текстовый документ" и др. Как только команда будет выполнена, в папке
появится новый значок, например, с именем "Текстовый документ.txt" . Создать документ можно в любом окне, имеющем в меню команду Создать .
2. Выделение
Любой объект, перед тем как с ним будет выполнено какое-либо действие, должен быть выделен. Выделенный объект легко узнать по изменению цвета значка и его имени.
В Windows есть несколько вариантов выделения объектов. Можно выделить только один объект, несколько объектов, размещенных в произвольном порядке, несколько объектов, расположенных последовательно, или сразу все объекты в папке.
Для выделения одного объекта достаточно щелкнуть на нем мышью.
Чтобы выделить несколько объектов, расположенных в произвольном порядке, надо нажать клавишу Ctrl и, не отпуская ее, щелкать мышью на каждом выделяемом объекте.
Если нужно выделить несколько объектов, расположенных последовательно, нужно установить указатель мыши рядом с первым из выделяемых объектов (рядом, но не на нем), нажать левую клавишу мыши, и не отпуская ее, тащить мышь по экрану. Все объекты, попадающие при этом в раздвигающуюся прямоугольную область, окажутся выделенными.
Последовательно расположенные объекты можно выделить и таким способом: выделить щелчком мыши по нему первый объект, нажать клавишу Shift и, не отпуская клавишу, щелкнуть последний объект.
Сразу все объекты в папке можно выделить комбинацией клавиш Ctrl+A или выбрать в меню Правка команду Выделить все .
Отменит выделение можно щелчком мыши на любом свободном месте Рабочего стола или окна, в котором производилось выделение объектов. Для того, чтобы снять выделение только с одного объекта помеченной группы, надо нажать клавишу Ctrl и щелкнуть на объекте мышью.
3. Копирование и перемещение
Копирование - это операция создания копии объекта на новом месте. Положение исходного объекта при этом не изменяется. Перемещение - операция переноса объекта на новое место. При перемещении изменяется местоположение объекта.
Самый простой способ копирования/перемещения - при помощи левой кнопки мыши. Для перемещения объекта из одного места в другое эти способом, надо выделить объект, поставить на него указатель мыши, нажать левую кнопку мыши и, не отпуская ее, перетащить объект в нужное место. Копирование осуществляется таким же образом, только при перетаскивании объекта надо держать нажатой клавишу Ctrl . Этим спопобом удобно пользоваться, если исходное местоположение объекта и конечное видны одновременно на экране.
Можно перемещать и копировать объекты с помощью правой кнопки мыши. Выделенный объект перетаскивается в новое место правой клавишей мыши, а когда клавиша отпускается, появляется контекстное меню, где нужно выбрать операцию: копировать или переместить .
Копировать и перемещать объекты можно, используя Буфер обмена . Для работы с Буфером обмена предназначено несколько специальных команд. Их можно найти практически во всех окнах, в пункте меню Правка . Это команды:
Вырезать - перемещение выделенного объекта в Буфер обмена без сохранения объекта на прежнем месте. Чтобы переместить объект в Буфер обмена, нужно выполнить команду Правка > Вырезать , или нажать клавиши Ctrl+X ;
Копировать - перенос копии выделенного объекта в Буфер обмена с сохранением оригинала на прежнем месте. Для того, чтобы скопировать объект в Буфер обмена, нужно выделить объект и выполнить команду
Правка > Копировать , или нажать клавиши Ctrl+C ;
Вставить - копирование содержимого Буфера обмена в позицию размещения курсора. Содержимое Буфера обмена при выполнении команды Вставить сохраняется. Чтобы вставить объект из Буфера обмена, необходимо поставить курсор в место назначения и выполнить команду Правка > Вставить , или нажать клавиши Ctrl+V .
После того как объект будет размещен в нужном месте, Буфер обмена не очищается, поэтому операцию вставки можно повторять сколько угодно раз.
Замена объекта в Буфере обмена происходит только при записи в него новой информации.
Команды работы с Буфером обмена также можно найти в контекстном меню выделенного объекта.
4. Переименование
Переименовать объект в системе Windows можно одним из следующих способов:
выделить объект и выполнить команду Файл > Переименовать ;
щелкнуть мышью один раз в поле метки значка и набрать новое имя; выделить объект, нажать правую кнопку мыши и в появившемся контекстном меню, выбрать команду Переименовать .
5. Удаление
Выбрать в меню Файл окна папки команду Удалить , или в контекстном меню выделенных объектов - команду Удалить , или нажать клавишу Delete , выделив предварительно объекты. Подтвердить операцию удаления в появившемся диалоговом окне.
Перетащить выделенные объекты в Корзину правой или левой кнопкой мыши. При перемещении правой кнопкой мыши появится контекстное меню, в котором надо выбрать команду Переместить . Объекты, удаленные таким образом, на самом деле остаются на жестком диске, в каталоге \RECYCLED , и по-прежнему занимают дисковое пространство.
Если объект попал в Корзину, то его можно либо удалить окончательно, либо вернуть на старое место. Если открыть окно Корзины и выделить хотя бы один объект, то в меню файл станет доступной команда Восстановить . При ее выполнении все выделенные объекты будут помещены в те папки, в которых они находились до удаления. В меню Файл Корзины есть команда Удалить . Она позволяет окончательно убрать выделенные объекты. И, наконец, команда Очистить корзину (меню Файл ) предназначена для полного и безвозвратного опустошения корзины.
Это операция автоматического просмотра файловой структуры, позволяющая найти нужный объект. Для того, чтобы найти объект в
Windows хорошо бы знать его имя и примерное место размещения. Но можно найти объект, зная хотя бы несколько букв из его имени или два три слова из текста документа. Запустить процедуру поиска можно разными способами:
Командой Поиск главного меню, которое появляется при нажатии кнопки пуск;
Командой Файл > Поиск окна папки. Появится диалоговое окно "Найти" , в котором нужно указать параметры поиска:
в поле Имя - указать имя объекта;
в поле Папка - указать каталог поиска или диск;
на вкладке "Дата изменения" можно указать дату создания или последней модификации объекта;
на вкладке "Дополнительно" можно указать текст или другие параметры поиска.
После установки всех параметров поиска нажать кнопку Найти . После успешного завершения операции появится окно с результатами поиска. Теперь достаточно выделить один из найденных объектов и с помощью контекстного меню произвести с ним массу полезных действий. Если же дважды щелкнуть на строке с именем найденного объекта, то это приведет к вызову соответствующего приложения и загрузке выбранного документа.
7. Запуск программ
Для запуска программ Windows предоставляет несколько способов:
Самый простой способ запустить любую программу заключается в следующем:
1) Через Главное меню, выберете в меню Программы папку, которая содержит нужную программу, например, Стандартные.
2) Щелкните мышью на имени программы, например, Калькулятор. Проведите с его помощью ряд вычислений;
Если на рабочем столе или в раскрытой папке присутствует значок нужной программы или ярлык, то нужно дважды щелкнуть по значку;
Если значок нужной программы не найден, можно воспользоваться командой Поиск и после завершения поиска двойным щелчком мыши запустить программу прямо из окна поиска;
На панели задач появиться новая кнопка, соответствующая выполняемой программе, а на экране откроется ее окно.
Если вы знаете имя и местоположения программы, но не можете найти ее значок, используйте команду главного меню Выполнить .
Работа в окне проводника
Окно Проводника является средством, предоставляемым программойоболочкой Explorer, для получения информации о текущем состоянии файловой системы компьютера, о распределении ресурсов компьютера и т.д.
Панели инструментов окна проводника и окна обычной папки совпадают. Но, в отличие от окна папки, окно Проводника разделено на две панели: Все папки и Содержимое папки .
Все папки (левая панель) содержит дерево (структуру) файловой системы компьютера. Основное назначение Дерева заключается в наглядном отображении внутренней подчиненности объектов друг другу. На этой панели содержатся только папки, а панель Содержимое папки (правая панель) показывает, что размещено внутри одной папки - другие папки, файлы.
Проводник вызывается из подменю пункта Программы Главного меню. Другой способ вызова Проводника - из папки мой компьютер:
Файл > Стандартные > Проводник.
Итак, на левой панели отображаются папки и ресурсы компьютера (диски, принтеры, панель управления). Если папка содержит вложенные папки, то она помечается значком "+". Для отображения вложенных папок нужно щелкнуть на значке "+", знак "+" изменится на знак "-". Для свертывания структуры папки нужно щелкнуть по знаку "-".
Для того, чтобы просмотреть содержимое папки, нужно щелкнуть на имени или значке папки в дереве. В правом окне будет выведено содержимое выбранной папки.
Для того, чтобы открыть объект, находящийся внутри папки, дважды щелкните на нем в правой панели или выделите его одним щелчком и выполните команду Файл > Открыть . Если объект является программой,

Windows запускает эту программу на выполнение. Если объект является документом, то Windows запускает программу, в которой этот документ был создан, и загружает в нее документ. Если Windows не может распознать тип объекта, который вы пытаетесь открыть, то на экран выводится диалоговое окно, в котором предлагается выбрать программу для документа.
Правую панель окна Проводника можно отображать одним из 4-х способов: большие значки, малые значки, список и таблица. Выбрать способ отображения можно, выбрав соответствующий пункт меню Вид, или с помощью кнопок на панели инструментов.
Контекстное меню и команда “Свойства”
Контекстное меню - это меню, которое появляется при щелчке правой кнопкой мыши. Содержание контекстного меню зависит от конкретной ситуации, при которой происходит его вызов (т.е. связано с контекстом), и от того, на каком объекте установлен указатель мыши.
Рядом с некоторыми командами контекстного меню могут быть указаны горячие клавиши, т.е. при нажатии на эти клавиши будет выполнена соответствующая команда.
Названия некоторых команд могут быть выделены серым цветом. Это означает, что данная команда в данной ситуации не активна.
Название одной из команд меню выделено полужирным шрифтом. Обычно это та команда, которая в данном контексте предположительно будет выбрана пользователем.
В контекстном меню любого объекта есть команда Свойства . Эта команда открывает окно "Свойства" . Это диалоговое окно, в котором описаны
свойства соответствующего объекта, и представлен некоторый набор инструментов, позволяющий изменить свойства объекта.
Так как объектом может быть и диск, и Рабочий стол, и приложение, и документ, и многое другое, то, естественно, что в каждом конкретном случае формируется индивидуальный набор свойств. Например, окно Свойств для жесткого диска состоит из четырех вкладок: Общие, Сервис,
Доступ и Сжатие.
Настройка среды Windows (Панель управления)
Панель управления - это гипотетическая папка, находящаяся на одном уровне иерархии объектов Windows с дисководами. В этой папке собраны средства для настройки компьютера, подключения нового оборудования, установки программ. Для открытия Панели управления надо выполнить команду Главного меню Настройка > Панель управления или открыть папку Мой компьютер , а в ней найти и раскрыть папку Панель управления .
Содержимое папки панель управления может оказаться различным для разных компьютеров в зависимость от того, какое оборудование и программное обеспечение на них установлено.
Краткое описание содержимого папки Панель управления :
Установка оборудования . Загружает мастер установки оборудования, предоставляющий те же возможности, что и программа установки Windows на этапе определения и выбора аппаратных компонентов.
Установка и удаление программ . Вызывает диалоговое окно установки и удаления программ, которое позволяет устанавливать программные продукты и удалять некоторые программы; устанавливать и удалять программные компоненты Windows; создавать системный диск.
Дата и время . Вызывает диалоговое окно установки системных часов с учетом часового пояса и перехода на летнее время.
Экран . Вызывает диалоговое окно настройки параметров экрана. Предназначено для изменения внешнего вида всех графических элементов оболочки Windows.
Шрифты . Это ярлык к подкаталогу FONTS каталога Windows . Меню окна папки позволяет удалять установленные шрифты и вводить в
систему новые, а также настраивать другие параметры шрифтов.
Клавиатура . Вызывает диалоговое окно настройки параметров клавиатуры - скорости реакции на нажатие клавиш, частоты мерцания курсора, языка и переключателя клавиатуры, драйвера клавиатуры.
Мышь . Вызывает диалоговое окно настройки мыши: кнопок, скорости реакции, внешнего вида указателя мыши, драйвера мыши.
Принтеры . Ярлык к папке Мой компьютер/Принтеры, при помощи которой можно устанавливать, конфигурировать и удалять из системы драйверы принтеров.
Язык и стандарты . Вызывает диалоговое окно языковой конфигурации, позволяющее установить национальную поддержку и изменить формат отображения чисел, валюты, даты и времени.
Система . Представляет основную информацию о компьютере и позволяет изменять наиболее важные установки.
Звуки . Вызывает диалоговое окно установки определенных звуковых сигналов на системные события.
Сеть . Предназначен для настройки сетевого оборудования и идентификации компьютера в сети.
Почта и факс . Служит для управления системой Microsoft Exchange, которая предназначена для обмена информацией по каналам электронной почты и факсу.
Мультимедиа . Позволяет настроить параметры установленных на компьютере средств мультимедиа.
Пароли . Вызывает диалоговое окно, позволяющее устанавливать, менять и удалять пароли для входа в Windows и доступа к сетевым ресурсам, а также управлять многопользовательской конфигурацией.
Установка и удаление программ
Установка нового программного обеспечения может быть проведена как с гибких дисков, так и с компакт-дисков. Принципиальной разницы нет, важно, что пакеты программ, как правило хранятся на этих дисках в сжатом (заархивированном) виде, а для их установки применяются специальные инсталляционные программы, которые входят в состав поставки. Такие программы обычно называются Setup или Install. Собственно установка программного обеспечения сводится к тому, что Windows обращается к этой программе и с ее помощью выполняет всю процедуру установки.
Для установки программного приложения:
открыть окно Панели управления;
дважды щелкнуть на значке "Установка и удаление программ",
появится соответствующее диалоговое окно;
нажать кнопку Далеe . Мастер установки попытается найти файл
Setup.exe.
выполнять последовательно все инструкции, которые будут появляться на экране.
Удаление приложения с помощью утилиты "Установка и удаление программ" происходит по аналогичной схеме. Кроме того, некоторые приложения содержат в своем составе собственные утилиты для удаления.
Настройка экрана
Настроить экран позволяют средства, собранные в окне "Свойства: Экран" . Открыть это окно можно, выбрав в контекстном меню Рабочего стола команду Свойства , или открыть окно Панель управления (дважды щелкнуть значок Панели управления в папке Мой компьютер или выполнить команду Главного меню Настройка > Панель управления ).
1. Выбор фонового узора. Эта процедура с помощью вкладки Фон диалогового окна "Свойства: Экрана" . В нижней части этой вкладки расположена группа элементов управления, позволяющих выбрать рисунок, узор или Web-страницу в качестве фона. (Web-страницу можно сделать фоном Рабочего стола, только если включены средства Active Desktop - начиная с Windows"98). Можно не только выбрать один из предлагаемых Windows узоров, но и создать собственный. Для этого надо нажать кнопку Узор , появится диалоговое окно "Фоновый узор" , в котором можно выбрать существующий узор или изменить его. Для изменения узора надо нажать кнопку Изменить , появится простой графический редактор, в котором нужно отредактировать узор и сохранить его под новым именем. В верхней части этой вкладки можно увидеть, как отразятся сделанные изменения на внешнем виде Рабочего стола.
2. Выбор заставки. В Windows включен набор программ-заставок, которые используются для защиты экрана монитора от выгорания люминофора. Для выбора заставки и настройки ее параметров надо раскрыть вкладку Заставка диалогового окна "Свойства: Экран" . На этой вкладке также есть область, показывающая, как будет выглядеть заставка на экране монитора. Внизу окна находится список "Заставка" , в котором отображаются программы-заставки, файлы которых расположены в папке System. С помощью кнопки Настройка можно изменить параметры выбранной заставки. Набор
параметров в появляющемся диалоговом окне зависит от выбранной заставки. Многие заставки позволяют изменять разрешение и скорость появления различных объектов. Для запуска программызаставки из диалогового окна "Свойства: Экран " надо нажать кнопку Просмотр . В текстовом поле Интервал указывается интервал простоя компьютера, по истечении которого Windows запустит заставку.
3. Настройка схемы оформления. Вкладка Оформление диалогового окна "Свойства: Экран" позволяет настроить параметры отображения различных интерфейсовых элементов. Необходимо выбрать элемент, который будет настраиваться (список Элемент ) и затем изменять его параметры. Набор доступных параметров зависит от конкретного элемента.
4. Настройка разрешения экрана. Вкладка Настройка диалогового окна "Свойства: Экран" позволяет изменить разрешающую способность экрана и число используемых цветов. Понятием разрешение обозначают количество точек (pixels), составляющих изображение на экране. Обычно система предлагает несколько фиксированных значений разрешения, что зависит от типа используемой видеокарты и количества подключенных драйверов. Для определения количества отображаемых цветов используется список "Цветовая палитра" . Количество установленных цветов очень сильно влияет на скорость работы Windows.
Установка параметров клавиатуры
Значок Клавиатура в папке Панель управления позволяет устанавливать набор параметров для управления работой с раскладкой клавиатуры. Диалоговое окно "Свойства: Клавиатура" имеет 2 вкладки. На вкладке Скорость настраиваются параметры, которые управляют повтором и частотой мигания курсора.
Повтор - это параметр, который определяет интервал времени, в течение которого клавиша должна быть нажата, прежде чем начнется повтор. На второй вкладке Язык устанавливаются различные раскладки клавиатуры. Обычно устанавливаются американская раскладка для английского языка и русская раскладка. Здесь также можно выбрать клавиши для переключения раскладок клавиатуры. Если на компьютере установлено несколько языков, то Windows позволяет вывести значок текущего языка на панель задач.
Добавление значка текущего языка на Панель задач позволит не только следить, какая раскладка клавиатуры выбрана в данный момент. С помощью этого значка можно быстро открыть диалоговое окно "Свойства:
Клавиатура".
V. ОБСЛУЖИВАНИЕ ОС WINDOWS
Поиск и устранение ошибок на диске
Для обнаружения ошибок файловой системы и поврежденных секторов на жестком диске можно использовать служебную программу проверки диска.
1. Откройте окно Мой компьютер и выберите локальный диск, который требуется проверить.
2. В меню Файл выберите команду Свойства .
3. На вкладке Сервис в группе Проверка диска нажмите кнопку
Выполнить проверку.
4. В группе Параметры проверки диска установите флажок
Проверять и восстанавливать поврежденные сектора.
Примечания
Чтобы открыть окно «Мой компьютер», дважды щелкните значок Мой компьютер на рабочем столе.
Перед запуском проверки диска следует закрыть все файлы на нем. Если том используется, на экран будет выведено сообщение с предложением выполнить проверку диска после перезагрузки системы. При положительном ответе проверка диска будет запущена после перезагрузки компьютера. Во время проверки диск недоступен для выполнения других задач.
Использование программы дефрагментации дисков
Программа дефрагментации объединяет фрагментированные файлы и папки на жестком диске компьютера, после чего каждый файл или папка тома занимает единое непрерывное пространство. В результате доступ к файлам и папкам выполняется эффективнее. Объединяя отдельные части файлов и папок, программа дефрагментации также объединяет в единое целое свободное место на диске, что делает менее вероятной фрагментацию новых файлов.
Дефрагментацию дисков также можно запустить из командной строки с помощью команды defrag.
Откройте программу Дефрагментация диска .
Работа с файлами является очень важным видом работы на компьютере. В файлах хранится всё: и программное обеспечение, и информация, необходимая для пользователя. С файлами, как с деловыми бумагами, постоянно приходится что-то делать: переписывать их с одного носителя на другой, уничтожать ненужные, создавать новые, разыскивать, переименовывать, раскладывать в том или другом порядке и пр.
Для прояснения смысла понятия файла удобно воспользоваться следующей аналогией: сам носитель информации (например, диск) подобен книге. Мы говорили о том, что книга - это внешняя память человека, а магнитный диск - внешняя память компьютера. Книга состоит из глав (рассказов, разделов), каждая из которых имеет название. Также и файлы имеют свои названия. Их называют именами файлов. В начале или в конце книги обычно присутствует оглавление - список названий глав. На диске тоже есть такой список-каталог, содержащий имена хранимых файлов.
Каталог можно вывести на экран, чтобы узнать, есть ли на данном диске нужный файл.
В каждом файле хранится отдельный информационный объект: документ, статья, числовой массив, программа и пр. Заключенная в файле информация становится активной, т. е. может быть обработана компьютером, только после того, как она будет загружена в оперативную память.
Чтобы найти нужный файл, пользователю должно быть известно: а) какое имя у файла; б) где хранится файл.
Имя файла
Вот пример имени файла* (* Последующие примеры ориентированы на правила, принятые в операционных системах фирмы Microsoft: MS-DOS и Windows. Также проиллюстрированы приложения ОС Linux.):
Слева от точки находится собственно имя файла (myprog). Следующая за точкой часть имени (pas) называется расширением файла . Обычно в именах файлов употребляются латинские буквы и цифры. Кроме того, имя файла может и не иметь расширения. В операционной системе Microsoft Windows в именах файлов допускается использование русских букв; максимальная длина имени - 255 символов.
Расширение указывает, какого рода информация хранится в данном файле. Например, расширение txt обычно обозначает текстовый файл (содержит текст), расширение рсх - графический файл (содержит рисунок), zip или гаг - архивный файл (содержит архив - сжатую информацию), pas - программу на языке Паскаль.
Логические диски
На одном компьютере может быть несколько дисководов - устройств работы с дисками. Часто на персональном компьютере встроенный в системный блок жесткий диск большой емкости делят на разделы. Каждый из таких разделов называется логическим диском и ему присваивается однобуквенное имя (после которого ставится двоеточие) С:, D:, Е: и т. д. Имена А: и В: обычно относятся к сменным дискам малого объема - гибким дискам (дискетам). Их тоже можно рассматривать как имена логических дисков, каждый из которых полностью занимает реальный (физический) диск* (* На современных моделях ПК гибкие магнитные диски вышли из употребления.). Следовательно, А:, В:, С:, D: - это всё имена логических дисков.
Оптическому дисководу ставится в соответствие следующее по алфавиту имя после имени последнего раздела жесткого диска. Например, если на жестком диске есть разделы С: и D:, то имя Е: будет присвоено оптическому диску. А при подключении флеш-памяти в списке логических дисков появится еще диск F:.
Имя логического диска, содержащего файл, является первой «координатой», определяющей место расположения файла.
Файловая структура диска
Современные операционные системы поддерживают многоуровневую организацию файлов на дисковых устройствах внешней памяти - иерархическую файловую структуру . Для облегчения понимания этого вопроса воспользуемся аналогией с традиционным «бумажным» способом хранения информации. В такой аналогии файл представляется как некоторый озаглавленный документ (текст, рисунок) на бумажных листах. Следующий элемент файловой структуры называется каталогом . Продолжая «бумажную» аналогию, каталог будем представлять как папку, в которую можно вложить множество документов, т. е. файлов. Каталог также получает собственное имя (представьте, что оно написано на обложке папки).
Каталог сам может входить в состав другого, внешнего по отношению к нему каталога. Это аналогично тому, как папка вкладывается в другую папку большего размера. Таким образом, каждый каталог может содержать внутри себя множество файлов и вложенных каталогов (их называют подкаталогами). Каталог самого верхнего уровня, который не вложен ни в какой другой каталог, называется корневым каталогом.
В операционной системе Windows для обозначения понятия «каталог» используется термин «папка».
Графическое изображение иерархической файловой структуры называется деревом .
На дереве корневой каталог обычно изображается символом \. На рисунке 2.10 имена каталогов записаны прописными буквами, а файлов - строчными. Здесь в корневом каталоге имеются две папки: IVANOV и PETROV и один файл fin.com. Папка IVANOV содержит в себе две вложенные папки PROGS и DATA. Папка DATA пустая; в папке PROGS имеются три файла и т. д.

Путь к файлу
А теперь представьте, что вам нужно найти определенный документ. Для этого в «бумажном» варианте надо знать ящик, в котором он находится, а также «путь» к документу внутри ящика: всю последовательность папок, которые нужно открыть, чтобы добраться до искомых бумаг.
Чтобы найти файл в компьютере, надо знать логический диск, на котором находится файл, и путь к файлу на диске, определяющий положение файла на этом диске. Путь к файлу - это последовательность, состоящая из имен каталогов, начиная от корневого и заканчивая тем, в котором непосредственно хранится файл. Вот всем знакомая сказочная аналогия понятия «путь к файлу»: «На дубе висит сундук, в сундуке - заяц, в зайце - утка, в утке - яйцо, в яйце - игла, на конце которой смерть Кощеева».
И наконец, необходимо знать имя файла. Последовательно записанные имя логического диска, путь к файлу и имя файла составляют полное имя файла .
Если представленная на рис. 2.10 файловая структура хранится на диске С:, то полные имена некоторых входящих в нее файлов в символике операционной системы Microsoft Windows выглядят так:
C:\IVANOV\PROGS\progl .pas
C:\PETROV\DATA\task.dat
Просмотр файловой структуры
Операционная система предоставляет пользователю возможность просматривать на экране содержимое каталогов (папок).
Сведения о файловой структуре диска содержатся на этом же диске в виде таблицы размещения файлов. Используя файловую систему ОС, пользователь может последовательно просматривать на экране содержимое каталогов (папок), продвигаясь по дереву файловой структуры вниз или вверх.
На рисунке 2.11 показан пример отображения на экране компьютера дерева каталогов в ОС Windows.

В правом окне представлено содержимое папки ARCON. Это множество файлов различных типов. Отсюда, например, понятно, что полное имя первого в списке файла следующее:
E:\GAME\GAMES\ARCON\dos4gw.exe
Из таблицы можно получить дополнительную информацию о файлах. Например, файл dos4gw.exe имеет размер 254 556 байтов и был создан 31 мая 1994 года в 2 часа 00 минут.
Найдя в таком списке запись о нужном файле, применяя команды ОС, пользователь может выполнить с файлом различные действия: исполнить программу, содержащуюся в файле; удалить, переименовать, скопировать файл. Выполнять все эти операции вы научитесь на практическом занятии.
Коротко о главном
Файл - это именованная область внешней памяти компьютера.
Все необходимые действия над файлами обеспечивает операционная система.
Имя файла состоит из собственно имени и расширения. Расширение указывает на тип информации в файле (тип файла).
Иерархическая файловая структура - многоуровневая организация файлов на дисках.
Каталог - это поименованный перечень файлов и подкаталогов (вложенных каталогов). Каталог самого верхнего уровня называется корневым. Он не вложен ни в какие каталоги.
Полное имя файла состоит из имени логического диска, пути к файлу на диске и имени файла.
Вопросы и задания
1. Как называется операционная система, используемая в вашем компьютерном классе?
2. Сколько физических дисководов работает на ваших компьютерах? Сколько логических дисков находится на физических дисках и какие имена они имеют в операционной системе?
3. Каким правилам подчиняются имена файлов в вашей ОС?
4. Что такое путь к файлу на диске, полное имя файла?
5. Научитесь (под руководством учителя) просматривать на экране каталоги дисков на ваших компьютерах.
6. Научитесь инициализировать работу программ из программных файлов (типа ехе, сот).
7. Научитесь выполнять основные файловые операции в используемой ОС (копирование, перемещение, удаление, переименование файлов).
ЕК ЦОР: Часть 1, глава 2, § 11. ЦОР №1,9.
Пользовательский интерфейс
Основные темы параграфа:
■ дружественный пользовательский интерфейс;
■ объектно-ориентированный интерфейс; объекты;
■ контекстное меню.