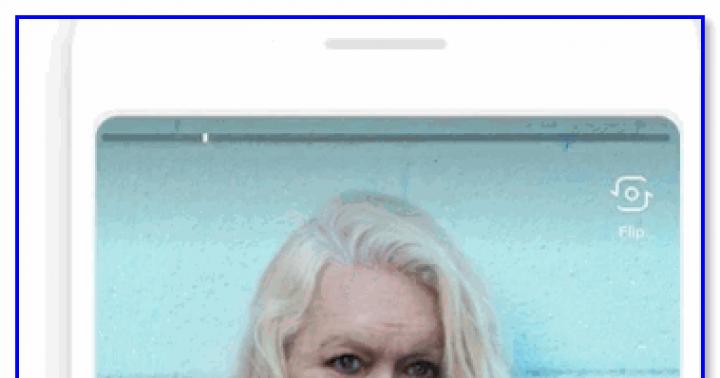Здравствуйте дорогие читатели.
Продолжаю свою серию статей, ее даже можно назвать 1С для пользователя
Сегодня поговорим, как выгрузить 1С базу и конфигурацию . Вопрос пустяковый для специалиста 1С, но некоторые из моих клиентов специалисты в других областях и этого не знают.
Также вы можете папку с базой установить на другой компьютер, для этого открывайте 1С и подключайте эту базу «Добавить» — «Добавить в список существующей информационной базы» далее указываете название и путь с этой базой.
Каталог информационной базы 1С
Каталог информационной базы в нашем случае «DemoAccounting» содержит следующую информацию:
1. Главный файл информационной базы – 1Cv8.1cd. Содержит данные, введенные пользователями и конфигурацию, описывающую структуру и алгоритмы работы с данными.
2. Подкаталог 1Cv8Log. Содержит журнал регистрации действий пользователей.
После запуска информационной базы в каталоге информационной базы создаются различные служебные файлы, которые необходимы для поддержки работы пользователей.


Так что для переноса базы на другой компьютер нам надо файл 1Cv8.1cd и подкаталог 1Cv8Log
Копирование ИБ можно осуществлять в процессе работы пользователей.
Копирование доступно только для файлового режима работы.
Выгрузка информационной базы 1С
Сейчас рассмотрим процесс выгрузки и загрузки информационной базы в режиме конфигуратора. Выбираем пункт меню Администрирование – Выгрузить информационную базу .


Выгрузится файл с расширением *.dt в котором упакованы данные и конфигурация
Такой вариант считается универсальным.
Для восстановления информационной базы из резервного файла *.dt в конфигураторе выбирается пункт меню Администрирование – Загрузить информационную базу .
Сохранить конфигурацию в файл
В большинстве случаев для доработки хватает одной конфигурации без данных.
Для того чтоб выгрузить конфигурацию необходимо в конфигураторе выбрать пункт меню Конфигурация – Сохранить конфигурацию в файл
В результате выгрузится файл с расширением *.cf в котором упакована конфигурация.
Выгрузить или загрузить информацию в 1С – одна из самых распространенных задач при работе с конфигурациями. Данная статья поможет Вам быстро выполнить обмен данными между базами с идентичными конфигурациями 1С.
Перенос данных требуется в ситуациях, когда нужно выполнить выгрузку данных для сохранения или создания архивной копии справочников «Номенклатура», «Статьи затрат»; документов «Ввод начальных остатков» , «Приходный кассовый ордер» и пр. То есть любых объектов программы, включая регистры бухгалтерии, сведений и накоплений.
Для выполнения данной задачи нам потребуется обработка - Обработка выгрузки/загрузки данных ИБ 1С8.
Например, нам нужно сохранить справочник «Контрагенты», для того чтобы в будущем, в случаях когда он оказался поврежденным в работающей базе или в нем был случайно удален какой-либо контрагент, мы могли выполнить загрузку полного перечня.
Итак, нам надо загрузить данные справочника в файл с расширением «xml», другими словами, сделать его архивную копию. Для этого нам нужно:
- Зайти в режим «Предприятие» и открыть базу, из которой мы будем сохранять контрагентов
- В базе 1с в главном меню нажимаем «Файл - Открыть» и выбираем скаченный файл с обработкой, ссылка на который расположена выше в статье. Открываем его
Выбираем колонку «Объекты конфигурации» и в ней проставляем галочки напротив всех объектов, которые нам нужно выгрузить. В нашем случае, нам нужно проставить галочку в разделе «Справочники» у строки «Контрагенты».
Выше, напротив поля ввода «Куда» нажимаем на кнопку «…» и указываем пусть, куда буду выгружены элементы базы. Отметим, что кроме выбора директории нужно вписать Имя файла (расширение файла должно быть «xml»)

В другой колонке, расположенной справа «Выгружать при необходимости…» галочки можно проставить везде, если нам нужно загрузить смежные элементы базы. Если в данной колонке галочки не проставлены напротив справочника «Банковские счета», в дальнейшем во время загрузки из создаваемой выгрузки реквизит справочника «Контрагенты» с наименованием «Основной банковский счет», может быть пустым, или в соответствующем поле будет значиться «Объект не найден». Если мы оставляем галочку напротив данного справочника, то тогда для контрагента связанного с ним, этот банковский счет тоже будет выгружен в архивную копию.
Теперь нажимаем «Выполнить» и дожидаемся, когда ход выполнения операция достигнет 100 %

Таким образом, мы выполнили выгрузку ВСЕХ контрагентов нашей базы 1С. При необходимости, вы сможете обращаться к ним в любое время при необходимости их восстановления в рабочей базе или в любой другой базе с аналогичной конфигурацией.
Теперь перейдем к загрузке данных из сделанной архивной копии справочника в другую или используемую базу:
- Открываем базу, в которую будет выполняться загрузка сохраненных элементов информационной базы. В нашей ситуации нам нужен перечень контрагентов
- Теперь, также как в предыдущем случае, в главном меню нажимаем «Файл → Открыть» и выбираем скаченный файл с обработкой, ссылка на который расположена выше в статье
- Указываем путь к файлу с данными, которые будем загружать в базу 1С

Жмем кнопку «Выполнить»
Ждем окончания загрузки справочника в базу
Отметим, что через обработку, представленную в статье, можно выгружать и загружать все объекты информационной базы между одинаковыми конфигурациями. Если потребуется выгрузка всех объектов базы 1С, то соответственно, проставляем галочки напротив всех объектов конфигурации: Планы счетов Документы, Справочники и др.
Если у вас не получилось, то наш специалист может приехать и .
Настроим. Подключим. Исправим. Найдем ошибку 1с.
Код 1C v 8.х // Процедура выгружает из указанного справочника данные в режиме экспорта в файл в формате Microsoft Excel
// с указанным именем, используя преобразование данных к типу число и типу строка;
Процедура ОсновныеДействияФормыЭкспорт(Кнопка)
Попытка
Попытка
// Загрузка объекта Microsoft Excel
Состояние("Выгрузка данных из 1С в Microsoft Excel...");
ExcelПриложение = Новый COMОбъект("Excel.Application");
Исключение
Сообщить("Ошибка при запуске Microsoft Excel."
+ Символы.ПС + ОписаниеОшибки(), СтатусСообщения.Внимание);
Возврат;
КонецПопытки;
// Создадим книгу, по умолчанию в ней уже есть листы
Книга = ExcelПриложение.WorkBooks.Add();
// Используем первый лист книги Excel
Лист = Книга.WorkSheets(1);
// Сформировать шапку документа в первой строке листа
Колонка = 1;
Для каждого стр из ТП цикл
Если стр.Выгружать Тогда
Лист.Cells(1, Колонка).Value = стр.НазваниеРеквизита;
Колонка = Колонка + 1;
КонецЕсли;
КонецЦикла;
// Выгрузить данные справочника
выборка = Справочники[ИмяСправочника].Выбрать();
СтрокаЛиста = 2;
Пока выборка.Следующий() Цикл
Колонка = 1;
Для каждого стр из ТП цикл
Если стр.Выгружать Тогда
Попытка
// Установить значение в строке и колонке
Если ТипЗнч(выборка[стр.НазваниеРеквизита])=Тип("Число") Тогда
// Установить формат для типа Число
Лист.Cells(СтрокаЛиста, Колонка).NumberFormat = "0,00";
Формат(выборка[стр.НазваниеРеквизита],"ЧГ=0");
иначе
// Для всех других типов установим формат "Текстовый"
Лист.Cells(СтрокаЛиста, Колонка).NumberFormat = "@";
Лист.Cells(СтрокаЛиста, Колонка).Value =
Строка(выборка[стр.НазваниеРеквизита]);
КонецЕсли;
исключение
// в случае ошибки вывести номер строки и колонки
Сообщить("Ошибка установки значения для: " +
выборка[стр.НазваниеРеквизита]);
Сообщить("Стр: " +СтрокаЛиста+ " Кол: " +
Колонка+ " Рек: " + стр.НазваниеРеквизита);
КонецПопытки;
Колонка = Колонка + 1;
КонецЕсли;
КонецЦикла;
СтрокаЛиста = СтрокаЛиста + 1;
Состояние("Экспорт из 1С в Excel " + СтрокаЛиста);
КонецЦикла;
// Сохраним созданную книгу в файл xls
Книга.SaveAs(имяФайла);
// Обязательно закроем соединение с COM объектом для освобождения памяти
ExcelПриложение.Quit();
Сообщить("Файл выгружен успешно: " + имяФайла);
Исключение
// Обработка ошибок экспорта данных из 1С в Excel
Сообщить("Ошибка записи данных файла:" + имяФайла);
Сообщить(ОписаниеОшибки());
Попытка
ExcelПриложение.Quit();
Исключение
КонецПопытки;
КонецПопытки;
КонецПроцедуры
Код 1C v 7.x //Простейший пример вывода из 1С:Предприятия 7.7 в MS Excel. Обеспечение наличия у рабочей книги единственного листа,
//установка размера, жирности и цвета шрифта, ширины колонок, рамок и заливки ячеек. Выравнивание текста
//ячеек, группировка строк, установка числового формата ячеек, закрепление области.
Процедура Вывод()
Попытка
Application=СоздатьОбъект("Excel.Application");
Исключение
Сообщить(ОписаниеОшибки(),"!!!");
Сообщить("Возможно, MS Excel не установлен на этом компьютере.");
Возврат;
КонецПопытки;
//Создание рабочей книги
WorkBook=Application.WorkBooks.Add();
//Получение окна
Window=WorkBook.Windows(1);
//Установка невидимости окна для убыстрения вывода
Window.Visible=0;
//Обеспечение наличия у рабочей книги единственного листа
Если WorkBook.Worksheets.Count=0 Тогда
WorkBook.Worksheets.Add();
Иначе
Application.DisplayAlerts=0;//не выдавать предупреждений
Пока WorkBook.Worksheets.Count>1 Цикл
WorkBook.Worksheets(1).Delete();
КонецЦикла;
Application.DisplayAlerts=-1;//восстановление флага выдачи предупреждений
КонецЕсли;
//Получение рабочего листа
Worksheet=WorkBook.Worksheets(1);
//Задание имени рабочего листа
Worksheet.Name="Пример вывода";
//Заголовок документа
Worksheet.Range("A1").Value="Пример вывода из 1С:Предприятия в MS Excel";
Worksheet.Range("A2").Value="сегодня "+ТекущаяДата();
Worksheet.Range("A1:A2").Font.Size=14;//размер шрифта
Worksheet.Range("A1:A2").Font.Bold=-1;//жирный шрифт
//Задание ширины колонок
Worksheet.Columns(1).ColumnWidth=60;
Worksheet.Columns(2).ColumnWidth=15;
Worksheet.Columns(3).ColumnWidth=15;
//Шапка документа
Worksheet.Range("A4").Value="Первая колонка";
Для ы=7 по 10 Цикл//рамки
Worksheet.Range("A4").Borders(ы).LineStyle=1;
Worksheet.Range("A4").Borders(ы).Weight=-4138;//xlMedium
КонецЦикла;
Worksheet.Range("A4").Interior.ColorIndex=15;//заливка серым
Worksheet.Range("A4").HorizontalAlignment=-4108;//выравнивание текста по центру
Worksheet.Range("B4").Value="Вторая";
Для ы=7 по 10 Цикл
Worksheet.Range("B4").Borders(ы).LineStyle=1;
Worksheet.Range("B4").Borders(ы).Weight=-4138;
КонецЦикла;
Worksheet.Range("B4").Interior.ColorIndex=15;
Worksheet.Range("B4").HorizontalAlignment=-4108;
Worksheet.Range("C4").Value="Третья";
Для ы=7 по 10 Цикл
Worksheet.Range("C4").Borders(ы).LineStyle=1;
Worksheet.Range("C4").Borders(ы).Weight=-4138;
КонецЦикла;
Worksheet.Range("C4").Interior.ColorIndex=15;
Worksheet.Range("C4").HorizontalAlignment=-4108;
//Для группировки строк:
Worksheet.Outline.SummaryRow=0;//"итоговые" строки отображать сверху (если снизу, то 1)
//Вывод строк
Worksheet.Range("A5").Value="Объект аналитики";
Worksheet.Range("A5").Font.ColorIndex=5;//цвет шрифта - синий
Worksheet.Range("B5").Value=123.45;
Worksheet.Range("B5").Font.ColorIndex=5;
Worksheet.Range("C5").Value=678.9;
Worksheet.Range("C5").Font.ColorIndex=5;
Worksheet.Range("A6").Value="Объект аналитики";
Worksheet.Range("A6").Font.ColorIndex=3;//цвет шрифта - красный
Worksheet.Range("B6").Value=123.45;
Worksheet.Range("B6").Font.ColorIndex=3;
Worksheet.Range("C6").Value=678.9;
Worksheet.Range("C6").Font.ColorIndex=3;
Worksheet.Range("A7").Value="Объект аналитики";
Worksheet.Range("B7").Value=123.45;
Worksheet.Range("C7").Value=678.9;
Worksheet.Range("A8").Value="Объект аналитики";
Worksheet.Range("B8").Value=123.45;
Worksheet.Range("C8").Value=678.9;
Worksheet.Range("A9").Value="Объект аналитики";
Worksheet.Range("A9").Font.ColorIndex=3;//цвет шрифта - красный
Worksheet.Range("B9").Value=123.45;
Worksheet.Range("B9").Font.ColorIndex=3;
Worksheet.Range("C9").Value=678.9;
Worksheet.Range("C9").Font.ColorIndex=3;
Worksheet.Range("A10").Value="Объект аналитики";
Worksheet.Range("B10").Value=123.45;
Worksheet.Range("C10").Value=678.9;
Worksheet.Range("A11").Value="Объект аналитики";
Worksheet.Range("B11").Value=123.45;
Worksheet.Range("C11").Value=678.9;
Worksheet.Range("A12").Value="Объект аналитики";
Worksheet.Range("A12").Font.ColorIndex=5;//цвет шрифта - синий
Worksheet.Range("B12").Value=123.45;
Worksheet.Range("B12").Font.ColorIndex=5;
Worksheet.Range("C12").Value=678.9;
Worksheet.Range("C12").Font.ColorIndex=5;
Worksheet.Range("A13").Value="Объект аналитики";
Worksheet.Range("A13").Font.ColorIndex=3;//цвет шрифта - красный
Worksheet.Range("B13").Value=123.45;
Worksheet.Range("B13").Font.ColorIndex=3;
Worksheet.Range("C13").Value=678.9;
Worksheet.Range("C13").Font.ColorIndex=3;
Worksheet.Range("A14").Value="Объект аналитики";
Worksheet.Range("B14").Value=123.45;
Worksheet.Range("C14").Value=678.9;
Worksheet.Range("A15").Value="Объект аналитики";
Worksheet.Range("B15").Value=123.45;
Worksheet.Range("C15").Value=678.9;
Worksheet.Range("A16").Value="Объект аналитики";
Worksheet.Range("A16").Font.ColorIndex=3;//цвет шрифта - красный
Worksheet.Range("B16").Value=123.45;
Worksheet.Range("B16").Font.ColorIndex=3;
Worksheet.Range("C16").Value=678.9;
Worksheet.Range("C16").Font.ColorIndex=3;
Worksheet.Range("A17").Value="Объект аналитики";
Worksheet.Range("B17").Value=123.45;
Worksheet.Range("C17").Value=678.9;
Worksheet.Range("A18").Value="Объект аналитики";
Worksheet.Range("B18").Value=123.45;
Worksheet.Range("C18").Value=678.9;
//Установка рамок
Для НомСтр=5 по 18 Цикл
Для ы=7 по 10 Цикл
Worksheet.Range("A"+НомСтр).Borders(ы).LineStyle=1;
Worksheet.Range("B"+НомСтр).Borders(ы).LineStyle=1;
Worksheet.Range("C"+НомСтр).Borders(ы).LineStyle=1;
КонецЦикла;
КонецЦикла;
//Группировка строк
Worksheet.Range("7:8").Rows.Group();
Worksheet.Range("10:11").Rows.Group();
Worksheet.Range("14:15").Rows.Group();
Worksheet.Range("17:18").Rows.Group();
Worksheet.Range("6:11").Rows.Group();
Worksheet.Range("13:18").Rows.Group();
//Свёртка группировок до первого уровня
Worksheet.Outline.ShowLevels(1);
//Установка числового формата
Попытка
Worksheet.Range("B5:C18").NumberFormat="# ##0.00";
Исключение
Попытка
Worksheet.Range("B5:C18").NumberFormat="# ##0,00";
Исключение
КонецПопытки;
КонецПопытки;
//Установка видимости приложения и его окна
Application.Visible=-1;
Window.Visible=-1;
//Закрепление области
Worksheet.Range("A5").S_elect();
Window.FreezePanes = -1;
КонецПроцедуры //Вывод
Довольно часто у пользователей возникает необходимость сохранить данные из 1С 8.3 в файл, к примеру, pdf, Word, Excel и прочие форматы. Например, отправить по электронной почте другому человеку отчет, сделать расчеты в Excel. К сожалению, не все пользователи знают, что выгрузить такие данные из 1С очень просто самостоятельно без посторонней помощи.
Не редко создается необходимость выгрузить список каких – либо данных из табличной части документа, формы списка, журнала документов и т. п. Такие задачи часто единичны, и нецелесообразно привлекать специалиста для написания отчета.
Например, вам нужно получить всю номенклатуру с видом «Материалы» при этом нужны только колонки «Номенклатура» и «Единица».
В том случае, когда необходимо выгрузить данные с их фильтрацией, первым делом, необходимо настроить список в меню «Ещё» табличной части.
В появившемся окне из левой части (доступные поля) необходимо выбрать те, по которым вы будете делать отбор (в данном случае «Вид номенклатуры»). В правой части окна устанавливаются значения параметров отбора. При этом вид сравнения не ограничивается одним лишь равенством.

После того, как был установлен обор, в форме списка справочника «Номенклатура» будут отображаться лишь те позиции, которые подходят под заданное условие.
Следующим шагом будет вывод данного списка в табличный документ.
В меню «Еще» выберите пункт «Вывести список».

Если вам нужно вывести не все колонки, как в нашем примере, то установите «галочки» только на тех, которые необходимы.

В итоге вы получаете, по сути, отчет, который можем сохранить в любой доступный формат. Как это сделать будет рассмотрено ниже. Подобным образом можно выгружать табличные части документов и справочников, данные из журналов документов, форм списков и не только.
Выгрузка отчетов и печатных форм из 1С
Любой отчет, печатную форму, табличный документ (например, который мы получили в нашем примере) в 1С 8.3 можно выгрузить во внешний файл в два клика.
На верхней панели программы находится кнопка сохранения во внешний файл (интерфейс «Такси»). Она будет активна на любых отчетах и печатных формах, где доступно сохранение.


Выгрузка базы данных 1С целиком
Данный способ необходим в тех случаях, когда базу данных 1С нужно выгрузить целиком, например, для создания тестовой копии.
Зайдите в нужную информационную базу в режиме конфигуратора.

В меню «Администрирование» выберите пункт «Выгрузить информационную базу».

Укажите при необходимости другое имя файла и путь для сохранения.

Полученный файл выгружаемых данных с расширением *.dt в дальнейшем очень легко загрузить. Для этого в режиме конфигуратора в меню «Администрирование» выберите пункт «Загрузить информационную базу» и откройте полученный ранее файл *.dt.
В прошлом уроке мы с Вами рассмотрели .
Однако наиболее распространенный пример – это обмен между бухгалтерией и зарплатой. Эти базы не подчинены друг другу и даже могут быть не связаны изначально.
Все, что нам необходимо – это периодически производить выгрузку из зарплаты в бухгалтерию.
Рассмотрим процесс выгрузки данных из 1С.
Принципы выгрузки и загрузки данных 1С
В Бухгалтерии у документа Реализация товаров и услуг может быть 30 полей. Это бухгалтерский учет, у него свои цели, много полей посвящены плану счетов и субконто.
В Управлении торговлей у того же документа Реализация товаров может быть 25. Это оперативный учет, у него свои цели. А вот счета из плана счетов там не указаны.
Названия у полей в этих двух базах могут быть разные. Тогда как выгрузить один документ из одной базы, а загрузить другой в другую базу?
Для описания каким образом документ должен быть преобразован, чтобы из одной базы он смог загрузиться в другую – существуют правила обмена.
Они представляют собой файл с расширением XML. Для его создания существует специальная конфигурация 1С под названием «Конвертация данных».
Для обмена между типовыми конфигурациями существуют типовые правила обмена данными, которые зашиты в типовые настройки обменов (Сервис/Обмен с ххх) или поставляется отдельно с .
Сделать выгрузку БУ-ЗП 1С
Из типовой конфигурации Зарплата и управление персоналом в типовую конфигурацию Бухгалтерия обычно периодически выгружают информации о результатах начислений заработной платы, в том числе для выплаты налогов.
Для того, чтобы это было возможно сделать, необходимо сначала из Бухгалтерии выгрузить в зарплату настройки.
Чтобы сделать выгрузку 1С из Бухгалтерии 1С в Зарплату 1С — выберите в Бухгалтерии пункт меню Сервис/Обмен данных с Зарплатой/Выгрузить данные.

При выгрузке 1С в первый раз не забудьте установить галочку «Сведения для выгрузки 1С в новую информационную базу».

Как загрузить начальные сведения в Зарплату – смотрите в следующей статье Загрузка 1С.
Сделать выгрузку ЗП-БУ 1С
После того, как начальные сведения из Бухгалтерии загружены в Зарплату, из Зарплаты можно выгружать начисления в Бухгалтерию.
В Зарплате выберите меню Сервис/Обмен данными/Выгрузка данных в бухгалтерскую программу.

На форме настройки выгрузки 1С по умолчанию нужно выбрать только период и путь куда нужно выгрузить файл с данными.
Формат выгрузки 1С отображен в виде гиперссылки — синим текстом. Вы можете изменить его нажав на гиперссылку и выбрав другую бухгалтерскую конфигурацию.

Сделать выгрузку БУ-УТ 1С
Чтобы сделать выгрузку 1С из Бухгалтерии в Управление торговлей – необходимо создать настройки обмена. Это позволит делать не только разовые выгрузки 1С, но настроить полноценный периодический обмен, как в .
Чтобы сделать настройки, выберите в Бухгалтерии пункт меню Сервис/Обмен данными с Управление торговлей/Настроить обмен данными.

Настройки создаются с помощью «мастера».

Мы не пойдем простым путем, и проконтролируем все настройки сами, для этого нужно выбрать Экспертный режим работы.

Так как мы создаем настройку с нуля, то выберем «Создать настройку обмена» (соответственно можно «продолжить» если Вы прервали мастер ранее или изменить если мастер был завершен).

Такая настройка обмена делается в двух базах – сначала в одной, потом в другой.
Соответственно выберем «Создать используя файл» если Вы начали делать новую с нуля в Управлении торговлей, а здесь Вам необходимо завершить настройку (аналогично, если начать в Бухгалтерии, то завершать нужно будет в Управлении торговлей).

Настройки для обменов «через файл» простые, и здесь на картинках не представлены. А вот для «прямого» COM соединения примеры здесь.
Пример, если Управление торговлей «файловая» — находится на диске. .

Пример, если Управление торговлей находится на сервере 1С. Название сервера и базы данных такое, .

Путь к файловой базе, а также сервер и имя базы на сервере, отображаются в окне выбора базы данных в 1С.

Здесь необходимо указать, планируется ли загружать что-то из Управления торговлей. Если да – то это «двусторонний» обмен.

Мы можем указать фильтры выгружаемых документов. Например, в разрезе организаций.

На следующей странице указывается период, начиная с которого предполагается обмен, а также список документов, которые будут выгружаться.

На этом первая часть настройки завершена. По ее результатам 1С создает файл настроек. Теперь необходимо зайти в Управление торговли и продолжить настройку там, указав вариант «Продолжить с использованием файла» и указать данный файл.

После настройки обмена с обоих базах, 1С предлагает провести первичную выгрузку 1С справочников и провести сопоставление объектов. Это аналог первичной выгрузки 1С в для дальнейшего нормального функционирования обмена.
Обратите внимание на этот момент, если Управление торговлей не пустая база, в ней есть свои справочники, особенно если они уже давно ведутся.
Если Вы не уверены в этом моменте:
- Сделайте бекапы обоих баз (особенно если обмен двусторонний)
- Попросите пользователей не работать в этих базах пока Вы делаете первичную выгрузку 1С (выходные и вечера 🙂
- Сделайте выгрузку 1С, проверьте, что справочники не являются дублированными
- Если что-то не так – вернитесь к бекапу.

Сделать выгрузку УТ-Розница 1С
Типовая конфигурация 1С Розница часто используется совместно с конфигурацией Управление торговлей. Обычно УТ используют в розничных магазинах, а Розница в офисе.
Мы рассматриваем пример настройки обмена УТ редакция 11 с Розницей.
Выберите пункт Администрирование в интерфейсе, далее Обмены данными, пункт Добавить/Создать обмен с конфигурацией Розница.

Настройка обмена делается в двух базах – сначала в одной, потом в другой.
Соответственно выберем «Продолжить» если Вы начали делать новую с нуля в Рознице, а здесь Вам необходимо завершить настройку (аналогично, если начать в Управлении торговлей, то завершать нужно будет в Рознице).

На этой закладке выбирается способ передачи информации между двумя базами – через файл (шара). Пропустите эту страницу, если Вы хотите использовать другой вариант.

На этой закладке выбирается способ передачи информации между двумя базами – через файл (FTP). Пропустите эту страницу, если Вы хотите использовать другой вариант.

Итоговая страница настроек. Чтобы указать уточнения – нажмите кнопку «Настроить ограничения».

Здесь можно указать дату, начиная с которой будут выгружаться документы, а также отборы (фильтры) по организациям, складам и др.

На закладке соответствий можно настроить соответствие некоторых справочников (магазины = подразделения и кассы).

На этом первый этап настройки завершен. Как результат – создан файл настроек. Вам необходимо завершить настройку в базе Розницы, указав Продолжить с использованием файла.