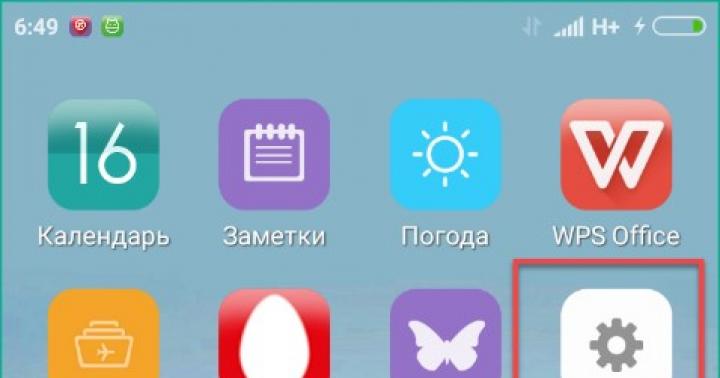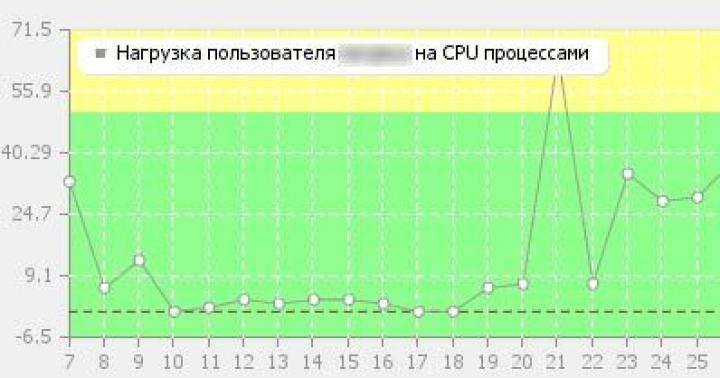Сброс настроек роутера производится путем нажатия и удержания кнопки Reset на задней панели роутера.
Для того, что бы попасть в веб-интерфейс роутера, необходимо открыть ваш Интернет браузер и в строке адреса набрать http://192.168.0.1 , Имя пользователя admin , поле пароля оставьте пустым(при условии,что роутер имеет заводские настройки,и егоIPне менялся).

Смена заводского пароля.
По умолчанию: Логин admin, пароль admin
Курьеры-настройщики должны в настройках изменять пароль на Серийный номер, указанный на коробке (S/N). При перенастройке рекомендуется также использовать в качестве пароля на роутер и wi-fi S/N (серийный номер).
В интерфейсе роутера необходимо зайти во вкладку Система (System), меню пароль администратора (Administrator password).
В поле Пароль (New Password) введите новый пароль.
В поле Подтверждение (Confirm Password) повторите новый пароль.

Затем нажмите кнопку Save Settings.
После этого, роутер предложит повторно зайти в его настройки.
Настройка Wi-Fi на роутере.
В интерфейсе роутера необходимо зайти во вкладку Wi-Fi , меню Основные настройки (Basic settings ).
1. SSID название вашей беспроводной сети.

2. Во вкладке Wi-Fi , выбираем настройки безопасности .

3. В выпадающем списке Сетевых аутентификаций
(Network Authentication
): выбираем
WPA-PSK/WPA2-PSK mixed
-это наиболее безопасный способ защитить Вашубеспроводную сеть.
В поле ключ шифрования PSK
.
Вы должны ввести любой набор цифр, длиной от
8
до
63
. Ихтакже необходимо запомнить, чтобы Вы могли указать их при подключении к сети. Рекомендуется использовать в качестве ключа серийный номер устройства (указан на коробке, в виде S/N########). Нажимаем на кнопку «Изменить»
, чтобы применить и сохранить настройки.
Недавно один из моих знакомых принес мне маршрутизатор новый маршрутизатор D-link и попросил сделать на него обзор.
Таким образом, у меня в руках оказался один из последних роутеров производства компании D-Link - двухдиапазонный маршрутизатор DIR-815/AC.
На сайте D-link он позиционируется как “новинка”, хотя мне показалось что он больше похож на "младшего брата" Dir-825/AC/G1
Посмотрим, “с чем его едят”.
Описание устройства:
Данный маршрутизатор является достаточно дешевым двухдиапазонным роутером D-link стандарта 802.11ac (AC1200)
Стоимость его составляет на данный момент около 2500р.
Роутер построен на базе чипа Realtec RTL8197DL .
Wi-fi выполнен на базе чипов Realtec RTL8192ER, RTL8812AR.
Устройство имеет 64 Мбайт оперативной памяти DDR2 и 8 Мбайт Flash памяти.
Роутер имеет “на борту” двухдиапазоную wi-fi точку доступа (2.5ГГц и 5ГГц) стандарта 802.11ac , 4 несъемных антенны с круговой направленностью и коэффициентом усиления 5дбi ,100 мбит/c WAN порт, 4 LAN порта 100мбит/c и web-интерфейс D-link “AIR”, адаптированный под российского пользователя.
Кроме этого маршрутизатор имеет 1 порт USB 2.0, что серьезно добавляет ему функционала (через USB можно использовать 3G и LTE модемы, USB накопители и внешние диски по USB,а также использовать роутер в качестве принт-сервера).
Правда с принтерами ситуация cтандартная: поддерживается только печать через сетевой порт.
На мой взгляд, если у вас нет “гигабитных подключений к Интернету” (то есть, скорость вашего подключения к интернету не превышает 100мбит/c), такой роутер представляется интересным выбором для средней квартиры.
Гигабитные порты wan и lan хоть на немного (а порой и намного) удорожают устройство и многим пользователям иной раз просто “ни к чему”.
Внешний вид и комплектация
Итак, начнём наш осмотр с внешнего вида и комплектации.
Устройство продаётся в коробке, выполненной в cтандартной гамме компании D-Link..
Комплектность роутера состоит из:
Маршрутизатора DIR-815/AC;
Адаптера питания 12В 1А;
Кабель Ethernet;
Руководства по быстрой настройке(QIG);
Гарантийного талона;

Маршрутизатор имеет черный плоский корпус из пластика с характерной глянцевой "полосой" поперек и относительно небольшой вес (360 г).
По внешнему виду за счет 4 антенн он немного напоминает “ежа”.
Габаритные размеры устройства: 202x132x28.
С тыльной стороны расположены:
Разъёмы LAN и WAN,
Выключатель питания,
Кнопка включения/отключения w-fi,
Кнопка WPS,
Кнопка сброса (reset)
USB-порт 2.0.

В конструкции маршрутизатора также предусмотрены крепления на стену (расположены снизу корпуса).

Программная часть устройства
Устройство поставляется с заводской прошивкой 2.5.0, которая “оборудована” web-интерфейcом “Air” (в бело-голубых тонах).
“Прошивать” устройство не надо (к сожалению, более новых прошивок чем заводская, я пока не нашел).
WEB-интерфейс “расположен” по ip адресу 192.168.0.1.
Открываю его и вижу предложение сразу сменить заводской пароль административного доступа к устройству.
Задать “умолчательный пароль” admin НЕЛЬЗЯ.
Пароль обязательно надо сменить на другой, и, внимание, зайти под ним (новым паролем) еще раз. Также, если неправильно набрать пароль несколько раз подряд, маршрутизатор блокируется на несколько минут.Вот такая особенность. Будьте внимательны!
Итак, мы сменили пароль и вошли.
Нашему взору сразу предстает вся “сводная” информация по устройству.
Состояние интернет-соединения, ip адреса портов устройства, имена (SSID) беспроводных сетей обоих диапазонов и прочая статистика.

Также в интерфейсе имеется интересная функция обзора общего состояния маршрутизатора (в меню она называется мониторинг)

Следующие четыре пункта меню в разделе “Начало” посвящены 4 мастерам настройки (мастер беспроводной сети, виртуального, сервера, ip-телевидения и мастера связи с приложением Click’n’Connect) .На них мы подробно останавливаться не будем, в них все интуитивно понятно.
Пройдемся по разделам меню и поддерживаемым функциям маршрутизатора.
Все их мы перечислять не будем, остановимся только на самых основных(необходимых для настройки) и самых интересных (с моей точки зрения).
Основные разделы меню Web-интерфейса устройства:
В разделе “Сеть- LAN ” можно настроить локальный адрес маршрутизатора и параметры внутреннего DHCP сервера.
Причем, как для IPV4 протокола, так и для IPV6 протокола.

Раздел “сеть -WAN”.
Этот раздел, пожалуй, самый важный для пользователя, поскольку именно в этом разделе можно настроить и посмотреть статус “Интернет-соединения”.
Устройство предоставляет множество типов соединения: IPoE (динамический IP), статический IP, PPTP, L2TP, 802.1X соединения.
Имеется возможность изменения тонких настроек WAN (клонирования МАС адреса, регулировки MTU и прочее).
Какой именно тип соединения выбрать для настройки - “диктуется” именно вашим Интернет-провайдером.Тип соединения и параметры настройки WAN желательно узнать при подключении к Интернету или заключении договора.
В заводском варианте настроек уже создано типовое для многих провайдеров соединение с получением параметров от DHCP сервера провайдера (он же IPoE или динамический IP).
В противном случае (если ваш тип соединения отличается от IPoE) можно в меню маршрутизатора выбрать “ настроить WAN вручную” или использовать типовую инструкцию вашего провайдера по настройке подключения.
Мною было протестирована работа данного маршрутизатора в различных режимах WAN порта (в PPTP и L2TP соединениях с провайдером, а также стандартном IPoE).
Никакого падения скорости при “скорости Интернета” в 100 мбит/c на PPTP и L2TP мною обнаружено не было в течение нескольких суток.

Раздел “Wi-fi”.
Настройки wi-fi делятся на “основные”, “настройки безопасности” и “дополнительные настройки”.
Поскольку DIR-815/AС является двухдиапазонным устройством, то количество разделов настроек удваивается (у каждого из диапазонов 2.4 ГГц и 5 ГГц свои “основные” , “дополнительные” и “настройки безопасности”).
В “основных” настройках указывается имя wi-fi сети (SSID), канал (частота), стандарт wifi и максимальное количество клиентов (устройств) присоединенных к wi-fi.
Старайтесь выбирать “802.11ac” или “802.11n/ac mixed или для обоих диапазонов частот для улучшения качества Wi-fi (если только у вас нет старых устройств wi-fi более чем 3-5 летней давности выпуска) .

В противном случае выбирайте режим совместимости 802.11b/g/n для 2.4ГГц и 802.11a/n для 5 ГГц.

В “настройках безопасности” указывается тип шифрования wi-fi трафика (алгоритм и его настройки), ключ шифрования wi-fi.
В “дополнительных” настройках wi-fi сосредоточены такие, например, настройки как регулирование мощности передатчика wi-fi (от 0 до 100 % с шагом 25 %), ширина канала частот wifi, включение и выключение формирование "антенного луча" (beamforming) и многое другое.
Также, в этом разделе можно запретить передачу мультикаст-трафика (обычно используется в IPTV) на wi-fi части устройства (для одного или обоих диапазонов).

Раздел “Wi-fi –список Wi-fi клиентов”
Данный раздел меню позволяет увидеть MAC адреса подключенных по “беспроводке” клиентов с указанием их реальной скорости подключения, мощности сигнала, а также количестве переданной и принятой каждым клиентом информации.
Раздел –“3G/LTЕ Модем”
Список совместимых USB-модемов можно найти на сайте D-link тут
При настроенном на USB 3G модеме соединении также поддерживается автоматическое резервирование WAN (переход на 3G модем при “физическом” отключении основного проводного канала).
Настраивается эта функция в пункте меню "Cеть- резервирование WAN"

Раздел “Cистема”
В разделе системных настроек представлены разделы меню для изменения пароля администратора, работы с конфигурацией, перезагрузки, обновления прошивки (из файла или через интернет), установки системного времени и выгрузка “лога” с устройства (в том числе и на подключенный USB носитель).
Есть утилиты ping и трассировки (tracert),а также возможность включение доступа к телнет и задания для него номера порта.


Раздел Wi-fi – Интеллектуальное распределение клиентов
Этот пункт меню является относительно новым и достаточно интересным.
Подробно параметры этого раздела описаны в документе на сайте производителя,
я же ограничусь описанием сути этой функции.
Функция интеллектуального распределения необходима, если у вас дома или в офисе находится более одного устройства wi-fi (маршрутизатора или точки доступа) и вам необходимо обеспечить бесшовный wi-fi между ними.
Эта функция будет востребована для больших или “вытянутых” помещений, которые нельзя “покрыть” одним w-fi устройством.
В стандартной ситуации с двумя wi-fi устройствами клиенты, подключаемые по wi-fi, сами оценивают уровень сигнала и сами решают, когда им переключиться на другое устройство (точке доступа или маршрутизатору).
Это снижает скоростные характеристики клиентов wi-fi такой точки доступа (или маршрутизатора), так порой приходится поддерживать низкоскоростного клиента в зоне неуверенного приема сигнала (притом, что в зоне покрытия другой точки он получил бы более лучшие условия приема.)
Также это вредит и самому клиенту wi-fi. Он может получить кратковременный обрыв соединения, или сильное замедление работы по wi-fi из-за своего желания “чересчур долго цепляться за одну из точек доступа”.
Функция интеллектуального распределения избавляет клиентов wi-fi от необходимости следить за своим “переключением” самостоятельно. Это за него делают точки доступа wi-fi (или маршрутизаторы).

Раздел - “USB накопитель”.
Это раздел является очень интересным для рядового пользователя так как позволяет превратить маршрутизатор со вставленной в него USB “флешкой” или внешним USB HDD диском в FTP сервер, торрент-качалку, файловый сервер или сервер воспроизведения для современного smart-TV (DLNA).
Если необходима одновременная работа нескольких USB устройства - можно использовать USB-хаб. Однако, обратите внимание, в этом случае стоит позаботиться необходимом питания для каждого из них.
Однако, более двух USB устройств использовать не стоит (вероятно, в прошивке стоит программное ограничение, так как, больше двух устройств мне использовать на практике не удалось).
Маршрутизатором поддерживаются файловые системы NTFS, FAT32 и EXT2/3.
USB накопители при этом могут иметь несколько разделов.
“USB накопитель/Информация”.
В этом разделе можно посмотреть состояние и файловую структуру подключенных USB накопителей. Однако, действий по работе с данными в этом пункте меню произвести нельзя.
Также через этот раздел меню можно произвести безопасное отключение USB устройств.

“USB -накопитель/Samba ”.
Данный пункт меню позволяет маршрутизатору работать в качестве файлового сервера по протоколу SMB (Samba).
В настройках можно изменить сетевое имя, рабочую группу и описания сервера, а также включить режима входа без аккаунта.

“USB -накопитель/FTP ”.
Данный пункт меню позволяет маршрутизатору работать в качестве файлового сервера по протоколу FTP .
При этом логины и пароли пользователей FTP (а при отключении анонимного доступа и по samba) задаются в разделе меню “Система – пользователи USB ”. Пользователи при этом общие для обоих протоколов (FTP и Samba).


“USB -накопитель/DLNA ”.
Данный пункт меню позволяет включить и настроить встроенный сервер DLNA, который необходим для трансляции мультимедиа файлов на современные smart-TV телевизоры.
Например, на моем смарт-TV от компании LG клиент DLNA доступен через пункт меню smartshare (на телевизорах других производителей разумеется он называется по-другому).
Встроенный DNLA сервер разрешает указать несколько каталогов для файлов с выбором их категории (музыка, видео, фото или все сразу).
Роутером поддерживаются многие современные типы файлов (jpeg, mp3, wma, flac, m4a, avi, ts, mkv, mp4, mpg, wmv).
Раздел “Transmission/Настройки Transmission”
Пожалуй, наиболее полезный раздел для современного пользователя роутера.
Кто же откажется от клиента p2p сетей (торрент- "качалки")?
Transmission – это и есть внутренний встроенный торрент-клиент.
В настройках этого пункта меню можно выбрать:
Имя папки, куда будет производится скачивание торрент-файлов и содержимого;
Порт веб-интерфейсе управления transmission (да, да у него отдельный свой вэб интерфейс, который располагается на отдельной web-страничке) ;
Максимальное число открытых ("качаемых") файлов;
Максимальное число пиров.
Необходимо также отметить, что ограничений формально по скорости “скачивания” нет. Однако реально мне не удалось получить скорость при загрузка при использовании USB носителя с NTFS файловой системой 0.9-1 МБ/с.
Скорее всего, это связано с программным ограничением аппаратных ресурсов маршрутизатора обслуживающих transmission-клиент.
Ведь маршрутизатор прежде всего предназначен для выполнения своих основных функций – предоставления доступа в Интернет, а “качать" должен "по фону”.
Поэтому я советую не слишком уповать на “быстрое скачивание торрентов”, а пытаться ставить такие задачи-закачки “на ночь”.

Web интерфейс Transmission (адрес перехода на него есть на основной страничке настройке клиента) достаточно лаконичен, однако позволяет получить представление о ходе “скачивания” и примерном его времени, а также списке пиров и их ip адресами и прочем.

Раздел - “Дополнительно
Раздел - “Дополнительно - Разное”. В этом разделе можно разрешить проброс различных типов соединений через роутер (так называемых Application Layers Gateway (ALG)) а также RTSP и SIP протоколов (используются в голосовой телефонии и потоковом видео).
В этом же пункте меню расположилось включение сервиса UDP-to-HTTP прокси (UDPXY ), необходимого для трансляции IPTV потоков на устройства, не поддерживающие многоадресную рассылку (Multicast).
Сервис проксирует потоки данных и рассылает их каждому получателю отдельно (unicast) в отличие от одного потока всем (multicast).
Поскольку данный сервис достаточно ресурсоемкий (требуется посылать по одной копии потока каждому абоненту прокси), то маршрутизатор честно предупреждает, что при включении UDPXY будет отключено IGMP-proxy (то есть “мультикастное” получение данных через маршрутизатор).
Поэтому если вам необходимо и “классическое мультикастное" вещание IPTV и UDP-to-HTTP прокси одновременно, то используйте для “мультикастного” получения потоков данных настройки пункта меню Дополнительно /VLAN “напрямую” (настройте бридж порт для мультикаста).

Раздел - “Дополнительно /VLAN”. Этот раздел может дублировать мастера “IPTV” и, фактически, позволяет реализовать в роутере несколько сервисов, выделяя один или несколько портов в отдельное соединение, не попадающее под общую “трансляцию адресов” (NAT).
Это позволяет, например, сделать прямое соединение провайдера с вашей IPTV приставкой (или несколькими приставками), как если бы перед роутером у вас стоят просто “свитч”.

Раздел - “Дополнительно /Настройки портов ”
Данный пункт меню позволяет пользователю: во-первых зрительно увидеть какие порты lan и wan используются, а во вторых, “выставить” при необходимости их настройки (скорость, контроль потока и прочее).

Раздел - “Дополнительно /Управление полосой ”
Данный пункт меню позволяет устанавливать ограничения по скорости на каждый из LAN портов маршрутизатора (c точностью до 1 мбит/c).
К сожалению, тонкой настройки скорости по потокам (в сочетании с QoS) тут нет, можно только установить ограничение скорости на весь порт сразу.

Однако и в таком виде данная функция может быть полезна в плане ограничения "слишком активных" домашних пользователей (например ребенка), качающих все подряд.
Статистику по каждому из портов LAN можно посмотреть в пункте меню "Cтатус- статистика портов"

Раздел - “Дополнительно /Маршрутизация ” и “Дополнительно /Маршрутизации IPv6”
Позволяет “прописать” маршруты на отдельные сети и подсети для IPv4 и IPv6 протоколов.
Данные настройки иногда необходимы для того, чтобы использовать внутренние ресурсы и порталы провайдеров (не выводя трафик в интернет).

Раздел - “Дополнительно /IPsec”.
Данный протокол (IPSEC) позволяет установить между двумя точками (если больше, то попарно), прозрачные шифрованные VPN соединения.
Например, у вас есть два магазина, или два офиса. Эта функция позволяет объединить ваши сети (и ваши маршутизаторы) через Интернет в общую локальную сеть.
Использовать данную функцию или нет – личное дело каждого.

Прочее:
Кроме всего прочего маршрутизатор поддерживает “Яндекс DNS” , Dyndns , URL фильтрацию, правила межсетевой фильтрации (Firewall) и другие дополнительные функции, которые, были неоднократно рассмотрены в других обзорах, и на которых нет смысла останавливаться.

Плюсы:
Богатый функционал (порой почти не уступающий “флагманам линеек”);
Стабильная работа в любых типах соединений WAN (без всяких падений скорости);
Хороший уверенный прием прием Wi-fi сигнала;
Доступная цена.
Минусы:
Они скорее из раздела придирок:
Отсутствие QoS для задания скоростей портов;
Невозможность влиять на приоритет процесса Tranmission (например, повысив его скорость "на ночь");
Отсутствие расписаний (необходимых для включения и выключения некоторых полезных) функций.
Выводы:
Маршрутизатор произвел на меня очень хорошее впечатление.
Широкие возможности маршрутизатора, расширенные настройки, а также невысокая цена вполне позволяют рекомендовать его как “рабочую лошадку” - домашний многофункциональный маршрутизатор.
Первое, чем интересуются обладатели только что купленного роутера D-Link DIR-300 сразу после его подключения – это вопросы настройки беспроводной сети wifi. Ведь ради этого и покупается устройство. Сети wifi вполне достаточно для обеспечения Интернетом всех гаджетов в квартире. Если раньше домашние конфликтовали по поводу доступа к Интернету, то с приобретением D-Link DIR-300 все их заботы растают как дым. Но это произойдет только после того, как мы грамотно настроим на D-Link DIR-300 беспроводную сеть wifi. Помимо настройки этого сервиса роутер поддерживает и другие технологии связи, например VPN. В админ-панели роутера имеются соответствующие им опции. Но мы не будем касаться здесь этих вопросов. Нас интересует wifi и только!
Как и прочие настройки роутера D-Link DIR-300, настройки беспроводной сети осуществляются посредством веб-интерфейса. Получить к нему доступ можно из браузера на компьютере, к которому напрямую подключено устройство. Мы будем последовательно описывать все действия, необходимые для организации полноценной поддержки беспроводной сети в замкнутом пространстве вашего дома. Читайте внимательно и повторяйте за нами.
Назначаем имя сети
Нашей первой настройкой wifi на роутере D-Link DIR-300 будет назначение сети имени. Для начала выполним такие действия:
- В меню слева выбираем пункт «Wi-Fi» -> «Общие настройки». .
- В панели справа выставляем галочку «Включить беспроводное соединение». .
- Опции «MBSSID» назначаем «Выключено». .
Переходим к собственно настройке имени сети роутера. Для этого:
- Отправляемся в меню «Wi-Fi» -> «Общие настройки». .
- В поле «SSID» набираем имя будущей сети D-Link DIR-300. Набирать его следует в латинском алфавите – никаких русских букв! По этому имени вы будете отыскивать сеть среди прочих.
- Полю «Канал».-\ назначаем режим «Auto». . Этот параметр обычно регулируют при возникновении помех связи. Если wifi работает не очень хорошо, то попробуйте поиграть с этим значением.
- Поле «Беспроводной режим» настраиваем в значение «B/G/N Mixed». . Если вы работаете с ноутбуком или пользуетесь смартфоном, можете проставить сюда значение «G Only» — это позволит системе работать на пределе своих возможностей.

Назначаем права доступа
Роутеры наподобие D-Link DIR-300 дают сигнал не только в пределах вашего жилища, но и несколько дальше. Если вы проживаете в многоквартирном доме, то сигнал от вашего аппарата будет достигать соседних квартир, а может быть и распространится дальше.
Если среди ваших соседей найдутся особенно хитрые люди, они могут запросто украсть у вас трафик. При этом скорость вашего интернет-подключения уменьшится настолько же, насколько она увеличиться у вашего соседа.
Раздавать трафик членам семьи – это одно, а делиться им с посторонними и не очень порядочными людьми – совсем другое. Поэтому следующая настройка Wifi на D-Link DIR-300, которую мы сделаем, будет касаться ограничения доступа к вашему роутеру со стороны посторонних. Подключаться к системе сможет только тот, кто знает пароль.
Последовательно совершаем следующие манипуляции:
- Запускаем браузер на компьютере и вводим в адресную строку IP-адрес нашего устройства: http://192.168.0.1 .
- В меню слева выбираем пункт «Wi-Fi» -> «Настройки безопасности». .
- «Сетевую аутентификацию» устанавливаем в значение «WPA-PSK/WPA-2-PSK mixed». .
- Введите любой желаемый пароль в поле «Ключ шифрования PSK». . Не назначайте слишком примитивного пароля, вроде «123» — такой wifi может быть элементарно взломан.
 Вот, собственно, и все настройки, минимально необходимые для организации беспроводной сети на базе роутера D-Link DIR-300. Если что-то не работает, значит, причина лежит где-то в стороне от базовых настроек. Некоторые проблемы такого рода для роутера марки D-Link DIR-300 мы рассмотрим ниже.
Вот, собственно, и все настройки, минимально необходимые для организации беспроводной сети на базе роутера D-Link DIR-300. Если что-то не работает, значит, причина лежит где-то в стороне от базовых настроек. Некоторые проблемы такого рода для роутера марки D-Link DIR-300 мы рассмотрим ниже.
Роутер D-Link DIR-320 считается одним из достаточно популярных. Не редка ситуация, когда купит человек маршрутизатор D Link, принесет домой, а потом звонит интернет провайдеру и говорит: «вот, купил и не могу настроить». Рассмотрим вкратце технические характеристики и внешний вид.
Внешний вид и характеристики
По поводу характеристик мало, что можно сказать, ведь все маршрутизаторы крайне схожи. Используется стандарт беспроводной сети 802.1g/b. На Wi-Fi роутере, помимо LAN портов, есть 1 USB порт. Антенны на модеме съемные. Если быть точнее, то в нем всего одна антенна. Сам аппарат поддерживает протоколы соединения PPPoE, L2TP, PPTP.
На передней части аппарата расположены различные индикаторы, лампочки, которые позволяют следить за состоянием тех или иных характеристик:
- Сначала идет стандартный индикатор питания, показывающий включен ли маршрутизатор
- Далее идут индикаторы, показывающие состояние интернета, беспроводной сети «Wi-Fi».
- После идут 4 индикатора локальных портов. Они показывают, есть ли какое-нибудь подключение роутера через LAN кабель, и если да, то через какой порт.
- Последний индикатор USB, который показывает, включен ли порт USB.
На задней части аппарата расположены различные порты и разъемы, в которые необходимо вставить шнуры и кабели для правильной установки:
- Сначала идет одна антенна, которая позволяет связи доставать дальше по дому или квартире.
- Потом идет один разъем USB, он имеет зеленую обводку.
- Потом идет 4 синие локальные порты, они необходимы для присоединения с помощью LAN-кабеля.
- Потом один WAN или INTERNET разъем для подключения интернета к нашему модему.
- Предпоследний разъем нужен для подключения блока питания.
- Последняя кнопка подписана как «RESET». Она нужна для сброса настроек, с ее помощью выполняют сброс пароля.Сама кнопка находится внутри отверстия, что защищает ее от случайного нажатия, ведь после сброса пароля, роутер приходится заново настраивать.

Установка маршрутизатора
Перед тем, как что-либо настраивать, модем нужно распаковать и установить на удобное для нас место. Важно чтобы рядом была розетка, чтобы туда доставал интернет кабель, чтобы неподалеку был ПК.
В установке нет ничего сложного. Для правильной установки нужно всего лишь подключить электроэнергию к роутеру, присоединить компьютер и интернет через шнуры. Интернет кабель предоставляется интернет компанией. На этом этапе настройка и установка D Link DNS на необходимое место закончилась.
Полная настройка маршрутизатора
До того, как начать настраивать интернет и беспроводную сеть, перед тем, как настроить роутер D Link DIR 320, нам необходимо проверить, правильно ли компьютер присоединен к модему.
Проверка соединения
Чтобы проверить соединение компьютера, который работает на операционной системе Windows 7, нам нужно перейти в «Пуск», затем в стандартную панель управления компьютером. (Проще делать как в инструкции по скриншотам, она поможет настроить D Link DIR 320).
Сейчас нам необходимо выбрать «Просмотр состояния сети и задач».

После того, как выбрали необходимый пункт, нам надо нажать «Изменение параметров адаптера».

Теперь нужно посмотреть в свойства «Подключения по локальной сети».

Нам нужно просмотреть, правильные ли свойства протокола интернета версии 4 там стоят.

Здесь ставим галочки, если их нет, все напротив автоматической настройки, как на скриншоте. И кликаем «ОК».

В том случае, если на ПК у Вас Windows 10, то следуем по другой инструкции. «Пуск», а потом надо кликать на «Параметры».

Кликаем на подпункт «Сеть и интернет».

Слева в меню нужно кликнуть на Ethernet, потом смотрим настройку параметров адаптера, как и в первой инструкции.

Теперь так же смотрим свойства LAN сети.

Смотрим свойства для четвертой версии.

Опять устанавливаем автоматические конфигурации и кликаем «ОК».

Теперь мы уверены в том, что соединение исправно работает, если нет, то обновляем ПО. А на обновленном роутере сейчас уже можно выполнять какие-то действия.
Настройка интернет соединения
Чтоб выполнить любые дальнейшие действия, нам нужно войти в настройки роутера. Это происходит через браузер, там переходим на 192.168.0.1 или 192.168.1.1 – это сайты. Это нужно делать на ПК, у которого нет подключения к интернету.
В том окне, что открылось, нам предлагают ввести Login & Password. По стандарту имя и пароль идентичны – admin.

Теперь мы вошли в центр всех конфигураций, нам нужно поменять язык интерфейса на русский, дабы проще было. В правом верхнем углу, где Languagе, выбираем «Русский».

PPoE
Рассмотрим стандартную настройку по PPPoE. Последнее это тип соединения, его нужно уточнять у провайдера. Вся важная информация по настройке может находиться в договоре. Так что в первую очередь следует заглянуть туда.
В блоке «Сеть» жмем на WAN. В окне, что было открыто только что, надо нажать «добавить». Здесь делаем так, как показано на скриншоте.


Тип соединения нужно выбрать PPPoE, или тот, который прописан интернет компанией в Вашем договоре.
Затем указываем имя пользователя и пароль, они под номером 2 и 3,4. Эти данные есть в контракте с интернет компанией.

После этого жмем «Применить». Теперь на Вашем компьютере должен появиться интернет.
PPTP с динамическим адресом
Сначала, для выполнения отладки нам нужно перейти по ссылке WAN, которая находится в блоке «Сеть». На новой станице жмем «Добавить».
1. Тип соединения, как и в названии этого подпункта, PPTP с динамическим адресом.
3. Затем нам нужно указать имя пользователя и пароль. Эти данные должны быть предоставлены провайдером.
4. Так же само и с VPN-сервером. Его должен предоставлять провайдер.
5. Жмем применить.

PPTP со статическим адресом
Для того, чтоб выполнить настройку статического соединения надо прибавить новое соединение. Это надо сделать в окне WAN, оно находится в блоке «Сеть». Тип соединения выбираем тот, который нам необходим – PPTP + статический.
1. После нужно заполнить поля в пункте IP. Все поля, которые обязательны к заполнению, обязаны быть прописаны. А данные мы можем запросить у провайдера, службы поддержки, или найти в бумажных договорах.
2. Теперь настройки пункта VPN. Сразу галочку напротив автоматической настройки. После прописываем все выделенные поля. Это имя пользователя и дважды пароль, они должны быть в договоре. Как и адрес VPN–сервера.
3. Нажимаем применить.

Настройка беспроводной сети
Настроить Wi-Fi еще проще. Для этого в блоке Wi-Fi выбираем основные настройки (если не получается найти, то сначала нужно нажать на расширенные настройки внизу страницы).

После надо поставить галочку напротив «включить беспроводное соединение». Потом указываем необходимые данные. SSID – это имя вашего вай фая. Здесь пишем любой, только английскими буквами. Жмем «Применить».

Теперь надо поставить пароль на Wi-Fi. Чтобы запаролить вай фай, выбираем «Настройки безопасности».

В поле «сетевая аутентификация» выбираем WPA2-PSK. Ключ шифрования, который под номером 2, это и есть пароль от WiFi. После того, как был введен новый пароль, нам нужно сохраниться. Для этого жмем на «Сохранить и перезагрузить», это под номером 3.

Теперь все вопросы о том, как выполняется настройка роутера D Link Dir 320 nru, должны отпасть. Иногда, перед тем, как настроить роутер, нам необходимо узнать, как прошить роутер D Link Dir 320. Но об этом, и о том как создать с помощью маршрутизатора Д-Линк ДИР сетевое хранилище, мы расскажем в другой статье.
Видео по теме
Быстрого Вам интернета!