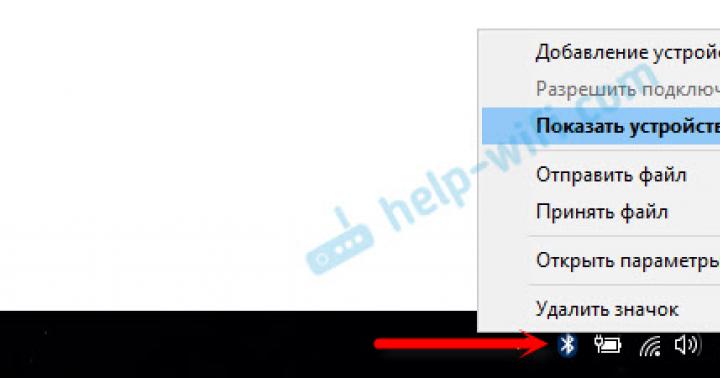Приветствую. Решил сегодня написать о том как установить Windows XP . Просто принесли мне компьютер, такой себе, старенький уже. Оперативки 256 Мб, процессор Celeron, жесткий диск 40 Гб. Ну что же, ? Та куда там, XP для него самое то.
Просто все уже пишут об установке Windows 8, а меня что-то на старину понесло. Ну да ладно, думаю что XP еще поживет, ведь как не крути хорошая это ОС и многие еще с ней работают. Сразу хочу извинится за фотки, фотографировал на 15 дюймовом мониторе, еще и на телефон. В идеале конечно же можно было установить Windows XP на виртуальную машину и наделать красивых скриншотов, но у меня живой пример:).
Подготовка к установке Windows XP
Важно! Убедитесь что на диске C (диск на который у Вас установлена или была установлена операционная система) нет важной Вам информации. Рабочий стол и папка “Мои документы” хранится на диске C. Если есть информация, то ее можно скопировать на диск D с помощью загрузочного диска .
Если все нормально, то идем дальше. Поставьте установочный диск с Windows XP в привод компьютера и перезагрузите компьютер. Ели после начала загрузки в низу экрана Вы увидите загрузку (точки будут двигаться), то значит все хорошо. Быстренько нажимайте на любую клавишу (не успели:), перезагрузите компьютер еще раз) и можно переходить к началу установки.
Ну а если у Вас не пошла загрузка с CD диска, а компьютер начал загружаться как обычно с жесткого диска, или появилась ошибка через которую Вы и взялись переустанавливать операционную систему, то значит у Вас в БИОС не выставлена загрузка с привода в первую очередь. Я уже писал статью о том , но в этом компьютере БИОС отличался от того, что описан в статье.
Переходим на вкладку “Boot” .
Нажимаем “Boot Device Priority” .
С помощью клавиш “Enter” и “Верх” “Вниз” выставляем первым CD/DVD , дальше жесткий диск и т. д. Теперь нажимаем F10 и сохраняем изменения. Компьютер перезагрузится и начнется загрузка CD диска. Нажимаем любую кнопку и переходим к началу установки.
Процесс установки Windows XP
Как только Вы нажали любую клавишу, видим вот такое:
Здесь придется подождать, ну ничего не поделаешь, ждем:).
В этом окне нажимаем “Enter” .
Принимаем лицензионное соглашение нажатием на клавишу F8 .
Как видите у меня уже нашло старую версию Windows XP и можно попытаться ее восстановить, но мне и думаю Вам тоже нужна чистая установка, поэтому нажимаем “Esc” .
Выбираем раздел на жестком диске, в который хотим установить операционную систему. Как правило это C: , выбираем его и нажимаем “Enter” .
Подтверждаем установку клавишей “C” .
Здесь нужно выбрать каким образом будет форматироваться раздел. Я советую выбирать в FAT и не быстрое. Жмем “Enter” . Подтверждаем форматирование нажатием клавиши “F” .
Ждем пока отформатируется раздел на жестком диске.
Сразу начнется копирование файлов с диска, снова ждем:(.
Можете сразу настроить язык и клавиатуру. Нажимаем “Далее” .
Вводим свое имя и название организации. Идем дальше.
Настраиваем время и дату. Нажимаем “Далее” .
Снова ждем, только далеко не отходите:).
Я оставил “Обычные параметры” и нажал “Далее” .
Можете зарегистрироваться в Майкрософт. Но я отказался. Продолжаем.
Указываем пользователей компьютером.
Поздравляю! Установка Windows XP закончена.
Все друзья, установка закончена и можно начинать пользоваться компьютером. Еще хочу заметить, что я устанавливал самою простую сборку Windows XP. У Вас же может быть и сборка например от ZWER , там процесс установки может немного отличатся. Например в этой версии я еще вводил ключ, забыл сфотографировать. А в сборке от ZWER такого пункта вроде бы нет. Ну а если попросит ключ, то ищите его в текстовом файле, который Вы скорее всего скачали с образом диска.
Ну вроде все. Удачи друзья!
Ответы:
Юрий Александрович Пейсахович:
Конечно, можно, если весь дистрибутив перекачать.
Shurovik:
Разумеется. Если есть к нему доступ (т.е. можно читать содержимое),
идем в папку i386 инсталлятора и запускаем winnt32.exe (из-под Windows) или winnt.exe
(в DOS).
Y. Lebedew:
Поправка по поводу ДОСа: например, в Волкове коммандере открыть, в записанном на винт дистрибутиве ХР, папку I386 и в командной строке набрать Winnt (добавка расширения абсолютно не обязательна - такой файл там один) и нажать Ентер. Почему в командной? Под ДОС имеется ограничение на просмотр определенного количества файлов в одной папке. Например, в папке I386 под ДОСом видно только 2698 файлов, а по виндой 5479 (XP с SP1), а ведь это только файлы на букву М. Так, что найти Winnt.exe под ДОСом и запустить его Ентером никак не получится. И учесть еще, под какую файловую систему отформатирован винчестер - FAT или NTFS. При последней придется для просмотра использовать программу типа NTFSdos.
Санчес:
Дело в том, что в XP sp2 Winnt не наблюдается вовсе. Там другие названия файлов,я попробовал все - ничего не вышло. Что делать?
Lebedew:
Санчесу: Хоть SP2, хоть SP1, хоть вообще без оных - с ДОСа в инсталляшке XP, 2000, 2003 и т.п., файл winnt.exe никогда не будет виден. «Не наблюдается вовсе»:-))) - выше я написал почему. Прежде нужно читать, а потом задавать вопрос, на который дан ответ.
Это вопрос из архива. Добавление ответов отключено.
?
?
?
?
Купив SSD диск, каждый пользователь сочтет необходимым сохранить установленную операционную систему, файлы конфигурации при помощи средств резервного копирования и переноса данных. Ведь тщательная настройка новой ОС уж точно несравнима с трудозатратами по процессу создания образа диска и его дальнейшего переноса. Как установить Windows XP с жесткого диска, а точнее, как перенести ее на SSD диск и будет рассмотрено сегодня.
Хочу обратить внимание, что здесь рассматриваются действия по созданию клона уже установленной на жесткий диск Windows XP и миграции ее на SSD диск, так как это наиболее легкий путь и установка закончится успехом.

Внимание: не торопитесь удалять данные с Вашего HDD до того момента, пока не убедитесь в стабильности работы системы на SSD диске! Необходимо сделать бэкап важной информации!
Необходимое программное обеспечение
- Бесплатная утилита, такая как CCleaner для очистки системы (в том числе системного реестра) от ненужных данных.
- Уникальная программа Migrate OS to SSD от компании Paragon для для переноса программных сред и данных на SSD диск.
- Утилита AS SSD Benchmark для проверки правильности выравнивания разделов SSD диска.
Подготовка ОС к миграции
Процесс будет значительно упрощен, если для системного диска при установке Windows XP был создан особый раздел. Пользователи, в большинстве случаев, так и поступают: создают системный раздел C:, выделяя ему не более 20-30 Gb, что в дальнейшем, при переустановке системы поверх старой, исключает потерю данных, расположенных в других томах. В том случае, если диск представляет из себя один раздел и файлы системы расположены на нем совместно с данными пользователей, миграция системы несколько усложнится когда Вы заходите удалить с этого диска системные файлы, что бы полностью освободить его для хранения информации. В этом случае поможет бэкап с последующим полным форматированием.
Первоначально нам потребуется создать резервную копию всех важных файлов. Заметьте, не по той причине, что операция по миграции раздела опасна потерей данных, а из соображений «подстраховаться на всякий случай». Можно сделать архивную копию только данных пользователей, а можно забэкапить и весь системный раздел. Резервные копии рекомендуется сохранять на любых внешних носителях информации, в облачных хранилищах или перенести на другой компьютер при помощи любой программы. Все это делается с целью получить возможность после успешной миграции системы на SSD диск форматировать старую железку, удалив с нее все системные файлы и распределив свободное пространство для наиболее удобного использования. Затем Вам останется лишь переместить личные данные на место, чтобы вернуть структуру, схожую с изначальной: к примеру, бывший раздел (С:), используемый системой, физически разместится на SSD диске, а жесткий диск будет использован полностью для размещения на нем рабочих данных (возможно, с меткой D:). В результате все окажется на своем месте.
Давайте рассмотрим случай, в котором установка Windows XP была произведена на компьютер без создания отдельного раздела и пользовательские данные размещались в том же томе. Тогда у Вас заместо одного диска появится два и, очевидно, придется руками править пути для некоторых программ, а лучше заново их инсталлировать поверх ранее установленных версий.
Следующий этап подготовки к переносу не обязателен, но его желательно проделать, так как чистка Windows XP и системного диска от ненужной информации сократит время процесса. Кое-что можно удалить вручную:
- провести удаление файлов из корзины;
- удалить собственные временные файлы;
- произвести анинсталл лишних программ и их компонентов.
С помощью специальной утилиты, такой, как Ccleaner производим окончательную очистку:
- очищаем Windows XP от временных файлов;
- очищаем реестр от неиспользуемых ключей;
- удаляем из автозагрузки ненужные программы.

Также рекомендую произвести антивирусную инспекцию на наличие троянских коней и шпионского ПО чтобы быть уверенным в отсутствии на компьютере каких-либо уязвимостей. Само собой, после тщательной очистки требуется протестировать работоспособность операционной системы и программ, а если что-нибудь пошло не так - сделать откат к предыдущему состоянию, восстановив данные поверх нерабочих (для этого и необходимо сделать резервную копию).
Создание образа системы
Существует множество разнообразных способов осуществить это, но подавляющее большинство из них требуют специальных знаний, навыков и учета некоторых нюансов. Вообще, осуществить перенос системных файлов и загрузочной области можно при помощи любой программы, которая создана для подобных задач (такой, как True Image от Acrinis), но это, опять же, предполагает наличие у пользователя определенных знаний и не во всех случаях дает необходимый результат, тем более с первой попытки.
Проблема переноса операционной системы Windows XP на SSD диск легко решается, если воспользоваться специально разработанной для этих целей утилитой Migrate OS to SSD от известной компании Paragon. Она не является бесплатной, но если учесть то, что Вы позволили потратить как минимум 3500 рублей на приобретение твердотельного накопителя, то еще какие-то 390 рублей - это уже копейки. Есть возможность так же найти в интернете и ломаную версию, но это уже на Вашей совести. Если выяснится, что на компьютер уже установлена эта программа другой версии – желательно новую ставить не поверх, а полностью деинсталлировав предыдущую.

Как становится ясным по названию, она выполнит именно то, что требуется, при чем решит целый ряд проблем не задавая лишних вопросов. Вы даже не заметите как при ее использовании разделы SSD диска автоматически выравниваются по границам четырехкилобайтных блоков для оптимальной работы и продления его срока службы. При использовании других приложений эту операцию необходимо сделать самостоятельно.
Перед тем, как начать миграцию, программа сама предлагает выбрать только папки, содержащие в себе информацию, необходимую для работы Windows XP и установленных приложений. Личные данные пользователей (музыкальные файлы, видео, фотографии, неиспользуемые программы и текстовые документы) останутся на диске-доноре. Это позволяет сформировать компактную систему, которую в дальнейшем будет перенесена на SSD. Ко всему прочему, программа сама производит выравнивание по секторам и разметку SSD таким образом, чтобы использовать всю свободную память. Уникальность технологии посекторного копирования от компании Paragon Software гарантирует последующую загрузку перенесенной Windows XP на новом диске, а так же возможна установка поверх ранее имевшейся на нем системы

Итак, начнем. Откройте окно Управления дисками. У нас имеется установленный жёсткий диск объёмом 250 Gb, разделенный на пару разделов. На одном (диске C:) расположена операционная система Windows XP, которую и будем переносить на наш твердотельный накопитель SSD со 120 Gb на борту. Сейчас он представляет из себя неразмеченную область.
Открываем утилиту Migrate OS to SSD. Жмем Next.

Программа автоматически находит диск SSD и уже готова к миграции операционной системы. Здесь требуется обратить внимание на пунктик «Use all available space for the partition with OS». Обязательно поставьте здесь галочку. В этом случае все не занятое место на твердотельном накопителе будет выделено под создание одного нового раздела (C:) с перенесённой Windows XP. Это объясняется тем, что твердотельные накопители используются, в большинстве своем, только для установки операционной системы.
Если кликнуть на «Select what folders should be copied», то появится возможность дополнить свой выбор нужными для копирования папками. Если нужна Windows XP вся целиком - оставьте всё по умолчанию.


Кликаем кнопку Copy.


Если сравнить процесс создания образа с Acronis, то в случае с последним, он происходит значительно дольше.
Итак, программа Migrate OS to SSD уже завершила миграцию Windows XP на SSD диск. Завершающим этапом будет окно, в котором будет предложено загрузиться непосредственно с твердотельного накопителя. Соглашаемся и перезагружаемся.

Остается только при загрузке зайти в BIOS (F8 или Del) и установить порядок загрузки с SSD диска. Это делается во вкладке Boot.
Если Ваши действия производились в точном соответствии с рассмотренными выше, то уже загрузились с SSD диска в мигрированную систему. Проверяем. Управление дисками показывает, что система успешно перенесена.
На этом, пожалуй, всё!

Не забудьте после успешного старта мигрированной системы привести в порядок старый накопитель: отформатируйте его и перенесите свои личные данные.

Несмотря на свое безнадежное устаревание, операционная система Windows XP все еще остается весьма популярной среди пользователей, благодаря простоте работы с ней и достаточно высокой стабильности. В некоторых рейтингах она опережает даже «семерку». Далее к рассмотрению предлагается вопрос того, как установить Windows XP с диска и произвести начальную настройку системы. Считается, что инсталляция именно этой модификации особых трудностей вызывать не должна, однако на деле необходимо обратить внимание на некоторые важные нюансы, без понимания которых установка системы может оказаться неудачной.
Создаем установочный диск Windows XP
На первом этапе будем исходить из того, что оригинального инсталляционного диска у пользователя нет. Загрузка Windows XP может быть осуществлена в виде образа с официального сайта Microsoft или из другого (обязательно доверенного) источника.
При этом сразу же следует обратить внимание на содержание загружаемого дистрибутива. Скачивать рекомендуется только тот, в котором изначально имеются второй и третий сервис-паки, чтобы потом не заниматься их ручной установкой.
Записать образ на оптический носитель труда не составляет. Для этого можно использовать множество программ для работы с образами (например, UltraISO или Nero Burning ROM). Если требуется создать мультизагрузочный диск Windows XP, лучше всего воспользоваться крошечной утилитой под названием WindowsSetupFromUSB, но уже для записи дистрибутива на флешку.
Предварительные настройки BIOS
Итак, предполагаем, что установочный дистрибутив записан. Теперь необходимо сделать так, чтобы с него можно было загрузиться. Для этого необходимо использовать настройки первичной системы ввода/вывода BIOS. Обычно на стационарных компьютерах вход осуществляется путем нажатия клавиши Del, но в разных моделях ноутбуков могут применяться другие клавиши (F1, F12) или их сочетания.

Чтобы был распознан как загрузочный, нужно найти раздел с названием вроде Boot, Boot Priority, Boot Sequence и первым в списке загрузочных устройств через нажатие клавиши PgUp/PgDown установить оптический привод (CD/DVD-ROM).
Старт установки
После осуществления всех подготовительных действий можно переходить к решению проблемы того, как установить Windows XP с диска, непосредственно. После включения компьютера и старта со съемного устройства появится черный экран со строкой предложения нажатия любой клавиши для загрузки с диска. Имейте в виду, что у вас будет всего пять секунд на принятие решения. В противном случае будет произведена загрузка со следующего устройства (обычно это жесткий диск) при условии, что на нем имеется загрузчик, установленная или даже поврежденная ОС.

Далее появится экран предварительной загрузки базовых компонентов установки и строка внизу с предложением установки дополнительных драйверов SCSI и RAID. В большинстве случаев это не нужно, однако, если на компьютере имеется несколько жестких дисков, объединенных в тот же RAID-массив, инсталляцию необходимо применить. Но будет исходить из того, что у пользователя один винчестер.
Выбор раздела и форматирование
На следующем этапе появится приветственный экран с предложением действий на выбор:
- немедленная установка системы;
- восстановление поврежденной системы через консоль;
- отказ от установки.

Выбираем первый пункт нажатием клавиши ввода. Далее соглашаемся с лицензионным соглашением и для продолжения инсталляции нажимаем F8 (подсказки будут появляться на каждом этапе установки).
После этого произойдет сканирование ранее установленных копий, после чего нужно будет сделать выбор в пользу инсталляции новой системы (Esc).
Теперь в вопросе того, как установить Windows XP с диска, начинается самое главное. Первым делом необходимо определиться с системным разделом и его размером. В случае установки на новый винчестер, на котором не было логических разделов, будет показана нераспределенная область (полный объем).

Нежелательно отводить все пространство под системный раздел (это может впоследствии сыграть злую шутку). Лучше разбейте диск сразу, нажав клавишу C, и указав требуемый объем в Мб (для системы можно выделить 40-60 Гб, но не менее 20 Гб). Сразу же обратите внимание на тот момент, что для нормального функционирования Windows XP в системном разделе постоянно должно оставаться свободным порядка 10-15% от его размера и после установки ОС, и после инсталляции пользовательских программ. После возврата к экрану создания разделов можно будет приступать к форматированию (но об этом чуть позже).

Если винчестер уже был разбит, и на нем имеется старая система, пользователю будут показаны все имеющиеся разделы. Если нужно, все разделы можно удалить (при выборе раздела нажимается клавиша D). Если структура диска пользователя устраивает, просто выбираем нужный раздел, в котором система была установлена ранее, и переходим к форматированию.
В случае с новыми жесткими дисками, можно сразу выбирать быстрое форматирование в NTFS. Если операция применяется к уже имеющемуся разделу, на выбор будет предложено несколько вариантов. Лучше всего произвести полное форматирование в NTFS. Но для сохранения данных можно оставить файловую систему без изменений. Вероятнее всего, далее будет выдано предупреждение о том, что системный каталог Windows уже существует, с предложением затирания текущей копии или выбора новой папки. Тут - по желанию (все равно папки Windows XP старой версии, если таковая ранее присутствовала, будут сохранены).
Теперь остается дождаться завершения копирования файлов, после чего произойдет перезагрузка и начнется установка системы в нормальном графическом режиме.
Установка начальных параметров
На следующих этапах в вопросе того, как установить Windows XP с диска, действия пользователя достаточно просты. При перезагрузке обязательно нужно изъять оптический носитель из дисковода, иначе снова получите экран предварительного старта.

После старта инсталлятора выбирается язык и регион (обычно ничего менять не надо, если у вас русская копия системы), затем, если требуется, вписывается имя пользователя и название организации (по желанию), после чего вводится ключ продукта (без него установка продолжена не будет). Рабочие ключи, по большому счету, можно запросто найти на просторах интернета.
На следующем этапе нужно прописать название компьютера и указать пароль администратора (это можно сделать и позже). Далее настраивается дата и время (обычно изменять ничего не нужно), а в завершение может появиться экран с выбором настроек сетевой карты. Смело выбираем «Обычные параметры» и указываем, что компьютер не участвует в сети (группу и домен лучше выбрать по окончании установки).
Завершение установки
Вот только теперь начнется и драйверов устройств. По завершении может появиться несколько дополнительных окон. Например, система запросит согласие на установку оптимального разрешения экрана. С этим нужно согласиться.
Затем стартует приветственный голубой экран, в котором большинство действий можно пропустить (например, отложить защиту, проверку интернет-соединения и регистрацию в Microsoft). Наконец, останется ввести названия учетных записей, которые будут зарегистрированы в системе. Можете ввести только свои данные, после чего появится уведомление о завершении инсталляции.

Нажатие кнопки «Готово» приведет к появлению «Рабочего стола» со всем знакомой картинкой. На этом установку можно считать завершенной (если сервис-паки присутствовали в дистрибутиве, они будут установлены автоматически, в противном случае их необходимо установить самостоятельно).
Типичные ошибки при установке системы
Нечасто, конечно, но можно встретить и ошибки Windows XP, причем, именно в процессе установки системы. Самое частое явление - BSoD (синий экран). Установка оказывается невозможной из-за некорректно установленного режима для жесткого диска.

Если появится сообщение о несоответствии прошивки BIOS, на время проведения установки необходимо отключить режим ACPI.
Возможно и сам диск имеет повреждения или царапины. Просто запишите дистрибутив на другой носитель и попробуйте установить систему заново.
Первоначальная настройка Windows XP
Изначально система в особых настройках обычно не нуждается. Но для снижения нагрузки на ресурсы компьютера желательно отключить некоторые фоновые службы, активированные по умолчанию и стартующие вместе с системой.
В консоли «Выполнить» (Win + R) введите команду доступа к конфигурации системы msconfig, перейдите на вкладку автозагрузки и отключите все, что там есть, оставив только процесс ctfmon, который ответственен за отображения языка в трее и смену раскладок клавиатуры.
Необходимое дополнительное программное обеспечение
Затем обязательно установите защитное ПО, поскольку в самой «экспишке» защиты практически нет. Антивирусы для Window XP достаточно разнообразны и проблем с установкой не вызывают. Однако, исходя из того, что обычно эта версия системы используется на относительно маломощных машинах, не стоит инсталлировать тяжеловесные пакеты вроде программных продуктов «Лаборатории Касперского». Лучше ограничиться какими-нибудь облегченными версиями (Avira, Panda Cloud и т. д.).
Тем не менее, если на антивирусы для Window XP посмотреть с точки зрения обеспечения максимальной защиты, можно воспользоваться пакетами NOD32 или Smart Security от компании ESET. Правда, активировать их придется ежемесячно при помощи специальных ключей, которые свободно распространяются в интернете.
Наконец, останется установить архиватор, набор кодеков, флеш-плеер для браузера, офисный пакет и некоторые другие приложения, которые могут понадобиться пользователю в процессе работы.
Как мы уже говорили в предыдущих статьях, вся информация хранится на специальных областях жесткого диска, называемых разделами (или партициями - от английского partition ). Для того, чтобы установить любую ОС и иметь возможность полноценной работы с винчестером, эти разделы необходимо создать, при помощи специальных программ, одной из которых является Partition Magic. Однако что же делать, если под рукой не оказалось нужного диска? Не беда, можно создать разделы прямиком из ОС Windows XP . В этой статье, Азбука ПК расскажет начинающим пользователям как создавать разделы в Windows XP , а также изменять буквы и метки разделов .
Как создать активный раздел жесткого диска
Прежде всего, нам необходимо создать активный раздел жесткого диска , для установки операционной системы Windows XP. Для его создания можно обойтись средствами установщика самой ОС, поэтому вставляем установочный диск Windows XP в лоток привода и запускаемся с него.
Мастер подготовки Windows XP выполнит копирование необходимых настроек и конфигураций в оперативную память, после чего выдаст вам список доступных разделов жесткого диска:
В приведенном ниже списке перечислены имеющиеся разделы диска и имеющиеся свободные области для создания новых разделов.
Чтобы установить Windows XP в выделенный раздел нажмите Ввод
Чтобы создать раздел неразмеченной области диска нажмите C
Чтобы удалить выделенный раздел нажмите D
Итак, если ваш жесткий диск не имеет разделов, вы увидите лишь одну позицию Неразмеченная область в данном списке. Для создания раздела необходимо нажать клавишу C . В следующем окне задать размер создаваемого раздела жесткого диска в килобайтах (1024 Кб = 1 Мб). После того, как размер задан и нажата клавиша Ввод , мастер установки спросит вас о желаемом формате файловой системы раздела жесткого диска. Выбираем NTFS и жмем Ввод .
Список доступных разделов теперь содержит NTFS раздел заданного вами размера и остаток Неразмеченной области . Устанавливайте ОС Windows XP в первый раздел.
Как создать разделы жесткого диска в Windows XPИтак, после установки Windows XP указанным выше методом, ваш жесткий жиск имеет только один раздел в системе NTFS. Давайте рассмотрим, как создать остальные разделы винчестера в средствами Windows XP.

Для этого зайдите в меню Пуск - Панель управления - Администрирование - Управление компьютером или нажмите правой кнопкой на значке Мой компьютер и выберите пункт Управление из выпавшего меню.
В левой части открывшегося окна, выберите пункт Управление дисками . В рабочей области окна откроется информация обо всех жестких дисках вашего ПК и присутствующих разделах, а также информация о CD/DVD-ROM, установленных на ПК.
Состояние о разделах жестких дисков отображено виде диаграммы, условные обозначения которой объясняются в нижней части окна.
Итак, неразмеченная область отмечена на диаграмме черной полосой и обозначена как Неразмеченная область . Для создания раздела в Windows XP нажимаем на выбранной Неразмеченной области правой клавишей мыши и выбираем пункт меню Создать раздел .


Первое диалоговое окно несет информативный характер, поэтому ознакомившись с ним, жмите Далее . Выбираете Основной раздел в следующем окне и нажимайте Далее .
Основной раздел позволяет создавать в свободной области до четырех разделов на жестком диске.
Дополнительный раздел - это часть базового диска MBR (Master Boot Record), которая может содержать несколько логических дисков.

В следующем окне выбирайте необходимый размер раздела жесткого диска в килобайтах (1024 Кб = 1 Мб) и нажимайте Далее .

В следующем окне можете самостоятельно назначить желаемую букву раздела из списка доступных. Далее .

Следующее окно позволяет выбрать тип файловой системы, размер кластеров и метку раздела . Выбирайте NTFS , обозначайте метку , например WORK , размер кластеров оставьте по-умолчанию, если вы начинающий пользователь ПК. При необходимости, поставьте галочку в поле Быстрое форматирование , это позволит сэкономить время.
Подтверждайте установленные настройки кнопкой Готово и дожидайтесь завершения операции. Вы создали раздел жесткого диска, можете приступать к работе.
Как изменить букву раздела жесткого диска или CD/DVD-ROMЕсли вы устанавливали Windows XP и создавали разделы в приведенной выше последовательности, Основной раздел принял букву C:, CD/DVD-ROM стал D:, а созданный через панель Управление дисками Windows XP раздел принял значение E:. Это может вызвать некоторую путаницу начинающих пользователей ПК, поэтому рекомендуется изменить буквы разделов.
Для этого заходим в уже знакомое нам меню Пуск - Панель управления - Администрирование - Управление компьютером или нажимаем правой кнопкой на значке Мой компьютер и выбираем пункт Управление из выпавшего меню.

Обратите внимание на диаграмму, которую мы уже описали. Жмите на значок CD/DVD-ROM и выбирайте пункт меню Изменить букву диска . В открывшемся окне вновь нажимаем кнопку Изменить и выбираем необходимую букву.

Точно так же поступаем с разделами, задавая буквы по принятой очереди - C, D, E, F, G, H и т.д. , обозначая CD/DVD-ROM последней из списка. ТО есть, если ваш винчестер разбит на два раздела, их буквами будут C и D, а привод соответственно - E.