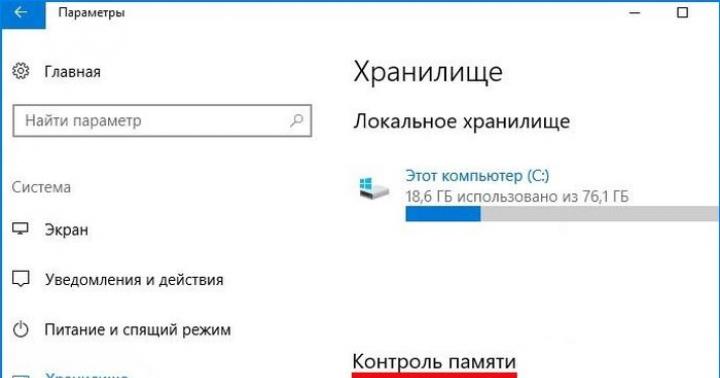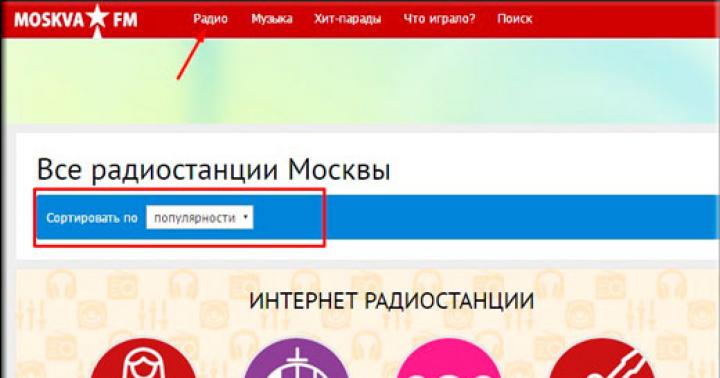Антивирусная программа “Защитник Windows” – бесплатное решение для защиты от вредоносных программ, которое поставляется Microsoft с каждой установкой Windows 10. Данный пакет инструментов безопасности предназначен для обеспечения базового уровня защиты устройства от различных видов вредоносных программ, включая вирусы, программы-вымогатели, руткиты, шпионское ПО и др.
Несмотря на то, что антивирус запускается автоматически, он может отключиться при установке стороннего антивирусного продукта. Тем не менее, Windows 10 не предлагает возможности для полного отключения встроенной системной защиты. Главная причина этого заключается в том, что Microsoft не хочет, чтобы устройства Windows 10 использовались без какой-либо защиты.
Тем не менее, иногда пользователи хотят полностью отказаться от использования Защитника Windows, например, при использовании компьютерных терминалов без подключения к сети и с настроенным запретом подключения периферийных устройств.
В этом руководстве Windows 10 мы приведем пошаговые инструкции по отключению Защитника Windows на компьютере с помощью редактора групповой политики, системного реестра и Центра безопасности Защитника Windows.
Примечание
Все указанные в статье действия можно выполнить только в учетной записи с правами Администратор.
Инструкции для Windows 10 Pro и Enterprise
Инструкции для Windows 10 Домашняя, Pro и Enterprise
Как отключить Защиту от подделки (для Windows 10, версия 1903, 1909 и выше)
После завершения данных шагов и перезагрузки ПК Защитник Windows больше не будет сканировать и обнаруживать вредоносные программы.
В любое время вы можете снова включить антивирусную программу “Защитник Windows” – для этого выполните предыдущие шаги указав значение “Не задано”.
Редактор групповых политик недоступен в Windows 10 Домашняя, но вы можете сделать то же самое с помощью редактора реестра.
Примечание
Некорректное изменение реестра может привести к серьезным проблемам. Рекомендуется создать резервную копию реестра Windows перед тем, как выполнить данные шаги. В меню редактора реестра выберите Файл > Экспорт для сохранения резервной копии.
HKEY_LOCAL_MACHINE\SOFTWARE\Policies\Microsoft\Windows Defender- Щелкните правой кнопкой мыши по папке “Windows Defender”, выберите Создать > Параметр DWORD (32 бита) .
- Назовите параметр DisableAntiSpyware и нажмите Enter.
- Щелкните дважды по созданному ключу и установите значение от 1 , затем нажмите ОК.

- Щелкните правой кнопкой мыши по папке “Windows Defender”, выберите Создать > Раздел.
- Назовите раздел Real-Time Protection и нажмите Enter.

- Щелкните правой кнопкой мыши по папке “Real-Time Protection”, выберите Создать > Параметр DWORD (32 бита) и создайте следующие параметры:
- Назовите параметр DisableBehaviorMonitoring 1 , затем нажмите ОК.
- Назовите параметр DisableOnAccessProtection и установите значение 1 , затем нажмите ОК.
- Назовите параметр DisableScanOnRealtimeEnable и нажмите Enter. Щелкните дважды по созданному ключу и установите значение 1 , затем нажмите ОК.
- Назовите параметр DisableIOAVProtection и нажмите Enter. Щелкните дважды по созданному ключу и установите значение 1 , затем нажмите ОК.
- Перезагрузите компьютер
Обратите внимание
После отключения встроенного антивируса Защитник Windows иконка компонента Безопасность Windows (для Windows 10, версии 1909, 1903 и 1809) или Центра безопасности Защитника Windows по-прежнему будет отображаться в области уведомлений панели задач. Если вы хотите избавиться от данной иконки, то :
- Запустите утилиту, кликнув по файлу OOSU10.exe (необходимы права администратора)
- Перейдите в раздел Windows Defender и Microsoft SpyNet и переведите переключатель Отключить Windows Defender в активное состояние. Остальные параметры можно отключить по желанию.

Примечание
После установки обновлений Windows, настройки системы могут быть снова изменены. Мы рекомендуем после установки обновлений снова запустить программу O&O ShutUp10, изменённые параметры будут выделены, и вы сможете вернуть их назад автоматически.
Как отключить Центр безопасности Защитника Windows
Обратите внимание, что после отключения встроенного антивируса Защитник Windows иконка компонента Безопасность Windows (для Windows 10, версии 1909, 1903 и 1809) или Центра безопасности Защитника Windows по-прежнему будет отображаться в области уведомлений панели задач. Если вы хотите избавиться от данной иконки, то выполните следующие действия:
- Откройте Диспетчер задач и перейдите на вкладку “Автозагрузка”.
- Найдите строку Windows Security notification icon (для Windows 10, версии 1909, 1903 и 1809) или Windows Defender notification icon
- Щелкните правой кнопкой мыши по данному пункту и выберите опцию Отключить .

Если нужно временно отключить Защитник Windows, можно воспользоваться следующей инструкцией:
- Откройте Безопасность Windows (для Windows 10, версии 1909, 1903 и 1809) или Центр безопасности Защитника Windows – достаточно кликнуть по иконке в системном трее.
- Выберите раздел “Защита от вирусов и угроз”.
- Выберите ссылку “Параметры защиты от вирусов и других угроз”.
- Установите переключатель Защита в режиме реального времени в положение Откл .
- Перезагрузите компьютер

После завершения данных шагов Защитник Windows будет отключен. Тем не менее, это временное решение. Антивирус будет повторно активирован после перезагрузки устройства.
Заключение
Хотя в отдельных случаях действительно может потребоваться отключение встроенного антивируса Windows 10, пользователям не рекомендуется использовать устройство без какой-либо защиты.
Если вы пытаетесь отключить Защитник Windows, потому что предпочли ему другое антивирусное решение, то должны учитывать, что встроенный антивирус будет автоматически отключен во время установки альтернативного решения.
За поиск и удаление вредоносных программ Защитником Windows отвечает файл mrt.exe. Mrt это сокращенное Microsoft Removal Tool.
Как удалить Защитник Виндовс 10 полностью с компьютера
Чтобы полностью удалить Защитник Windows 10 достаточно удалить этот файл Mrt. Найти файл Mrt можно по адресу Локальный диск C:\Windows\System32 . Однако прежде необходимо остановить Защитник Windows 10.
 Как удалить Защитник Windows 10 навсегда через параметры
Как удалить Защитник Windows 10 навсегда через параметры
Для этого откройте в Параметрах — Обновление и безопасность — Защитник Windows — Открыть центр безопасности Защитника Windows .
 В Центре безопасности Защитника Windows перейдите в первый пункт
В Центре безопасности Защитника Windows перейдите в первый пункт
Откроется центр безопасности Защитника Windows в котором нужно будет нажать на название первого пункта Защита от вирусов и угроз .
 В Параметрах нужно открыть Открыть Параметры защиты от вирусов и других угроз
В Параметрах нужно открыть Открыть Параметры защиты от вирусов и других угроз
Затем нужно будет найти и нажать на пункт Параметры защиты от вирусов и других угроз .
 Чтобы произвести удаление Защитника Windows 10 навсегда необходимо его отключить
Чтобы произвести удаление Защитника Windows 10 навсегда необходимо его отключить
В открывшемся окне переключите ползунки в положение Откл у пункта Защита в режиме реального времени и у пункта Облачная защита . После этого найдите файл Mrt и файл MRT-KB890830 и удалите их. Если же вы переименуете эти файлы например добавив спереди цифру спереди к названию то Защитника Windows перестанет работать, но при необходимости его можно будет восстановив убрав из названия файлов цифру.
Несмотря на то, что защитник Windows способен обеспечивать некоторый уровень защиты, минусов у него хватает. Разберёмся в том, как отключить его частично или полностью.
Стоит ли отключать защитник
Защитник Windows (Defender) является программным продуктом компании Microsoft. Впервые эта функция появилась в Windows 7, и с тех пор она активно совершенствовалась и улучшалась. «Защитник» предназначен для того, чтобы не допустить вредоносные файлы в систему, и он неплохо справляется со своей задачей. Тем не менее он может быть не так эффективен, как крупные антивирусные программы с огромными вирусными базами. По этой или же по другой причине вы можете захотеть отключить его на Windows 10, где он установлен по умолчанию. Но так как он устанавливается с системой, сделать это может быть не так просто, как удалить любое другое программное обеспечение. Обязательно подумайте, как именно вы будете защищать свой компьютер после отключения антивируса, не оставляйте компьютер без защиты вовсе.
Как отключить защитник Windows 10
В 10 версии Windows настройки по отключению защитника несколько изменились. Как и раньше, его можно отключить через параметры, локальную групповую политику или через настройки реестра. Рассмотрим каждый из них.
Отключение защитника Windows через параметры
Для того чтобы отключить защитник Windows через его параметры, сделайте следующее:
Этот способ действительно отключит защитник Windows, но, к сожалению, не навсегда. После обновления или даже простой перезагрузки компьютера защитник Windows включится вновь. Следовательно, этот метод годится лишь тогда, когда вам необходимо приостановить работу защитника, а не отключить его полностью.
Отключение защитника Windows через локальную групповую политику
Изменение настроек групповой политики компьютера поможет единожды отключить защитник Windows и больше не вспоминать про него.
Чтобы это сделать:

Данная инструкция поможет вам отключить защитник Windows полностью, раз и навсегда. Пока этот пункт включён, включить защитник Windows не выйдет даже вручную.
 При попытке запуска защитника Windows появится сообщение о его выключении
При попытке запуска защитника Windows появится сообщение о его выключении Отключение защитника Windows через реестр
Если вы захотите провести отключение защитника Windows через реестр, будьте осторожны. Любое неосторожное изменение реестра может навредить вашему компьютеру, будьте внимательны в том, что вы делаете.
Для отключения защитника через реестр:

Видео: отключение защитника Windows
Отключение иконки защитника Windows в трее системы
Если вам по какой-то причине хочется отключить иконку защитника Windows в трее системы, не отключая непосредственно защитник Windows, это можно сделать.
 Скрыть иконку защитника Windows не отключая его, вполне возможно
Скрыть иконку защитника Windows не отключая его, вполне возможно Проделайте следующие шаги для отключения этой иконки:

Эти действия должны убрать иконку защитника Windows из трея вашего компьютера. Если вы продолжаете использовать защитник Windows, она может вернуться на прежнее место после обновления и тогда будет необходимо произвести отключение вновь.
Программы для отключения защитника Windows
Существует ряд программ, предназначенных для отключения защитника Windows. Работают они крайне просто, поэтому мы рассмотрим лишь одну из них. Но и при использовании любой такой программы вы без труда сможете достигнуть желаемого.
Помочь вам может, к примеру, программа Destroy Windows 10 Spying. Она создана, чтобы отключать «следящие» функции операционной системы, те, что так или иначе, собирают данные без участия пользователя. И она же может помочь отключить защитник Windows, для этого достаточно поставить галочку на пункт «Отключить Window Defender» во вкладке программы «Настройки».
 Поставьте галочку на пункт «Отключить Windows Defender»
Поставьте галочку на пункт «Отключить Windows Defender» Проблемы, связанные с защитником Windows
Пользователи время от времени могут сталкиваться с неполадками, возникающими при использовании системного антивируса Defender Windows. Ниже приведены самые распространённые проблемы и их решение.
Таблица: ошибки при работе с защитником Windows
| Ошибка | Описание | Решение проблемы |
|---|---|---|
| Ошибка 557 | Если защитник Windows не запускается и выдаёт ошибку 557, то обычно это вызвано тем, что вы используете другой антивирус. При использовании стороннего антивируса, защитник Windows прекращает свою работу. Но бывает, что вы уже прекратили использовать другой антивирус, а защитник Windows по-прежнему выдаёт ошибку. |
|
| Не обновляется защитник Windows 10 | При попытке проверить наличие обновлений в Защитнике Windows, появляется сообщение об ошибке и о том, что обновления определений нельзя проверить, загрузить или установить. |
|
| Не запускается защитник Windows | При попытке запуска защитника Windows вы видите сообщение о том, что это приложение выключено групповой политикой, в свою очередь, использование параметров Windows 10 для его включения также не помогает - в окне настроек переключатели неактивны и пояснение: «Некоторыми параметрами управляет ваша организация». |
|
Как отключить средство удаления вредоносных программ windows 10
Эта утилита используется Microsoft для удаления программ, которые отмечены в базе как «Вредоносные». Отключение Windows Defender избавит вас и от неё, но, если же вы хотите отключить только средство удаления вредоносным программ, то сделать это можно так.
Нужен ли защитник windows 10 или нужно его отключать? Достаточно ли защитника windows 10, чтобы быть в полной безопасности?
Защитник windows 10 (Defender) не обязателен. Полной защиты вы не получите, а вот блокировать может даже то, что совсем не вредно для вашей системы.
Как только вы установите антивирус защитник windows 10 сразу полностью отключится навсегда, точнее до того момента, пока вы не уберете антивирус – они не совместимы.
Вначале, после установки или переустановки windows 10, антивируса у вас конечно нет, а защитник по умолчанию включен.
Вы первым делом вы начинаете устанавливать различные приложения и драйвера. Обычно так поступают почти все владельцы ПК.
Они могут абсолютно не представлять опасности для вашего компьютера или ноутбука, только не иметь подписных сертификатов.
Очень часто защитник их попросту блокирует и единственный выход продолжить установку, это его выключить.
Как остановить защитник windows 10
Чтобы его отключить и перейдите в раздел «защитник windows». Увидите окно как на рисунке.
Нас интересует строка параметры – нажмите на нее. Если у вас установлен антивирус, то вместо опции отключить вы получите сообщение, что приложение отключено.
Если антивируса нет, то увидите строку «Защита в реальном времени» и на некоторое время сможете отключить.
Повторюсь – «на некоторое время», потому что через несколько минут он включится опять самостоятельно, но за это время вы сможете выполнить работу, которую он заблокировал.
Если такой поворот дел вас не устроит, то есть два способа полностью отключить навсегда – через реестр и групповую политику.
Полное отключение защитника windows 10 через групповую политику
Напишите в поиске или утилите выполнить слово: gpedit.msc. Если , то приложение появится в самом верху, если то запустится сразу после клика «ОК».
В нем вам нужно пройти по пути: «конфигурация компьютера» -> «административные шаблоны» -> «компоненты windows» -> «windows defender или защитник».
ВНИМАНИЕ: если у вас установлена финальная версия, то вместо описанного выше, дойдя до раздела компоненты …, ищите строку – «EndpointProtection» и после открытия этой папки раздел «защита в режиме реального времени».
Теперь с правой стороны кликните (дважды) по строке «выключить защиту в реальном времени», (у некоторых может быть другое название -Turn off Windows Defender).
 Далее поставьте «черную точку» на «включено», жмите «применить», «ОК» и выходите из редактора – защитник будет отключен навсегда.
Далее поставьте «черную точку» на «включено», жмите «применить», «ОК» и выходите из редактора – защитник будет отключен навсегда.

Отключение защитника windows 10 навсегда через реестр
Убрать навсегда службу защитника можно через реестр. Для этого в утилите выполнить или в поиске впишите слово: regedit и запустите его.
После этого найдите раздел реестра:
HKEY LOCAL MACHINE\ SOFTWARE\ Policies\ Microsoft\ Windows Defender
В нем нужно создать еще один параметр DWORD. Назовите его DisableAntiSpyware. Если таковой уже будет, то другой не создавайте, а только дайте ему значение 1.
Хотя выше написано, что описанные процедуры отключат защиту windows 10 полностью и навсегда, это немного неправильно, ведь вернув произведенные изменения назад, вы получите параметры такие как были – это если захотите включить обратно.
Я всегда его полностью отключаю навсегда, но если вы не пользуетесь антивирусом, то лучше пусть будет включен – некоторое обеспечение от внешних вторжений все-таки получите. Успехов.
Недавно я затронул тему Защитника Windows и, . Там мы рассмотрели вариант не очень эффективного отключения и почему, можно почитать в статье по указанной ссылке.
В этом же руководстве я расскажу, как отключить Защитник Windows насовсем с использованием таких инструментов, как реестр, планировщик и прочих.
Защитник Windows программа в системе штатная, поэтому просто так её отключить не получится. Делать такое необходимо в моменты, когда убеждены в эффективности стороннего решения. Также эти методы рассматриваются из-за автоматического включения Защитника, так уж сделали разработчики. Но давайте уже перейдем к действительным методам выключения Защитника Windows.
Групповые политики для отключения Защитника Windows
Хочу напомнить, об инструменте «Редактор групповых политик», которая входит в состав именно версий PRO, либо Enterprise. В других подобный инструмент вам не обнаружить.
Теперь сделаем несколько простых действий чтобы выполнить наш процесс:
- Открываем окошко «Групповые политики». Надо щелкнуть комбинацию Windows+R и написать такую команду gpedit.msc ;
- Сейчас перейдём в разделы «Локальный компьютер» — «Конфигурация компьютера» — «Административные шаблоны» — «Компоненты Windows» — «Endpoint Protection»;
- В окошке найдите опцию ;
- Два раза нажмите на эту опцию и выберите вариант «Включено» , потом применяем измененные параметры.
При включении данной политики у вас на ПК перестает искаться вирусное программное обеспечение, а значит встроенная защита не будет работать. При попытке как-то запустить Защитник, ничего не выйдет, запустить его можно отключением политики Endpoint Protection.
Заходим в реестр таким образом: используем клавиши Win+R и вводим «regedit ». Сейчас надо сделать такие процедуры:
- Идём в этот раздел: HKEY_LOCAL_MACHINE\SOFTWARE\Policies\Microsoft\Windows Defender;
- Здесь находим строку Windows Defender, где справа есть параметр DisableAntiSpyware, в нём значение меняем на цифру «1».
- При отсутствии этого параметра вы справа нажмите правой кнопочкой мышки и выберите вариант «Создать параметр DWORD 32 бит» , и даём ему имя DisableAntiSpyware . В поле «Значение» вписываем цифру 1.

Возникло желание заново использовать Защитник Windows? Поменяйте цифры с единицы на 0.
Как отключить Защитник Windows навсегда с помощью планировщика заданий?
Снова комбинируем клавиши Win+R и уже прописываем другую команду — taskschd.msc ;
- Следуем во вкладку «Библиотека Планировщика» — «Microsoft» — «Windows» — «Windows Defender»;
- Используем справа параметр Windows Defender Scheduled Scan, нужно нажать на него два раза;
- Идём в раздел «Условия»;
- Отметьте галочкой вариант , а потом задаём какое-нибудь большое число.

Данный инструмент можно скачать отсюда, но стоит иметь в виду, что способ особо непредсказуем и неизвестно, как именно он отключает Защитник Windows, используйте его только в последнюю очередь.