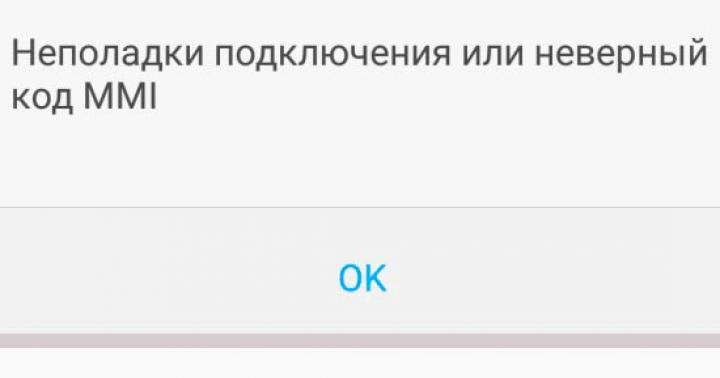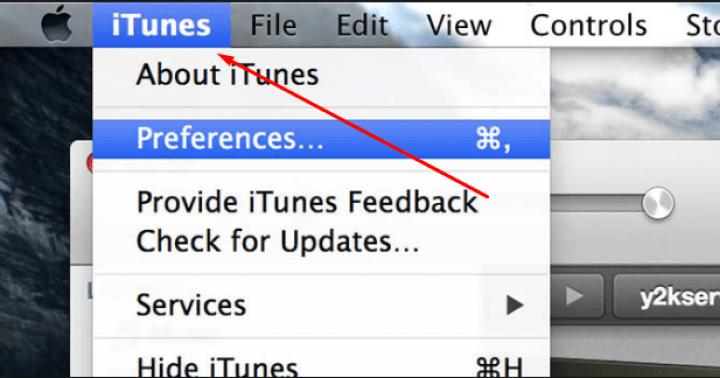به دنبال راهی برای تبدیل لپ تاپ hp، asus، lenovo، acer، سامسونگ یا توشیبا به یک روتر وای فای (روتر بی سیم) هستید؟
اگر چندین رایانه شخصی، از جمله دستگاه های اندرویدی، و فقط یک کابل یا مودم اینترنت دارید، می توانید توزیع وای فای را روی لپ تاپ ویندوز 10 تنظیم کنید، یعنی لپ تاپ را به یک روتر بی سیم تبدیل کنید.
قبل از اینکه در مورد نحوه توزیع اینترنت وای فای در لپ تاپ با ویندوز 10 صحبت کنیم، مهم است که الزامات را بدانید.
لپ تاپ های مدرن همه قادر به توزیع اینترنت Wi-Fi هستند، اما لپ تاپ هایی که 10 سال پیش خریداری شده اند ممکن است این عملکرد را نداشته باشند.
آیا لپ تاپ ویندوز 10 می تواند وای فای را به اشتراک بگذارد؟
شرط اصلی این است که لپ تاپ باید حداقل دو رابط شبکه در سیستم نصب شده باشد. می توانید دو کارت شبکه یا یک کارت شبکه داشته باشید کارت شبکهو آداپتور ارتباطات بی سیم. اگر فقط یک رابط شبکه دارید، نمی توانید لپ تاپ خود را به روتر تبدیل کنید.
همچنین در رایانه های ویندوز 10 به فرآیند ایجاد هات اسپات اینترنت اشتراک گذاری می گویند.
شما باید یک شبکه بی سیم ایجاد و پیکربندی کنید که با استفاده از یک رابط شبکه دیگر به اینترنت متصل شود.
برای درک بهتر کاری که باید انجام دهید در اینجا راهنمای گام به گام است.
مرحله 1: دانلود و راه اندازی کنید برنامه ویژه. من توصیه می کنم، اما دیگران هستند.
بدون برنامه امکان پذیر است اما یک شبکه یکبار مصرف خواهد بود. پس از راه اندازی مجدد، همه چیز باید از ابتدا شروع شود.
پیشنهادی که من به زبان روسی ارائه میدهم رایگان است و هرگز مرا ناامید نکرده است.
مرحله 2: یک شبکه بی سیم در برنامه ایجاد کنید.
مرحله 4: مشتری جدید را به آن متصل کنید شبکه بی سیم.
راه اندازی توزیع وای فای در لپ تاپ ویندوز 10
برای تنظیم توزیع، روی بخش «مرکز شبکه و اشتراکگذاری» کلیک کنید. سپس روی خط "تغییر تنظیمات آداپتور" در منوی سمت چپ کلیک کنید.
حال، اگر با کمک برنامه ای که در بالا برای دانلود ارائه شده یک آداپتور بی سیم ایجاد کرده اید، باید آداپتور را ببینید: «اتصال از طریق شبکه محلی 2 یا با نام شبکه».
اگر چنین آداپتوری وجود نداشته باشد، لپ تاپ شما از چنین عملکردی پشتیبانی نمی کند.
برای انجام این کار، روی آداپتوری که از آن اینترنت دریافت می کنید، کلیک کنید. اگر آن را سیمی دارید، اترنت، اگر مودم است، به ترتیب به آداپتور آن.

سپس روی "Properties" کلیک راست کرده و به تب "Access" بروید. در آنجا باید به شبکه ایجاد شده اجازه دهید اینترنت را توزیع کند - این یک نقطه دسترسی خواهد بود.

به نظر می رسد همه چیز همین بود، اما آنجا نبود. هر آنچه در بالا نوشته شده است، در سایت های دیگر پیدا خواهید کرد.
فقط برای من مثلا این کافی نبود. همچنین لازم است مقادیر مناسب بر روی دستگاه های توزیع کننده و گیرنده تجویز شود.
چگونه لپ تاپ را به اشتراک بگذاریم وای فای ویندوز 10
روی لپ تاپی که اینترنت را از طریق آداپتور Connection2 توزیع می کند کلیک راست کنید، پروتکل IP نسخه 4 را انتخاب کنید و روی ویژگی های آن کلیک کنید. در آنجا باید مقادیر را مانند شکل زیر بنویسید.

توجه: ممکن است با انتخاب خودکار تنظیمات، اینترنت شما خرد شود - این برای من کار نکرد.
اگر همانطور که توضیح دادم انجام دهید، ممکن است مقادیر دیگری از سرور DHC داشته باشید. چگونه متوجه شویم؟
وارد شوید و مانند تصویر زیر نگاه کنید.

این همش نیست. همچنین باید مقدار پروتکل IP نسخه 4 را در لپ تاپی که اینترنت دریافت می کند تغییر دهید. اینجا اند.

همینطوریه. فقط به خاطر داشته باشید، این نحوه عملکرد در لپ تاپ من با ویندوز 10 است. من نمی دانم دستگاه های شما چگونه رفتار خواهند کرد.
این را در نظر بگیرید و اگر اشتباه کردید عصبانی نشوید. می توانید موارد زیر را امتحان کنید.
به عنوان مدیر باز کنید.
اکنون تایپ کنید - Netsh Winsock reset - و Enter را فشار دهید. دستور خارج می شود و به شما می گوید کامپیوتر خود را مجددا راه اندازی کنید. لذت بردن!
در این مقاله روشهایی برای توزیع اینترنت از طریق ماژول Wi-Fi لپتاپ یا رایانه شخصی (با یک آداپتور Wi-Fi متصل) با سیستم عامل مورد بحث قرار میگیرد. سیستم های ویندوز 10. پیشنهاد ما استفاده از قابلیت های سخت افزاری سیستم است که نیازی به نصب و پیکربندی ندارد. برنامه های اضافیکه در مجموعه استاندارد سیستم عامل ویندوز گنجانده نشده اند.
بررسی امکان توزیع Wi-Fi
برای این شما نیاز خواهید داشت:
- راه اندازی خط فرماندر ویندوز 10 با حقوق مدیر. بر روی دکمه "شروع" کلیک راست کرده و مورد مناسب را از منوی باز شده انتخاب کنید.
- در کادر محاوره ای که باز می شود، دستور netsh wlan show drivers را وارد کنید.
- در اطلاعاتی که ظاهر می شود، خط Hosted Network یا "Hosted Network Support" را پیدا کنید و بررسی کنید که خط مقابل "بله" باشد.
- در غیر این صورت، با مراجعه به وب سایت سازنده لپ تاپ یا دستگاه، درایورهای آداپتور Wi-Fi خود را به روز کنید. مراحل بالا را تکرار کنید و مطمئن شوید که درایور به شما اجازه می دهد اینترنت را از طریق Wi-Fi به اشتراک بگذارید.
در برخی از تنظیمات، بازگرداندن درایور دستگاه به نسخه قبلی کمک می کند. در بخش فرعی به مدیر دستگاه بروید آداپتورهای شبکه»دستگاه مورد نیاز را با رفتن به تب driver، rollback پیدا کنید.
در مواردی که دستکاری با درایورها نتیجه دلخواه را نمی دهد، تماس بگیرید مرکز خدماتسازنده لپ تاپ
راه اندازی توزیع اینترنت با استفاده از خط فرمان
استفاده از این ابزار ساده ترین راه برای تنظیم نوع اتصال مورد نیاز است. بیا شروع کنیم:
- دوباره خط فرمان را به عنوان مدیر اجرا کنید.
- دستور را وارد کنید netsh wlan set hostednetwork mode=allow ssid=mywifi key=mypassword . مقدار ssid به شما یک نام برای شبکه شما می دهد و key یک رمز عبور برای دسترسی به آن به شما می دهد. لطفا توجه داشته باشید که رمز عبور باید به زبان لاتین وارد شود و حداقل دارای 8 کاراکتر باشد.
- دستور را وارد کنید netsh wlan شروع به میزبانی شبکه . اگر همه کارها را درست انجام داده باشید، سیستم با یک اعلان راه اندازی شبکه پاسخ می دهد.
اگر پیغام خطایی ندیدید، میتوانید دستگاهها را به شبکه متصل کنید، اما برای دسترسی به اینترنت، باید چند مرحله دیگر را انجام دهید که در ادامه به آنها خواهیم پرداخت.
اگر ویندوز 10 به شما پیغام خطا داد، مراحل زیر را امتحان کنید:
- خاموش کنید و پس از راه اندازی مجدد لپ تاپ، آداپتور را دوباره در مدیر دستگاه روشن کنید.
- در غیر این صورت، حذف کنید آداپتور وای فای، و پیکربندی سیستم را به روز کنید.
- در تب "شبکه آداپتورها"، با استفاده از منوی "View"، صفحه نمایش را روشن کنید دستگاه های مخفی. آداپتور مجازی را پیدا کنید و اگر غیر فعال به نظر می رسد، آن را از طریق منوی راست کلیک فعال کنید.
من در حال اتصال به شبکه هستم، اما دسترسی به اینترنت بسته است، چه کار کنم؟
برای اشتراک گذاری اینترنت با دستگاه های متصل به لپ تاپ از طریق Wi-Fi در ویندوز 10:
- رفتن به برگه " اتصالات شبکه»;
- اتصال شبکه مورد استفاده سیستم برای دسترسی به اینترنت را انتخاب کنید.
- در برگه «دسترسی»، کادری را علامت بزنید که به سایر دستگاههای شبکه اجازه میدهد از اتصال استفاده کنند.

در بیشتر موارد، پس از آن می توانید از اینترنت توزیع شده از طریق Wi-Fi از زیر سیستم عامل ویندوز 10 استفاده کنید.
آیا نیاز به خاموش کردن شبکه دارید؟ netsh wlan stop hostednetwork را در خط فرمان با امتیازات مدیریتی تایپ کنید.
مسائل شناخته شده و راه حل
اگر دقیقاً دستورالعمل ها را دنبال کنید و اینترنت را از طریق Wi-Fi از رایانه زیر توزیع کنید کنترل ویندوز 10 هنوز کار نمی کند، سعی کنید:
- غیرفعال کردن توزیع اینترنت از طریق Wi-Fi، سپس اتصال مورد استفاده برای دسترسی به اینترنت و راه اندازی مجدد آنها.
- با استفاده از الگوی 192.168.173.*. پارامترهای IPv4 و ماسک زیر شبکه را به صورت دستی در اتصال ایجاد شده وارد کنید، جایی که * برای هر دستگاه جدید یک عدد جایگزین می شود و ماسک 255.255.255.0 است.
- مطمئن شوید که فایروال آنتی ویروس شما که روی سیستمی تحت ویندوز 10 اجرا می شود، اتصال عمومی شبکه را مسدود نمی کند. با خاموش کردن بررسی کنید برنامه آنتی ویروسو تلاش برای دسترسی به شبکه از طریق تبلت یا گوشی هوشمند؛
- بررسی کنید که آیا دسترسی مشترک به همان شبکه دارید یا خیر.
- تمام مراحل در دستورالعمل را تکرار کنید.
تبریک می گویم! شما به تازگی یاد گرفتید که چگونه اینترنت را از طریق Wi-Fi با استفاده از یک دستگاه دارای ویندوز 10 توزیع کنید.
به منظور توزیع WiFi در ویندوز 10، به موارد زیر نیاز دارید:
- ویندوز 10.
- آداپتور وای فای. به عنوان مثال برای این مقاله از آداپتور وای فای داخلی لپ تاپ (برادکام) استفاده شده است.
- اتصال اینترنت. برای این مقاله از اتصال اترنت از طریق اپراتور Rostelecom استفاده شد. اما می تواند هر اتصالی باشد - PPPoE، VPN، GSM Dail-Up، LTE RNDIS، ADSL یا حتی WiFi از آداپتور دوم.
آداپتور وای فای را بررسی کنید
باید مطمئن شوید که آداپتور وای فای وجود دارد و روشن و کار می کند. به عنوان مثال، اگر لپ تاپ دارید و آداپتور وای فای داخلی دارد، می توان آن را در بایوس یا با دکمه سخت افزاری خاص خاموش کرد. در لپتاپهای مدرن بهجای دکمه جداگانه، میتوان از کلید ترکیبی Fn + Fx برای مثال استفاده کرد Fn+F3. علاوه بر این، حالت هواپیما را می توان در ویندوز 10 فعال کرد. ساده ترین راه برای اطمینان از اینکه آداپتور کار می کند این است که روی نماد "شبکه" در سینی کلیک کنید. لیستی از شبکه های وای فای موجود باید قابل مشاهده باشد یا پیام «خیر شبکه های موجود" یا نماد هواپیما (حالت هواپیما روشن است).
اینترنت را چک کنید
باید مطمئن شوید که اتصال اینترنت شما به درستی و به طور کامل کار می کند. این کار را می توان از طریق مرورگر یا در کنسول (با استفاده از دستور ping) انجام داد.
خدمات را بررسی کنید
پس از آن، باید بررسی کنید که آیا خدمات "سرویس پیکربندی خودکار WLAN"، "مسیریابی" و " دسترسی عمومیبرای اتصال به اینترنت (ICS)". این بررسی از طریق "Control Panel - Administrative Tools - Services" انجام می شود. به طور پیش فرض، این سرویس ها به طور خودکار شروع می شوند، اما ممکن است یک فرد باهوش ویندوز شما را "بهینه" کرده و این موارد را غیرفعال کند. این اتفاق می افتد - shkolota اینترنت را می خواند و شروع به "بهبود" می کند.
کنسول ویندوز (cmd.exe) با امتیازات مدیر
پس از آن، باید کنسول ویندوز (cmd.exe) را با حقوق مدیر باز کنید. ساده ترین راه برای انجام این کار باز کردن WinX است منوی ویندوز 10. این منو دارای تیم ویژه، "Command Prompt (Admin)":
این منو از صفحه کلید باز می شود - با کلیدها ویندوز + X. راه های دیگری برای اجرای کنسول ویندوز (cmd.exe) با حقوق سرپرست وجود دارد.
راه اندازی هات اسپات ویندوز 10
در کنسول، باید دستور را تایپ و اجرا کنید:
netsh wlan set hostednetwork mode=allow ssid=winap key=123456789 keyusage=persistent
بجای winapو 123456789 می توانید یک نام نقطه دسترسی متفاوت و یک رمز عبور متفاوت برای آن بنویسید:

توجه داشته باشید.مهم!
رمز عبور باید حداقل 8 کاراکتر باشد، این یک الزام برای نوع امنیتی WPA2 است که ویندوز هنگام ایجاد نقطه دسترسی استفاده می کند.
بهتر است از سیریلیک در رمز عبور استفاده نکنید.
مورد حروف در رمز عبور مهم است - آو ولیآنها شخصیت های متفاوتی هستند!
راه اندازی یک هات اسپات ویندوز 10
اکنون باید نقطه دسترسی را شروع کنید. در همان مکان، در کنسول، دستورات را اجرا کنید
netsh wlan شروع به میزبانی شبکه

دستور دوم وضعیت فعلی نقطه دسترسی را نشان می دهد.
راه اندازی مسیریابی
کنترل پنل را باز کنید، سپس Network Connections را باز کنید و در آنجا چیزی شبیه به زیر را مشاهده خواهید کرد:

در این مثال، "اترنت" اتصال به اینترنت است. و "Local Area Connection 3 winap" یک نقطه دسترسی است. فوراً نام "Local Area Connection 3 winap" را تغییر دهید تا در آینده آن را با دیگران اشتباه نگیرید: 
در این تصویر مثال، نام اتصال به " winap".
اکنون باید اتصال اینترنت را به اشتراک بگذارید (ویندوز ICS را فعال کنید). این اتصال را انتخاب کنید (در تصویر یک اتصال به نام "Ethernet" است). سپس راست کلیک کنید، سپس برگه "Properties"، "Access". ICS را فعال کنید و اتصالی را که اینترنت به آن توزیع می شود - در اتصال WiFi نقطه دسترسی ("winAP") مشخص کنید:

بررسی عملکرد نقطه دسترسی
کلاینت را به این نقطه دسترسی وصل کنید و اینترنت را بررسی کنید. و در کنسول می توانید دستور را تایپ و اجرا کنید
netsh wlan show hostednetwork
تعداد مشتریان متصل را نشان می دهد:

مشاهده می شود که یک مشتری متصل است.
خوب، در مورد مشتری، البته، باید عملکرد اینترنت را بررسی کنید.
نحوه اتصال کلاینت WiFi در:
- لپ تاپ (یا کامپیوتر) تحت ویندوز - راه اندازی WiFi در ویندوز 7.
- لپ تاپ (یا رایانه شخصی) تحت لینوکس - لپ تاپ (یا رایانه شخصی) تحت اوبونتو.
مدیریت نقطه دسترسی ویندوز 10
توقف یک اکسس پوینت با یک دستور netsh wlan stop hostednetwork
تخریب کامل نقطه دسترسی با دستور netsh wlan set hostednetwork mode=عدم اجازه
اگر می خواهید هنگام بوت شدن ویندوز، اکسس پوینت به طور خودکار روشن شود، دستور start باید به autorun اضافه شود. صحبت در مورد تیم netsh wlan شروع به میزبانی شبکه.دستور را می توان در اسکریپت cmd نوشت، لازم است در ویژگی های این اسکریپت "Run as Administrator" را مشخص کنید. سپس اسکریپت را در autorun قرار دهید.
لازم است که هنگام راه اندازی ویندوز، اتصال به اینترنت نیز برقرار شود. در غیر این صورت یک اکسس پوینت خواهید داشت اما از طریق آن اینترنت وجود نخواهد داشت.
البته این یک نقطه دسترسی بسیار ساده است. اما همه چیز در دست است. نیازی نیست برنامه های شخص ثالث. فقط ویندوز 10. و همه چیز در چند دقیقه پیکربندی می شود.
در این گزینه امکانات زیادی که یک اکسس پوینت باید داشته باشد وجود ندارد. درست است. فقط این گزینه زمانی است که نیاز به ساخت روتر وای فای خیلی سریع و بدون مشکل دارید. و درست مثل این ویژگی ویندوز 10 فراهم می کند - با حداقل حرکات بدن، آنچه "روی زانو" نامیده می شود برای ایجاد یک نقطه دسترسی.
و اگر نیازهای شما گسترده تر و عمیق تر است، اگر برای هر روز به یک نقطه دسترسی یا در تنظیمات پیچیده نیاز دارید - پس نیازی به استفاده از ویندوز ندارید، بلکه یک روتر WiFi خریداری کنید. یک روتر WiFi مناسب اکنون کمتر از هزار روبل هزینه دارد.
نکته دیگر این است که اگر یک بار در ماه، یک روز یا چند روز به یک نقطه دسترسی نیاز باشد. یا در یک سفر کاری. یا در تعطیلات. اینجاست که ویندوز به کمک می آید. شما می توانید به سرعت اینترنت را از طریق توزیع کنید وای فای لپ تاپروی تبلت، گوشی هوشمند یا سایر لپ تاپ ها.
اما اگر نیاز به ایجاد یک اکسس پوینت دائمی در رایانه وجود دارد، بهتر است این کار را تحت لینوکس انجام دهید. همانطور که در واقع در روترهای WiFi پیاده سازی شده است. به عنوان مثال، مانند این مقاله - نقطه دسترسی در اوبونتو.
هات اسپات در ویندوز 10 کار نمی کند
نیازی نیست به دنبال مقصر بگردید، به مایکروسافت یا ویندوز فحش دهید. مشکل در چنین مواردی است همیشهبر روی کامپیوتر خود (یا لپ تاپ). میتونه باشه:
- درایور آداپتور WiFi که روی آن یک اکسس پوینت ایجاد می کنید.
- خود آداپتور وای فای
- کار اشتباهی کردی
- خدمات متوقف شده: سرویس WLAN AutoConfig و اشتراک اتصال اینترنت (ICS) یا مسیریابی.
- هر گونه سرویس یا درایور / برنامه "چپ" که از آداپتور WiFi یا پورت USB استفاده می کند (اگر آداپتور شما از طریق USB وصل شده باشد).
- برخی از برنامه هایی که عملکرد عادی مسیریابی یا شبکه محلی را مسدود می کنند. مثلا آنتی ویروس یا فایروال.
به عنوان مثال، در هنگام راه اندازی درایور ویندوزآداپتور WiFi می تواند آداپتور را در حالت آماده به کار قرار دهد تا مصرف برق را کاهش دهد. و زمانی که ویندوز سرویس را راه اندازی کرد شبکه میزبانی شدهآداپتور بیدار نمی شود
با یک آداپتور وای فای معمولی و اگر ویندوز خود را با برنامه ها و درایورهای ناقص آلوده نکرده باشید، همه چیز درست کار می کند.
به طور کلی، همیشه به دنبال منبع مشکل در رایانه خود باشید.
حفاظت از شبکه وای فای
ایوان سوخوف، 2015
اگر این مقاله را مفید یافتید یا فقط آن را دوست داشتید، خجالتی نباشید - از نویسنده حمایت مالی کنید. این کار با ریختن پول به راحتی انجام می شود کیف پول Yandex № 410011416229354. یا روی تلفن +7 918-16-26-331 .
حتی مقدار کمی می تواند به نوشتن مقالات جدید کمک کند :)
اغلب نیاز به توزیع اینترنت از طریق WiFi از لپ تاپ در ویندوز 10 وجود دارد، اما همه نمی دانند چگونه این کار را به بهترین نحو انجام دهند. بسیاری وجود دارد راه های مختلفچگونه می توانم WiFi را از لپ تاپ توزیع کنم. نکته اصلی این است که لپ تاپ شما آخرین درایورهای آداپتور وای فای را نصب کرده و کاملاً کاربردی است. اگر یک آداپتور وای فای خارجی یا داخلی نیز در رایانه خود دارید، می توانید به راحتی اینترنت را از رایانه خود توزیع کنید.
این مقاله به شما می گوید که چگونه اینترنت را با آن توزیع کنید لپ تاپ ویندوزی 10 با استفاده از ابزارهای سیستم عامل ویندوز 10 و با استفاده از مثال یک شخص ثالث نرم افزار. توصیه می کنیم به گزینه های توزیع وای فای از لپ تاپ از طریق خط فرمان و همچنین استفاده از هات اسپات موبایل در ویندوز 10 توجه کنید.
پس از به روز رسانی ویندوز 10 بیلد 1607، کاربران این فرصت را دارند که اینترنت را از طریق کنترل پنل با استفاده از هات اسپات موبایل توزیع کنند. تنها در صورت داشتن آداپتور WiFi میتوانید قابلیت استفاده از دستگاههای دیگر را فعال کنید. اگر یک آداپتور WiFi با تمام درایورها روی رایانه خود نصب کرده اید، بخش Mobile hotspot نیز در تنظیمات سیستم ظاهر می شود.
- با کلیک بر روی گزینه ها را باز کنید پتنظیم > تنظیمات > شبکه و اینترنت > نقطه اتصال تلفن همراه.
- لغزنده نقطه بعدی اجازه استفاده از اتصال اینترنت من در دستگاههای دیگربه موقعیت بکشید مشمول.
- در مرحله اشتراک گذاریاتصالات اینترنتییک اتصال اینترنتی فعال را مشخص کنید.
و همچنین در صورت نیاز به راحتی می توانید نام شبکه و رمز شبکه را تغییر دهید. برای انجام این کار، فقط دکمه را فشار دهید تغییر دادندر فصل هات اسپات موبایلدر تنظیمات سیستم
هات اسپات موبایل زندگی را برای کاربران بسیار آسانتر میکند، زیرا پس از یک بار راهاندازی، میتوانید تنها با یک کلیک اینترنت را از لپتاپ به ویندوز 10 توزیع کنید. علاوه بر این، مشکلات در هنگام استفاده هات اسپات موبایلدر مقایسه با برنامه های شخص ثالث رخ نمی دهد.
نحوه توزیع وای فای از لپ تاپ از طریق خط فرمان
روش توزیع WiFi از طریق خط فرمان هم در سیستم عامل ویندوز 10 و هم در سیستم عامل کار می کند نسخه های قبلی. در سهولت استفاده دوم است زیرا نیازی به دانلود نرم افزار شخص ثالث نیز ندارد. در اینجا، کاربر فقط باید چند دستور را در خط فرمان کپی و اجرا کند. ما توصیه می کنیم یک فایل اجرایی ایجاد کنید که با آن کاربر بتواند به سرعت شبکه WiFi خود را راه اندازی کند.
- ایجاد کردن فایل متنیبا هر نامی با تغییر پسوند فایل از txt به .bat. اگر به طور پیشفرض پسوند فایل را نمیبینید، دستورالعمل زیر را ببینید.
- در مرحله بعد روی فایل ایجاد شده کلیک راست کرده و مورد را انتخاب کنید تغییر دادن.
- در پنجره Notepad که باز می شود، متن زیر را قرار دهید:

دستور پیشنهادی بالا حاوی نام شبکه بی سیم - است ssidو همچنین رمز عبور شبکه بی سیم آینده - کلید. بنابراین، برای تغییر تنظیمات شبکه بی سیم، کاربر فقط باید مقادیر دیگری را برای ssid و key وارد کند.
در مرحله بعد، این فایل را به عنوان یک مدیر اجرا کنید. پس از آن، یک شبکه بی سیم ایجاد می شود، اما به احتمال زیاد بدون دسترسی به اینترنت. بنابراین، شما باید جلوتر بروید خواصشبکه بی سیم 
و کادر را علامت بزنید.

راحتی استفاده از فایل اجرایی این است که پس از راه اندازی مجدد سیستم، کاربر فقط باید یک فایل را برای فعال کردن شبکه بی سیم اجرا کند.
MyPublicWiFi یک جایگزین رایگان برای Connectify برای ایجاد یک هات اسپات رایگان است. MyPublicWiFi یکی دیگر از گزینه های هات اسپات عالی است. دسترسی به وای فایروی لپ تاپ و کاملا رایگان. نرم افزار بسیار سبک و سریع است. پس از نصب، فقط برنامه را به عنوان مدیر اجرا کنید: 
سپس، پنجره ای را مشاهده می کنید که در آن 3 تنظیمات اصلی برای نقطه دسترسی در دسترس است: نام شبکه (SSID)، کلید امنیتی (رمز عبور شبکه بی سیم)، اتصال به اینترنت، که در دسترس مشتریان قرار خواهد گرفت. 

- نام شبکه (SSID)- نام شبکه بی سیم را برای توزیع تنظیم کنید.
- کلمه عبور- رمز عبور Wi-Fi متشکل از حداقل 8 کاراکتر (با استفاده از رمزگذاری WPA).
- اتصال عمومی- در این قسمت اتصالی که لپ تاپ شما از طریق آن به اینترنت متصل است را انتخاب کنید.
نتیجه گیری
بنابراین ما به 4 روش برای ایجاد یک نقطه دسترسی بی سیم نگاه کردیم کامپیوتر شخصییا لپ تاپی که سیستم عامل ویندوز 10 را اجرا می کند. همچنین این احتمال وجود دارد که مجبور شوید، زیرا امکان توزیع اتصال به اینترنت را از بین می برد.
اتصال به WiFi در لپ تاپ یا رایانه ای که ویندوز 10 دارد بسیار ساده است.
در سینی، در نماد "شبکه"، روی دکمه سمت چپ ماوس کلیک کنید:
توجه داشته باشید.اگر نماد شبکه در سینی متفاوت به نظر می رسد
 این بدان معنی است که شما آداپتور WiFi ندارید یا غیرفعال است. بخش انتهای این مقاله را ببینید.
این بدان معنی است که شما آداپتور WiFi ندارید یا غیرفعال است. بخش انتهای این مقاله را ببینید.
یک پانل با لیستی از شبکه های WiFi موجود (نقاط دسترسی) باز می شود. شما باید روی شبکه ای که می خواهید به آن متصل شوید کلیک کنید. پس از آن، دکمه "اتصال" ظاهر می شود:


پس از آن، فیلدی ظاهر می شود که در آن باید رمز عبور این نقطه دسترسی را وارد کنید:

توجه داشته باشید. برای مشاهده متن رمز عبوری که نوشته اید، باید روی دکمه «چشم» در انتهای سمت راست فیلد کلیک کنید. متن رمز تنها زمانی نمایش داده می شود که دکمه را نگه دارید!
رمز عبور را وارد کنید، روی "بعدی" کلیک کنید و اگر رمز عبور درست باشد، پس از نیم دقیقه یا یک دقیقه اتصال برقرار می شود. نماد شبکه در سینی ظاهر خود را تغییر می دهد. در این مورد، تمام پارامترها، به جز رمز عبور، برای new اتصالات ویندوز 10 به طور خودکار نصب می شود.
پس از اتصال به یک نقطه دسترسی به ویندوز 10 از شما می خواهد که یک نوع را به این شبکه اختصاص دهید:

اگر روی دکمه «بله» کلیک کنید، میتوانید فایلها و منابع دیگر را در این شبکه به اشتراک بگذارید (مثلاً از طریق شبکه چاپ کنید). اگر روی دکمه "خیر" کلیک کنید، فقط اینترنت در این شبکه خواهد بود.
اتصال برقرار است و می توانید از اینترنت استفاده کنید:

نحوه تغییر تنظیمات وای فای در ویندوز 10
در سینی، روی نماد "شبکه"، باید روی آن کلیک کنید دکمه سمت راستماوس را انتخاب کنید و سپس "مرکز شبکه" را از منو انتخاب کنید

در مرکز کنترل شبکه، باید روی نام اتصال کلیک کنید (در تصویر "Wireless network sQuad 7.82 3G" است:

یک پنجره وضعیت برای این اتصال باز می شود که در آن باید روی دکمه "ویژگی های شبکه بی سیم" کلیک کنید:

و پس از آن پنجره ای باز می شود که در آن می توانید تنظیمات این اتصال را تغییر دهید:

نحوه استفاده از وای فای
استفاده از وای فای بسیار آسان است. پس از ایجاد یک اتصال، می توانید آن را از طریق نماد شبکه در سینی روشن و خاموش کنید.
با این حال، باید بدانید که توانایی استفاده از WiFi به شدت به عوامل خارجی بستگی دارد. از آنجایی که سیگنال رادیویی در معرض محیط خارجی قرار می گیرد. موانع مختلف مانند دیوارها، سقف ها، کف ها هم سیگنال نقطه دسترسی و هم سیگنال دستگاه مشتری را ضعیف می کند. ویندوز قدرت سیگنال را از نقطه دسترسی در "چوب" نشان می دهد. تصاویر ابتدای مقاله سطح سیگنال را در یک یا دو چوب کوتاه نشان می دهد. این خیلی سیگنال ضعیف. با چنین سیگنالی، به احتمال زیاد نمی توانید از اینترنت استفاده کنید.
برنامه هایی وجود دارند که سطح سیگنال را به اعداد نشان می دهند - dBm، به عنوان مثال dBm 60 یا dBm 40. هرچه این عدد بزرگتر باشد، سیگنال ضعیف تر است - سیگنال خوب کمتر از 50 دسی بل است. با این حال، باید بدانید که دقت چنین اعداد بسته به آداپتور و درایور این آداپتور متفاوت است. در شرایط یکسان، یک آداپتور می تواند مثلاً 71 دسی بل و آداپتور دیگر 82 دسی بل را نشان دهد.
علاوه بر موانع غیرفعال، کیفیت انتقال سیگنال WiFi می تواند تحت تأثیر منابع تابش الکترومغناطیسی قرار گیرد. بنابراین، حتی اگر بهترین آداپتور WiFi را روی لپتاپ خود نصب کرده باشید، این بدان معنا نیست که همیشه میتوانید از طریق WiFi از اینترنت استفاده کنید.
در شرایطی که سیگنال ضعیفی دارد، استفاده از آداپتور با آنتن خارجی می تواند کمک کننده باشد. به عنوان مثال، آداپتور وای فای USB TP-Link TL-WN722N/C مجهز به آنتن خارجی است. در عین حال قابل جابجایی است و در صورت نیاز می توان آن را با گینی بالا جایگزین کرد.
چه چیزی باعث وجود آنتن خارجی می شود؟ ادامه همان مثال - در شرایط مساوی - همان نقطه دسترسی، همان زمان و مکان اتصال، وجود موانع غیرفعال بین نقطه دسترسی و مشتری - در نتیجه سیگنال ضعیف در هر دو جهت:
- آداپتور وای فای «بومی» داخلی لپ تاپ به یک نقطه دسترسی متصل می شود، اما به دلیل سرعت کم و وقفه های مکرر عملاً به شما اجازه استفاده از اینترنت را نمی دهد.
- TP-Link TL-WN722NC با آنتن اختصاصی خود یک اتصال اینترنتی پایدار با سرعت خوب را فراهم می کند.
اگر وای فای کار نمی کند
اگر "اتصال شبکه بی سیم" در رایانه شما وجود ندارد، دلیل ممکن است به شرح زیر باشد:
- هیچ آداپتور وای فای روی کامپیوتر شما اصلا وجود ندارد. می توانید از طریق Device Manager به این موضوع پی ببرید. باید یک کارت شبکه بی سیم در لیست دستگاه ها وجود داشته باشد.
- روی شما کامپیوتر وای فاییک آداپتور وجود دارد، اما غیرفعال است. به عنوان مثال، در بسیاری از لپتاپها دکمههایی برای خاموش کردن آداپتور WiFi وجود دارد. این می تواند یک دکمه مستقل یا یکی از دکمه های F در ترکیب با دکمه Fn باشد. اگر آداپتور WiFi تعبیه شده باشد مادربرد، می توان آن را در بایوس غیرفعال کرد.
- یک آداپتور وجود دارد، اما هیچ درایوری برای آن نصب نشده است، در این صورت به عنوان یک دستگاه ناشناس در لیست دستگاه ها قرار می گیرد.
- یک آداپتور وجود دارد، اما توسط نرم افزار غیرفعال شده است.
هیچ آداپتور WiFi در لیست دستگاه ها وجود ندارد:

یک آداپتور WiFi در لیست دستگاه ها وجود دارد، اما غیرفعال است (آیکون جلوی نام آداپتور):

اگر "اتصال شبکه بی سیم" وجود داشته باشد، لیستی از شبکه ها را نشان می دهد اما نمی تواند به آن متصل شود شبکه مورد نظر، پس دلیل می تواند این باشد که:
- سیگنال بین آداپتور و نقطه دسترسی شما بسیار ضعیف است. مسافت طولانی، دیوارهای ضخیم و غیره علاوه بر این، سطح سیگنال نقطه دسترسی می تواند مناسب باشد، اما سیگنال آداپتور شما به نقطه دسترسی "تمام" نمی شود. زیرا سیگنال آداپتور به طور کلی ضعیف تر از سیگنال نقطه دسترسی است. به خصوص اگر آداپتور داخلی باشد، مثلاً در لپ تاپ.
- شما وارد شدید رمز عبور اشتباه. این به ویژه برای ویندوز XP صادق است زیرا نمی توانید کاراکترهای رمز عبور را در آنجا ببینید.
اگر اتصال به نقطه دسترسی برقرار است، اما اینترنت کار نمی کند، ممکن است دلایل زیر باشد:
- روتر وای فای (نقطه دسترسی) به اینترنت متصل نیست. به عنوان مثال، نقص فنی در ارائه دهنده، یا کمبود بودجه در حساب شما با ارائه دهنده.
- نقص فنی در محل کار سرورهای DNSدر ارائه دهنده
شبکه وای فای خصوصی
امنیت وای فای
از آنجایی که هنگام استفاده از WiFi تمام اطلاعات توسط امواج رادیویی مخابره می شود، این باعث می شود شبکه های WiFi بسیار آسیب پذیرتر از شبکه های سیمی. واقعیت این است که سیگنال های رادیویی ارسال شده توسط نقطه دسترسی (مسیریاب WiFi) و دستگاه هایی که به نقطه دسترسی متصل هستند برای رهگیری توسط هر دستگاه مشابهی که در شعاع "شنود" از نقطه دسترسی یا از مشتری باشد در دسترس هستند. از این نقطه دسترسی یعنی رهگیری ترافیک شبکهبسیار ساده، در دسترس و نامحسوس می شود. و رهگیری ترافیک شبکه به شما امکان می دهد اطلاعات لازم برای حمله به یک شبکه WiFi را جمع آوری کنید. با بیشتر شدن نقاط دسترسی، وای فای افزایش می یابد و تعداد افرادی که می خواهند یک شبکه وای فای را "هک" کنند افزایش می یابد.
رایج ترین انگیزه برای هک نقاط وای فای اتصال رایگان به اینترنت از طریق وای فای است. امروزه یک تصویر نسبتاً رایج این است که شما یک روتر WiFi در آپارتمان خود نصب کرده اید و نه تنها دستگاه های شما به آن متصل است، بلکه رایانه یکی از همسایگان شما نیز به آن متصل است. شما هزینه اینترنت را پرداخت میکنید و همسایهتان که از فناوری آگاه است، اینترنت رایگان دریافت میکند.
اما "سرقت" اینترنت تنها دلیل "هک" نیست. شبکه های وای فای. واقعیت این است که اگر یک مهاجم به نقطه دسترسی شما دسترسی پیدا کند، می تواند از طریق آن به تمام دستگاه هایی که به روتر وای فای شما متصل هستند دسترسی داشته باشد. و این به او این فرصت را می دهد که اطلاعات شخصی شما را بدزدد. به عنوان مثال، رمزهای عبور برای نامه، بانکداری اینترنتی، اسناد شما - در یک کلام، همه چیزهایی که دارید.
بنابراین، استفاده از WiFi باید با احتیاط انجام شود. در اینجا چند قانون وجود دارد که باید رعایت کنید.
از طریق لپ تاپی که اطلاعات ارزشمندی در آن ذخیره می کنید به شبکه های وای فای عمومی باز متصل نشوید. و اگر نیاز به دسترسی به اینترنت از طریق شبکه های WiFi باز دارید، از فایروال و آنتی ویروس بر روی لپ تاپ خود استفاده کنید. حتی اگر دو تا نصب کنید بهتر است سیستم های عامل. یک اصلی، که تمام اطلاعات ارزشمند شما را ذخیره می کند. و دیگری خالی است، فقط برای دسترسی به اینترنت از طریق شبکه های WiFi باز.
اگر استفاده می کنید روتر وای فایدر خانه یا اداره، باید به درستی انجام دهید راه اندازی وای فایروتر:
- از نوع امنیتی WPA2 استفاده کنید.
- رمز عبور برای محافظت باید طولانی باشد - بهتر است از 10 تا 15 کاراکتر باشد و باید از مجموعه ای دلخواه از کاراکترها تشکیل شود. کلمه عبور marina1234بسیار بد - در عرض چند دقیقه هک می شود. کلمه عبور nve5k-sjehr)