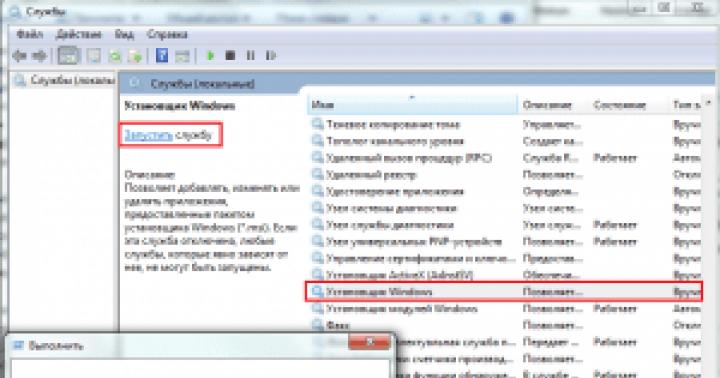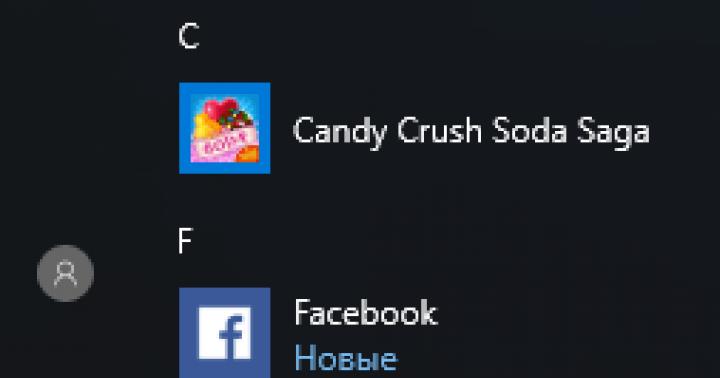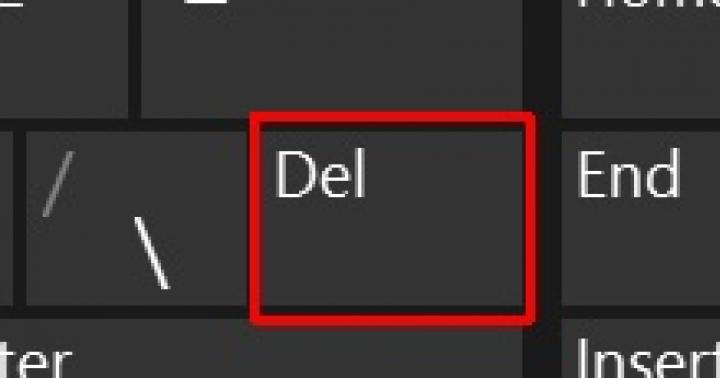فرمت PDF یکی از محبوب ترین فرمت های سند برای خواندن و چاپ است. همچنین می توان از آن به عنوان منبع اطلاعاتی بدون امکان ویرایش استفاده کرد. بنابراین، موضوع تبدیل فایل های فرمت های دیگر به PDF مطرح است. بیایید نحوه تبدیل فرمت صفحه گسترده معروف Excel به PDF را ببینیم.
اگر قبلاً برای تبدیل اکسل به PDF، مجبور بودید برای این کار استفاده کنید برنامه های شخص ثالث، خدمات و افزونه ها، سپس از نسخه 2010 فرآیند تبدیل می تواند به طور مستقیم در برنامه انجام شود. مایکروسافت اکسل.
اول از همه، ناحیه ای از سلول ها را در برگه ای که می خواهیم تبدیل کنیم، انتخاب کنید. سپس، به تب "File" بروید.


پنجره ذخیره فایل باز می شود. در آن، باید یک پوشه بر روی هارد دیسک خود یا رسانه قابل جابجاییجایی که فایل ذخیره خواهد شد در صورت تمایل می توانید نام فایل را تغییر دهید. سپس، گزینه "نوع فایل" را گسترش دهید و PDF را از لیست بزرگ فرمت ها انتخاب کنید.

پس از آن، باز کنید گزینه های اضافیبهینه سازی. با قرار دادن سوئیچ در موقعیت مورد نظر، می توانید یکی از دو گزینه را انتخاب کنید: "اندازه استاندارد" یا "حداقل". علاوه بر این، با تیک زدن کادر کنار «باز کردن فایل پس از انتشار»، آن را به گونهای انجام میدهید که بلافاصله پس از فرآیند تبدیل، فایل به صورت خودکار شروع شود.

برای تنظیم برخی تنظیمات دیگر، باید روی دکمه "گزینه ها" کلیک کنید.

پس از آن، پنجره پارامترها باز می شود. در آن، می توانید به طور خاص تنظیم کنید که کدام قسمت از فایل را تبدیل کنید، ویژگی ها و برچسب های سند را به هم متصل کنید. با این حال، در بیشتر موارد، شما نیازی به تغییر این تنظیمات ندارید.

هنگامی که تمام تنظیمات ذخیره انجام شد، روی دکمه "ذخیره" کلیک کنید.

فایل در حال تبدیل به فرمت PDF... در زبان حرفه ای به فرآیند تبدیل به این فرمت، انتشار می گویند.
پس از تکمیل تبدیل، میتوانید همان کار را با فایل تمام شده مانند هر سند PDF دیگری انجام دهید. اگر نیاز به باز کردن فایل پس از انتشار را در تنظیمات ذخیره مشخص کرده باشید، آنگاه به طور خودکار در نمایشگر PDF پیش فرض شروع می شود.

استفاده از افزونه ها
اما متاسفانه در نسخه های مایکروسافتاکسل قبل از 2010 ابزار داخلی تبدیل اکسل به PDF را ارائه نمی دهد. کاربران با نسخه های قدیمی برنامه چه کاری باید انجام دهند؟
برای این کار در اکسل می توانید یک افزونه مخصوص تبدیل نصب کنید که مانند افزونه ها در مرورگرها عمل می کند. بسیاری از برنامه های PDF افزونه های سفارشی را برای برنامه های مایکروسافت آفیس ارائه می دهند. Foxit PDF یکی از این برنامه هاست.
پس از نصب این برنامه، برگه ای با نام "Foxit PDF" در منوی مایکروسافت اکسل ظاهر می شود. برای تبدیل یک فایل، باید سند را باز کنید و به این تب بروید.


پنجره ای باز می شود که در آن، با استفاده از سوئیچ، باید یکی از سه حالت تبدیل را انتخاب کنید:
- کل کتاب کار (تبدیل کل کتاب به طور کامل)؛
- انتخاب (تبدیل محدوده انتخاب شده از سلول ها)؛
- برگه (ها) (تبدیل برگه های انتخاب شده).
پس از انتخاب حالت تبدیل، روی دکمه "تبدیل به PDF" ("تبدیل به PDF") کلیک کنید.

پنجره ای باز می شود که در آن باید دایرکتوری را انتخاب کنید هارد دیسک، یا رسانه های قابل جابجایی، جایی که تمام شده است فایل پی دی اف... پس از آن، بر روی دکمه "ذخیره" کلیک کنید.

تبدیل در حال انجام است سند اکسلبه فرمت PDF
برنامه های شخص ثالث
حالا بیایید بفهمیم که آیا راهی برای تبدیل فایل اکسل به PDF در صورتی که اصلاً روی رایانه نصب نشده باشد وجود دارد یا خیر. بسته مایکروسافتدفتر؟ در این صورت آنها می توانند به کمک بیایند برنامه های شخص ثالث... اکثر آنها بر اساس اصل چاپگر مجازی کار می کنند، یعنی یک فایل اکسل را برای چاپ نه به یک چاپگر فیزیکی، بلکه به یک سند PDF ارسال می کنند.
یکی از راحت ترین و برنامه های سادهبرای فرآیند تبدیل فایل ها در این جهت، FoxPDF Excel به است مبدل پی دی اف... علیرغم اینکه رابط کاربری این برنامه می باشد زبان انگلیسی، تمام اقدامات در آن بسیار ساده و شهودی است. دستورالعمل های زیر به آسان تر کردن کار در برنامه کمک می کند.
پس از نصب FoxPDF Excel to PDF Converter، این برنامه را اجرا کنید. روی دکمه سمت چپ نوار ابزار "افزودن فایل های اکسل" کلیک کنید.

پس از آن، پنجره ای باز می شود که در آن باید فایل های Excel را که می خواهید تبدیل کنید، در هارد دیسک یا رسانه های قابل جابجایی پیدا کنید. برخلاف روش های تبدیل قبلی، این گزینه خوب است زیرا به شما امکان می دهد چندین فایل را همزمان اضافه کنید و در نتیجه تبدیل دسته ای را انجام دهید. بنابراین، فایل ها را انتخاب کنید و روی دکمه "Open" کلیک کنید.

همانطور که مشاهده می کنید پس از آن نام این فایل ها در پنجره اصلی تبدیل کننده اکسل به پی دی اف FoxPDF ظاهر می شود. لطفاً توجه داشته باشید که در کنار نام فایلهای آماده شده برای تبدیل، علامتهای تیک وجود دارد. اگر کادر علامت نخورده باشد، پس از شروع فرآیند تبدیل، فایلی که تیک آن علامت زده نشده است، تبدیل نخواهد شد.

به طور پیش فرض، فایل های تبدیل شده در یک پوشه خاص ذخیره می شوند. اگر میخواهید آنها را در جای دیگری ذخیره کنید، روی دکمه سمت راست فیلد با آدرس ذخیره کلیک کنید و دایرکتوری مورد نیاز را انتخاب کنید.

وقتی تمام تنظیمات انجام شد، می توانید فرآیند تبدیل را شروع کنید. برای این کار بر روی آن کلیک کنید دکمه بزرگبا آرم PDF در گوشه سمت راست پایین پنجره برنامه.

پس از آن، تبدیل انجام می شود و شما می توانید به صلاحدید خود از فایل های تمام شده استفاده کنید.
تبدیل با استفاده از خدمات آنلاین
اگر اغلب فایل های اکسل را به PDF تبدیل نمی کنید و برای این روش نمی خواهید فایل اضافی نصب کنید نرم افزار، سپس می توانید از خدمات خدمات تخصصی آنلاین استفاده کنید. نحوه تولید را در نظر بگیرید تبدیل اکسلدر PDF با استفاده از سرویس محبوب SmallPDF به عنوان مثال.
پس از تغییر به صفحه نخستدر این سایت، روی آیتم منوی «اکسل به PDF» کلیک کنید.

پس از اینکه به قسمت مورد نظر رسیدیم، به سادگی فایل اکسل را از پنجره باز شده بکشید Windows Explorerدر پنجره مرورگر، در فیلد مناسب.

می توانید فایل را به روش دیگری اضافه کنید. بر روی دکمه "انتخاب فایل" در سرویس کلیک کنید و در پنجره باز شده، فایل یا گروهی از فایل هایی را که می خواهید تبدیل کنید انتخاب کنید.

پس از آن، فرآیند تبدیل آغاز می شود. در بیشتر موارد، زمان زیادی طول نمی کشد.

پس از تکمیل تبدیل، فقط باید با کلیک بر روی دکمه "دانلود فایل" فایل PDF تمام شده را در رایانه خود دانلود کنید.

در اکثریت قریب به اتفاق خدمات آنلاین، تبدیل دقیقاً مطابق با همان الگوریتم انجام می شود:
همانطور که می بینید، چهار گزینه برای تبدیل فایل اکسل به PDF وجود دارد. هر کدام از آنها مزایا و معایب خاص خود را دارند. به عنوان مثال، با استفاده از ابزارهای تخصصی، می توانید فایل ها را به صورت دسته ای تبدیل کنید، اما برای این کار باید نرم افزار اضافی نصب کنید و برای تبدیل آنلاین، به اتصال اینترنت نیاز دارید. بنابراین هر کاربر با در نظر گرفتن قابلیت ها و نیازهای خود تصمیم می گیرد که از کدام راه استفاده کند.
فرمت PDF بسیار راحت است زیرا ارائه مطالب برای آشنایی در آن راحت است. می توانید این فایل ها را به صورت الکترونیکی ارسال کنید یا آنها را برای چاپ فرمت کنید. همچنین در مواردی که نمی خواهید کسی بر سند شما حکومت کند یا آن را تغییر دهد، گزینه مناسبی است. در این مقاله با سه روش موجود برای تبدیل جداول و نمودارهای اکسل به PDF آشنا خواهید شد: در Microsoft Office Excel نه کمتر از 2010، روش آنلاین و برنامه های شخص ثالث. نکته اصلی این است که نرم افزار قابل اعتماد را از منابع قابل اعتماد انتخاب کنید، در موارد شدید، مطمئن شوید که یک آنتی ویروس تازه با تمام به روز رسانی ها در رایانه یا لپ تاپ خود داشته باشید تا کلاهبرداران اطلاعاتی در مورد شما در اختیار نگیرند.
نحوه تبدیل اکسل به PDF در مایکروسافت آفیس اکسل
این روش فقط روی نسخه های 2010 یا جدیدتر کار می کند. اگر اکسل 2003 یا 2007 را نصب کرده اید، این برنامه ها را به روز کنید یا از دو مرحله دیگر در این مقاله برای انتخاب استفاده کنید.
- جدول را در اکسل باز کنید، به گوشه سمت چپ بالا توجه کنید. روی کلمه "File" که با رنگ سبز مشخص شده است، روی آن کلیک کنید.


در پنجره ای که ظاهر می شود، قسمت "ایجاد سند PDF / XPS" را مشاهده خواهید کرد. روی آن کلیک کنید.


شما باید روی تنها سلول موجود در ناحیه سمت راست "ایجاد PDF" کلیک کنید. به مزایای توضیح داده شده در بالای دکمه توجه کنید.


هنگام ذخیره فایل، بهینه سازی "Standard" را مشخص کنید و سپس روی دکمه "Parameters" کلیک کنید.


پارامترهای مورد نیاز خود را تنظیم کنید، در اینجا می توانید تعداد برگه های ذخیره شده، محدوده آنها را انتخاب کنید، داده های موجود در فایل را مشخص کنید.
پس از تنظیم، روی "OK" کلیک کنید.


اکنون سند PDF در مکان مشخص شده و با ذخیره خواهد شد نام مشخص شده، سعی کنید آن را باز کنید تا مطمئن شوید اطلاعات امن هستند.


هر زمان که نیاز به توزیع آنها در بین همکاران، دوستان یا آشنایان دارید، صفحات گسترده را مانند این ذخیره کنید. چاپ این بروشورها آسان است، اما به سختی قابل تغییر هستند، که برای ایمنی داده هایی که وارد کرده اید بسیار خوب است.


نحوه تبدیل فرمت های اکسل به PDF با استفاده از برنامه های شخص ثالث
اگر تصمیم دارید چنین نرم افزاری را در اینترنت بیابید، با ناشران محتاط رفتار کنید: اغلب اتفاق می افتد که خود سایت ها شامل فایل راه اندازی برنامه های اضافی، موتورهای جستجو، ویروس های تبلیغاتی. بنابراین، قبل از باز کردن بسته بندی، توزیع را به دقت اسکن کنید.
در مقاله از یک مثال با برنامه spire pdf استفاده می شود که می توانید آن را از لینک دانلود کنید. ابزار مشابه دیگری وجود دارد که دکمه های pdf را به اکسل اضافه می کند، می توانید آن را دانلود کنید.
پس از ورود به سایت، روی دکمه سبز رنگ "دانلود" در پایین پنجره کلیک کنید.


پس از ذخیره توزیع، به دایرکتوری که فایل در آن قرار دارد بروید. اجرا کن برنامه نصبو تمام دستورالعمل های روی صفحه را دنبال کنید. V یک لحظه خاصبرنامه از شما می خواهد که پوشه نصب را مشخص کنید، می توانید با کلیک بر روی دکمه "Browse" آن را تغییر دهید.
در پایین پنجره، خطی را مشاهده می کنید که به حساب های دیگر اجازه یا رد استفاده از برنامه را می دهد.
- همه - همه می توانند استفاده کنند.
- فقط من - دیگران را از باز کردن آن منع می کند.
پس از پیکربندی این پنجره، روی "بعدی" کلیک کنید.


یک میانبر از برنامه روی دسکتاپ ظاهر می شود، می توانید با کلیک روی آن فایل ها را تبدیل کنید یا به MS Office Excel بروید و از آنجا تبدیل را انجام دهید.


دوباره روی فیلد "File" در اکسل کلیک کنید.




اکنون خط "PDF" در ستون "نوع فایل" ظاهر می شود. آن را انتخاب کرده و به ذخیره کردن ادامه دهید.


نحوه تبدیل فرمت های اکسل به PDF به صورت آنلاین
اگر هیچ یک از روش های ذکر شده در بالا برای شما مناسب نیست، تغییر سند آنلاین باقی می ماند. شما می توانید از منابع زیر انتخاب کنید:
- https://smallpdf.com - تبدیل سریعاما از حجم اسناد بزرگ پشتیبانی نمی کند.
- http://convertstandard.com - می تواند فایل های بسیار بزرگ را دانلود کند، اما گاهی اوقات از کار با فرمت xlsx 2003 خودداری می کند.
- http://www.ilovepdf.com - دارای برخی از ویژگی های پولی است، اما تبدیل رایگان است.
سایت دوم از لیست به عنوان مثال در نظر گرفته می شود.
به سرویس بروید و روی دکمه «مرور» کلیک کنید تا سند را دانلود کنید.


فایل را انتخاب کنید و روی "Open" کلیک کنید.


پس از چند ثانیه، نام فایل در یک خط سفید نمایش داده می شود، فقط باید روی "تبدیل" کلیک کنید.
بسته به حجم فایل، ممکن است لازم باشد چند ثانیه صبر کنید و سپس PDF به خودی خود در رایانه شما ذخیره می شود.


بنابراین، با استفاده از سه روش مختلف، به این نتیجه رسیدید اسناد PDFاز فرمت های اکسل یکی را انتخاب کنید که برای شما راحت تر است و دائماً از آن استفاده کنید.


گاهی اوقات مواردی پیش می آید که گزارش ها یا جداول ایجاد شده در ویرایشگر اکسل باید در قالب یک سند معمولی ارائه شوند. یعنی نیاز به یک نتیجه آماده، بدون امکان ویرایش داده ها دارید. در این مقاله به نحوه تبدیل فایل های اکسل به آن می پردازیم فرمت PDF... روش های مختلفی برای این منظور وجود دارد. بیایید نگاهی دقیق تر به هر یک از آنها بیندازیم.
اکسل یک برنامه بسیار قدرتمند است که می تواند این کار را به روش های مختلفی انجام دهد.
ذخیره سند
برای تبدیل کتاب خود به فرمت متفاوت، باید این مراحل را دنبال کنید.
- سند مورد نظر خود را باز کنید. روی آیتم منوی "File" کلیک کنید.

- سپس به بخش "ذخیره به عنوان" بروید.

- پس از آن بر روی دکمه "مرور" کلیک کنید.

- در نتیجه، پنجره "ذخیره سند" ظاهر می شود. بر روی لیست کشویی "نوع فایل" کلیک کنید.

- از لیست ظاهر شده "PDF" را انتخاب کنید.

- علاوه بر این، می توانید گزینه مورد نیاز برای بهینه سازی سند را انتخاب کنید.

- همچنین می توانید گزینه های ذخیره سازی سفارشی را مشخص کنید.

- در نتیجه، پنجره ای را خواهید دید که در آن می توانید:
- محدوده صفحه را مشخص کنید.
- برگه های مورد نیاز خود را انتخاب کنید؛
- فعال/غیرفعال کردن داده های غیر چاپی

- سپس نام مورد نظر را وارد کرده و بر روی دکمه "ذخیره" کلیک کنید. در صورت تمایل، می توانید کادر را علامت بزنید تا سند بلافاصله پس از انتشار باز شود.

نتیجه به شرح زیر خواهد بود.

همانطور که می بینید، تبدیل کاملاً موفقیت آمیز نبود، زیرا حاشیه های جدول بسیار "ضخیم" بودند. و خیلی خوب به نظر نمی رسد.
چاپ کتاب
تبدیل دقیق تر از طریق بخش دیگری از منو انجام می شود. برای انجام این کار؛ این موارد را دنبال کنید.
- روی ترکیب دکمه های Ctrl + P کلیک کنید یا روی آیتم منوی "File" کلیک کنید.

- اگر تصمیم دارید از کلیدهای میانبر استفاده نکنید، باید روی بخش "چاپ" نیز کلیک کنید.

- در نتیجه (در هر دو مورد) پنجره زیر را مشاهده خواهید کرد. روی لیست کشویی پرینترها کلیک کنید.

- انتخاب کنید " Adobe PDF"(اگر وجود ندارد، به این معنی است که شما نصب نکرده اید Adobe Acrobat) یا "Microsoft Print to PDF".

- سپس بر روی دکمه "Print" کلیک کنید.

- در مرحله بعد، از شما خواسته می شود که نام و مکان سند PDF آینده را مشخص کنید. برای شروع تبدیل، فقط روی دکمه "ذخیره" کلیک کنید.

- با این کار "اینورتر" راه اندازی می شود. نیازی نیست زیاد منتظر بمانید - چاپگر مجازی خیلی سریع چاپ می شود.

- همانطور که می بینید، نتیجه بسیار زیباتر است. تمام حاشیه ها بسیار مرتب و با ضخامت مناسب هستند.

این روش بسیار بهتر از ذخیره کردن کتاب است.
با استفاده از Adobe Acrobat
اگر این برنامه بر روی کامپیوتر شما نصب شده است، می توانید موارد زیر را انجام دهید.
- در اکسل، روی آیتم منوی "File" کلیک کنید.

- روی "ذخیره به عنوان Adobe PDF" کلیک کنید.

- در نتیجه، پنجره ای ظاهر می شود که در آن می توانید مشخص کنید:
- محدوده تبدیل؛
- برگه های مورد نیاز در اکسل؛
- گزینه های تبدیل
- برای ترجمه یک فایل به فرمت مورد نظر، باید بر روی دکمه "تبدیل به PDF" کلیک کنید.

اگر نمی خواهید کل کتاب را به طور کامل ذخیره کنید، برای تعیین برگه های مورد نیاز، باید از دکمه های زیر استفاده کنید:
- اضافه کردن؛
- حذف؛
- همه چیز را اضافه کنید

- با این کار پنجره "Save Adobe PDF File As" ظاهر می شود. در اینجا می توانید پارامترهای اضافی (علاوه بر محدود کردن ویرایش) را مشخص کنید.

- تنظیمات ثانویه شامل موارد زیر است.

- پس از انتخاب پارامترهای مورد نیاز، باید دایرکتوری و نام فایل آینده را مشخص کنید. برای ذخیره روی دکمه مربوطه کلیک کنید.

- نتیجه به خوبی چاپ خواهد بود.

علاوه بر روش هایی که در بالا توضیح داده شد، هنوز امکان صادرات داده وجود دارد. برای انجام این کار؛ این موارد را دنبال کنید.
- روی منوی اصلی "File" کلیک کنید.

- در پنجره باز شده به بخش "صادرات" بروید.

- به نظر می رسد این است.

این لیست ممکن است حاوی موارد بیشتری باشد. همه چیز به این بستگی دارد که چه برنامه هایی روی رایانه شما نصب شده است.
سمت راست برنامه نمایش داده می شود توصیف همراه با جزئیاتاز این روش

وقتی روی "ایجاد Adobe PDF" کلیک می کنید دقیقاً همان پنجره ای را می بینید که کمی در بالا توضیح داده شد.

سند PDF / XPS ایجاد کنید
این قالب از این جهت متفاوت است که محتوا برای ویرایش بیشتر قفل می شود.

با کلیک بر روی "ایجاد PDF / XPS" پنجره زیر را مشاهده خواهید کرد. در اینجا می توانید گزینه مورد نیاز برای بهینه سازی سند را مشخص کنید.

با کلیک بر روی دکمه "پارامترها"، پنجره مربوطه باز می شود.

در پایان باید مسیر و نام فایل را مشخص کنید. برای ذخیره فقط روی دکمه "انتشار" کلیک کنید.

در این صورت گزینه های مختلفی برای ذخیره کتاب در قالبی متفاوت به شما پیشنهاد می شود.

هیچ گزینه PDF در لیست کتاب وجود ندارد. بنابراین، شما باید بر روی دکمه "ذخیره به عنوان" کلیک کنید. در نتیجه ما در همان جایی خواهیم بود که در همان ابتدای مقاله قرار داشتیم.
ذخیره در MS Excel 2003
البته در ویرایشگر قدیمی اکسل، امکانات بسیار کمتر است. به عنوان مثال، اگر به بخش ذخیره کتاب بروید، لیست بزرگی از قالب های مدرن را در آنجا پیدا نمی کنید. مورد PDF نیز در آنجا وجود ندارد.

حتی اگر نوار لغزنده را به پایین اسکرول کنید، آن را پیدا نخواهید کرد.
- روی منوی "File" کلیک کنید و "Print" را در آنجا انتخاب کنید. یا کلیدهای میانبر Ctrl + P را فشار دهید.

- سپس باید چاپگر مناسب (Adobe PDF یا Microsoft Print to PDF) را انتخاب کنید. سپس مشخص کنید پارامترهای مورد نظرچاپ. برای شروع تبدیل، روی "OK" کلیک کنید.

- در پنجره ای که برای ذخیره فایل ظاهر می شود، باید مکان و نام مورد نظر سند را مشخص کنید. برای ذخیره روی دکمه مربوطه کلیک کنید.

- نتیجه همانند ویرایشگرهای مدرن (2007، 2010، 2013 و 2016) خواهد بود، زیرا از قابلیت های نه اکسل، بلکه از یک چاپگر مجازی استفاده می کند.

مبدل های آنلاین
علاوه بر این امکان تبدیل فایل ها با استفاده از خدمات آنلاین (سایت ها) وجود دارد. اگر باز کنید موتور جستجو"Yandex" و درایو درخواست مربوطه، نتیجه زیر را مشاهده خواهید کرد.

بیایید نگاهی به برخی از آنها بیندازیم.
این سرویس طراحی نسبتاً ساده ای دارد. اصل کار نیز ساده است.
- روی دکمه "انتخاب فایل" کلیک کنید (یا به سادگی کتابی را که می خواهید رزرو کنید مستقیماً به مرورگر خود بکشید).

- پس از آن، باید سند مورد نیاز را مشخص کرده و بر روی دکمه "Open" کلیک کنید.

- دانلود فایل بلافاصله پس از آن شروع می شود. منتظر پایان این فرآیند باشید.

- پس از مدتی لینکی برای دانلود فایل PDF شما ظاهر می شود.

- اگر روی مثلث کنار این لینک کلیک کنید، می بینید که سند تبدیل شده را می توان در Dropbox یا Google Drive بارگذاری کرد.

- اگر تصمیم دارید نتیجه را در رایانه خود ذخیره کنید، پس از کلیک بر روی دکمه "دانلود" یک پنجره استاندارد خواهید دید. شما باید روی "ذخیره" کلیک کنید.

- در نتیجه، موارد زیر را مشاهده خواهید کرد (پس از باز کردن سند دانلود شده).

همه چیز خوب به نظر می رسد به جز خطوط بعد از جدول. واقعیت این است که در ویرایشگر اکسل ارتفاع آنها افزایش یافته و از تابع "پیچ بندی متن" استفاده شده است. ظاهراً این سرویس نمی تواند چنین قالبی را به درستی تبدیل کند. برای بقیه موارد، همه چیز در سطح بالایی است.
این سایت از نظر قابلیت ها به طور قابل توجهی جلوتر از پورتالی است که در بالا توضیح داده شد.

از آنجایی که عملیات زیر را می توان در اینجا انجام داد.

علاوه بر این، یک برنامه رسمی برای ترجمه فایل ها با هر فرمتی وجود دارد.

روند کار با سایت بسیار ساده است.
- روی پیوند Select File کلیک کنید یا کتاب کار Excel را مستقیماً در این قسمت سبز رنگ بکشید و رها کنید.

- پس از کلیک کردن، یک پنجره استاندارد انتخاب فایل باز می شود. برای ادامه، بر روی دکمه "باز کردن" کلیک کنید.

- منتظر پایان تبدیل باشید.

- بلافاصله پس از آن، پیوندهایی ظاهر می شوند:
- دانلود یک فایل؛
- آپلود "Drop Box" و "Google Drive" در ابرها؛
- اتحاد. اتصال؛
- جدایش، جدایی؛
- تبدیل به JPG؛
- ویرایش سند

- سند نهایی بسیار زیبا به نظر می رسد. اما حتی در این مورد نیز مشکل بسته بندی متن در سلول ها وجود دارد. سایت قبلی خطوط همپوشانی داشت. و در اینجا آنها به سادگی غایب هستند.

این سایت نیز مانند سایت قبلی قابلیت تبدیل گسترده خود را نشان می دهد.

برای استفاده از فرصت ها از این سرویس، باید موارد زیر را انجام دهید.
- بر روی دکمه "انتخاب فایل" کلیک کنید.

- مجدداً فایلی را که می خواهیم از فرمت XLSX به PDF تبدیل کنیم را مشخص کنید.

- در این مورد بارگیری خودکارشروع نخواهد شد. شما باید بر روی دکمه "تبدیل" کلیک کنید.

- سپس باید منتظر فرآیند تبدیل باشید.

- پس از آن، پنجره ای برای ذخیره نتیجه ظاهر می شود که در آن باید:
- نام مورد نظر را مشخص کنید؛
- دایرکتوری مورد نیاز را انتخاب کنید.
- بر روی دکمه "ذخیره" کلیک کنید.

- در نتیجه موارد زیر را بدست می آوریم.

حاشیه های میز دوباره ضخیم است. علاوه بر این، مانند تمام سرویس های آنلاین، سلول های دارای بسته بندی متن به اشتباه نمایش داده می شوند.
در نتیجه همه موارد فوق، میتوان نتیجهگیری زیر را داشت: اگر کتاب شما از خط فاصله کلمات استفاده میکند، بهتر است از قابلیتهای یک چاپگر مجازی یا ویرایشگر مایکروسافتبرتری داشتن.
برنامه های کاربردی اضافی
به عنوان مثال FoxPDF Excel به PDF Converter را در نظر بگیرید. می توان آن را هم در وب سایت رسمی و هم در هر پورتال نرم افزاری دیگر دانلود کرد.

این اپلیکیشن اشتراکافزار است، یعنی شما میتوانید بدون پرداخت هزینه تنها برای مدت معینی از این اپلیکیشن استفاده کنید. در این مورد 30 روز. سپس باید 29.95 دلار بپردازید.

برای شروع حالت آزمایشی، روی دکمه "ادامه به تلاش" کلیک کنید. پس از آن موارد زیر را مشاهده خواهید کرد.

برنامه بسیار چشمگیر به نظر می رسد. فقط این نیست که آنها تقریباً 30 دلار برای آن می خواهند. برای بررسی قابلیت های آن، باید این مراحل را دنبال کنید.
- بر روی دکمه "افزودن فایل های اکسل" کلیک کنید.

- فایل مورد نیاز را انتخاب کرده و بر روی دکمه "Open" کلیک کنید.

- در نتیجه کتاب انتخاب شده به لیست اضافه می شود.

- برای هر فایل، فرمت اصلی و نتیجه مشخص شده است. علاوه بر این، می توانید با کلیک بر روی لیست کشویی "Operate" عملیات مختلفی را انجام دهید.

تقریباً هر موردی خاص خود را دارد کلید میانبر... لطفا توجه داشته باشید که چندین فایل را می توان اضافه کرد. علاوه بر این می توانید جلوی هر کتاب یک علامت بزنید. این به این معنی است که شما می توانید 10 فایل اضافه کنید و فقط آنهایی را که فعال هستند تبدیل کنید.
- برای تبدیل کل لیست، روی نماد در گوشه سمت راست پایین کلیک کنید.

- تبدیل بسیار سریع است. در پایان فرآیند، از شما پرسیده می شود: "آیا می خواهید کاتالوگ را با نتیجه باز کنید؟" بر روی دکمه "OK" کلیک کنید.

- سپس یک سوال دیگر خواهید دید. خرید برنامه به شما پیشنهاد می شود. اگر این را نمیخواهید، روی دکمه «لغو» یا روی «صلیب» در سمت راست کلیک کنید. گوشه بالاییپنجره

- به طور پیش فرض، تمام فایل های تبدیل شده در پوشه PDF Save واقع در فهرست اسناد ذخیره می شوند.

- این سند را اجرا کنید.

همه خطوط قابل مشاهده هستند، اما دوباره - ما یک پوشش را می بینیم. علاوه بر این، یک علامت بزرگ "نسخه آزمایشی" اضافه شده است. در واقع - تا زمانی که پرداخت نکنید، استفاده عادی از این برنامه غیرممکن خواهد بود.
نتیجه
در این مقاله انواع روش های تبدیل فایل های اکسل به فرمت PDF را بررسی کردیم. می توانید یکی از آنها را که بیشتر دوست دارید یا ساده ترین به نظر می رسد انتخاب کنید.
اگر مشکلی برای شما درست نیست، ممکن است چاپگرهای مجازی روی رایانه شما نصب نشده باشند یا فرمت فایل را اشتباه انتخاب کنید.
آموزش تصویری
اگر هنوز چیزی متوجه نشدید یا نکات نامشخصی وجود داشت، همیشه می توانید پاسخ آنها را در ویدیوی پیوست شده در زیر بیابید، که حاوی نکات اضافی برای مقاله شرح داده شده در بالا است.
تبدیل اکسل به پی دی اف
تبدیل صفحه گسترده اکسلبه سند PDF آنلاین. این سریع، راحت و کاملا رایگان است.
فقط فایل را (از دستگاه خود یا از ابر) آپلود کنید و ما بقیه کارها را انجام می دهیم. PDF2Go به سرعت فایل را به PDF تبدیل می کند (زمان انتظار بستگی به اندازه سند دارد).
تبدیل فایل های PDF به صورت آنلاین
نیازی به دانلود یا نصب چیزی نیست! سرویس آنلاین PDF2Go درست در مرورگر کار می کند. با مشکل ویروس یا کمبود فضای خالی روی هارد و گوشی خود مواجه نخواهید شد.
برای تبدیل یک فایل اکسل به PDF، فقط به اینترنت نیاز دارید - و بس.
چرا به فرمت PDF نیاز دارید؟
در مقایسه با صفحات گسترده اکسل، فایل های PDF دارای تعدادی مزیت هستند: هم قالب بندی دائمی هستند و هم قابلیت باز شدن در رایانه ای که اکسل ندارد. به علاوه، فایلهای PDF قابل چاپتر هستند و به اشتراک گذاری آنلاین آسانتر هستند.
از این مزایا و موارد دیگر بهره ببرید: صفحه گسترده اکسل خود را به PDF تبدیل کنید.
فایل ها امن هستند - همیشه
حذف منظم فایل، سرورهای ایمن، پردازش خودکار و حفظ حریم خصوصی کاری است که PDF2Go برای ایمن نگه داشتن فایل های شما انجام می دهد.
تمامی حقوق برای شما محفوظ است؛ PDF2Go ادعا نمی کند که اکسل اصلی یا پی دی اف حاصل است.
هر جدولی را تبدیل کنید
فرمت PDF همه کاره است و گاهی اوقات برای کار در دست مناسب تر است. ما به شما پیشنهاد می کنیم ابزار رایگانبرای تبدیل فایل های مایکروسافتبرتری داشتن. می توانید انواع فایل های زیر را به PDF تبدیل کنید.
صفحات گسترده:مایکروسافت اکسل XLS و XLSX
تبدیل فایل به PDF به صورت آنلاین
چرا وقتی میتوانید به صورت آنلاین کار کنید، حافظه دستگاهتان را شلوغ کنید؟
نام PDF2Go برای خود صحبت می کند: تبدیل فایل های PDF در حال حرکت، در خانه، در محل کار - در مکانی مناسب برای شما. مبدل آنلاین بر روی هر دستگاهی، خواه تبلت، رایانه یا گوشی هوشمند کار می کند.