یکی از رایج ترین روش های اتصال امروز، استفاده از یک مودم ADSL است. تنظیم این دستگاه هیچ چیز پیچیده ای را تشکیل نمی دهد، به اندازه کافی فقط برای داشتن حداقل ایده اصل کار خود، و همچنین یک کامپیوتر در سطح کاربر، کافی است.
برخی از تفاوت های ظریف هنوز در دسترس هستند آنها بسته به ارائه دهنده متفاوت هستند، زیرا پارامترهای اتصال به هر کدام می توانند به طور قابل توجهی متفاوت باشند. برخی می توانند آدرس های IP استاتیک را به مشتریان خود اختصاص دهند، همچنین می توانند ویژگی های پیکربندی دیگری نیز داشته باشند. بسیاری از کاربران می خواهند از طریق رباط مودم Provider-\u003e Modem-\u003e Wi-Fi، کار اینترنت را پیکربندی کنند. برای ایجاد یک اتصال در حالت پل، باید برخی از تنظیمات تجهیزات شبکه وجود داشته باشد. از آنجا که تنظیم این نوع خیلی ساده نیست.
اتصال تجهیزات (Modem ADSL، روتر Wi-Fi)
برای اتصال یک مودم ADSL، نه تنها برای دستگاه خود، بلکه جزئیات دیگر نیز ضروری است. بدون آنها، اتصال به کامپیوتر و خط تلفن غیر ممکن خواهد بود. شما نیاز به یک کارت شبکه و شکاف دارید. کارت شبکه برای انتقال داده بین مودم و کامپیوتر ضروری است. Splitter برای اهداف دیگر مورد نیاز است. حتی زمانی که مودم ADSL به اینترنت متصل است، خط تلفن برای تماس ها در دسترس است. بنابراین، شکاف اغلب استفاده می شود، به شما این امکان را می دهد که به طور همزمان و مودم به خط تلفن متصل شوید تلفن.

شکاف دارای چندین سوکت است. اغلب این است:
- خط (برای اتصال یک خط تلفن)؛
- مودم (مودم متصل می شود)؛
- تلفن (برای اتصال یک تلفن).
اتصال یک مودم به کامپیوتر و یک خط تلفن به ترتیب زیر انجام می شود:

ورود به رابط وب
هنگامی که یک مودم ADSL متصل می شود، تنها برای پیکربندی آن از طریق رابط وب باقی می ماند. این برای اکثر مدل های دستگاه معمولی است. این نوع.
راه اندازی به شرح زیر است (D-Link DSL-2500U):
- در رشته آدرس هر مرورگر وب، باید وارد 192.168.1.1 شوید؛

- در پنجره ای که باز می شود، باید سه فیلد را پر کنید:

- کاربر: admin؛
- رمز عبور: admin؛
- هنگامی که تمام زمینه ها پر می شوند، "OK" را فشار دهید؛
- یک رابط وب باز خواهد شد، که به شما اجازه می دهد تا مودم را پیکربندی کنید و مورد "AdvancedSetup" را انتخاب کنید؛

- در پنجره باز، شما باید مورد "حذف" را پیدا کنید و یک کادر را انتخاب کنید؛

- هنگامی که تنظیمات قدیمی حذف می شود، باید روی دکمه "ذخیره / راه اندازی مجدد" کلیک کنید.

پس از آن، شما می توانید مودم ADSL خود را مطابق با الزامات ارائه دهنده پیکربندی کنید. تمام تنظیمات قدیمی حذف شده اند.
نحوه پیکربندی یک مودم ADSL در حالت روتر
ابتدا باید تنظیمات Modem ADSL را بازنشانی کنید. فقط پس از آن شما می توانید به طور مستقیم به پیکربندی خود را در حالت روتر ادامه دهید.
هنگامی که این عملیات با موفقیت انجام شد، می توانید به رابط وب بروید تا تنظیمات را شروع کنید: در نوار آدرس مرورگر، باید 192.168.1.1 را وارد کنید (برای مودم D-LinkDSL-2500ubru):

- به بخش "WAN" بروید؛

- روی دکمه "افزودن" کلیک کنید، بنابراین پنجره تنظیمات اتصال اتصال PPPoE را باز کنید؛

- شما باید پارامترهای زیر را تنظیم کنید:
- VCI VCI - ارزش کانال اینترنت؛
- IP استاتیک تنها در صورتی نشان داده شده است که ارائه دهنده چنین خدماتی را فراهم می کند؛
- فیلدهای "نام" و "رمز عبور" را پر کنید
- حالت آشپزی انتخاب شده است (LLC - اغلب)؛
- همچنین لازم است از چنین گزینه ای به عنوان "NAT"، "WAN-SERVICE" و "فایروال" استفاده کنید.
- با استفاده از دکمه شروع شما باید به کنترل پنل بروید؛

- باز کردن "شبکه و مرکز دسترسی مشترک" را باز کنید؛
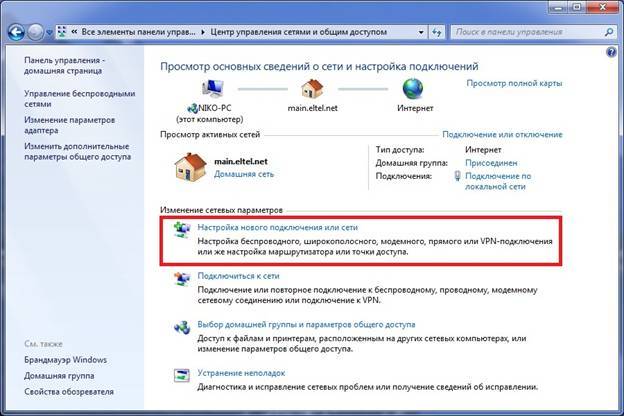
- در بخش "نصب اتصال به شبکه" بخش "اتصال به اینترنت" را انتخاب کنید؛

- "سرعت بالا (با PPPOE) را انتخاب کنید"؛
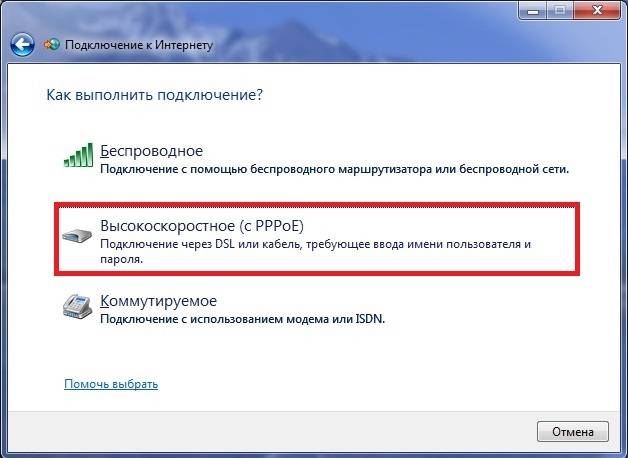
- در پنجره بعدی که باز می شود، ورود و رمز عبور را وارد کنید، دکمه "اتصال" را فشار دهید؛
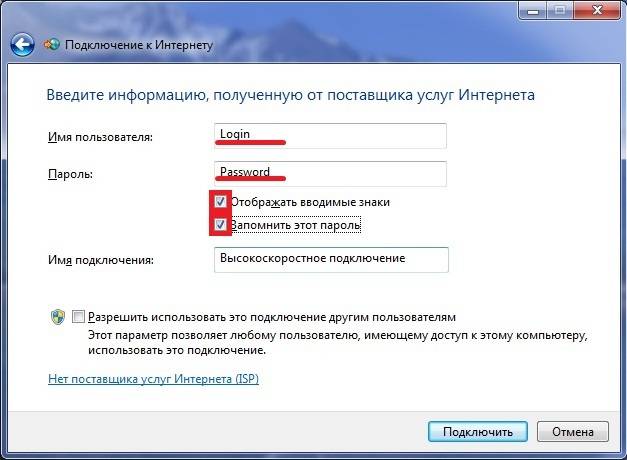
- هنگامی که اتصال ایجاد می شود، ممکن است با دولت آن بسیار ساده اجرا شود (آیکون در نوار وظیفه در قسمت چپ وجود دارد).
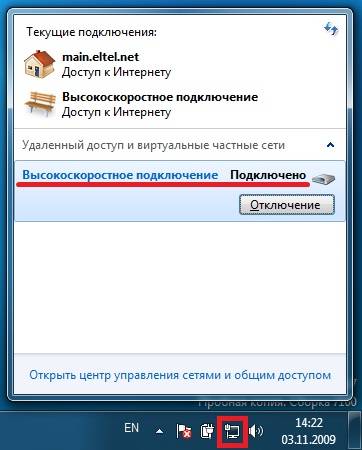
- حالت Encapsulation - LLC؛
- نوع اتصال - پل؛
- VPI - 0؛
- VCI-100؛
- QoS - UBR.
- حالت Encapsulation - LLC / Snap؛
- VPI-1؛
- VCI-50؛
- حالت کار "Bridging".
- پیکربندی اتصال TCP / IP (ماسک، DNS سرور) پروتکل؛
- پیکربندی خدمات مرتبط با آن (DHCPS دیگر)؛
- پارامترهای محلی را تنظیم کنید شبکه بی سیم، مهم است توجه ویژه ایمنی قادر به (در تنظیمات، نوع رمزگذاری WPA-PSK را انتخاب کنید)؛
- اتصال اتصال به اینترنت.
پس از پیکربندی کامل، شما می توانید با خیال راحت دکمه "اعمال" را فشار دهید. ADSL به عنوان روتر پیکربندی شده است. بعد، می توانید از طریق Wi-Fi به راه اندازی مودم بروید.
ویدئو: تنظیم مودم ADSL در حالت پل
ترکیب PPPOE
کاملا پیکربندی شده در اتصال ویندوز 7 PPPOE کاملا ساده است.
برای انجام این کار، باید اقدامات زیر را به صورت دقیق انجام دهید:
pppoe پروتکل شبکه لایه کانال، اعمال شده برای مدیریت فریم PPP در اینترنت جهانی. اغلب توسط خدمات مختلف XDSL استفاده می شود.
شبکه بی سیم
امروز، بیشتر دستگاه های مختلف برو آنلاین با استفاده از ماژول های Wi-Fi ساخته شده است. به همین دلیل است که اکثر کاربران مدل های ADSL خود را برای همکاری با روترهای Wi-Fi راه اندازی می کنند.
چنین ارتباطی را به صورت زیر انجام دهید:

بسیاری از خود سوال را مطرح می کنند: نحوه پیکربندی مودم ADSL و Wi-Fi-Routerv در حالت بهینه سازی ظاهر خطاهای مختلف؟ این کاملا ساده است که آن را بسازید، فقط مستندات همراهی را با دقت بخوانید.
پیکربندی مودم در حالت "پل"
برای پیکربندی مودم ADSL در حالت پل، باید مراحل زیر را انجام دهید:

راه اندازی کامل شده است
پارامترهای اینترنت
پارامترهای اینترنت متفاوت است اپراتورهای مختلف. بنابراین، اگر مودم ADSL و روترهای Wi-Fi پیکربندی شده برای کار با اپراتور Rostelecom پیکربندی شوند، آنها در خط MGTS کار نخواهند کرد.
پارامترهای اینترنت برای Rostelecom
تنظیمات مودم ADSL برای این اپراتور معمول است:

پس از وارد کردن تمام پارامترها، باید روی «اعمال» کلیک کنید. برای پیکربندی مودم ADSL "Rostelecom"، و همچنین تمام دیگران، آسان است که فقط تمام پارامترهای لازم را از طریق رابط وب وارد کنید.
پارامترهای اینترنت برای "WOW"
برای کار عادی در اینترنت از طریق ارائه دهنده "WOW" هنگام پیکربندی یک مودم، باید داده های زیر را وارد کنید:

پارامترهای اینترنت برای MGTS
تنظیمات که نیاز به تنظیم یک مودم ADSL برای اتصال به اپراتور MGTS، به طور خاص:
شما همچنین باید یک تیک تایید تایید خودکار دریافت آدرس IP را از ارائه دهنده نصب کنید.
شبکه محلی
در صورت لزوم، شما به راحتی می توانید یک شبکه محلی را با دسترسی به اینترنت مشترک از طریق Modem ADSL ایجاد کنید. بهترین گزینه این یک شبکه را با استفاده از یک روتر Wi-Fi سازماندهی می کند، زیرا از سردرگمی از سیم ها اجتناب می کند.
به منظور پیکربندی شبکه محلی، شما فقط باید مراحل زیر را به ترتیب دقیق انجام دهید:
این طرح به این ترتیب کاملا ساده است. تنها دو دستگاه بین شبکه جهانی و کامپیوتر وجود دارد: Wi-Fi-Router و ADSL-Modem. هر یک از اگر مودم ADSL دارای یک ماژول Wi-Fi ساخته شده است که اجازه می دهد تا آن را در حالت روتر کار کند.

راه اندازی یک مودم ADSL در یک بسته نرم افزاری با روتر Wi-Fi هیچ چیز پیچیده نیست. فقط مهم است که مستندات فنی را که در مجموعه ای با تجهیزات شبکه قرار می گیرد، به دقت بررسی کنیم. و همچنین راهنمای پیکربندی ارائه شده توسط ارائه دهنده.
تکنولوژی ADSL جدید نیست، اما همچنان همچنان به ارائه دهندگان به طور گسترده ای اعمال می شود. اگر چه راحت نیست که مودم ADSL تخصصی مورد نیاز است. اما ارزش آن بزرگ نیست، همچنین بسیاری از اپراتورها این تجهیزات شبکه را برای اجاره ارائه می دهند. تنظیم این نوع اتصال بسیار ساده است، مهم است که فقط در نظر گرفتن تمام تفاوت های ظریف و ویژگی های ایجاد یک اتصال، و همچنین بسته های یک روتر Wi-Fi-Router و ADSL
اتصال به اینترنت بر روی فن آوری های مختلف و پروتکل ها انجام می شود. یکی از اولین خط تلفن بود، تا به حال باقی مانده است. تکنولوژی که از این نوع ارتباط استفاده می کند، ADSL2 + نامیده می شود. در حال حاضر آن را با گزینه های راحت تر و با سرعت بالا جایگزین شده است، اما در شهرک های راه دور هنوز هم یکی از راه های اصلی اتصال سیمی به "وزن جهانی سیم" است. جزئیات روتر 2640U DSL را در نظر بگیرید، اتصال بی سیم به اینترنت را ارائه دهید.
روتر 2640U فقط برای اتصال با استفاده از تکنولوژی ADSL استفاده می شود.
برای کسب، چهار تنوع این مدل در دسترس هستند. در خارج، آنها غیر قابل تشخیص هستند، تفاوت تنها در نسخه های اصلاحات سخت افزاری است. روش اتصال DSL در حال حاضر قدیمی است، اما هنوز هم برای شهرک های راه دور مرتبط است.
همچنین دارای ویژگی اتصال شبکه بی سیم است. به این ترتیب، آن را به عنوان یک دستگاه Wi-Fi استفاده می شود. ویژگی های DSL-Router D-Link 2640U با سایر مدل ها از بخش XDSL یکسان هستند.
رابط 2640U روتر شامل اتصالات USB نیست، به این معنی که امکان اتصال یک مودم 3G / 4G به آن وجود ندارد یا از طریق "فلش درایو"، سیستم عامل را انجام دهید. همچنین از ایجاد یک سرور VPN پشتیبانی نمی کند، با استفاده از سرورهای تورنت یا DLNA. امکان ایجاد یک پیکربندی فردی وجود ندارد یا هدف دکمه های تجهیزات را تغییر دهید.
ظاهر
 DSL Wi Fi-Modem D-Link 2640U یک جعبه سیاه با لبه های گرد است. در قسمت جلو، شاخص های نور با امضای سیگنالینگ عملکرد اتصال فعلی وجود دارد. اتصال دهنده قدرت و پورت ها در پشت همراه با آنتن تنها در پشت هستند.
DSL Wi Fi-Modem D-Link 2640U یک جعبه سیاه با لبه های گرد است. در قسمت جلو، شاخص های نور با امضای سیگنالینگ عملکرد اتصال فعلی وجود دارد. اتصال دهنده قدرت و پورت ها در پشت همراه با آنتن تنها در پشت هستند.
طراحی همانند بسیاری از روترها از سازنده است.
تجهیزات DSL شامل تمام کابل های لازم برای نصب دستگاه شبکه است. مستندات اصلی و دستیار پیکربندی روی دیسک موجود در بسته قرار دارد.
اتصال و آماده سازی برای کار
 قبل از پیکربندی روتر D-Link 2640U، باید آن را به آن وصل کنید شبکه برق. برای انجام این کار، از آداپتور برق استفاده کنید، که گنجانده شده است. اتصال کابل تلفن وارد یک دستگاه خاص - Splitter. این به شما این امکان را می دهد که سیگنال را که در سیم ها قرار دارد را تقسیم کنید، دو نفر: اولین بار مسئول تلفن است و دوم برای ارائه دسترسی به اینترنت است. آخرین مرحله اتصال است کابل شبکه 2640U به پورت شبکه در کامپیوتر.
قبل از پیکربندی روتر D-Link 2640U، باید آن را به آن وصل کنید شبکه برق. برای انجام این کار، از آداپتور برق استفاده کنید، که گنجانده شده است. اتصال کابل تلفن وارد یک دستگاه خاص - Splitter. این به شما این امکان را می دهد که سیگنال را که در سیم ها قرار دارد را تقسیم کنید، دو نفر: اولین بار مسئول تلفن است و دوم برای ارائه دسترسی به اینترنت است. آخرین مرحله اتصال است کابل شبکه 2640U به پورت شبکه در کامپیوتر.
تنظیمات
پیکربندی دستگاه شبکه به دو روش انجام می شود. با استفاده از جادوگر نصب از دیسک یا از طریق مرورگر در منوی روتر. هر یک از گزینه ها را در جزئیات بیشتر در نظر بگیرید.
 برای پیکربندی یک روتر بی سیم 2640U DSL در حالت اتوماتیک، ابتدا باید "جادوگر نصب" را شروع کنید، که روی دیسک با مجموعه ای از تحویل است. بعد، شما باید کشور را انتخاب کنید و سازمان ارائه خدمات دسترسی به شبکه جهانی را انتخاب کنید.
برای پیکربندی یک روتر بی سیم 2640U DSL در حالت اتوماتیک، ابتدا باید "جادوگر نصب" را شروع کنید، که روی دیسک با مجموعه ای از تحویل است. بعد، شما باید کشور را انتخاب کنید و سازمان ارائه خدمات دسترسی به شبکه جهانی را انتخاب کنید.
در مرحله بعد، شما باید وارد شوید و رمز عبور ارائه شده توسط ارائه دهنده را در نتیجه قرارداد مشخص کنید.
پس از آن، روتر به طور خودکار اقدامات لازم را انجام می دهد.
اتصال به اینترنت به صورت دستی بر روی نمونه ای از برخی از ارائه دهندگان
اگر اولین گزینه کمک نکرد، یا کاربر ترجیح می دهد به طور مستقل پیکربندی شود، شما باید از طریق مرورگر به 2640U وارد شوید.

در حال حاضر در نظر بگیرید چگونه به پیکربندی روتر DSL D-Link 2640U بسته به ارائه دهنده انتخاب شده.
"خانه ru"
به طور رسمی، "dom.ru" روترهای DSL را پشتیبانی نمی کند، زیرا آنها از تکنولوژی اتصال اینترنت قدیمی استفاده می کنند. اما دستورالعمل زیر اعمال می شود.

نوع اتصال (نوع اتصال) نوع PPPOE. رابط (رابط)، یا پورت اتصال، DSL (جدید). نام (نام) - هر مقدار را وارد کنید این فقط نام اتصال DSL ایجاد شده است.
بخش "ATM":
مقدار VPI و زمینه های VCI مسئول اتصال DSL باید در ارائه دهنده یافت شود. آنها فرد بسته به منطقه محل اقامت و بندر بر روی تجهیزات ارائه دهنده تجهیزات هستند. زمینه های باقی مانده بدون تغییر باقی مانده اند. 
بخش "PPP":
در فیلد "نام کاربری" (نام کاربری) و "رمز عبور" (رمز عبور)، داده های ارائه شده توسط ارائه دهنده خدمات اتصال DSL را وارد کنید. پارامترهای باقی مانده - بدون تغییر. 
برای استفاده از عملکرد IPTV، شما باید یک جعبه چک را در جعبه "فعال IGMP" (فعال کردن IGMP Multicast) تنظیم کنید. 
دکمه "اعمال" را فشار دهید. در منوی بالا، سیستم را انتخاب کنید (سیستم)، "ذخیره و راه اندازی مجدد" (ذخیره و راه اندازی مجدد): 
در این زمینه، پیکربندی اولیه اینترنت در D-link 2640U کامل است.
rostelecom
ارائه دهنده خدمات رسما پشتیبانی می کند این مدل. تنظیم ROSTELECOM ارائه دهنده DSL D-LINK 2640U روتر با روش فوق یکسان است. این به این واقعیت توضیح داده شده است که هر دو ارائه دهندگان از همان روش راه اندازی اینترنت استفاده می کنند.
"Beeline"
برای DSL روتر Wi Fi D-Link 2640U اتصال به اینترنت از طریق ارائه دهنده Beeline امکان پذیر نیست، زیرا به طور مستقیم قادر به پشتیبانی از طریق سرورهای VPN ارائه دهنده نیست.
برای استفاده از آن، باید یک دستگاه شبکه دوم را که قادر به حمایت از آن خریداری می کنید خریداری کنید این ویژگی. همچنین توصیه می شود که بلافاصله یک مدل را انتخاب کنید که از طریق آن امکان پیکربندی اپتیک برای روتر خانه بی سیم DSL DING 2640U را انتخاب کنید.
netbynet
ADSL WiFi روتر D-Link 2640U پشتیبانی نمی شود شرکت NetbyNet به عنوان یک روتر برای دسترسی به "WIRE WEB WEB WEAM". قبل از پیکربندی با توجه به دستورالعمل DSL D-Link 2640U روتر، توصیه می شود ابتدا با ارائه دهنده مشاوره تماس بگیرید. این به خاطر این واقعیت است که NetbyNet لزوما از شناسایی توسط آدرس MAC از تجهیزات شبکه استفاده می کند.
شبکه بی سیم

SSID: بیا با نام شبکه Wi-Fi. کشور: وضعیت پیدا کردن یک کاربر را مشخص کنید. کانال: حالت خودکار را ترک کنید
فعال کردن تابع "پنهان کردن نقطه دسترسی" به این معنی است که اتصال در هنگام تلاش برای پیدا کردن آن در جستجوی عمومی نامرئی است. برای اتصال به شبکه Wi-Fi، شما باید به صورت دستی نام نقطه دسترسی را وارد کنید، رمز عبور را مشخص کنید.
پارامترهای باقی مانده بدون تنظیم باقی مانده است. دکمه "اعمال" را فشار دهید تا تغییرات را ذخیره کنید.

احراز هویت شبکه یک الگوریتم رمزنگاری است که برای محافظت از اتصال بی سیم استفاده می شود. توصیه می شود مقدار WPA-PSK / WPA2-PSK را تنظیم کنید. این آخرین استانداردهای خطرناک نیست. در قسمت "کلید رمزگذاری"، یک رمز عبور برای دسترسی به Wi-Fi ارائه می شود. قوانین خلقت آن در بالا نشان داده شده است، زمانی که روند تغییر رمز عبور به دستگاه شبکه 2640U توصیف شده است. رمزگذاری WPA: نصب TKIP + AES برای حفاظت قابل اعتماد نقاط دسترسی. زمینه های باقی مانده بدون تغییر باقی مانده اند.
- دکمه "اعمال" را فشار دهید تا پیکربندی را ذخیره کنید. بعد، شما باید روتر DSL را دوباره راه اندازی کنید تا تمام تغییرات ایجاد شده را اعمال کنید.
روش فوق قادر خواهد بود تا "Wi-Fi" را به روتر 2640U بدون مشکلات خاص برای کاربر منتقل کند.
راه اندازی در حالت تکراری (تکرار کننده)، تقویت کننده، آداپتور یا نقطه دسترسی
روتر 2640U در حالت های مختلف پیکربندی شده است: حالت پل، نقطه دسترسی، تکرار کننده یا تقویت کننده سیگنال Wi-Fi. این در دستورالعمل های جداگانه ای برای تنظیم این گزینه ها مورد بحث قرار خواهد گرفت.
IPTV
برای پیکربندی IPTV در روتر DSL، باید پیکربندی "فعال کردن IGMP" را به اتصال به اینترنت تنظیم کنید. این در بخش مقاله ذکر شده در مورد پیکربندی اتصال DSL از طریق ارائه دهنده house.ru ذکر شده است.
سپس شما باید پیشوند تلویزیون را با یک کابل برق به روتر DSL وصل کنید، مراحل زیر را در منوی پیکربندی انجام دهید:

نام: بیا با هر نام برای اتصال. در بخش LANS، کانکتور را که پیشوند تلویزیون متصل است، علامت بزنید. در بخش WANS - حالت پل قبلا ایجاد شده است. روی "درخواست" کلیک کنید.
نیاز به تجهیزات DSL برای ذخیره پیکربندی.
DNS پویا
دستگاه شبکه 2640U از توانایی تنظیم یک سرور DNS پویا پشتیبانی می کند.

به طور پیش فرض، مدل های DSL Wi-Fi روتر 2640U پیشنهاد می کند از آدرس DDNS از تولید کننده استفاده کند. کاربر خود را مناسب ترین خدمات را برای آن تعیین می کند.
تنظیمات امنیتی (آنتی ویروس، فایروال)

سپس روی «اعمال» کلیک کنید و سپس روتر DSL را دوباره راه اندازی کنید تا تغییرات حفظ شود.
برای فعال کردن عملکرد " کنترل والدین»شما باید به منوی" کنترل "بروید، گزینه مناسب را انتخاب کنید. بعد، روی دکمه افزودن کلیک کنید: 
شما باید پارامترهای زیر را مشخص کنید. "عنوان": با نام سرویس بیاورید. "روزهای عملکرد": جعبه های Slide Slide را در جعبه های چک برای چند روز که این قانون عمل خواهد کرد. دو بخش زیر مسئول فاصله زمانی با دقت دقیقه هستند، آنها را پر کنید. "آدرس مک": آدرس فیزیکی تجهیزات را مشخص کنید که این قانون اعمال می شود. روی "درخواست" کلیک کنید. برای استفاده از پارامترها، تجهیزات بهترین راه اندازی مجدد شده است. 
راه اندازی چاپگر
مودم DSL نمیتواند به طور مستقیم چاپگر را وصل کند. ممکن است از این تجهیزات استفاده کنید فقط برای اتصال به چاپگر از طریق شبکه محلی استفاده کنید.
اختلالات احتمالی و راه هایی برای از بین بردن آنها
اگر روتر DSL مشکلی داشته باشد، اولین چیزی است که سعی کنید دستگاه را دوباره راه اندازی کنید. گزینه دیگری این است که تنظیمات را به کارخانه بازنشانی کنید. چگونه این کار را انجام دهیم، در زیر شرح داده شده است.
همچنین لازم به یادآوری است که کابل ها نیز می توانند آسیب ببینند. ارزش آن را با دقت بررسی کنید که تمام تعویض تجهیزات و دستگاه های متصل به آن را بررسی کنید. گاهی اوقات شرایطی وجود دارد که مشکل در کنار ارائه دهنده خدمات اینترنت است. پس از آن ارزش پشتیبانی فنی، برای دریافت مشاوره از کارشناسان است.
اگر روتر DSL هنوز کار نمی کند، توصیه می شود تماس بگیرید مرکز خدمات. کارشناسی ارشد تشخیص مشکل، کمک به حل آن.
آپدیت فریمور
تجهیزات در طول زمان منسوخ شده است. به منظور جلوگیری از آن، آن را "چشمک زدن به صورت دوره ای". تولید کننده به روز رسانی های تازه در وب سایت رسمی را ارائه می دهد. برای مدل 2640U آنها آنها را به:
آخرین تاریخ به روز رسانی در سال 2013. این به آن معناست که این دستگاه دیگر توسط سازنده پشتیبانی نمی شود. در نظر بگیرید که چگونه می توانید مودم DSL را به روز کنید.
از طریق رابط وب
از طریق منوی "سیستم"، مورد "به روز رسانی توسط": 
پنجره دارای دو به روز رسانی است.

در مثال فعلی، شبیه ساز DSL "Wi-Fi" از دستگاه شبکه 2640U استفاده می شود، بنابراین کتیبه بر روی صفحه نمایش نمایش داده می شود: "امکان دسترسی به به روز رسانی نرم افزار را بررسی کنید."
از طریق یک برنامه تلفن همراه
همچنین یک گزینه به روز رسانی از طریق وجود دارد برنامه موبایل. این برای سیستم عامل های آندروید و iOS وجود دارد.
متأسفانه، در حال حاضر مدل 2640U در لیست نیست دستگاه های سازگار. بر این اساس، کاربر توانایی تولید این عملیات را از طریق یک برنامه تلفن همراه ندارد. این لیست به طور مداوم به روز می شود، شما می توانید آن را در فروشگاه App تماشا کنید.
تنظیم مجدد تنظیمات روتر به کارخانه
انجام تنظیمات بر روی دستگاه "DSL" 2640U به دو روش انجام می شود. در اولین مورد، کافی است که دکمه بازنشانی را در قسمت پشت فشار دهید، در حالی که آن را برای 10-15 ثانیه نگه دارید. راه اندازی مجدد همزمان تمام دیودهای نور نشان می دهد که روند ساخته شده است.
گزینه دوم - از طریق رابط وب. برای این در سمت چپ گوشه بالا گزینه "سیستم" را انتخاب کنید، از اینجا - "تنظیمات کارخانه": 
ظرف مدت دو دقیقه، دستگاه DSL شبکه به پیکربندی کارخانه بازگشته است.
خروجی
DSL "Wi-Fi" روتر D-link 2640U یک مدل است که از تکنولوژی ADSL قدیمی پشتیبانی می کند. این مناسب برای کار است، عمدتا در شهرک های از راه دور کشور، جایی که علاوه بر خط تلفن، گزینه های دیگری برای اینترنت سیمی وجود ندارد.
برای پیکربندی در خانه خصوصی "D-Link" "DSL" 2640U کامل است. رابط دلپذیر و قابل فهم، حداقل عملیات. پیکربندی در 4 دقیقه انجام می شود.
طرفداران
دستگاه شبکه 2640U به خط روترهای DSL بودجه اشاره دارد، یعنی قیمت آن قابل قبول است.
ممکن است در حالت های دیگر غیر از یک روتر استفاده شود. جایگزین عالی به عنوان نقطه دسترسی
معاینه
تجهیزات استفاده از تکنولوژی اتصال XDSL به ندرت به تاریخ اعمال می شود. برای عملکرد آن در پروتکل های مدرن، سیستم عامل اغلب در حالت های شخص ثالث مورد نیاز است. با این حال، این منجر به وضعیت غیر کارگری تجهیزات می شود.
اگر شما به ارائه دهنده متصل هستید، یک قرارداد را به پایان رسانده اید و یک مودم داشتید
مودم های ADSL ضروری است که از خط تلفن جدا شود، و استثنا مودم متصل به کامپیوتر از طریق پورت USB. پارامترهای PVC باید مشخص شود پشتیبانی فنی ارائه دهنده. به عنوان مثال، U. rostelecom در بیشتر موارد VPI-0 VCI-33. در مثال، ما از این پارامترها استفاده خواهیم کرد.
پیکربندی مودم ADSL
می تواند دو راه یا پلهر دو روتر.. مشکلات ممکن است هنگام ورود به مودم برای پیکربندی آن رخ دهد.
اگر با استفاده از مودم بروید اینترنت اکسپلورر.
پس از آن شکست می خورد نیاز به بررسی آدرس های IP در کارت شبکه (آنها باید از همان زیر شبکه به عنوان مودم باشند) و تنظیمات مرورگر پیش فرض را تنظیم کنید.
برای مودم S. یو اس بی نصب درایورها باید بدون اتصال یک مودم به یک کامپیوتر شروع شود تا زمانی که سیستم عامل درخواست این را داشته باشد.
کارآمد ترین و ساده ترین در راه اندازی می تواند ویندوز را با تمام اجزای پایه نصب شده در نظر گرفته شود.
هنگام پیکربندی اتصال ADSL، بهتر است برنامه های ناشناخته را اجرا نکنید، از برنامه های ضد ویروسی و حفاظت استفاده کنید ( دیوار آتش ویندوز، فایروال، و غیره). همچنین، جزئیات شبکه خود را اجازه ندهید (ورود، رمز عبور) به افراد غیر مجاز شناخته شود.
دستورالعمل اتصال مستقل ADSL:
تجهیزات مورد نیاز برای اتصال به شبکه اینترنت بدون ADSL
برای اتصال به اینترنت با استفاده از تکنولوژی ADSL، لازم است:
— یک کامپیوتر:
— مودم ADSL؛
— شکاف؛
مجموعه ای از کابل ها برای اتصال یک مودم با شبکه تلفن و کامپیوتر نیازهای کامپیوتر:
کارت شبکه S. رابط اترنت 10 / 100base-t (در صورت مودم با اترنت]، یا یک رابط USB (اگر مودم با USB)؛
سیستم عامل هر یک از موارد زیر: ویندوز ایکس پی, ویندوز 7., ویندوز 8..
تجهیزات اتصال تجهیزات:
1. شکاف را به خط تلفن وصل کنید
2. تلفن و مودم را به Splitter وصل کنید
3. کامپیوتر را به مودم وصل کنید.
ارتباطی Diagram ADSL مودم:
نصب ADSL Splitter
اتصال اتصال خط در یک شکاف با یک سوکت تلفن (خط). اگر شما سوکت های تلفن یک نمونه قدیمی را نصب کرده اید، لازم است یک آداپتور را به Eurgency خریداری کنید (RJ11).
توجه: اگر چندین سوکت تلفن دارید یا تلفن های موازی وجود دارد، شکاف باید تا تمام شاخه های خط تلفن شما نصب شود. برای یک اتصال پایدار، برای خط تلفن به اسپلیت بسیار مهم است و از شکاف به مودم، هیچ تماس غیر قابل اعتماد (پیچ و تاب و غیره) وجود ندارد.
اتصال ADSL مودم
اتصال مودم را با کتیبه وصل کنید dsl یا وان با اتصال دهنده اسپلیت با کتیبه مودمبا استفاده از یک کابل تلفن از کیت تحویل مودم. اتصال پورت لان در یک مودم با یک پورت اترنت بر روی یک کامپیوتر یا سوئیچ اترنت با استفاده از یک کابل اترنت از یک کیت عرضه شده. آداپتور برق را وصل کنید و مودم را با کلیک بر روی " روشن خاموش. "مودم
اتصال یک تلفن
با کابل دوم از کیت تحویل، تلفن را به اتصال وصل کنید تلفن در شکاف
مودم ADSL پیکربندی شده است یکی از دو روش: در حالت پل یا در حالت روتر..
پیکربندی مودم ADSL در حالت پل
مشتری RRP (پروتکل نقطه به نقطه - پروتکل انتقال داده بر روی یک کانال ارتباطی یا کانال ارتباطی بین دو اتصال) بر روی کامپیوتر پیکربندی شده است.
لازم تنظیمات پایه مودم:
VPI (شناسه مسیر مجازی) — در باره
VCI (شناسه مدار مجازی) — 33
نوع کپسوله سازی — تیراندازی IP بیش از ATM LLC Snap (RFC1483)
رده خدمات — UBR.
حالت ورودی — پل
برای پیکربندی مودم، شما باید از دستورالعمل های سازنده یا کاربردی استفاده کنید دستورالعمل مختصر در مودم خود (اگر هر).
راه اندازی مودم ADSL در حالت روتر
مشتری RRP از طریق رابط وب در مودم پیکربندی شده است.
1. مودم را به Splitter و Computer وصل کنید همانطور که در نمودار نشان داده شده است (نگاه کنید به بالا).
Splitter در خط نباید اتصالات موازی هر دستگاه باشد.
2. قبل از شروع کار با مودم، به شدت توصیه می شود که کتابچه راهنمای کاربر متصل به مودم خود را بخوانید.
برای یک مودم USB، راننده را نصب کنید (برنامه کنترل که در بسته مودم بر روی دیسک CD-ROM قرار دارد) مطابق با توصیه های تولید کننده مودم ADSL.
ایجاد یک جدید یا تغییر موجود اتصال شبکه (این مراحل را برای پیکربندی کامپیوتر اجرا کنید ویندوز ایکس پی).
در منو شروع کردن [شروع کن] تنظیمات را انتخاب کنید و سپس اتصالات شبکه [اتصالات شبکه].
در پنجره اتصالات شبکه کلیک کلیک راست موش در " ارتباط با شبکه محلی
"، سپس را انتخاب کنید خواص.
در برگه " عمومی»این منو، آیتم را برجسته کنید پروتکل اینترنت (TCP / IP)
روی دکمه کلیک کنید خواص.
پارامترهای پنجره را تنظیم کنید پروتکل اینترنت (TCP / IP)
:
آدرس آی پی:
192.168.1.2 (برای D-Link 192.168.0.2)
پوشش زیر شبکه:
255.255.255.0
دروازه اصلی:
192.168.1.1
(برای D-Link 192.168.0.1)
آدرس اصلی DNS سرور:
192.168.1.1
(برای D-Link 192.168.0.1)
آدرس سرور DNS ثانویه:
8.8.8.8
3. برای پیکربندی مودم، مرورگر اینترنت اکسپلورر (اینترنت اکسپلورر، گوگل کروم.، اپرا، فایرفاکس، سافاری)
شماره گیری در نوار آدرس http://192.168.1.1
(برای D-link http://192.168.0.1)
برای دسترسی به پیکربندی مودم، ورود به سیستم و رمز عبور را وارد کنید تا به رابط تنظیم مودم دسترسی داشته باشید - معمولا این مدیر. / مدیر., مدیر. / مدیر. یا مدیر. / 1234
.
پس از آن شما وارد شوید رابط وب مودم.
هنگام پیکربندی مودم، پارامترهای زیر را تنظیم کنید.
پروتکل DSL — pppoe (RFC2516)
مدولاسیون DSL — اتوماتیک
پروتکل شبکه — PPP بیش از اترنت llcsnap (RFC2516)
نرخ پیک سلولی — استفاده از نرخ خط.
رده خدمات — UBR بدون PCR.
نوع encapsulation — llc / snap
vpi — 0
VCI — 33
نام کاربری (ورود به سیستم) - نام ارائه شده توسط اپراتور هنگام پایان دادن به قرارداد
کلمه عبور. - رمز عبور ارائه شده توسط اپراتور هنگام پایان دادن به قرارداد
تنظیمات تنظیمات مودم را ذخیره کنید - تنظیمات را ذخیره کن.
Rostelecom DSL-2500U روتر ارزان و آسان برای استفاده از دستگاه لینک برای اطمینان از اینکه "Wire Weight Wire" به "وزن جهانی سیم" متصل است. این در کشورهای مستقل مشترک المنافع فروخته می شود، برای دسترسی به "شبکه جهانی" توسط تلفن استفاده می شود.
تجهیزات شبکه قادر به توزیع نیست ارتباطات بی سیم، و همچنین از طریق اترنت به منابع خارجی متصل شوید.
جزئیات بیشتری را در نظر بگیرید که چگونه در تنظیم مدل D-Link DSL-2500U برای Rostelecom اتفاق می افتد.
پیکربندی تجهیزات شبکه D-Link 2500U "ROSTELECOM" در چندین رخ می دهد مراحل ساده. اعتبار برای اولین ورودی، آدرس IP، شماره سریال و سایر ویژگی ها به عنوان اطلاعات در مورد برچسب دستگاه داده می شود. این مودم با اتصالات زیر مجهز شده است:
- اتصال ADSL به کابل تلفن می پیوندد.
- بند ناف شبکه با 2500U متصل به پورت LAN در مودم و سوکت است آداپتور شبکه ایستگاه کاری
- آداپتور به اتصال AV متصل شده است، و سپس دستگاه - به منبع تغذیه.

پارامتر اصلی در منوی اصلی WAN واقع شده است. برای پیکربندی اولیه آن، باید فرایند مجوز را تصویب کنید. ما اقدامات زیر را انجام می دهیم:

پیکربندی اتصال 2500U ROSTELECOM به اینترنت
راه اندازی ROSTELECOM D-LINK 2500U روتر بصری و ساده است.
یک نسخه Russified از نرم افزار داخلی ساخته شده است، یعنی ساکنان فدراسیون روسیه مشکلات زبانی را به نمایش نمی گذارند. دو گزینه پیکربندی در دسترس هستند: خودکار و دستی. اجازه دهید ما را در هر یک از آنها ساکن باشیم.
با استفاده از "تنظیمات جادوگر"
به طور خودکار مدل 2500U را نصب کنید، "Master" را باز کنید، دستورالعمل های روی صفحه را دنبال کنید. اول، منطقه قرار دادن دستگاه شبکه را نشان می دهد.  بعد، شما باید ورود و رمز عبور مشخص شده در قرارداد را با Rostelecom مشخص کنید.
بعد، شما باید ورود و رمز عبور مشخص شده در قرارداد را با Rostelecom مشخص کنید.  نرم افزار ساخته شده در پیکربندی اولیه D-Link 2500U را تکمیل می کند: گزینه دسترسی به PPP بیش از شبکه اترنت فعال است.
نرم افزار ساخته شده در پیکربندی اولیه D-Link 2500U را تکمیل می کند: گزینه دسترسی به PPP بیش از شبکه اترنت فعال است.
خود پیکربندی
در صورتی که کاربر می خواهد نگه داشته شود تنظیم مستقلاو باید مراحل زیر را انجام دهد:

مهم است که توجه داشته باشید که مودم مورد نظر در نظر گرفته نشده است تا Wi-Fi را توزیع کند. این برای دریافت داده ها از خط استفاده می شود و آنها را به یک دستگاه از طریق LAN ارسال می کند.
تنظیمات پیشرفته Routher: حالت دستی
ممکن است به طور مستقل حالت عملیات مودم D-Link را انتخاب کنید. در "کنترل پنل" دستگاه، بخش "شبکه" را انتخاب کنید، سپس برگه WAN و روی «افزودن» کلیک کنید. پس از آن، منطقه گفتگو "ایجاد WAN اتصال" بر روی صفحه نمایش ظاهر می شود. در پاراگراف "نوع اتصال"، یکی از راه های ممکن را انتخاب کنید: 
- پل: با استفاده از دکمه ADD، VCI و VPI را مشخص کنید، علامت های NAT و صفحه نمایش شبکه را علامت بزنید. این حالت برای مناطق دور افتاده کشور طراحی شده است، جایی که Rostelecom نمی تواند قادر به اطمینان از دسترسی پایدار به "وزن جهانی سیم" باشد.
- PPPOE یا PPPOA: پارامترهای فوق، نام کاربری / رمز عبور تجویز می شود. موارد باقی مانده به عنوان مورد نیاز ذکر شده است. این گزینه در اغلب موارد استفاده می شود.
- IP استاتیک: آدرس، ماسک شبکه و دروازه IP توسط مشترک به صورت دستی، بر اساس اطلاعات از توافقنامه Rostelecom نشان داده شده است.
- IP پویا: داده ها تجویز نمی شوند. آدرس IP مشتری به طور خودکار از سرور DHCP ارائه دهنده تعیین می شود.
پس از اتمام ورودی پارامترهای تغییر، ذخیره کنید.
تنظیم IPTV
حالت IPTV برای ارائه یک سیگنال تلویزیون دیجیتال از طریق یک شبکه خارجی استفاده می شود. برای عملکرد پایدار آن، ما کنسول تلویزیون را از Rostelecom به مدل 2500U متصل می کنیم. متأسفانه، فعالیت موازی ایستگاه کاری و تلویزیون امکان پذیر نیست، زیرا کانکتور LAN تنها یک است. ما پیکربندی روتر را به صورت زیر انجام می دهیم:

راه اندازی یک سرور DNS
این بخش منوی اصلی اجازه می دهد به صورت دستی آدرس های سرورهای DNS از ارائه دهنده خدمات ارتباطی را مشخص کنید. تنظیمات کارخانه به "آدرس دریافت خودکار از ارائه دهنده" تنظیم می شود.
علامت را با گزینه DNS اختصاصی اختصاصی فعال کنید. بعد، آدرس های سرورهای DNS را از Rostelecom وارد کنید. پس از انجام تغییرات، ما آنها را ذخیره می کنیم، و من مودم را راه اندازی مجدد می کنم. 
ویژگی های اضافی مودم ADSL "ROSTELECOM"
روتر D-Link 2500U از گزینه کنترل والدین پشتیبانی می کند. این توانایی برای جلوگیری یا دسترسی به سایت های انتخاب شده در مدت زمان معینی. مقررات قوانین از طریق بخش "کنترل" رخ می دهد. برای ایجاد یک اقدام جدید، روی «افزودن» کلیک کنید. 
مهم! قانون ایجاد شده تنها بر روی یک پلاگین تجهیزات (گوشی هوشمند، لپ تاپ، رایانه لوحی) این به خاطر این واقعیت است که شناسایی دستگاه ها در آدرس فیزیکی انجام می شود.
ما یک برنامه در بخش های مربوطه را کامپایل می کنیم. دومی به درخواست والدین پر می شود. بزرگسالان به طور مستقل محدودیت زمانی استفاده از اینترنت را تعیین می کنند. 
بخش زیر مسئول تغییر روشن / خاموش کردن فیلتر URL است. نوع فیلتر را انتخاب می کند: بلوک یا فعال کردن. سپس شما باید روی "تغییر" کلیک کنید. پنجره جدید نشان می دهد URL، و از طریق روده بزرگ - بندر. 
تغییرات ذخیره می شود و دستگاه شبکه راه اندازی مجدد شده است. پس از روشن شدن مودم Rostelecom، سایت های غیر ضروری سایت های غیر ضروری را مسدود می کنند و یا در زمان مشخصی به آنها انتقال می دهند.
خروجی
D-Link DSL-2500U یک دستگاه شبکه بودجه برای اتصال به "WEB WORLD"، بر اساس تکنولوژی XDSL است. این دستگاه کمی قدیمی است، به عنوان مدل های جدید قوی تر مشخص می شوند مشخصات فنی. با این حال، اگر استفاده از سرعت بالا غیر ممکن باشد برنامه های تعرفه کاربردی آن کافی است D-link DSL و سایر مدل ها از یک خط مشابه با تقاضای بالا در مناطق دور افتاده کشور متمایز هستند، جایی که علاوه بر خطوط تلفن برای اتصال به اینترنت، هیچ چیز دیگری ارائه نمی شود.
من فکر نکردم که شما باید آن را بنویسید، اما "هرگز نمی گویند"
بنابراین، شما بیش از یک کامپیوتر در خانه خود دارید، و آنها را به اینترنت می خواهند. و در اینجا در "انجمن مورد علاقه" بعدی به نظر می رسد یک سوال دیگر در مورد چنین محتوا - "چگونه به اتصال به اینترنت تمام کامپیوتر های من." در مورد کلی، پاسخ به نظر می رسد مانند این: "شامل روتر مودم، اتصال یک مرکز در آن و در آن (هاب یا Swish) - تمام رایانه ها." اما، معمولا در این مورد پایان نمی یابد (سوالات شروع - "یک روتر چیست؟"، "چگونه آن را شامل شود؟"، و غیره و غیره). برای این، اکنون مودم DLINK DSL-2500U را در حالت روتر سفارشی خواهیم کرد.
1. داده های مقدماتی
هنگام پیکربندی مودم، به داده های زیر نیاز دارید:
- vpiو VCI(شناسه) شبکه ارائه دهنده.
- وارد شدن(USERNAME)، که با آن به سرور ارائه دهنده متصل می شوید
- کلمه عبورکه با آن به سرور ارائه دهنده متصل می شوید
تمام این اطلاعات شما از ارائه دهنده خود دریافت می کنید زمانی که شما قرارداد اتصال به اینترنت را به دست می آورید. بدون این داده ها، یا با مقادیر نادرست آنها قادر به اتصال به اینترنت نخواهید بود. اگر این اطلاعات را از دست داده اید، با ارائه دهنده خود تماس بگیرید تا آن را از سر بگیرد.
در دستورالعمل های زیر، مقادیر VPI به عنوان مثال استفاده می شود. 1 ، vci - 32 ، نام کاربری - login_to_internet، کلمه عبور - کلمه عبور.. هنگامی که مودم را پیکربندی می کنید، مقادیر خود را به جای آنها جایگزین کنید.
2. آماده سازی مودم.
اگر شما فقط یک مودم خریداری کردید، سپس تنظیمات آن و کارخانه را خریداری کنید. اگر قبلا عمل کرده است، به عنوان مثال، در حالت پل، و در حال حاضر شما تصمیم به تغییر حالت خود را به روتر، بهتر است تنظیم تنظیمات مودم به مقادیر کارخانه. برای این چه نیاز دارید؟
شکل. 1 - دکمه موقعیت مکانی تنظیم مجدد سخت افزار (تنظیم مجدد) در مودم DSL-2500U
- دکمه را پیدا کنید بازنشانی کردن (واقع در دیوار عقب مودم، همانطور که در شکل 1 بالا نشان داده شده است)
- برای مثال، یک شی نازک پیدا کنید.
- روشن کردن قدرت روتر.
- در زمانی که روتر روشن می شود (شاخص ها در پانل جلو)، شی نازک (مسابقه) مطبوعات و نگه دارید دکمه تنظیم مجدد. دکمه باید نگه داشته شود تا زمانی که شاخص ها در پانل حالت مودم خاموش نشود، و سپس دوباره نور. این بار حدود 10-20 ثانیه است. پس از آن، دکمه را می توان آزاد کرد. بازنشانی کامل شده
پس از اینکه مودم به مقادیر کارخانه بازنشانی می شود، زمان آن است که آن را به یک کامپیوتر وصل کنید. این از کابل اترنت استفاده می کند، یکی از دو، که به مودم متصل شده است. دومین کابل کامل برای اتصال به خط تلفن استفاده می شود. تعیین کنید که از آنها اترنت به سادگی - اتصالات آن گسترده تر، در آنها 8 مخاطب گسترده تر است، و هر اتصال از این کابل به شدت می آید و به یک جک اترنت ضربه محکم و ناگهانی (هنوز هم به عنوان LAN امضا شده)، واقع در دیوار عقب مودم. پایان دوم این کابل باید به کارت شبکه کامپیوتر شما متصل شود. در تنظیم زمان، مودم بهتر است به طور مستقیم به کامپیوتر متصل شود، و نه از طریق یک هاب یا سوئیچ برای حذف مشکلات احتمالی، در صورت مشکلات این تجهیزات. قدرت مودم باید فعال باشد، شاخص های پانل جلوی آن باید روشن شود (حداقل، نور قدرت باید روشن شود، و هنگامی که کابل به کارت شبکه کامپیوتر و نور LAN متصل می شود).
3. تهیه یک کامپیوتر.
اول از همه، به خاطر داشته باشید که از حالا به مدیریت شبکه شما DLINK DSL-2500U خواهد بود. برای رایانه ها، این تنها یک چیز به کامپیوتر است - تمام تنظیمات پروتکل TCP-IP از حالا از مودم دریافت خواهید کرد. و برای این، آنها باید بر اساس آن تنظیم شوند. این مشخص است که یک کامپیوتر که از حالا به آدرس شخصی خود، و همچنین آدرس سرور DNS، آن را به طور خودکار (با استفاده از پروتکل DHCP) خواهد بود. نحوه انجام آن، نشان داده شده در شکل زیر.
 شکل. 2 - تنظیم پروتکل TCP-IP بر روی کامپیوتر
شکل. 2 - تنظیم پروتکل TCP-IP بر روی کامپیوتر اول از همه، پوشه "اتصالات شبکه" را باز کنید (نگاه کنید به شکل 2 بالا).
- در آن اتصال مربوط به کارت شبکه خود را که مودم را متصل کرده اید پیدا کنید. معمولا، به طور پیش فرض آن "اتصال محلی" نامیده می شود. در آیکون آن شما باید راست کلیک کنید، و در ظاهر منوی زمینه مورد "Properties" را انتخاب کنید.
- پنجره Properties باز می شود. در این پنجره، در لیست شما نیاز به انتخاب "پروتکل اینترنت (TCP / IP)"، برجسته آن (پس از کلیک کردن یک بار ماوس)، و سپس بر روی دکمه "Properties" کلیک کنید.
- در خواص پروتکل TCP-IP که باز می شود، شما نیاز به نصب "پرندگان" موارد مخالف "دریافت یک آدرس IP به صورت خودکار" و "دریافت آدرس سرور DNS به طور خودکار" (به هر حال، توجه شما را جلب توجه خود را که در لیست. 1 "پرنده" درباره سرور DNS نصب نشده درست نیست!!!)
هنگامی که "پرندگان" در موقعیت های مورد نظر نصب می شود، دکمه "OK" را در سمت راست پایین فشار دهید. پس از کلیک بر روی "OK"، کامپیوتر کمی "خواهد آمد"، همچنین ممکن است چشمک زدن نشانگر اتصال هیئت مدیره شبکه طبقه پایین به سمت راست در ساعت (حذف پیام "گرفتن آدرس ...").
پس از آن، یک بار دیگر منطقی است تا همه چیز را از ما بررسی کند، همانطور که می گویند، "بر اساس برنامه می رود."
 شکل. 3 - مشاهده اطلاعات اتصال
شکل. 3 - مشاهده اطلاعات اتصال برای این:
- همه در همان پوشه اتصالات شبکه در اتصال نشان می دهد کارت شبکه، که کامپیوتر به مودم متصل است، شما فقط باید دوبار کلیک کنید (نگاه کنید به شکل 3 بالا). پنجره وضعیت اتصال باز می شود.
- در پنجره ای که باز می شود، آدرس IP فعلی کامپیوتر و آدرس IP دروازه را که به آن متصل است، خواهید دید. به یاد داشته باشید آدرس دروازه اگر چه، مودم به پارامترهای کارخانه کاهش یافته است، آدرس معمولا یکسان است - 192.168.1.1.
- همچنین روی دکمه "جزئیات .." کلیک کنید.
- پنجره "قطعات اتصال" باز می شود، که در آن، در میان چیزهای دیگر، شما می توانید آدرس های IP از سرورهای DNS استفاده شده توسط کامپیوتر خود را در اتصال فعلی مشاهده کنید.
همه چيز. ما شاهد چیزی هستیم - آدرس دروازه. بیایید آن را به یاد داشته باشیم.
ممکن است پس از تغییر تنظیمات، مشکلی با اتصال وجود دارد، یا یک پیام به نظر می رسد که "اتصال محدود است ..."، و غیره سپس آن را به "به روز رسانی اتصال" حساس است. برای انجام این کار، زیر را دنبال کنید:
- روی دکمه Start کلیک کنید.
- در لیست، روی "اجرای" کلیک کنید. پنجره برنامه در حال اجرا باز می شود.
- در فیلد "باز"، CMD را وارد کنید، سپس روی دکمه OK کلیک کنید.
- کنسول باز خواهد شد.
- در کنسول، به طور متوالی دو دستورات را وارد کنید - اول ipconfig / انتشار، و سپس ipconfig / Renew.. پس از اجرای فرمان اول، اتصال متوقف خواهد شد، و پس از دوم - ایجاد شده توسط جدید. در عین حال، مودم برای به روز رسانی تمام اتصالات در پروتکل DHCP ارسال می شود (نگاه کنید به شکل 4 زیر).
 شکل. 4 - "اتصال مجدد" به مودم
شکل. 4 - "اتصال مجدد" به مودم توجه داشته باشید(برای کاربران با رایانه هایی که سیستم عامل آن از ویندوز XP متفاوت هستند) متفاوت است. آماده سازی کامپیوتر با یک هدف واحد انجام می شود - برای مشخص کردن یک کامپیوتر که برای کارت شبکه که مودم متصل است، پروتکل DHCP باید استفاده شود، به طوری که کامپیوتر به طور خودکار از مودم و آدرس IP خود دریافت می کند، و آدرس سرور DNS. در اسناد سیستم عامل شما، دستورالعمل های مربوطه را پیدا کنید ("نحوه فعال کردن DHCP Client")، و آنها را بر روی کامپیوتر خود انجام دهید. پس از آن، اطلاعات مربوط به تنظیمات اتصال فعلی را پیدا کنید و آدرس IP دروازه را که کامپیوتر متصل است، بخوانید.
4. آماده سازی اینترنت اکسپلورر.
دقیق تر، به لطف تلاش های غیر قابل تحمل شرکت مایکروسافت، با هدف ادغام بیشتر و قوی ترین IE در سیستم عامل، تنظیمات مرورگر به تنظیمات برای اتصال به اینترنت تبدیل شده است سیستم عامل پنجره ها. برنامه های دیگر، مگر اینکه در موارد دیگر مشخص شده باشد (و این در هر برنامه به طور نامحدود امکان پذیر نیست)، هنگام دسترسی به اینترنت، از پارامترهای مشابهی که برای آنها مشخص شده استفاده می شود مرورگر اینترنت اکسپلورر به همین دلیل، ما می گوییم "اتصال به اینترنت را سفارشی"، اما به معنی - "سفارشی کردن اتصال کامپیوتر".
بنابراین، به طور مستقیم به تنظیمات ادامه دهید. پانل کنترل را باز کنید و روی «شبکه و اتصال به اینترنت» کلیک کنید
 شکل. 5 کنترل پنل
شکل. 5 کنترل پنل پانل با وظایف و برچسب ها به شکل نشان داده شده در شکل تغییر خواهد کرد. 6 زیر:
 شکل. 6 - باز کردن پنجره ویژگی های املاک اینترنت اکسپلورر
شکل. 6 - باز کردن پنجره ویژگی های املاک اینترنت اکسپلورر این پنجره دارای کلید های میانبر برای انجام طیف گسترده ای از اقدامات مدیریت خواص است. اتصالات شبکه کامپیوتر شما. در این مورد، در این مورد، خواص "ناظر" را مورد توجه قرار می دهد (با توجه به سیاست بازاریابی شرکت، احتمالا این کلمه باید به عنوان "احشام" بنویسد، خوب، خوب، 😉). در این مورد، با کلیک بر روی ماوس دقیقا توسط میانبر مشخص شده، و سپس پنجره Properties ظاهر خواهد شد. اینترنت اکسپلورر-aنشان داده شده در شکل. 6 راست
نکته: اگر شما یک حالت صفحه نمایش کلاسیک در پانل کنترل داشته باشید، موردی که در این مورد علاقه مند هستید، نامیده می شود - " خواص ناظر"، و به آن نظر دهید -" تغییر پارامترهای صفحه نمایش و اتصال به اینترنت "(آنها از movesty، 😉 نمی میرند) ...
 شکل. 7 - ویرایش "اتصالات" در IE ویژگی های مرورگر
شکل. 7 - ویرایش "اتصالات" در IE ویژگی های مرورگر در پنجره ای که باز می شود، موارد زیر را انجام دهید:
- در بالا برگه "اتصال" را انتخاب کنید و روی آن کلیک کنید. یک پنجره به نظر می رسد در شکل نشان داده شده است. 7 حق این پنجره میانبرهای موجود در روش های اتصال شبکه شما را نشان می دهد (اینترنت). اگر برای اولین بار به اینترنت متصل شوید، این لیست گسترش خواهد یافت. در شکل 7 به عنوان مثال، اتصال نشان داده شده است، به نام "مودم"، که تا لحظه لحظه ای ظاهرا در سیستم پیش فرض استفاده می شود. به طور خلاصه، اگر شما قبلا از یک اتصال مودم استفاده کرده اید، اما در حالت پل کار می کنید، سپس آن را نیز در این لیست نمایش داده می شود. خوب، وقت آن رسیده است که از او خلاص شوید!
- فقط "پرنده" را در قسمت "Never us never connections" قرار دهید. بنابراین، شما کامپیوتر خود را مشخص می کنید که از حال حاضر در اینترنت باید به دنبال یک کارت شبکه باشد ".
- توسط و بزرگ، اتصالات قدیمی سوئیچ شده را می توان در همه حذف کرد. به این ترتیب، بر روی میانبر اتصال کلیک کنید تا آن را برجسته کنید، و سپس روی دکمه Delete کلیک کنید (اگر شما چندین اتصال دارید، باید با هر یک از آنها انجام دهید). اما اگر شما "ترس"، "دوباره"، و غیره ، آنها می توانند در این مرحله باقی بمانند (سپس کشتن)، چیز اصلی این است که دوباره چک کنید، که من 2 مورد را اجرا کردم - "پرنده" مخالف "هرگز از اتصالات سوئیچ استفاده نکنید"!
- و در نهایت، آن را حفظ می کند تا اطمینان حاصل شود که پروکسی در تنظیمات مرورگر شما استفاده نمی شود. برای انجام این کار، روی دکمه "تنظیمات شبکه" کلیک کنید. پنجره تنظیمات شبکه محلی ظاهر می شود، نشان داده شده در شکل. 8 زیر
 شکل. 8 - تنظیم تنظیمات LAN
شکل. 8 - تنظیم تنظیمات LAN در این پنجره، ما فقط به یک واقعیت علاقه مند هستیم - در "استفاده از پروکسی سرور ..." نباید "پرندگان" وجود داشته باشد. اگر آن را وجود دارد، تمیز. همه، "OK" را فشار دهید (در تمام پنجره ها)، در این پیکربندی "مرورگر" تکمیل شده است.
خوب، نیمی از سال را گذراندید، همانطور که در نهایت کامپیوتر شما آماده است تا با مودم در حالت روتر کار کند. زمان آمد، و ما در نهایت منتظر ما هستیم ...
5. تنظیم مودم
شخصا، من ترجیح می دهم مودم را از طریق مرورگر سفارشی کنم. و به خصوص، پس از بارها و بارها با شکایات کسانی که سعی در انجام این کار با کمک یک مودم CD متصل کردند، مواجه شدند. من درست می گویم - شراب در این دیسک، و یا شراب در این که راه اندازی، من نمی دانم. اما من ... شروع کردم ترجیح می دهم یک مودم را از طریق یک مرورگر پیکربندی کنم ...
بنابراین، مرورگر را بر روی کامپیوتر اجرا کنید. هر کسی که دوست داری در این مرحله، یک اقدام دیگر نیز بسیار مفید است - مرورگر کش را تمیز کنید. چگونه می توان آن را انجام داد - به مستندات برای مرورگر مورد استفاده مراجعه کنید. کجا برای پیدا کردن مستندات - F1 را فشار دهید ...
در نوار آدرس مرورگر شما باید آدرس دروازه را وارد کنید. همان آدرس که ما در پاراگراف 3 این دستورالعمل تعریف کردیم. به طور کلی، اگر شما، همانطور که قبلا توصیه می شود، تنظیم مجدد مودم را به تنظیمات کارخانه تکمیل کرد، آدرس مودم مانند این خواهد بود - http://192.168.1.1. این آن را در نوار آدرس مرورگر است. در نتیجه، شما رابط پیکربندی مودم را وارد کنید. ورود به تنظیمات رمز عبور محافظت شده است. از شما خواسته می شود که نام کاربری و رمز عبور را وارد کنید:
 شکل. 9 - مجوز ورود به سیستم در تنظیمات مودم
شکل. 9 - مجوز ورود به سیستم در تنظیمات مودم اگر شما، همانطور که قبلا توصیه می شود، مودم را به تنظیمات کارخانه بازنشانی کنید (یا فقط یک مودم خریداری کردید)، سپس نام کاربری و رمز عبور یکسان خواهد بود - مدیر | مدیر. آنها را در فیلدهای پرس و جو وارد کنید. توجه داشته باشید که لینوکس در مودم استفاده می شود، که به حروف ورودی ثبت شده حساس است. پس از نام و رمز عبور توسط مودم پذیرفته می شود منو زیر را وارد کنید:
 شکل. 10 - اولین جادوگر راه اندازی مودم.
شکل. 10 - اولین جادوگر راه اندازی مودم. در حقیقت، هنگامی که شما برای اولین بار مودم را وارد کنید که هیچ یک از تنظیمات ندارد، هنوز به طور کامل (این جدید نیست)، یا آنها تنظیم مجدد (دکمه بازنشانی، همانطور که در بالا توضیح داده شد)، به طور خودکار شروع به کارشناسی ارشد تنظیمات سریع مودم هنگامی که تکمیل می شود، پیکربندی مودم تکمیل خواهد شد.
در این صفحه بسیار اول، پیش فرض "پرنده" در فیلد Auto-Connect DSL نصب شده است. صادقانه، چه و با چه پارامترها فرض می شود "اتصال خودکار"، من شخصا نمی دانم. بنابراین، برای راه اندازی یک مودم با پارامترهای خود، این "پرنده" باید حذف شود! هنگامی که شما "پرنده" را حذف می کنید، زمینه های جدید باز خواهند شد:
 شکل. 11 - VPI، VCI و ارزش های QoS را وارد کنید
شکل. 11 - VPI، VCI و ارزش های QoS را وارد کنید اول از همه، و ضروری است که ارزش ها را معرفی کنیم. vpiو VCI. توجه داشته باشید که با مقادیر نادرست مشخص شده از این پارامترها، مودم شما قادر به اتصال به ارائه دهنده نخواهد بود. برای این، مراقب باشید. همانطور که قبلا در "مقدماتی ..." ذکر شد، در این مثال مقادیر VPI - 1 و VCI - 32 استفاده می شود و این ارزش ها را نشان می دهد که من نشان دادم که می توان آن را در تصویر در انجیر مشاهده کرد. 11. (به هر حال، مقادیر VPI و VCI مورد استفاده در این مثال واقعی هستند، این پارامترهای شبکه ارائه دهنده UKRTELECOM من هستند). در مورد خود، مقدار VPI و VCI را که توسط ارائه دهنده شما صادر شده است را وارد کنید.
همچنین، صفحه شامل یک فیلد است که در صورتی که میخواهید فعال کنید، "پرنده" را قرار دهید QoS(کیفیت خدمات - رزرو بخشی پهنای باند کانال ها برای نیازهای برخی از برنامه های کاربردی شبکه مانند جریان ویدئو، و غیره). اطلاعات بیشتر را می توان با مرجع خواند. اگر شما نیاز به استفاده از این سرویس (به عنوان مثال، برای مشاهده IP-TV)، سپس "Bruis" را در زمینه "فعال کردن کیفیت خدمات" قرار دهید.
 شکل. 12 - انتخاب نوع فیوژن
شکل. 12 - انتخاب نوع فیوژن در این پنجره شما باید نوع اتصال (روش استفاده / حالت عملیاتی) مودم را هنگام برقراری ارتباط با ارائه دهنده انتخاب کنید. از آنجا که ما تصمیم گرفتیم که مودم را در حالت روتر سفارشی کنیم، شما باید نسخه PPPoE را انتخاب کنید. این مخالف آن است و "Bruis" را نصب کنید (نگاه کنید به شکل 12).
پس از آن، روی دکمه "بعدی" کلیک کنید تا به صفحه بعدی بروید.
 شکل. 13 - هنگام اتصال به ارائه دهنده، نام کاربری و رمز عبور مورد استفاده را وارد کنید
شکل. 13 - هنگام اتصال به ارائه دهنده، نام کاربری و رمز عبور مورد استفاده را وارد کنید در این پنجره شما باید داده های مورد نیاز مودم را وارد کنید تا هنگام اتصال به ارائه دهنده مجاز شوید. بله، بله، این ها نام کاربر (ورود به سیستم) و رمز عبور هستند.
- در زمینه نام کاربری PPP نام کاربری صادر شده توسط ارائه دهنده را وارد کنید.
- در زمینه رمز عبور PPP رمز عبور صادر شده به شما توسط ارائه دهنده وارد شده است.
- در زمینه نام سرویس PPP نامی را وارد کنید این اتصال. شما این نام را اختراع می کنید، تنها محدودیت، از سیریلیک در این زمینه استفاده نکنید و فقط از حروف الفبا لاتین استفاده کنید. برای مثال می توانید از نام ارائه دهنده استفاده کنید (همانطور که در مثال نشان داده شده در شکل 13) انجام دادم.
- مطمئن شوید که (!!!) "پرنده" را در فیلد حذف کنید فرمت IP PPP (من به این واقعیت توجه می کنم که در شکل 13 هیچ فلش در مورد این وجود ندارد)، در غیر این صورت در صفحه بعدی تنظیمات (نگاه کنید به شکل 14 زیر) قادر نخواهد بود NAT و فایروال را فعال کند.
- فشار بینی "بعدی" را فشار دهید تا به صفحه بعدی بروید.
 شکل. 14 - فعال کردن NAT، آتش نشانی و دسترسی به رابط مودم رابط وب رابط
شکل. 14 - فعال کردن NAT، آتش نشانی و دسترسی به رابط مودم رابط وب رابط در این صفحه شما باید موارد زیر را انجام دهید:
- فعال کردن (بررسی آنچه که شامل می شود) NAT. این سرویس این سرویس است (ترجمه آدرس شبکه) اجازه می دهد چندین رایانه زمانی که آنها در یک زیر شبکه مودم محلی کار می کنند و آدرس های IP محلی را از آن دریافت می کنند، از یک اتصال به اینترنت استفاده کنید. من یک بار دیگر تکرار می کنم - برای عملیات مودم مناسب در حالت روتر (روتر) سرویس NAT باید فعال شود ("پرنده" باید نصب شود).
- فعال کردن (بررسی آنچه که روشن است) فایروال. این رایانه های شما را در زیر شبکه محلی محافظت می کند، از تلاش برای رسیدن به آنها از خارج (از اینترنت).
- اگر می خواهید قادر به اتصال به رابط کنترل مودم از خارج از خارج (از اینترنت)، لغزش پرنده را در زمینه خدمات WAN فعال کنید. به طور منحصر به فرد در این مورد، ارزش های خود را (و "SPIKES" از Banal Admin / Admin) برای یک کاربر که دسترسی به رابط وب تنظیمات مودم دارد، ارائه دهید.
- روی دکمه "بعدی" کلیک کنید و به صفحه بعدی بروید.
 شکل. 15 - تنظیم تنظیمات زیر شبکه محلی (LAN)
شکل. 15 - تنظیم تنظیمات زیر شبکه محلی (LAN) این صفحه (شکل 15) مسئول تنظیم شبکه محلی تولید شده توسط مودم شما است.
- در زمینه " آدرس آی پی»آدرس مودم خود، که تحت آن در شبکه محلی قابل مشاهده خواهد بود. به طور پیش فرض، این فیلد نشان دهنده 192.168.1.1 است. بدون خاص، شما باید این آدرس را تغییر دهید ارزش آن نیست. اما اگر هنوز تصمیم به تغییر آن دارید، توجه داشته باشید که پس از تنظیمات ذخیره می شود، و مودم راه اندازی مجدد خواهد شد (و این در آخرین صفحه جادوگر سفارشی سازی سریع)، و سپس بعدا برای دسترسی به تنظیمات مودم در مرورگر شما به شما نیاز دارید که وارد شوید آدرس جدید. ارزش ماسک شبکه (255.255.255.0)، مشخص شده در فیلد ماسک زیر شبکه، به معنای عملیات رایگان در قسمت آدرس 254 دستگاه است. اگر تعداد زیادی از کامپیوترها در شبکه خانگی شما وجود نداشته باشد، آن را ترک کنید.
- یک سرور DHCP در مودم وجود دارد. پروتکل DHCP برای ساده سازی روش برای اتصال دستگاه های جدید به شبکه طراحی شده است. یعنی هر دستگاه (رایانه)، اتصال به چنین شبکه ای، (مگر اینکه، البته، مشتری DHCP روشن است، همانطور که در بالا توضیح داده شده است) به دنبال یک سرور DHCP و پیدا کردن آن، درخواست او را ارسال می کند. در پاسخ به این پرس و جو DHCP، سرور آدرس IP را برجسته می کند (از تعداد آزاد)، دستگاه آن را گزارش می دهد (کامپیوتر)، و همچنین آدرس شبکه DNS دروازه و سرور را گزارش می دهد. کامپیوتر، با دریافت این داده ها، عملکرد کارت شبکه خود را بر اساس پارامترهای دریافت شده پیکربندی می کند و بلافاصله به اینترنت دسترسی پیدا می کند. این پروتکل - DHCP اختراع شده است تا زندگی شما را ببخشد. برای فعال کردن سرور DHCP در مودم، پرنده را در " سرور DHCP را فعال کنید"(اگر مودم را به تنظیمات کارخانه رها کردید، پس از آن" پرنده "به این ترتیب در این زمینه تأمین می شود، و شما فقط باید مطمئن شوید که). اگر نمی خواهید از این فرصت استفاده کنید، سپس "پرنده" را در Field DHCP غیر فعال کنید. در چنین مواردی، در آینده، هنگام اتصال دستگاه های جدید (رایانه ها) به مودم خود، باید اتصالات شبکه خود را به صورت دستی پیکربندی کنید.
- در زمینه " آدرس IP را شروع کنید"و" آدرس IP END»اولین و آخرین آدرس محدوده به ترتیب، که از آن مودم سرور DHCP ساخته شده از آنها (آدرس های IP) به دستگاه های شما (رایانه ها)" مسئله "را منتشر می کند. من توجه خود را به سه آدرس زیر توجه می کنم: آدرس xxx.xxxx.xxx.0 آدرس شبکه است، آدرس xxx.hhhhhhhhh1 آدرس مودم و آدرس xxx.xxx است. xxx.255 - به اصطلاح. "پلاگین" مورد استفاده برای نیازهای شبکه. آنها در این محدوده گنجانده نشده اند، و من نمی توانم به رایانه های شما صادر شود. همه دیگران در دسترس هستند، و این، نه چندان 253 آدرس. من فکر می کنم شبکه خانگی شما کافی خواهد بود. اما هیچکس شما را مجبور به ایجاد معانی خود نمیکند، به طور طبیعی، اگر شما درک آنچه شما انجام می دهید. اگر می خواهید ارزش های خود را مشخص کنید، سپس برای محاسبه آدرس های شروع، توقف آدرس های شبکه، آدرس های شبکه، و همچنین ماسک های شبکه، می توانید از برخی از ماشین حساب IP استفاده کنید، به Koima مراجعه کنید.
- پس از آن، روی دکمه "بعدی" کلیک کنید و به صفحه بعدی بروید.
 شکل. 16 - خلاصه پارامتر مودم
شکل. 16 - خلاصه پارامتر مودم این صفحه خلاصه ای از پارامترهایی است که شما نشان داده اید. این اجازه می دهد تا شما را بررسی کنید که آیا همه چیز را می خواهید. اگر خطا را متوجه شدید، روی دکمه برگشت کلیک کنید تا به صفحه مورد نظر از تعداد موارد قبلی برسد و آن را تصحیح کنید. اگر همه چیز درست باشد، دکمه را فشار دهید " ذخیره / راه اندازی مجدد". این مودم تمام تنظیمات را در حافظه خود ذخیره می کند که شما در صفحات قبلی وارد شده اید و راه اندازی مجدد آن خواهید شد.
پس از راه اندازی مجدد مودم سعی کنید اتصال به ارائه دهنده برقرار کنید (اتصال به اینترنت). در این زمان، آن را نیز باید به خط تلفن متصل شود. به این ترتیب، کابل را از خط تلفن به Splitter متصل می کنید و کابل تلفن کامل مودم از سوکت SPLITTER MODEM، در سوکت مودم خط است. در این مورد در دستورالعمل مودم یک تصویر زیبا وجود دارد ...
اگر آدرس IP خود را از مودم خود تغییر ندهید (پاراگراف 1 در شکل 15)، پس از راه اندازی مجدد مودم، صفحه در پنجره مرورگر شما به طور خودکار به روز می شود. شما توسط چنین صفحه ای با اطلاعات مربوط به اتصال حذف خواهید شد:
 شکل. 17 - اطلاعات در مورد وضعیت فعلی مودم
شکل. 17 - اطلاعات در مورد وضعیت فعلی مودم نکته: داده ها در نسخه فعلی سیستم عامل مودم در جدول بالا وجود دارد. این اطلاعات، به نظر من، علاقه مندی را نشان نمی دهد تا مودم به طور معمول کار کند. آیا این است که اگر شما به روز رسانی سیستم عامل علاقه مندان و متعصب هستید. اگر مودم به کار خود ادامه دهد، من توصیه می کنم اولین چیزی که باید آن را بازنشانی کنید و در یکی از جدید ها برای انجام تمام روش راه اندازی که در بالا توضیح داده شده است، توصیه می شود. اگر آن را کمک نمی کند، پس فرصتی برای اصلاح وضعیت وجود دارد، بازتاب مودم (شاید نوعی از خطای نرم افزاری داخلی ساخته شده با کار در پرونده شما). برای رفع مودم DLINK DSL-2500U، از اطلاعات در این صفحه استفاده کنید.
ما همچنین در جدول دوم علاقه مند هستیم. این شامل داده های مربوط به اتصال مودم فعلی به ارائه دهنده است:
- دو امتیاز اول نشان می دهد که حداکثر نرخ ارز ممکن است به خط شما (با مقادیر حداکثر سرعت ارائه شده توسط ارائه دهنده) اشتباه گرفته شود. این داده ها نشان می دهد که (اندازه گیری شده توسط مودم) حداکثر که از لحاظ نظری می تواند به دست آید، و تنها به یک - از کیفیت خط تلفن شما بستگی دارد (توجه داشته باشید در زیر را ببینید).
- خط بعدی آدرس محلی مودم (در شبکه خانگی شما) است.
- دروازه پیش فرض - این آدرس دروازه ارائه دهنده است که مودم شما متصل است.
- و دو خط آخر، آدرس های سرورهای DNS ارائه شده توسط مودم شما به ارائه دهنده شما هستند.
توجه داشته باشید: علاوه بر این، اطلاعات فنی در مورد اتصال فعلی (حالت خط) را می توان مشاهده کرد اگر شما صفحه باز را در آدرس باز کنید " اطلاعات دستگاه.» — « آمار» — « adsl"(بوک مارک ها را در منو در سمت چپ انتخاب کنید). دیدگاه صفحه باز می شود در شکل نشان داده شده است. 18 در زیر، و توضیحات برای برخی از پارامترها را می توان به عنوان مثال خوانده شده است. این اطلاعات می تواند مفید باشد، اگر ناگهان شما با ارائه دهنده در مورد کیفیت خدمات ارائه شده بحث کنید.
 شکل. 18 - خلاصه ای از وضعیت فعلی اتصال ADSL
شکل. 18 - خلاصه ای از وضعیت فعلی اتصال ADSL 6. حمل و نقل پورت
خوب، در نهایت، یک سوال دیگر، که به طور دوره ای از کسانی که می خواهند از خارج از کشور (از اینترنت) به کامپیوتر خود دسترسی داشته باشند، که به روتر پیکربندی مودم متصل می شود، از آنها استفاده می کند. در این مورد، کسی که سعی دارد به آدرس IP خارجی شما متصل شود، به مودم می افتد. مودم، به لطف فایروال شامل آن، اجازه نمی دهد کسی در هر نقطه. و کجا چیزی را بگذارید؟ شما چند کامپیوتر دارید، و به کدام یک از آنها "ضربه زد"، مودم ناشناخته است. برای این، شما باید تنظیمات خاصی را انجام دهید که "در جهان" اغلب به عنوان "حمل و نقل پورت" نامیده می شود، و در DLINK DSL-2500U MODEM نامیده می شود - "سرورهای مجازی". علاوه بر این، تنظیمات باید در رایانه ای که اتصال آن برنامه ریزی شده است انجام شود. در رایانه شما باید دو مورد را انجام دهید:
- یک آدرس IP استاتیک را از آن محدوده ای که از سرور مودم DHCP استفاده می کند، اختصاص دهید (بند 3 را در شکل 15 بالا ببینید).
- باز کردن در فایروال خود، این پورت ها که به آن برنامه ریزی شده اند.
خوب، حالا ما مودم را پیکربندی خواهیم کرد. صفحه نمایش "سرور مجازی" را باز کنید. برای انجام این کار، در منوی سمت چپ، ابتدا روی «تنظیمات پیشرفته» کلیک کنید، سپس "NAT" و در حال حاضر این مورد "سرورهای مجازی" وجود دارد. پنجره نشان داده شده در شکل. 19 زیر:
 شکل. 19 صفحه با لیستی از سرورهای مجازی پیکربندی شده
شکل. 19 صفحه با لیستی از سرورهای مجازی پیکربندی شده این صفحه یک لیست از "سرورهای مجازی" را نشان می دهد. از آنجا که هنوز چیزی را تنظیم نکرده اید، لیست خالی است. برای ایجاد یک جدید " سرور مجازی"(و در واقع - یک قانون جدید برای فایروال مودم)، روی" اضافه کردن."(پاراگراف 2 در شکل 19).
پنجره زیر باز می شود:
 شکل. 20 - ایجاد یک "سرور مجازی".
شکل. 20 - ایجاد یک "سرور مجازی". توجه: به طور پیش فرض، فقط در پنجره ای که باز می شود، پنجره «انتخاب سرویس» مخالف است. در نزدیکی این مورد یک لیست کشویی با خدمات مختلف (سرورها، برنامه ها، بازی ها و غیره) وجود دارد، که تنظیمات قبلا آماده شده اند و شما فقط باید مجاز باشید. به و بزرگ، فهرست را مرور کنید، و شاید شما در آن شما نیاز دارید. اگر نه، سپس در حالت "کتابچه راهنمای" پیکربندی کنید، همانطور که در زیر شرح داده شده است.
- یک پرنده را در زمینه قرار دهید " سرور سفارشی"و در زمینه بعدی برای وارد کردن نام مستقل اختراع خود را وارد کنید. این قانون (سرویس). در مثال من، پورت را برای مردم از اینترنت باز می کنم تا دسترسی به سرور وب سایت آپارتمان من را داشته باشم، که بر روی کامپیوتر نصب شده است با آدرس محلی 192.168.1.10). با توجه به این، من همچنین نام نام من را نشان دادم آپاچی.
- در زمینه " آدرس آی پی سرور"من اشاره کردم (توجه !!!) آدرس محلی کامپیوتر من که در آن وب سرور آپاچی نصب شده و شروع شده است. همانطور که در بالای آدرس کامپیوتر 192.168.1.10 ذکر شد، و این مقدار من در زمینه مشخص شده نصب شده است.
- من گام بعدی را مشخص کردم که پورت ها و چه پروتکل ها را می خواهم به سرور من منتقل کنم. برای این صفحه نشان داده شده است جدول کل. در آن، هر خط یک قانون هدایت جداگانه ("Portorvarding") است. در رشته، اولین نشان می دهد که شماره پورت شروع (اولیه / اول) ( شروع پورت خارجی) واقعیت این است که گاهی اوقات لازم است که یک پورت واحد را هدایت کنیم، اما یک کل محدوده (به عنوان مثال، برای پروتکل BitTorrent شما باید پورت ها را از 6881 تا 6889 فروخت). در این مورد، تعداد اولیه پورت بندر به این فیلد نوشته شده است. اگر فقط یک پورت مورد نیاز باشد، تعداد این پورت به این فیلد نوشته شده است. در قسمت بعدی ( پایان بندر خارجی) آخرین شماره پورت را مشخص می کند اگر شما پیکربندی تغییر مسیر کل طیف وسیعی از پورت ها یا همان شماره پورت را به عنوان در فیلد اول پیکربندی کنید، اگر فقط یک پورت را هدایت کنید. در قسمت بعدی ( پروتکل) شما بسته های پروتکل را هدایت می کنید. گزینه ها: TCP، UDP یا هر دو در یک بار. شما باید این گزینه را در مستندات برای برنامه ای که قانون شما ایجاد شده است یاد بگیرید. خوب، دو پارامتر آخر در رشته اول به ترتیب ( شروع بندر داخلی) و بالاخره ( پایان بندر داخلی) شماره پورت بر روی شما کامپیوتر محلیبه چه حمل و نقل انجام خواهد شد. در مورد من، برای سرور وب Apache، لازم بود فقط برای تصویب بسته های TCP به بندر 80. به همین دلیل، همانطور که در شکل 20 دیده می شود، در زمینه های اول و آخرین تعداد از پورت های خارجی، و همچنین شماره پورت 80 در قسمت اولیه پورت، و پروتکل TCP در زمینه پروتکل نشان داده شده است.
- پس از ایجاد قانون، روی "کلیک کنید" ذخیره / درخواست". قانون شما در حافظه مودم ثبت می شود و بلافاصله شروع می شود (تغییر مسیر شروع خواهد شد).
مثال من با پورت 80 نیز انتخاب شده است، زیرا تلاش برای سفارشی کردن حمل و نقل خود منجر به یک سوال اضافی (به مناسبت دیگر شماره های پورت شما شانس و نه برای دیدن چنین سوال). واقعیت این است که هنگام پیکربندی اتصال خود، من به اصطلاح گنجانده شده ام. "سرویس WAN" (دسترسی به رابط وب مودم های مودم از خارج) (نگاه کنید به بند 3 در شکل 14 بالا). و با تشکر از این، بندر 80 خارجی از مودم "مشغول" بود - او خود را در هنگام دست زدن به خارج پاسخ داد. حالا من نشان می دهم که درخواست های پورت 80 باید به یک کامپیوتر در شبکه محلی هدایت شود. برای این، مودم به طوری که من توانایی ورود به خارج از خارج را داشته باشم، پیشنهاد می کنم که شماره پورت را تغییر دهم که در آن تنظیمات وب سرور ساخته شده از دهه 80 در 8080 کار می کند (نگاه کنید به شکل 21 زیر).
 شکل. 21 - درخواست تایید برای تغییر مودم WAN بندر رابط WAN.
شکل. 21 - درخواست تایید برای تغییر مودم WAN بندر رابط WAN. موافق. و چه چیز دیگری باید انجام دهیم؟ تنها چیزی که من باید به یاد داشته باشم که از حالا به یاد داشته باشید زمانی که من سعی می کنم به تنظیمات لینک مودم (از اینترنت)، لازم است برای اضافه کردن شماره پورت 8080 به آدرس، به عنوان مثال، مانند این: http : //123.123.123.123: 8080 /.
پس از ایجاد قانون، ما دوباره به صفحه با لیست "سرورهای مجازی" که قبلا در مودم پیکربندی شده است، دوباره به صفحه می رسانیم. اما در حال حاضر آن را قبلا به نظر می رسد یک مورد - یک رشته از ایجاد شده فقط "سرور مجازی" آپاچی (نگاه کنید به شکل 22 زیر). اگر می خواهید "سرور مجازی" زیر را ایجاد کنید، دکمه "را دوباره فشار دهید. اضافه کردن."و دستورالعمل های زیر را تکرار کنید، مشخص کنید پارامترهای جدید. توجه داشته باشید که Portorvarding نه تنها به شماره های پورت های مختلف، بلکه همچنین بر روی رایانه های مختلف شبکه محلی محلی شما امکان پذیر است. تنها محدودیت همان پورت را نمی توان در مورد چگونگی رایانه ها بحث کرد.
(نظرات - 2)


