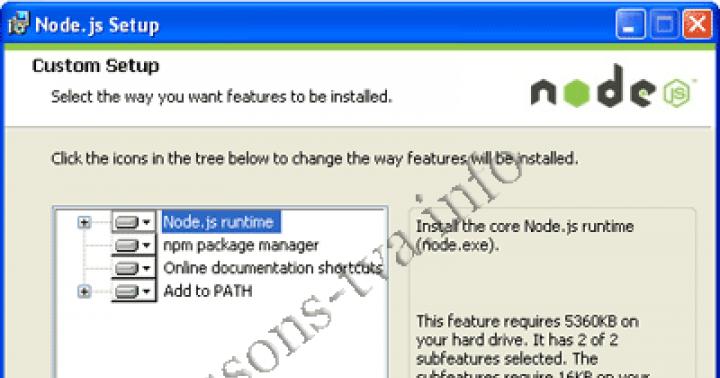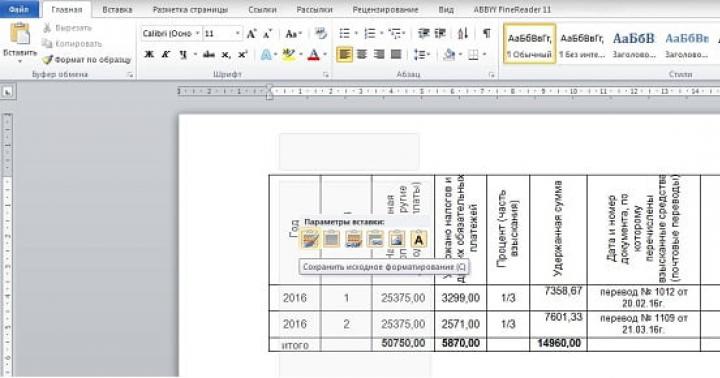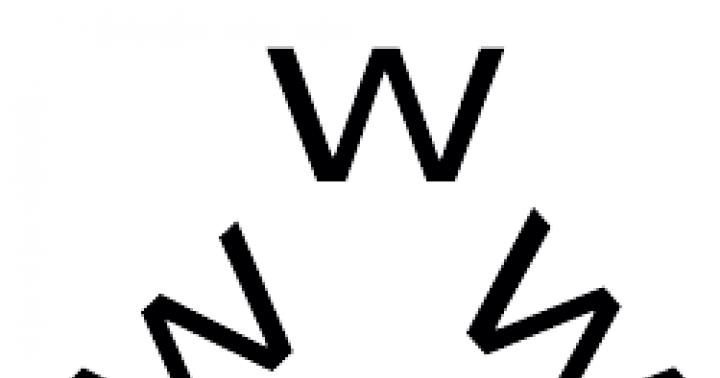اسکنر استاندارد رسانه در اندروید به خوبی کار نمی کند: دائماً در پوشه های مشابه قدم می زند و همان فایل ها را بررسی می کند. استفاده واقعی کمی از آن وجود دارد: فقط مطمئن می شود که فایل های فعلی همیشه در پخش کننده و گالری استاندارد هستند، اما این کار را با شکست انجام می دهد. بدترین حالت زمانی است که او با یک فایل شکسته یا خطا مواجه می شود سیستم فایل- سپس بار روی پردازنده و باتری به شدت افزایش می یابد.
شور و شوقی که اسکنر رسانه با آن در پوشه های سیستم عامل می خزد می تواند محدود باشد. اگر مطمئن هستید که عکسها، ویدیوها و موسیقیهای خود را در کدام پوشهها دارید، هیچ کاری با آنها انجام ندهید و فایل خالی با نام .nomedia را در سایر پوشهها کپی کنید. وجود این فایل هشداری به اسکنر رسانه است که نیازی به ورود به اینجا نیست، اینجا چیز جالبی وجود ندارد. در اندروید 4.3 و 4.4، اسکنر رسانه یاد گرفته است که فایل .nomedia را نادیده بگیرد و گاهی آنها را اسکن می کند.
اگر اسکنر رسانه هنوز در بین رهبران مصرف باتری نمایش داده می شود، باید به اقدامات شدیدتری متوسل شوید - خاموش کردن آن. برای این کار می توانید استفاده کنید نرم افزار رایگان Rescan Media ROOT. به دسترسی روت و حالت فعالاشکال زدایی از طریق USB اگر همه اینها را دارید، برنامه را اجرا کنید و روی دکمه "غیرفعال کردن اسکنر رسانه" کلیک کنید. اکنون مسئولیت اسکن و افزودن فایل های رسانه ای به کتابخانه ها را بر عهده دارد، بررسی به صورت دستی انجام می شود، هیچ اسکن پس زمینه ای که بدون نیاز به باتری مصرف می کند، انجام نمی شود. دکمه Re-Enable Media Scanner اسکن فایل از طریق Rescan Media را غیرفعال می کند و اسکنر رسانه استاندارد را برمی گرداند.

گاهی اوقات مشکلی وجود دارد که در آن پخش کننده برخی از آهنگ ها را نمی بیند و برخی از عکس ها از گالری ناپدید می شوند. این به این معنی است که اسکن با خطا مواجه است یا متوقف شده است. باید درستش کنی تنظیمات را باز کنید و به لیست بروید از همه برنامه های نصب شده، Media Storage را جستجو کنید و کش و اطلاعات کاربر موجود در آن را پاک کنید.

21.06.2009 23:03
ویندوز 7 و ویندوز مدیا پلیر 12 فرصتی جالب و مفید برای به اشتراک گذاشتن رسانه خود با دوستان از طریق شبکه در اختیار ما قرار می دهند. این به لطف ویژگی منحصر به فرد ویندوز 7 - فناوری پخش رسانه - پخش رسانه از راه دور - امکان پذیر شده است.
ذیل این راهنما، می توانید پخش جریانی رسانه را در رایانه خود در زیر تنظیم کنید کنترل ویندوز 7.
1. به اینترنت متصل شوید، Windows Media Player را راه اندازی کنید و کلیک کنید جابجایی به کتابخانه.
2. حالا فشار دهید جریان ->

3. در پنجره باز شده کلیک کنید پیوند هویت آنلاین.

4. اگر به شما حسابهویت شبکه (ID) هنوز به رایانه متصل نشده است، سپس ابتدا باید دانلود کنید برنامه ویژه-. برای انجام این کار، کلیک کنید ارائه دهنده هویت شبکه را اضافه کنید.

5. در پنجره مرورگری که باز می شود، از شما خواسته می شود که انتخاب کنید ویندوز لایوارائه دهنده هویت آنلاین شما

6. پس از کلیک بر روی لوگوی Windows Live به صفحه دانلود Windows Live ID Sign-in Assistant هدایت می شوید. کشویی زبانانتخاب کنید انگلیسی.
در این صفحه دو بسته نصبی برای Assistant برای دانلود ارائه شده است:
- برای یک سیستم عامل 32 بیتی، wllogin_32 msi را دانلود و نصب کنید. (این دانلود برای اکثر کاربران ویندوز مناسب است)
- برای یک سیستم عامل 64 بیتی، wllogin_64 msi را دانلود و نصب کنید.

7. پس از اتمام نصب، Windows Live ID به عنوان ارائه دهنده هویت شبکه شما ظاهر می شود.

روی Map connect ID کلیک کنید و در پنجره مجوز باز شده ایمیل و رمز عبور خود را که هنگام ثبت Windows Live ID مشخص کرده اید وارد کنید.

8. Windows Live ID اکنون با حساب ویندوز 7 شما مرتبط است.

9. به Windows Media Player برگردید و کلیک کنید جریان -> اجازه دسترسی به اینترنت به کتابخانه رسانه خانگی ...
10. در پنجره ای که ظاهر می شود، مجوز دسترسی به کتابخانه رسانه خانگی خود را تأیید کنید.

11. پنجره بعدی نشان می دهد که تمام عملیات قبلی به درستی انجام شده است و اکنون دسترسی به کتابخانه رسانه خانگی از طریق شبکه مجاز است.

12. اکنون زمان روشن کردن خود استریم است. برای انجام این کار، Windows Media Player را ریستارت کرده و کلیک کنید Stream -> Enable Media Streaming(Remote Media Streaming را روشن کنید).
13. در پنجره باز شده، اطلاعیه امنیتی را بخوانید و تصمیم خود را تایید کنید.

14. اکنون باید همین کار را در رایانه دیگری که دارای ویندوز 7 است انجام دهید تا شروع به اشتراک گذاری فایل های صوتی و تماشای فیلم از طریق شبکه شود. قبل از شروع پخش رسانه، حتما Windows Media Player را در هر دو رایانه راه اندازی مجدد کنید.
15. باز کنید Control Panel -> Network and Sharing Center -> Media Streaming Optionsو گزینه های پخش را در هر دو رایانه پیکربندی کنید.

مایکروسافت قصد دارد ویژگیهای جدید بزرگی را در نسخه بعدی ویندوز 10 منتشر کند. یکی از ویژگی های جدید به کاربران امکان کنترل پخش خودکار چند رسانه ای در اینترنت را می دهد.
اگر به یک نسخه اخیر ویندوز اینسایدر دسترسی دارید، ممکن است قبلاً متوجه آن شده باشید مایکروسافت اجپیشرفت های زیادی دارد
یکی از گزینه های جدید یک کنترل جدید برای پیکربندی قوانین autorun برای یک محیط است. پیشفرض پخش خودکار است، اما میتوانید آن را برای جلوگیری از پخش خودکار تغییر دهید.
پخش خودکار می تواند مفید باشد، به عنوان مثال، زمانی که روی پیوند ویدیو کلیک می کنید، زیرا احتمالاً انتظار دارید که ویدیو به طور خودکار در صفحه پیوند داده شده پخش شود. اما مواردی نیز وجود دارد که پخش خودکار می تواند آزاردهنده باشد، مانند سایت هایی که آن را در محتوای اصلی یا در نوار کناری نمایش می دهند.
مایکروسافت اولین سازنده مرورگری نیست که کنترل های پخش خودکار را معرفی می کند. گوگل در سال ۲۰۱۸ گزینههایی را برای کنترل پخش صدا و ویدیو (پشت پرچمها) به Chrome اضافه کرد و در اواخر سال جاری مسدود کردن خودکار مبتنی بر قوانین را برای پخش خودکار معرفی میکند.
در سیستم عامل، علاوه بر تجهیزاتی که دائماً در حال کار هستند، همیشه دستگاههای بلااستفاده وجود دارند یا به ندرت استفاده میشوند. چگونه متوجه می شوید که کدام سخت افزار قابل استفاده نیست و چگونه این دستگاه ها و درایورهای آنها را حذف می کنید؟چگونه تجهیزات بلااستفاده را بفهمیم؟
به مدیریت دستگاهلیستی از تجهیزات استفاده نشده را نمایش می دهد، باید این گزینه را فعال کنید (به طور پیش فرض غیرفعال است).کلیدها را فشار دهید پنجره ها + وقفه / مکث.
پنجره ای باز خواهد شد سیستم، که در آن باید روی مورد کلیک کنید خواص اضافیسیستم های
یک پنجره ظاهر می شود خصوصیات سیستم... به برگه بروید علاوه بر اینو در پایین صفحه روی دکمه کلیک کنید متغیرهای محیطی…
در فصل متغیرهای سیستمبرای ایجاد یک متغیر جدید از دکمه استفاده کنید ایجاد کردن…
در پنجره اضافی که ظاهر می شود متغیر سیستم جدیدنام و مقدار متغیر را مشخص کنید
DEVMGR_SHOW_NONPRESENT_DEVICES = 1
و البته خوب
بلافاصله می توانید مطمئن شوید که متغیر مورد نیاز ایجاد شده است و روی دکمه کلیک کنید خوب
چگونه درایورهای سخت افزار بلااستفاده را حذف کنم؟
پس از فعال شدن گزینه نمایش دستگاه های مخفی، می توانید به مشاهده آنها و در واقع حذف آنها اقدام کنید.برای این امر لازم است.
در منوی اصلی Device Manager کلیک کنید چشم انداز --> نمایش دستگاه های مخفی
هر موردی را باز کنید، به عنوان مثال، "صفحه کلید".
دستگاههای پنهان و بلااستفاده دارای نمادهای سایهدار خواهند بود (در مقایسه با سختافزاری که روشن میشود ضعیف به نظر میرسند).
یا نماد چنین تجهیزاتی دارای علامت تعجب زرد خواهد بود.
موارد غیر ضروری را با ماوس انتخاب کنید دستگاه استفاده نشده، کلیک کلیک راستو نشان دهید در منوی زمینهپاراگراف حذف
حذف دستگاه را با دکمه تایید کنید خوب
سخت افزار حذف شد، دیگر در Device Manager فهرست نشده است
به همین ترتیب، می توانید تمام دستگاه های غیر ضروری را از Device Manager حذف کنید.
یکی از ویژگی هایی که برخی از تلویزیون های مدرن را از سایرین متمایز می کند میزان هوشمندی آنهاست. البته به معنای مجازی. این استدر مورد مزایای تکنولوژیکی به اصطلاح تلویزیون هوشمند. تلویزیون های دیجیتال معمولی، به عنوان یک قاعده، می توانند نقش خود تلویزیون را ایفا کنند، همزمان با گیرنده کار کنند، محتوای رسانه ای را با استفاده از پخش کننده داخلی پخش کنند (افسوس، اغلب با یک لیست محدود فرمت های قابل خواندن) و همچنین به عنوان مانیتور برای رایانه، بازی یا ستاپ باکس تلویزیون عمل می کند. در حالی که تلویزیون های هوشمند، تلویزیون های هوشمند نیز هستند، می توانند بیشتر در زنجیره پخش محتوا به عنوان شرکت کنندگان مستقل شرکت کنند.
1. درباره جریان رسانه و فناوری DLNA
تلویزیون های هوشمند در واقع همان رایانه ها هستند، زیرا آنها توانایی های سخت افزاری خود را دارند، آنها نیز خود را دارند نرم افزار، قابلیت اتصال به سیم و شبکه های بی سیم... و آخرین مورد استقلال تقریباً کامل از دستگاه های منبع است. مزایای دسترسی مستقیم تلویزیون به اینترنت آشکار است، اما بسیاری از آنها با دسترسی محلی به رایانه وجود دارد. جریانرسانه PC-to-TV دسترسی مستقیم تلویزیون به فایل های رایانه شخصی شما است. استریم دردسر درایوهای فلش و هارد اکسترنال را از بین می برد. فایل ها از طریق شبکه از کامپیوتر به تلویزیون منتقل می شوند. بدون مشارکت رایانه، اگر فقط آن را به سادگی روشن می کرد، بدون مشارکت تلفن هوشمند، بدون مشارکت ست تاپ باکس و سایر دستگاه های منبع، با استفاده از تلویزیون، می توان تمام مطالب مجاز را پخش کرد - فیلم ها، عکس ها، موسیقی، هر فایل رسانه ای که چنین تلویزیونی می تواند پخش کند.
فناوری DLNA به دستگاه های موجود در یک شبکه اجازه می دهد تا محتوای رسانه ای را مبادله کنند. او توسط بسیاری حمایت می شود دستگاه های مدرنکه می تواند به شبکه متصل شود - رایانه ها، تبلت ها، تلفن های هوشمند، تلویزیون و کنسول های بازی، و البته تلویزیون هوشمند. به عنوان مثال، تلویزیونهای هوشمند الجی که از فناوری DLNA پشتیبانی میکنند دارای یک ویژگی اختصاصی هستند اپلیکیشن هوشمنداشتراک گذاری پوسته ای از این فناوری است رابط کاربری... نامهای کاربردی دیگر برندهای تلویزیون هوشمند متفاوت است و بر این اساس رابط کاربری متفاوتی دارند. به طور خاص، هوشمند تلویزیون های سامسونگیک پوسته برای فناوری DLNA یک برنامه استاندارد AllShare است. و در تلویزیون های سونییک برنامه کاربردی Vaio Media Server است.
چگونه می توانم پخش جریانی رسانه را از رایانه ویندوزی - رایانه شخصی یا لپ تاپ - به تلویزیون تنظیم کنم؟ در ادامه این موضوع را به تفصیل بررسی خواهیم کرد.
2. برای تنظیم جریان از رایانه به تلویزیون به چه چیزی نیاز دارید؟
همانطور که گفته شد برای تنظیم جریان از رایانه به تلویزیون، برای پشتیبانی از شبکه به دومی نیاز دارید. به هر حال، برای پخش فایل های رسانه ای، "وضعیت" تلویزیون هوشمند برای تلویزیون مورد نیاز نیست. تلویزیون ممکن است عملکرد فوق العاده ای نداشته باشد، فقط باید از شبکه پشتیبانی کند و حداقل با عملکرد استاندارد اولیه امکان انتخاب منبع سیگنال را فراهم کند. چنین تلویزیونی باید دارای یک ماژول Wi-Fi یا یک پورت شبکه اترنت داخلی باشد. به عنوان یک قاعده، تلویزیون های هوشمند مدرن هر دو گزینه را ارائه می دهند - هم سیمی و هم بی سیم. اتصال شبکه.
هر دو دستگاه - تلویزیون، رایانه شخصی یا لپ تاپ - باید به یک دستگاه متصل شوند شبکه محلی... هنگامی که به یک روتر (روتر) متصل می شود، همه دستگاه ها - رایانه، تلفن های هوشمند، تبلت ها، ست تاپ باکس ها، تلویزیون های هوشمند - به طور خودکار در یک دستگاه ترکیب می شوند. شبکه کوچک... البته، اگر روتر در دسترس نباشد، میتوانید با اتصال مستقیم تلویزیون به رایانه از طریق شبکه نیز از آن استفاده کنید. آنچه برای این مورد نیاز است اتصال است کابل شبکهبه پورت های اترنت دستگاه ها. اما در این حالت، اگر کامپیوتر فقط یک پورت شبکه (یک کارت شبکهبا یک پورت اترنت)، باید دائما کابل را از تلویزیون و کابل را از ارائه دهنده اینترنت دوباره وصل کنید. راحت نیست. اگر سؤالی در مورد باز کردن پتانسیل تلویزیون هوشمند وجود دارد، باید یک روتر در خانه باشد. خوب و روتر وای فای- چیزی که در صورت استفاده از تلفن های هوشمند یا تبلت در خانه، به سادگی ضروری است.
روش اتصال تلویزیون به شبکه - سیمی یا بی سیم، اگر هر دو گزینه را فراهم کند، حیاتی نیست.
شرط بعدی برای پخش، دسترسی DLNA پیکربندی شده به پوشه های کتابخانه شما در رایانه شما است. در ویندوز، این کار را می توان به روش های مختلفی انجام داد.
3. پیکربندی دسترسی شبکه به فایل های رایانه در Windows Media Player
راه پیکربندی دسترسی به فایل های کامپیوتری در ویندوز بدون نیاز به نصب نرم افزار شخص ثالث، استفاده از استاندارد است ویندوز پلیررسانه ها.
روی پنل ابزارهای ویندوز Media Player، روی گزینه Stream کلیک کنید و علامت تیک را در کنار:
- "فعال کردن پخش جریانی رسانه ...".


پس از روشن شدن این پارامتریک پنجره سیستم با پارامترهای جریان باز می شود، جایی که می توانید نام کتابخانه را مشخص کنید و به طور انعطاف پذیر در دسترس بودن محتوای رسانه را برای آن پیکربندی کنید. دستگاه های خاصشبکه ها: رزولوشن از پیش تعیین شده را برای برخی بگذارید و برای برخی دیگر حذف کنید.

مجوزهای پیکربندی شده به سایر دستگاهها اجازه میدهد فقط به فایلهای موجود در پوشههای نمایه کاربر از طریق شبکه دسترسی داشته باشند. اینها پوشه های "Videos"، "Music"، "Pictures" هستند که در Windows Explorer به همراه پارتیشن های دیسک، درایوها و دستگاه های قابل جابجایی کامپیوتر نمایش داده می شوند. اگر این بیش از حد کافی است، می توانید از قبل با استفاده از برنامه های محلی که با فناوری DLNA کار می کنند، پخش فایل ها را در تلویزیون آزمایش کنید.
اما ذخیره فایلها در پوشههای پروفایل کاربر روشن است دیسک سیستم- بهترین ایده هم از نظر در دسترس بودن فضای آزاد در درایو C و هم از نظر ایمنی این فایل ها در صورت خرابی جدی نیست. ویندوز کار میکنه... به عنوان یک قاعده، کتابخانه های رسانه ای بزرگ در پارتیشن های غیر سیستمی دیسک کامپیوتر ذخیره می شوند. پوشه های چنین کتابخانه هایی باید در مرحله ای جداگانه به کتابخانه Windows Media Player اضافه شوند.
برای در دسترس قرار دادن محتویات سایر پوشه های رایانه برای پخش جریانی به تلویزیون در پنجره Windows Media Player، روی گزینه "Organize" کلیک کنید، مورد "Manage Libraries" را انتخاب کنید و در آن - یکی از انواع محتوا: "Music Library" را انتخاب کنید. برای فایلهای صوتی، «ویدئو» برای فایلهای ویدیویی، «گالری» برای عکسها و تصاویر.

پنجره ای با لیستی از کتابخانه های موجود باز می شود و پوشه مورد نظر را به این لیست اضافه می کند دکمه را فشار دهیددر سمت "افزودن". این پوشه را در پنجره اکسپلورر باز شده اضافه کنید، سپس در پنجره با لیست روی "OK" کلیک کنید.

راه جایگزینافزودن پوشه هایی با محتوای رسانه ای به لیست سیستم پوشه ها با دسترسی آزادبرای دستگاه ها شبکه خانگی- اضافه کردن به کتابخانه با استفاده از دستور منوی زمینه در Windows Explorer. در هر زمان، می توانید دسترسی به هر پوشه ای را در رایانه خود باز کنید که در آن فیلم ها، موسیقی ها یا عکس ها برای پخش از دستگاه های شبکه ذخیره می شوند. برای انجام این کار، این پوشه را در Explorer باز کنید، منوی زمینه را باز کنید و دستور "افزودن به کتابخانه" را انتخاب کنید. پوشه به کتابخانه مربوطه اضافه خواهد شد و محتویات آن برای پخش در دسترس خواهد بود.

هنگامی که با استفاده از برنامههای استاندارد Windows 10 «Movies and TV» و «Groove Music» تغییراتی در آن ایجاد کنید، فهرست پوشههایی که برای پخش فایلهای ویدیویی و صوتی باز هستند نیز تغییر میکند. در بخش تنظیمات هر دو برنامه، میتوانید پوشههایی را به مجموعههای ویدیویی و صوتی محلی خود اضافه و حذف کنید. مجموعه های برنامه های محلی در ارتباط با کتابخانه های سیستم کار می کنند.
4. پیکربندی دسترسی شبکه به فایلهای رایانه شخصی با استفاده از LG Smart Share
برخی از برندهای تلویزیون های هوشمند نرم افزار دسکتاپ مخصوص به خود را دارند. سیستم های عامل، که از طریق آن می توانید دسترسی به فایل های رسانه ای را در رایانه خود پیکربندی کنید. این برنامه ها را می توان از وب سایت سازندگان تلویزیون یا از طریق اینترنت دانلود کرد. به عنوان مثال، برای فعال کردن تلویزیون های هوشمند سامسونگ برای دسترسی به محتوای رایانه، یک شرکت کره جنوبی ایجاد کرد برنامه سامسونگتمام سهم. و برای تلویزیون های ال جی، برنامه Windows Smart Share برای رایانه شخصی ال جی برای دانلود رایگان در وب سایت این شرکت موجود است. بیایید آن را با جزئیات بیشتر در نظر بگیریم. در وب سایت ال جی، نسخه ویندوز را انتخاب کرده و دانلود کنید.

نصب LG Smart Share استاندارد است. پس از راه اندازی برنامه، باید هر یک از گزینه های پیشنهادی را برای تنظیم محتوا انتخاب کنید - فیلم، عکس، موسیقی.


دسترسی باید در پنجره ظاهر شده فعال باشد. اگر غیرفعال است، سوئیچ را در موقعیت "روشن" قرار دهید.

به برگه "My فایل های رایج". در اینجا می توانید اجازه دسترسی به فایل های موجود در پوشه های مشخص شده را بدهید. با استفاده از دکمه ای به شکل یک پوشه با علامت بعلاوه، لازم است علاوه بر پوشه های موجود پروفایل کاربری، هر پوشه دیگری با محتوای رسانه اضافه شود. پس از اضافه کردن، روی دکمه "اعمال" در پایین کلیک کنید، سپس - "Ok".

همه - اکنون محتوای همه پوشههای نمایش داده شده در برگه «فایلهای مشترک من» برای دستگاههای شبکه، بهویژه برای تلویزیون، در دسترس خواهد بود.
در برگه تنظیمات برنامه درست در زیر - "تنظیمات دستگاه من" - می توانید نام رایانه را تغییر دهید. با استفاده از این نام، رایانه در شبکه برای دستگاه های دیگر شناسایی می شود.

ابزار اشتراک گذاری هوشمند LG به طور خودکار با ویندوز راه اندازی می شود تا دسترسی بیشتری به فایل های رسانه ای رایانه شما فراهم کند.
برای اطمینان از اینکه همه چیز همانطور که باید کار می کند، برنامه SmartShare را روی تلویزیون اجرا کنید.

به بخش "دستگاه ها" بروید و سرور رسانه ما را انتخاب کنید.

هر یک از پوشه های به اشتراک گذاشته شده حاوی فایل های رسانه ای را باز کنید.

در حال تلاش برای پخش فایل

5. پیکربندی دسترسی شبکه به فایل های کامپیوتری با استفاده از برنامه "Home Media Server".
یکی دیگر از راههای دسترسی به تلویزیونها، ستاپ باکسها، موبایل و سایر دستگاههایی که از فناوری شبکه و DLNA پشتیبانی میکنند به محتوای رسانهای رایانه، برنامه Windows «Home Media Server (UPnP، DLNA، HTTP)» است. این برنامه با بسیاری از تلویزیون های محبوب کار می کند: ال جی، سامسونگ، توشیبا، سونی، فیلیپس. با کمک این برنامه یک سرور DLNA بر روی کامپیوتر راه اندازی می شود که تمامی دستگاه های موجود در شبکه می توانند به آن متصل شوند. به طور پیش فرض، این برنامه به شما امکان می دهد فایل های سرور را از تلویزیون کنترل کنید - در واقع فایل های رایانه.
مزیت استفاده از Home Media Server نسبت به تمام روش های فوق برای دسترسی به جریان، امکانات بیشتر و سفارشی سازی بیشتر است. این برنامه وجود رمزگذارهای مختلف را برای فایل های ویدیویی و صوتی فراهم می کند که به شما امکان می دهد محتوای رسانه ای را در صورتی که در ابتدا در رایانه در قالبی که تلویزیون پشتیبانی نمی کند وجود داشته باشد به قالبی که پشتیبانی می کند تبدیل کنید. علاوه بر این می توانید پخش را در تلویزیون کانال های اینترنتی جداگانه (رادیو و تلویزیون دیجیتال).
"سرور رسانه خانگی" را می توان کاملاً رایگان در وب سایت سازندگان بارگیری کرد.
برنامه را دانلود کنید و نصب کنید و اجرا کنید. هنگام راه اندازی، بلافاصله یک پنجره ظاهر می شود تنظیمات اولیه... در آن، می توانید همه چیز را به طور پیش فرض رها کنید و از اسکن فایل های رسانه خودداری کنید. بیایید به ترتیب جداگانه به تنظیمات برنامه برویم.

در پنجره برنامه، روی دکمه "تنظیمات" در نوار ابزار بالای پنجره کلیک کنید.

در پنجره تنظیمات که باز می شود، دسته بندی برگه ها را در سمت راست مشاهده خواهیم کرد. در تب اول «منابع رسانه»، میتوانیم به ترتیب از دکمه «افزودن» برای افزودن هر پوشهای با محتوای رسانهای به لیست برنامهها استفاده کنیم تا دسترسی آنها برای پخش جریانی باز شود. دسترسی عمومیمی تواند بلافاصله به تمام پارتیشن های دیسک کامپیوتر (C، D، E، و غیره)، به تمام درایوهای شبکه، به همه متصل شده باز شود. رسانه قابل جابجایی... برای انجام این کار، در پایین پنجره، کادرهای کنار گزینه های لازم را علامت بزنید - به ترتیب، " درایوهای محلی», « درایوهای شبکه"و" دستگاه های قابل جابجایی ".

تب تنظیمات Media Resources گزینه های زیادی را برای پوشه های اضافه شده ارائه می دهد. به عنوان مثال، با کلیک بر روی دکمه "تغییر"، ما قادر خواهیم بود پنهان کردن فایل ها و دایرکتوری ها را حذف کنیم، انواع خاصی از فایل ها را حذف کنیم، یک نام پوشه متفاوت تنظیم کنیم - و همه اینها در چارچوب سرور DLNA، بدون تغییر است. روی کامپیوتر
در پایین تب "منابع رسانه"، بخش های جداگانه ای با تنظیمات مختلف وجود دارد. در قسمت «اسکن» می توانید به گزینه «همیشه از نام فایل به عنوان نام منبع رسانه استفاده کنید» توجه کنید. بدون علامت زدن این گزینه، نام فایل های رسانه ای به زبان روسی به آوانویسی به زبان لاتین یا crocozyabra ناخوانا تبدیل می شود.

در تب تنظیمات «دستگاهها»، فهرستی از تمام دستگاههای شبکه شناساییشده را که به فایلهای سرور DLNA دسترسی خواهند داشت، خواهیم دید. هر یک از دستگاه های موجود در لیست را می توان با حذف دکمه سبز فعالیت غیرفعال کرد.

در تب تنظیمات «سرور»، به جای نام سرور پیشفرض DLNA، میتوانیم نام خود را به عنوان مثال کاربرپسندتر تنظیم کنیم. در کنار فیلد نام سرور، پورت آن - 45397 را خواهیم دید. ممکن است اتفاق بیفتد که آنتی ویروس یا فایروال در حال اجرا بر روی رایانه، سرور DLNA را مسدود کند. در صورت وجود چنین مسدودی برای پورت سرور DLNA، باید مجوز کار در تنظیمات آنتی ویروس یا فایروال را ارائه دهید.
همچنین در تب “Server” باید به گزینه پیش فرضی توجه کنید که از رفتن کامپیوتر به حالت خواب در حین کارکرد سرور DLNA جلوگیری می کند. اگر لازم باشد رایانه شخصی یا لپ تاپ را در حالت خواب قرار دهید، سرور DLNA در آینده باید متوقف شود. اگر برعکس، چک باکس روی گزینه «جلوگیری از رفتن رایانه به حالت خواب در حین کار کردن سرور» به دلایلی علامت نخورد، بهتر است آن را بررسی کنید. در غیر این صورت، به محض اینکه لپتاپ به خواب میرود، تماشای یک فیلم در تلویزیون بدون تشریفات قطع میشود تا در مصرف باتری صرفهجویی شود.

برنامه Home Media Server دارای مجموعه ای بسیار غنی از تنظیمات است و پتانسیل آن را می توان به تدریج باز کرد و ویژگی های خاصی را با آشنایی با آنها آزمایش کرد. در ضمن، ما خود را به تنظیماتی که قبلاً انجام دادهایم محدود کرده و آنها را ذخیره میکنیم. روی «Ok» در پایین کلیک کنید و با اسکن فایلهای رسانه در پوشههای پیکربندیشده موافقت کنید.
پس از اتمام پروسه اسکن برنامه، می توانیم سرور DLNA را راه اندازی کنیم. برای انجام این کار، دکمه "Run" را در نوار ابزار بالای پنجره اصلی برنامه فشار دهید.

"سرور رسانه خانگی" در کار می کند زمینه، و برنامه را می توان از سینی سیستم کنترل کرد. با فراخوانی منوی زمینه روی دکمه برنامه در سینی سیستم، سرور DLNA می تواند متوقف شود، راه اندازی شود و مجددا راه اندازی شود.

این فرآیند را خودکار کنید تا سرور DLNA به طور خودکار با آن شروع شود در حال اجرا ویندوز، می توانید در تنظیمات برنامه. آخرین برگه تنظیمات "پیشرفته" در ستون "Startup" گزینه هایی را برای بارگیری خودکار خود برنامه در هنگام راه اندازی ویندوز، اجرای خودکار سرور DLNA به همراه راه اندازی برنامه و همچنین نصب سرویس پس زمینه آن در سیستم ویندوز ارائه می دهد. .

هنگامی که سرور DLNA راه اندازی و اجرا می شود، تمام محتوای رسانه ای موجود در رایانه را می توان از طریق برنامه رابط فناوری محلی DLNA روی تلویزیون پخش کرد. سرور DLNA به عنوان دستگاه پخش متصل در برنامه تلویزیون ظاهر می شود. در داخل آن پوشه هایی با محتوای رسانه ای رایانه که در برنامه "Home Media Server" پیکربندی شده است، قابل دسترسی خواهد بود.
می توانید محتوای رسانه ای موجود را برای پخش نه تنها در برنامه تلویزیونی راه اندازی کنید. همچنین می توانید به برنامه Home Media Server دستور دهید تا پخش فایل های رسانه ای را در تلویزیون شما شروع کند. برای انجام این کار، در پنجره اصلی برنامه، محتوای مناسب را انتخاب کنید - روی نوار ابزار در بالای دکمه "Films"، "Music" یا "Photos" کلیک کنید. در قسمت سمت راست پنجره برنامه، فایل های پوشه هایی نمایش داده می شود که قبلاً دسترسی به آنها برای پخش به تلویزیون باز شده بود. ویدئو، فایل صوتی یا تصویر مورد نظر را از لیست انتخاب کنید، منوی زمینه را در این فایل فراخوانی کنید و از میان دستورات "Play to" را انتخاب کنید. در لیست دستگاه هایی که ظاهر می شود، تلویزیون را انتخاب کنید. فیلم، آهنگ یا عکس انتخاب شده روی صفحه تلویزیون آشکار می شود.

6. عملکرد "Bring to device" ویندوز 8.1 و 10
عملکرد شروع پخش فایل های رسانه ای در رایانه با خروجی تصویر به تلویزیون نیز از جمله عملکردهای استاندارد در نسخه های ویندوز 8.1 و 10. اگر ویندوز به گونه ای تنظیم شده است که به دستگاه های شبکه اجازه دهد فایل های رسانه ای را در رایانه شما در Windows Media Player پخش کنند، همانطور که در بالا توضیح داده شد، می توانید یک فیلم، آهنگ صوتی یا عکس را در رایانه خود پخش کنید و به تماشا یا گوش دادن در دستگاه خود ادامه دهید. تلویزیون. زمانی که تمایل خاصی به کمانچه کردن با کنترل از راه دور تلویزیون و جست و جوی فیلم مورد نظر در میان انبوهی از فایل های رسانه ای دیگر وجود ندارد، این کار مفیدی است و با ورق زدن یکنواخت فایل به فایل، اعصاب را از بین می برد.
برای اجرای یک فایل رسانه ای در رایانه، منوی زمینه را در Windows Explorer باز کنید و دستور "Bring to device" را انتخاب کنید. این دستور برای سیستم های ویندوز 10. در ویندوز 8.1 این دستور منوی زمینه "Play To" نامیده می شود.

پس از آن، لیستی از دستگاه های شبکه موجود برای پخش را مشاهده خواهیم کرد. انتخاب تلویزیون فایل در حال اجراروی صفحه تلویزیون باز می شود و در صفحه کامپیوتر ما یک پنجره کوچک را در نظر خواهیم گرفت پخش کننده ویندوزرسانه با لیست پخش، که در آن میتوانید برخی فایلها را اضافه کنید.

7. عملکرد "Bring to device" در برنامه "Movies and TV" ویندوز 10
برای فایل های رسانه ای در منوی زمینه موجود است اکسپلورر ویندوزتابع "Bring to device" در اجرا شده است اپلیکیشن ویندوز 10 «سینما و تلویزیون». این کار بر اساس اصل راه اندازی یک فایل ویدیویی در یک برنامه کاربردی در رایانه و ادامه مشاهده آن در یک دستگاه شبکه، به ویژه، روی صفحه تلویزیون است. برنامه "فیلم و تلویزیون" را باز کنید، ویدیو را اجرا کنید و در حالت مشاهده، اولین دکمه را در پایین فشار دهید - دکمه اتصال به دستگاه های پخش موجود. در یک پنجره کوچک، لیستی از تمام دستگاه های شبکه تعریف شده برای خروجی فایل ویدیویی ظاهر می شود. انتخاب تلویزیون

در آینده، میتوانید در برنامه «فیلم و تلویزیون» دوباره به تماشای فیلم در رایانه ادامه دهید. این یک ایده عالی برای خانه ای پر از فناوری دیجیتال است که شبکه است. به عنوان مثال، اگر در اتاق نشیمن شروع به تماشای فیلم در تلویزیون کردید، می توانید به تماشای تلویزیون در آشپزخانه ادامه دهید. و سپس می توانید با فیلم به اتاق نشیمن برگردید. و برای این شما فقط باید برای چند عمل ساده در رایانه قطع کنید.
8. نتیجه گیری
همانطور که می بینید، انتخاب روش برای راه اندازی بخش کامپیوتر از زنجیره تعامل بین کامپیوتر و تلویزیون از طریق شبکه عالی است. علیرغم اینکه مقاله حجیم شد، در واقع، همه برنامه های موجود در بازار نرم افزار برای اجرای جریان چند رسانه ای از رایانه به تلویزیون در نظر گرفته نمی شوند. راه اندازی تلویزیون آسان تر است.
همانطور که در بالا ذکر شد، رسانه های کامپیوتری را می توان از برنامه های تلویزیون هوشمند محلی دسترسی داشت. و اینها Smart Share فوق برای تلویزیون های ال جی، AllShare برای سامسونگ، Vaio Media Server برای سونی و دیگران هستند. در تلویزیونهای معمولی که از شبکه پشتیبانی میکنند، جایی که میانافزار برنامههای جداگانه را فراهم نمیکند، میتوان با انتخاب یک سرور رسانه بهعنوان منبع سیگنال، دسترسی به فایلهای رایانه را پیکربندی کرد. در بسیاری از موارد، دکمه منبع روی کنترل از راه دور تلویزیون "Source" نامیده می شود.
روز خوبی داشته باشی!