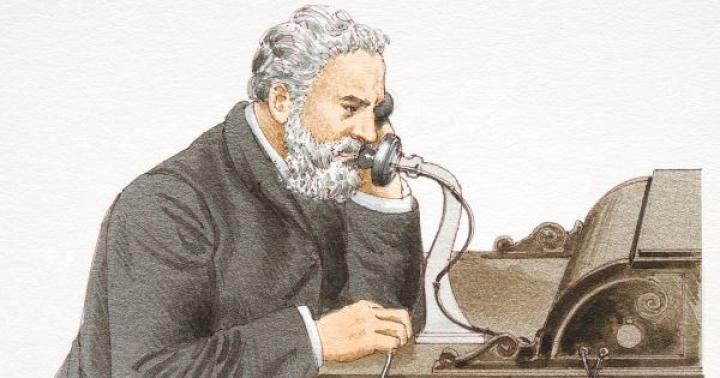دستگاه های موبایل نوع آیفونتقاضای زیادی در بین مردم دارند. برای کار با گجت ها اپلیکیشن ها و برنامه های مختلفی وجود دارد. به عنوان مثال، iTunes یک نرم افزار بسیار محبوب است. این برنامه به شما امکان می دهد همگام سازی کنید دستگاه موبایلبا رایانه و همچنین کار با اطلاعات روی رایانه لوحی / تلفن. به عنوان مثال، تهیه نسخه پشتیبان از اطلاعات کاربر در حال تبدیل شدن به یک ویژگی رایج است. شما می توانید سند مربوطه را در هر زمان پیدا کنید و آن را به iPhone/iPad خود بازیابی کنید. اما همه نمی دانند iTunes کجا ذخیره می کند پشتیبان گیری. در یک مورد آن را کجا باید جستجو کرد؟
برای ویندوز
خیلی بستگی به این دارد که در مورد چه سیستم عاملی صحبت می کنیم. واقعیت این است که اکثر کاربران با ویندوز کار می کنند. بر این اساس، iTunes نسخه های پشتیبان را در مکان های مشخص شده ذخیره می کند. که در آن دقیقا؟
نسخه سیستم عاملنیز نقش مهمی ایفا می کند. به عنوان مثال، می توانید با:
- ویندوز XP؛
- ویستا؛
- ویندوز 7/8/8.1/10.
در همه اینها نسخه های iTunesداده های پشتیبان را در مناطق مختلف ذخیره می کند. بنابراین آنها در چه پوشه هایی هستند؟ کاربر در این یا آن مورد باید کجا را وارد کند؟
برای ویندوز XP موارد زیر مرتبط است: اسناد و تنظیمات/کاربر کامپیوتر/MobileSync. باید پوشه ای به نام BackUp پیدا کنید. این شامل تمام نسخه های پشتیبان تهیه شده توسط برنامه است.
شما همچنین می توانید در آن کار کنید ویندوز ویستا. این با رایج ترین مورد فاصله زیادی دارد. آیتونز در کجا از اطلاعات کاربر در ویستا نسخه پشتیبان تهیه می کند؟ میتوانید آن را در: Documents and Settings/Username/AppData/Roaming/Apple Computer/MobileSync پیدا کنید. مانند مورد قبلی، باید پوشه "Backup" را بررسی کنید.
کار کردن با نسخه های جدید ویندوز آسان تر است. فقط به بخش بروید هارد دیسککه سیستم عامل روی آن نصب شده است. سپس به آدرس زیر بروید: Users/Name/AppData/Roaming/Apple Computer. مانند قبل، باید پوشه MobileSync و در آن - "Backup" را پیدا کنید.
اگر پوشه ای وجود ندارد
گاهی اوقات پیش می آید که هیچ سند لازم در ویندوز وجود ندارد. سپس کاربران تعجب می کنند که پشتیبان iTunes کجاست. از این گذشته ، برنامه کار می کند ، این یا آن اطلاعات را در جایی ذخیره می کند.

در واقع BackUp به سادگی از چشم کاربر پنهان می شود. برای اصلاح وضعیت، شما نیاز دارید:
- "گزینه های پوشه" - "نمایش" را انتخاب کنید.
- کادر کنار «نمایش فایلها و پوشههای پنهان از کاربر» را علامت بزنید.
- دکمه تایید را فشار دهید".
سیستم عامل مکینتاش
برخی از کاربران با MacOS کار می کنند. این شایع ترین مورد نیست، اما هنوز هم اتفاق می افتد. در چنین شرایطی iTunes اطلاعات پشتیبان را در کجا ذخیره می کند؟
یافتن فایل مورد نیاز کار سختی نیست. کافی است آدرس زیر را دنبال کنید: Users/user/Library/Application Support. این جایی است که پوشه MobileSync قرار خواهد گرفت.
اکنون هر کاربر میتواند یکی از نسخههای ساخته شده توسط iTunes برای iPhone یا iPad را پیدا کند. در صورت لزوم، می توانید آن را حذف کنید یا آن را در رسانه قابل جابجایی کپی کنید.
تعیین نسخه آیفون
باید به این نکته توجه داشته باشید که تمام بک آپ هایی که با استفاده از iTunes ساخته می شوند برای آن ایجاد می شوند مدل های خاصدستگاه ها این بدان معنی است که فایل در گوشی های جدید/قدیمی شناسایی نمی شود.
مشخص است که iTunes پشتیبان را در کجا ذخیره می کند. و چگونه تعیین کنیم که برای کدام گوشی هوشمند / تبلت ساخته شده است؟

با تعریف به مسیرها نگاه کنید نسخه های آیفون، سازگار با داده ها، چیزی شبیه به این:
- پوشه ای را پیدا کنید که تمام کپی های iTunes در آن ذخیره می شود.
- بسته اسناد مورد نظر را باز کنید. پوشه قطعا حاوی فایل Info.Plist خواهد بود.
- راه اندازی سند با هر ویرایشگر متن. به عنوان مثال، Notepad کامل است.
- یافتن خط:
نام محصول . - حال باید اطلاعات بین خطوط را با دقت مطالعه کنید. در آنجا چیزی شبیه به iPhone 5S نوشته خواهد شد.
آماده! از این به بعد، نحوه یافتن آن و همچنین چگونه می توانید بفهمید که داده های خاصی در کدام نسخه از آیفون ایجاد شده است، واضح است.
اسناد ارزشمند را در آن نگه دارید درایو سیستم (معمولا درایو C:) ایمن نیست. بسیاری از مردم این را از تجربه تلخ خود می دانند، زیرا دیسک سیستم به سرعت عمر خود را می گذراند، اغلب خراب می شود و بیشترین آسیب را می بیند. حملات ویروسی، که به خصوص یک پدیده ماوراء طبیعی در خانواده سیستم عامل ویندوز نیست ( متاسفانه یا خوشبختانه، من یک کاربر سیستم عامل مک نیستم). اما در هر صورت، بهتر است هر چیزی که ارزش دارد را در یک درایو خارجی یا حداقل در پارتیشن دیگری نگه دارید. خوشبختانه، سیستم عامل ها به شما اجازه می دهند مکان را تغییر دهید پوشه های سیستم، مشخص کردن مسیر جدید در ویژگی های آنها.
همچنین توصیه می شود فایل های iTunes خود را در یک درایو دیگر نگهداری کنید ( بخش) به طوری که مجبور نباشید هر بار که سیستم عامل را جابجا می کنید آنها را به عقب و جلو پرتاب کنید یا اگر دیسک سیستم از کار افتاد موهای خود را پاره کنید. این در مورد استنه تنها در مورد برنامه ها و بازی های دانلود شده، در مورد موسیقی، فیلم، کتاب و غیره، بلکه باید بک آپ های دستگاه را نیز در نظر بگیرید که بسته به تعداد آنها و حجم خود محتوا، می تواند از 10 تا 50 گیگابایت باشد. یا بیشتر. این راهنما همچنین برای کسانی که می خواهند داده ها را به رایانه دیگری منتقل کنند مفید خواهد بود.
کتابخانه آیتونز خود را انتقال دهید
MEDIATEK برنامه های دانلود شده، موسیقی، فیلم ها، ویدیوها، آهنگ های زنگ و کتاب های شما را ذخیره می کند. به طور پیش فرض، فایل ها در این آدرس قرار دارند:
c:\Users\(USERNAME)\Music\iTunes\iTunes Media - (USERNAME) نام پوشه حساب شما.
اگر قبلاً مکان پوشه My Music را با تعیین آدرس دیگری در برگه تغییر داده اید محل، در ویژگی این پوشه، تمام فایل ها در آنجا ذخیره می شوند. اما این کار باید قبل از نصب iTunes انجام شود، در غیر این صورت باید به صورت دستی آدرس را در فیلد تغییر دهید مکان پوشه رسانه iTunesبا ورود به منو ویرایش => تنظیمات، در برگه اضافی. اگر علامت را بزنید هنگام افزودن به کتابخانه رسانه در پوشه رسانه آیتونز کپی کنید، سپس برنامه تمام فایل های موسیقی را در این پوشه کپی می کند، در غیر این صورت به صورت پیش فرض، آنها را به سادگی از محل اصلی پخش می کند.
بهتر است همه چیز را از نو شروع کنیم و آن را به ترتیب انجام دهیم. فرض کنید پس از نصب مجدد سیستم یا تغییر رایانه، آیتونز جدیدی را نصب کرده اید. یا خودتان تصمیم گرفتید پوشه iTunes را از آدرس بالا به درایو دیگری منتقل کنید. در همه موارد، اگر آیتونز را فوراً راه اندازی کنید، یک فایل کتابخانه جدید و خالی ایجاد می کند.
پوشه ریشه iTunes حاوی فایل های کتابخانه و پوشه های مختلف، که حاوی پوشه iTunes Media است که برنامه ها، فیلم های دانلود شده، کتاب ها، آهنگ های زنگ یا شاید موسیقی شما در آن قرار دارند. مثلاً خود پوشه iTunes را به درایو دیگری منتقل کردید و آدرس جدیدبه عنوان مثال: D:\Itunes.
1. iTunes را به صورت زیر راه اندازی کنید. کلید SHIFT را روی صفحه کلید خود فشار داده و نگه دارید و روی نماد iTunes در دسکتاپ خود دوبار کلیک کنید و به جای شروع عادیبرنامه، پنجره ای ظاهر می شود که از شما می خواهد مسیر کتابخانه را انتخاب کنید یا یک کتابخانه جدید ایجاد کنید.
2. بر روی دکمه کلیک کنید کتابخانه را انتخاب کنید، و در پنجره کتابخانه آیتونز را باز کنیدپوشه iTunes را انتخاب کنید و فایل iTunes Library.itl را در آن پیدا کنید. iTunes کمی فکر می کند، فایل ها را بررسی می کند و با تمام داده های شما باز می شود. در هر صورت، در تنظیمات بررسی کنید که آیا آدرس کتابخانه رسانه به درستی مشخص شده است یا خیر.
به این ترتیب همه چیز در 2 مرحله آسان و ساده انجام می شود. من فکر می کنم به روشی مشابه می توانید همه این کارها را در سیستم عامل مک انجام دهید.
انتقال بکاپ های دستگاه
iTunes بهطور خودکار از دادههای دستگاه شما هر بار که همگامسازی میکنید، پشتیبانگیری میکند. این به شما این امکان را می دهد که در صورت خراب شدن دستگاه یا از بین رفتن داده ها، سیستم نرم افزاری را بازیابی کنید. با انتشار iOS5، یک کپی از داده ها در ایجاد می شود فضای ذخیره ابری iClouds. اما همیشه ایده خوبی است که کپی ها را در رایانه خود نگه دارید. این مخصوصاً اگر در حال انجام یک jalebreak هستید یا دوست دارید به درون سیستم بپردازید ضروری است. به عنوان مثال، زمانی که سیستم به طور رسمی پشتیبانی نمی شد ژست های چندوظیفه ای، می توان آن را بدون jalebreak با کمی تغییر در فایل پیکربندی موجود در نسخه پشتیبان فعال کرد و سپس این کپی را بازیابی کرد.
فایل های پشتیبان در آدرس زیر قرار دارند:
c:\Users\(USERNAME)\AppData\Roaming\Apple Computer\MobileSync\Backup
و همیشه وزن خوبی دارند. هیچ راهی برای تغییر مسیر پوشه پشتیبان در خود برنامه iTunes وجود ندارد، اما امکان انجام این کار وجود دارد. برای این شما باید استفاده کنید پیوندهای نمادین (اتصال). این ویژگی به شما امکان می دهد یک درایو یا پوشه مجازی ایجاد کنید که به طور فیزیکی در درایو یا پوشه دیگری قرار دارد. یعنی یک پوشه پشتیبان مجازی ایجاد می کنیم که در آن محتویات در مکان دیگری قرار می گیرند، به عنوان مثال، در D:\Itunes\backup . انجام این کار سخت نیست. اما امکانات خود پیوندهای نمادین بسیار است. شما می توانید در مورد آن در وب سایت و.
قبل از شروع مهاجرت، ایجاد کنید پوشه جدید (مثلا d:\Itunes\backup) جایی که می خواهید فایل های پشتیبان در آن قرار گیرند و محتویات پوشه پشتیبان را در آنجا کپی کنید ( سپس پوشه را حذف کنید).
1. با کلیک بر روی DOWNLOAD JUNCTION در پایین صفحه، می رویم و یک فایل کوچک را دانلود می کنیم.
2. بسته junction.exe را از فایل آرشیو Junction.zip در پوشه ای در آدرس زیر باز کنید:
c:\Users\(USERNAME)\AppData\Roaming\Apple Computer\MobileSync.
3. روی ترکیب دکمه ها کلیک کنید تا پنجره EXECUTE باز شود. خط زیر را در قسمت OPEN وارد کنید و آن را برای خود تغییر دهید ( تغییر را نیز فراموش نکنید (نام کاربری)به نام پوشه حساب شما).
c:\Users\(USERNAME)\AppData\Roaming\Apple Computer\Mobile\Sync\junction.exe پشتیبان گیری d:\Itunes\backup
اولین ویژگی این است نام پوشه مجازی، و صفت دوم است آدرسی که پوشه به آن اشاره دارد.
روی دکمه OK کلیک کنید و بررسی کنید که آیا پوشه مجازی پشتیبان ایجاد شده است یا خیر، که اگر همه چیز را درست انجام دادید، باید مانند تصویر زیر باشد:
c:\Users\(USERNAME)\AppData\Roaming\Apple Computer\MobileSync\ پشتیبان گیری
برای بررسی، می توانید هر فایلی را در این پوشه کپی کنید و مطمئن شوید که از نظر فیزیکی در درایو دیگری قرار دارد.
همین. از این پس iTunes پشتیبانگیریها را در پوشه d:\Itunes\backup ذخیره میکند بدون اینکه بداند. همه اینها ممکن است برای شما پیچیده به نظر برسد، اما باور کنید 5 دقیقه بیشتر طول نمی کشد. شاید ایده انتقال برای شما غیر ضروری و بیهوده به نظر برسد، اما گاهی اوقات می تواند سلول های عصبی و اتلاف وقت شما را نجات دهد.
همگام سازی آیفون و آیپد بدون iTunes
مشکلات همگام سازی iTunes با iPad یا iPhone.
با تعداد زیادی فایلدر iPad یا iPhone، در زمان همگام سازی، یعنی زمانی که نسخه پشتیبان ذخیره می شود، iTunes خطا می دهد و از همگام سازی خودداری می کند.
دلیل خطای همگام سازی iTunes.
مشکل در است ناشی از فضای خالی ناکافی روی هارد دیسک است، به ویژه در پارتیشن سیستم "C". برای آزاد کردن فضا باید فایل های مختلف را از دیسک سیستم حذف یا منتقل کنید. اما اگر چیز دیگری برای انتقال ندارید، اما هنوز فضای کافی وجود ندارد و خطا ادامه دارد، چه میکنید. راه حلی وجود دارد. می توانید پشتیبان گیری iTunes Backup خود را به پارتیشن دیگری منتقل کنید. چگونه این کار را انجام دهید، دستورالعمل های ما را بخوانید.
راه حل جایگزین!
راه حل این است که استفاده از iTunes به عنوان برنامه اصلی را متوقف کنیدبرای انتقال فایل ها از رایانه به iPad یا iPhone. ما کارشناسان در نصب، پیکربندی و آموزش به شما کمک خواهند کرداین برنامه. تماس ‹ 495 › 22 66 298 و درخواست مراجعه به متخصص را بگذاریدبه خانه شما. حرکت در سراسر مسکو ظرف یک ساعت پس از درخواست انجام می شود.

راه اندازی آیفون یا آی پد از 400 روبل.
دستورالعمل برای حل مشکل.
مراحل اول برای همه سیستم عامل ها یکسان است. ابتدا باید به تنظیمات iTunes بروید و تمام بک آپ های آی پد یا آیفون خود را در آنجا حذف کنید. به این صورت انجام می شود. iTunes را راه اندازی می کنید، تب "تنظیمات" را در بالا پیدا می کنید، به بخش "دستگاه ها" بروید. پشتیبانگیریهای غیرضروری را انتخاب کنید و روی «حذف پشتیبانگیری» کلیک کنید.
تنظیمات. انتقال یک نسخه پشتیبان نسخه های پشتیبانروی یک کامپیوتر با یک عامل سیستم مکسیستم عامل.
در مرحله بعد، باید خود پوشه Backup را بررسی کنیم که در /Users/[نام کاربری شما]/Libraries/Application Support/MobileSync/Backup/ قرار دارد. در آن، ما باید مطمئن شویم که هیچ نسخه ای باقی نمانده است که به آن نیاز نداریم. اگر باقی مانده است، پوشه های اضافی را با کپی حذف کنید. پوشه با آخرین نسخه پشتیبان را می توان با تاریخ و زمان ایجاد آن شناسایی کرد. سپس پوشه «Backup» را برش داده و در پارتیشن مورد نظر روی هارد قرار می دهیم. هیچ بسته پشتیبان نباید در مسیر قدیمی باقی بماند. حالا باید بگوییم iTunesجایی که پوشه Backup ما قرار دارد. یک پیوند نمادین از طریق ترمینال ایجاد کنید. "برنامه ها"، سپس "Utilities"، "Terminal" را انتخاب کنید. سپس دستور را وارد کنید: “ln -s /Volumes/Macintosh_new disk/اینجا مسیر پوشه/پشتیبان گیری/جلد/هارد دیسک قدیمی یا پارتیشن/کاربران/نام کاربری شما/کتابخانه/پشتیبانی برنامه/MobileSync است” (زیر خط “ _” نماد یک فضا است).
. انتقال یک نسخه پشتیبان بر روی یک کامپیوتر سیستم عامل سیستم ویندوز 7 .
پوشه Backup در ویندوز 7 در "\Users\your username\AppData\Roaming\Apple Computer\MobileSync\Backup\" قرار دارد. همچنین پشتیبانگیریهای غیرضروری را در این پوشه بررسی میکنیم و آنها را حذف میکنیم. در مرحله بعد، یک پوشه Backup در یک پارتیشن دیگر ایجاد کنید و هر چیزی که در پوشه Backup روی دیسک سیستم وجود داشت را به آن منتقل کنید. اکنون باید یک پیوند نمادین ایجاد کنیم. ما وارد منوی "Start"، "Standard"، "Command Prompt" می شویم، روی آن کلیک راست می کنیم "Run as administrator". در پنجره ای که باز می شود، موارد زیر را وارد کنید: mklink /d_"C:\Users\your username\AppData\Roaming\Application Support\MobileSync\Backup"_d:\name یا مسیر پوشه جدید (قبل از "C به نقل قول ها نیاز است. :\ و بعد از \ Backup" زیرا مسیر حاوی فاصله هایی در نام پوشه است، _ underscore یک فاصله است. این انتقال را کامل می کند. تلاش برای همگام سازی iPad یا iPhone.
نسخه پشتیبان در آیفون و آیپد ذخیره می شود، اما گوشی روشن نمی شود یا صفحه نمایش آن خراب است، باید آن را به دستگاه یا رایانه برگردانید یا تمام اطلاعات لازم را از نسخه پشتیبان آیفون و آیپد استخراج کنید. سپس فقط می توانید کل نسخه پشتیبان را بازیابی کنید، اما داده های مورد نظر خود را بازیابی کنید. اکنون بیایید دریابیم که چگونه به طور انتخابی داده ها را از پشتیبان گیری iCloud و iTunes بازیابی کنیم.
داده ها شامل مخاطبین، پیام ها، تاریخچه تماس، موسیقی، عکس ها، ویدئوها، برنامه های نصب شده، یادآوری ها، یادداشت ها، تقویم ها، رویدادهای تقویم، اسناد، پیام های واتساپ، تاریخچه مرور وب، موارد دلخواه مرورگر و موارد دیگر. و از همه دستگاه ها پشتیبانی می کند: iPhone X/8/7/7 Plus، iPhone SE، iPhone 6s/6s Plus، iPhone 6/6 Plus، iPhone 5s/5c/5، iPhone 4S، iPhone 4، iPhone 3GS و غیره. سیستم های iOS: iOS 12/11 و نسخه های قبلی.
نحوه مشاهده پشتیبان آیفون در کامپیوتر
این برنامه توصیه می شود، از مشاهده رایگان نسخه پشتیبان با فرمت ها و عنوان فایل ها و سپس استخراج داده ها از تلفن در صورت روشن نشدن تلفن پشتیبانی می کند. قبل از بازیابی، می توانید پیش نمایش این فایل ها را مشاهده کرده و داده های مورد نظر را انتخاب کنید.
یک ویژگی دیگر وجود دارد، قبل از پیش نمایش، برنامه به شما امکان می دهد نسخه پشتیبان را روی دیسک رایانه خود اسکن کنید. گاهی اوقات شما فقط می دانید که نسخه پشتیبان از دست رفته کجا ذخیره شده است، اما پوشه دقیق را نمی دانید. UltData به شما کمک می کند اطلاعات گم شده یا حذف شده خود را سریع و آسان پیدا کنید. روی "Go back get deleted iTunes backup>>" کلیک کنید.
نحوه استخراج یک نسخه پشتیبان از iTunes
همه را بیرون بیاور اطلاعات لازماز یک آیفون خراب، نیاز به استفاده از UltData دارید. مراحل زیر را دنبال کنید و می توانید داده ها را از گوشی با صفحه نمایش شکسته استخراج کنید:
1. به "Restore from iTunes Backup" بروید. داده های آیفونبازیابی به طور خودکار همه را نمایش می دهد فایل های پشتیباندر iTunes

توجه داشته باشید. اگر نسخه پشتیبان به طور پیش فرض ذخیره نشد، باید فایل پشتیبان را به صورت دستی وارد کنید. روی Import Backup Files کلیک کنید.
2. داده هایی را که می خواهید بازیابی کنید انتخاب کنید. و می توانید مخاطبین و پیام ها را از پشتیبان گیری iTunes بکشید.

3. نه تنها این، بلکه با کلیک کردن بر روی "Exit Settings"، فرمت های صادراتی را انتخاب کنید. بعد، پس از کلیک بر روی "بازیابی"، پنجره زیر ظاهر می شود، می توانید داده ها را به رایانه و دستگاه بازیابی کنید.

نحوه استخراج یک نسخه پشتیبان از iCloud
نحوه استخراج مخاطبین و عکس ها از پشتیبان گیری iCloud، به عنوان مثال، در زیر در مورد نحوه استخراج عکس ها از کپی رزرو کنید iCloud.

این برنامه به شما امکان می دهد تا به سرعت و به راحتی داده ها را از یک نسخه پشتیبان از iPhone و iPad استخراج کنید، علاوه بر این، در صورت نیاز به انتقال و وارد کردن داده ها از iPhone، iPad و iPod به رایانه، iPhone بازیابی اطلاعاتمناسب برای شما.
من شما را نمی دانم، اما برای من، محتویات حافظه آیفون 5s من بسیار گرانتر از خود دستگاه است. اگر یک بار آن را خریداری کرده اید، می توانید آن را برای بار دوم و سوم خریداری کنید، اما در صورت امکان در طول سال ها انباشته شده است، انجام این کار آسان نیست.
نحوه انتقال بک آپ های iTunes به درایو دیگر در ویندوز 7، 8 و 10
- iTunes را ببندید.
- پوشه C:\Users\username\AppData\Roaming\Apple Computer\MobileSync\Backup\ را به درایو دیگری کپی یا منتقل کنید (نام کاربری خود را جایگزین کنید). در هر صورت، پوشه را در جای دیگری کپی کنید.

در من ماشین مجازیویندوز 10 در آن در امتداد مسیر قرار دارد: C:\Users\le7andr\AppData\Roaming\Apple Computer\MobileSync\Backup\
- خط فرمان (کنترل کننده خط فرمان) "cmd.exe" را با حقوق مدیر اجرا کنید ("شروع" -> "جستجوی برنامه ها و فایل ها" -> "cmd" -> کلیک راستروی منوی زمینه در فایل "cmd.exe" کلیک کنید و "Run as administrator" را انتخاب کنید). نام پنجره خط فرمان باید "Administrator: C: / Windows / System32 / cmd.exe" باشد.


- دستور را وارد کنید: MKLINK / D "از" "به"
مثال:
mklink /d "C:\Users\Alexander Varakin\AppData\Roaming\Apple Computer\MobileSync\Backup\" D:\iTunes\Backupنام کاربری خود را جایگزین «الکساندر واراکین» کنید. اگر مسیر حاوی فاصله است (در اینجا، Apple Computer)، باید در علامت نقل قول ("") محصور شود. برای جلوگیری از تایپ دستی مسیر، پوشه مورد نظر را به پنجره خط فرمان بکشید. Enter را فشار دهید.

- مثال اجرای دستور

- iTunes را راهاندازی کنید و در تنظیمات برنامه در تب «دستگاهها» پشتیبانگیری را بررسی کنید.

نحوه انتقال بک آپ های iTunes به درایو دیگری در ویندوز XP
- iTunes را ببندید.
- پوشه C:\Users\username\AppData\Roaming\Apple Computer\MobileSync\Backup\ را به درایو دیگری کپی یا منتقل کنید (نام کاربری خود را جایگزین کنید). در هر صورت، بهتر است پوشه را در جای دیگری کپی کنید.
- پوشه "Backup" را در درایو سیستم (جایی که نسخه های پشتیبان از آنجا منتقل شده اند) حذف کنید.
- Junction را از لینک دانلود کنید، به عنوان مثال، از حالت فشرده خارج کنید، به ریشه درایو "C".
- خط فرمان "cmd.exe" را با حقوق مدیر اجرا کنید ("شروع" -> "جستجوی برنامه ها و فایل ها" -> "cmd" -> روی منوی زمینه در فایل "cmd.exe" راست کلیک کرده و "Run" را انتخاب کنید. به عنوان مدیر" "). نام پنجره خط فرمان باید "Administrator: C: / Windows / System32 / cmd.exe" باشد.
- V خط فرماندستور را وارد کنید: C:\Path_to_Junction\junction.exe "from" "to" -s،
- "از" - محل قبلی پوشه "پشتیبان گیری" در درایو سیستم؛
- "where" - یک مسیر جدید به پوشه با پشتیبان.
مثال: C:\Junction\junction.exe "C:\Users\Alexander Varakin\AppData\Roaming\Apple Computer\MobileSync\Backup\" D:\iTunes\Backup -s
- iTunes را راهاندازی کنید و در تنظیمات برنامه در تب «دستگاهها» پشتیبانگیری را بررسی کنید.
نحوه انتقال بک آپ های iTunes به درایو دیگری در Mac OS X
برای رایانههای مک با عملکرد پشتیبانگیری که از Time Machine ساخته شده در OS X یا برنامههای شخص ثالث استفاده میکنند، موضوع ایمنی پشتیبانگیری چندان حاد نیست، اما هنوز هم برای کسی مفید خواهد بود.
در کامپیوترهای مکدر OS X، این روش کمی ساده تر است:

پشتیبانهای انتقالیافته تا نصب مجدد سیستم عامل بعدی در iTunes در دسترس خواهند بود و پس از آن باید پیوندهای نمادین دوباره ایجاد شوند.
همانطور که می بینید، پیدا کردن یک نسخه پشتیبان کار دشواری نیست یک کپی از iTunesبر روی کامپیوتر ویندوزیا مک انتقال بک آپ های "سنگین" به دیسک دیگری (پارتیشن یا درایو خارجی) و آنها را با استفاده از پیوندهای نمادین با iTunes مرتبط کنید.
اگر سوالی یا اضافی دارید، در نظرات بنویسید - ما بحث خواهیم کرد.