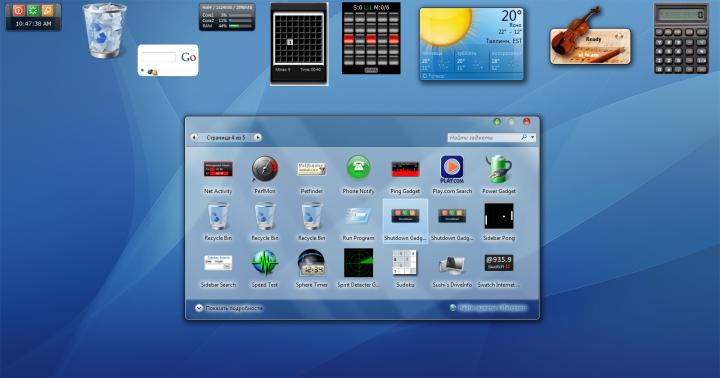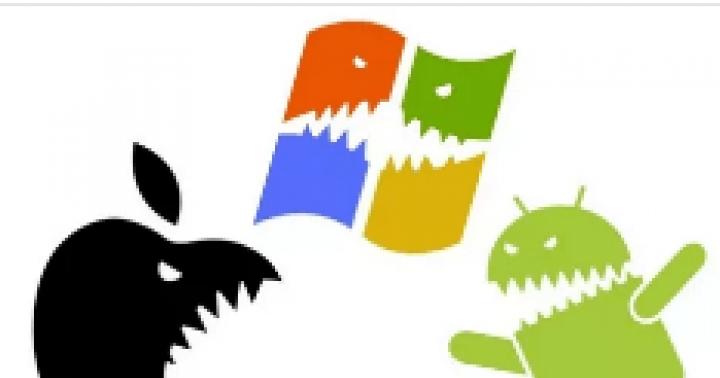حتی صیقلی ترین و ایمن ترین سیستم عامل به هیچ وجه در برابر خرابی هایی که توسط کاربر به عنوان خطا درک می شود تضمین نمی شود. خطاهای ناشناخته و غیرمنتظره ای که گاهی اوقات مملو از عواقب بسیار ناخوشایند هستند، به خصوص آزاردهنده هستند.
تصور احساسات فردی که بر روی یک سند پیچیده کار می کند که در نتیجه خرابی سیستم ویندوز از بین رفته است دشوار نیست. برای جلوگیری از چنین مشکلاتی، بهتر است از قبل برای آنها آماده باشید. و برای انجام این کار، باید از نحوه بررسی خطاهای سیستم عامل ویندوز 7 آگاه باشید. اجازه دهید دو سوال جدی مرتبط با موضوع ذکر شده را جداگانه بررسی کنیم:
- بررسی فایل های سیستم ویندوز و رجیستری.
- نظارت بر وضعیت هارد دیسککامپیوتر.
 قدیمیهای دنیای کامپیوتر به خوبی ابزارهای مشهور جهانی پیتر نورتون را به یاد میآورند، نه تنها نویسنده کتابهای عالی، بلکه خالق برنامههایی با نام تجاری Norton Utilities. اولین نسخه های این برنامه ها قبلا کار می کرد ظاهر پنجره ها- در سیستم عامل محبوب آن زمان MS DOS. این ابزارها امکان تشخیص وجود خطا در هارد دیسک و شناسایی وجود سایر مشکلات DOS را فراهم کردند. ما به ابزارهای مشابه برای ویندوز علاقه مند خواهیم شد.
قدیمیهای دنیای کامپیوتر به خوبی ابزارهای مشهور جهانی پیتر نورتون را به یاد میآورند، نه تنها نویسنده کتابهای عالی، بلکه خالق برنامههایی با نام تجاری Norton Utilities. اولین نسخه های این برنامه ها قبلا کار می کرد ظاهر پنجره ها- در سیستم عامل محبوب آن زمان MS DOS. این ابزارها امکان تشخیص وجود خطا در هارد دیسک و شناسایی وجود سایر مشکلات DOS را فراهم کردند. ما به ابزارهای مشابه برای ویندوز علاقه مند خواهیم شد.
فایل ها و رجیستری
بررسی فایل های سیستم عامل به دو صورت انجام می شود: یا با استفاده از ابزار استانداردویندوز یا با استفاده از شخص ثالث نرم افزار. سیستم عامل دارای ابزارهای داخلی نظارت بر فایل است. برای استفاده از قابلیت های آنها، باید یک پنجره خط فرمان باز کنید و دستور sfc را با پارامتر /scannow در آن تایپ کنید، مانند این:
در نتیجه، فایل های سیستم برای تشخیص خطا در آنها اسکن می شوند. نتیجه بلافاصله در پنجره خط فرمان نمایش داده می شود.
 اطلاعات به دست آمده را می توان تجزیه و تحلیل کرد (حداقل با استفاده از اینترنت) که می تواند برای تعیین میزان فرسودگی سیستم عامل و تجهیزات مفید باشد. در حین کار، برنامه سعی می کند تمام تخلفات شناسایی شده را اصلاح کند فایل های سیستمیروی دیسک
اطلاعات به دست آمده را می توان تجزیه و تحلیل کرد (حداقل با استفاده از اینترنت) که می تواند برای تعیین میزان فرسودگی سیستم عامل و تجهیزات مفید باشد. در حین کار، برنامه سعی می کند تمام تخلفات شناسایی شده را اصلاح کند فایل های سیستمیروی دیسک
خدمات اضافی، بیشتر کیفیت بالااسکن و تنظیمات قابل اعتماد توسط نرم افزار شخص ثالث ارائه شده است.
به عنوان مثال، همان بسته "نورتون Utilities" (NU) برای ویندوز. با اينكه این درمانو محبوب ترین و قدرتمندترین است بسته نرم افزاریبرای مبارزه با نقص سیستم عامل و کامپیوتر، هنوز هم هزینه زیادی دارد. به خصوص در پیکربندی "حرفه ای" آن. امروزه می توانید بسیاری از آنالوگ های رایگان این خلقت را در اینترنت پیدا کنید.
رجیستری ویندوز همان جایی است که علاوه بر اطلاعات مورد نیاز سیستم عامل، انواع زباله و زباله های زیادی در آن جمع می شود. تمیز کردن دوره ای رجیستری مسئولیت مستقیم ما است.برای این منظور، ارزش نصب و اجرای دوره ای ابزار آزمایش شده CCleaner را دارد (اگرچه NU نیز به خوبی با این کار کنار می آید). آن را به صورت آنلاین جستجو و دانلود کنید.
HDD
خطاهای ظاهر شده در ساختار فایلدر هارد دیسک به دلیل سایش سطح دیسک، نقص در عملکرد سرویس های دیسک ویندوز (درایورها) و خطاهای موقعیت یابی زیرسیستم لیزری هارد دیسک ایجاد می شود. بررسی و درمان شود HDDبه روش های مشابه قبلی امکان پذیر است. ما به ساده ترین راه - راه اندازی نگاه خواهیم کرد برنامه استانداردبررسی کننده خطای دیسک که با ویندوز ارائه می شود. برای این:
- میانبر "رایانه من" را باز کنید، نماد هر یک از بخش ها را انتخاب کنید (به عنوان مثال، " دیسک محلیبا").
- منوی زمینه را باز کنید کلیک راستموش.
- Properties را انتخاب کنید. پنجره ای با برگه ها باز می شود.
- به تب "سرویس" بروید
- بر روی دکمه "اجرای چک" کلیک کنید.
 برنامه پارتیشن را بررسی می کند و هر مشکلی را برطرف می کند. همین عمل را با پارتیشن های باقی مانده انجام دهید.
برنامه پارتیشن را بررسی می کند و هر مشکلی را برطرف می کند. همین عمل را با پارتیشن های باقی مانده انجام دهید.
تست با موضوع: "سیستم عامل. رابط ویندوز"
1. سیستم عامل:
الف) برنامه کاربردی؛
ب) برنامه سیستم؛
ب) سیستم برنامه نویسی؛
د) ویرایشگر متن
2. راننده عبارت است از:
الف) دستگاه کامپیوتری؛
ب) برنامه ای برای کار با دستگاه های کامپیوتری؛
ب) برنامه کاربردی؛
د) زبان برنامه نویسی
3. برنامه در حال اجرا در زیر کنترل ویندوز، به نام:
الف) کاربرد؛
ب) سند؛
ب) محیط زیست؛
د) به نحوی متفاوت.
4. سیستم عامل را از دیسک در RAM بارگذاری می کند:
الف) بایوس؛
ب) راننده؛
ب) بوت لودر سیستم عامل;
د) برنامه خدمات.
5. ویژگی های Desktop عبارتند از:
الف) طراحی دسکتاپ؛
ب) میانبرها، پوشه ها، فایل های واقع در دسکتاپ.
ج) تاریخ ساخت دسکتاپ؛
د) نام کاربری که با دسکتاپ کار می کند.
6. می توانید یک فایل یا پوشه را فعال یا انتخاب کنید:
الف) دوبار کلیک کنید؛
ب) کلیک کنید؛
ب) با کشیدن؛
د) اشاره کردن
7. در نوار وظیفه موارد زیر وجود دارد:
الف) دکمه هایی برای برنامه های کمینه
ب) فقط برچسب ها؛
ب) دکمه شروع؛
د) دکمه Start و آیکون های برنامه های کوچک شده و در حال اجرا.
8. منوی اصلی باز می شود:
الف) با کلیک بر روی نماد رایانه من؛
ب) دکمه شروع؛
ب) منوی زمینه؛
د) با کلیک بر روی نوار وظیفه.
9. یک پنجره عبارت است از:
الف) منطقه کار؛
ب) ابزار اصلی ارتباط با ویندوز؛
ب) برنامه ویندوز؛
د) رویداد ویندوز.
10. نوار منوی پنجره در کجا قرار دارد:
الف) از بالا؛
ب) از پایین؛
ب) سمت چپ؛
د) سمت راست
11. در پنجره برنامه وجود دارد:
الف) محتویات پوشه؛
ب) یک برنامه کاری؛
ب) ساختار فایل؛
د) محتویات فایل
12. کادر محاوره ای باز می شود:
الف) به درخواست کاربر یا در صورت لزوم توسط برنامه؛
ب) سه بار کلیک بر روی شی.
ب) هنگامی که روی یک نماد خاص کلیک می کنید.
د) فقط پس از اتمام کار کامپیوتر.
13. برای تغییر اندازه پنجره به طور مساوی از نظر عرض و ارتفاع، باید:
الف) قاب افقی را بکشید.
ب) قاب عمودی را بکشید.
ب) گوشه را بکشید.
د) عنوان را بکشید.
14. دکمه استفاده شده برای:
الف) بستن پنجره؛
ب) ترمیم پنجره؛
ب) بستن پنجره؛
د) باز کردن پنجره ها
15. مجموعه ای از برنامه های سیستمی و ابزاری نامیده می شود:
الف) ویرایشگر متن؛
ب) ویرایشگر گرافیکی؛
ب) سیستم عامل؛
د) راننده
16. یک ابزار مفید عبارت است از:
الف) سیستم عامل؛
ب) برنامه کاربردی؛
ب) برنامه خدمات؛
د) سیستم ورودی/خروجی اولیه.
17. بایوس عبارت است از:
الف) برنامه درایور؛
ب) برنامه کاربردی؛
ج) برنامه ای که کامپیوتر را پس از روشن شدن تست می کند.
د) برنامه کاربردی
18. هنگامی که کامپیوتر را روشن می کنید، پردازنده به موارد زیر دسترسی پیدا می کند:
الف) رم؛
ب) هارد دیسک؛
ب) رام؛
د) فلاپی دیسک.
19. می توانید برنامه را روشن کنید یا یک سند را باز کنید:
الف) کلیک کنید؛
ب) دوبار کلیک کنید؛
ب) با کشیدن؛
د) انجماد
20. دسکتاپ عبارت است از:
یک فایل؛
ب) قسمت مرکزی صفحه نمایش؛
ب) بخش فعال صفحه نمایش؛
د) پوشه
21. در منوی اصلی یک فلش در سمت راست در کنار برخی موارد وجود دارد:
الف) برنامه را راه اندازی می کند.
ب) این مورد را جمع می کند.
ب) یک زیر منو را باز می کند.
د) پنجره را باز می کند.
22. نمادهای برنامه های کوچک شده قرار دارند:
الف) روی دسکتاپ؛
ب) در منوی اصلی؛
ب) در نوار وظیفه؛
د) روی صفحه نمایش.
23. دکمه استفاده شده برای:
الف) بستن پنجره؛
ب) فرو ریختن پنجره؛
ج) ترمیم پنجره؛
د) تغییر در اندازه پنجره.
24. عنوان پنجره در کجا قرار دارد:
الف) از پایین؛
ب) از بالا؛
ب) سمت راست؛
د) در سمت چپ.
25. کادر محاوره ای برای موارد زیر در نظر گرفته شده است:
الف) مشاهده محتویات پوشه؛
ب) درخواست برخی از پارامترها از کاربر.
ج) عملیات برنامه؛
د) کار با فایل ها
26. برای مشاهده محتویات پنجره ای که با محیط کار نمی گنجد، باید از موارد زیر استفاده کنید:
یک عنوان؛
ب) نوار پیمایش؛
ب) نوار منو؛
د) دکمه فرو ریختن.
27. در پنجره پوشه وجود دارد:
الف) محتویات پوشه؛
ب) یک برنامه کاری؛
ج) یک نمایش بصری از ساختار فایل.
د) محتویات فایل
28. خاموش شدن کار با کامپیوتر با دستور زیر انجام می شود:
الف) Start\Programs\Shutdown.
ب) Start\Shutdown;
ب) Reset را فشار دهید.
د) Ctrl+Alt+Delete.
کلیدها
). در این مورد، برخی شروع به نگرانی می کنند و به دنبال انواع دلایل و راه هایی برای از بین بردن یخ زدگی می گردند.
من خودم را تکرار نمی کنم و نمی نویسم که چرا این اتفاق می افتد، زیرا ... مقاله در مورد این نیست و من قبلا لینک حل مشکلات را در بالا داده ام.
من ترجیح می دهم یک راه جالب را به شما نشان دهم که به شما کمک می کند سیستم خود را از نظر خطا بررسی کنید.
تعداد کمی از مردم می دانند، اما در سیستم عامل ویندوز یک "چیز کوچک" مفید وجود دارد که می تواند جستجو کردنو درستخطاها در خود سیستم علاوه بر این، برنامه های شخص ثالث را لمس نمی کند، بلکه فقط فایل های سیستم خود را بررسی می کند. این مفید و جالب است زیرا بسیاری فکر نمی کنند که دلیل آن ممکن است در خود سیستم پنهان باشد، اما تب و تاب شروع می شود و غیره. در مجموع . بله، این مفید است و می تواند به نتایج خوبی منجر شود، اما با همه این اقدامات خوب است آنچه را که در زیر می نویسم را به خاطر بسپارید.
قبلاً کمی در مورد این عملکرد در مقاله نوشتم که می تواند به دلیل خرابی در فایل های سیستمی نیز ایجاد شود که اغلب فراموش می شوند. اما باز هم در چارچوب این مقاله تکرار می کنم ...
بنابراین، بیایید اجرا کنیم:
و آن را وارد کنید sfc /scannow:

بررسی سیستم آغاز خواهد شد:

تنها کاری که باید انجام دهید این است که صبر کنید.
برای علاقه مندان، در اینجا توضیحاتی در مورد دستور و کلیدها آورده شده است.
sfc
جایی که:
/scannow - بلافاصله تمام فایل های سیستم محافظت شده را اسکن می کند.
/scanonce - تمام فایل های سیستم محافظت شده را یک بار در بوت بعدی سیستم اسکن می کند.
/scanboot - تمام فایل های سیستم محافظت شده را در هر بار بوت اسکن می کند
/REVERT - پارامترهای اولیه را به طور پیش فرض تنظیم می کند.
/ENABLE - فعال کردن عملکرد عادیمحافظت از فایل های ویندوز
/PURGECACHE - کش فایل را پاک کنید و فایل ها را فورا بررسی کنید
/CACHESIZE=x – اندازه کش فایل را تنظیم می کند
که در خط فرمان(شروع -> اجرا -> cmd) دستور sfc / و کلید مورد نظر را بنویسید.
پس از اتمام بررسی، سیستم نتایج را گزارش می کند و از شما می خواهد که راه اندازی مجدد کنید.
این تمام چیزی است که من دارم. از توجه همه شما متشکرم.
پاسخ های صحیح با علامت + مشخص می شوند
1. سیستم عامل ویندوز چه زمانی ظاهر شد؟
2. چه چیزی در مورد سیستم عامل MS DOS ناخوشایند بود؟
صفحه سیاه، دستوری را از صفحه کلید تایپ کنید...
نیاز به یادآوری تعداد زیادی ازتیم های ...
رابط غیر گرافیکی ....
رابط گرافیکی ....
اشیاء به شکل آیکون ...
3. چه ماژول هایی در سیستم عامل گنجانده شده است؟
هسته اصلی، پردازشگر فرمان ...
درایورها، ابزارهای کمکی، هسته پایه...
پردازشگر فرمان، درایورها، برنامه های کاربردی ...
درایورها، خدمات شهری، تخم مرغ پایه...
درایورها، ابزارهای کمکی، هسته پایه...
4. در اولین کامپیوترها چه سیستم عاملی وجود داشت؟
5. نام فایلی که با استفاده از یک برنامه کاربردی ویندوز ایجاد شده است چیست؟
سند
دایرکتوری ریشه
6. "رابط" چیست؟
تعامل کاربر با ابزارهای کامپیوتری
تعامل یک دیسک مغناطیسی با ابزارهای کامپیوتری
تعامل صفحه کلید با ابزارهای کامپیوتری
تعامل کاربر با فلاپی دیسکی که روی میز قرار دارد
تعامل کاربر و معلم
7. فایل ABSTRACT که در پوشه PETRUC که در پوشه 10-A که در درایو A: قرار دارد، چه مشخصاتی دارد (نام کامل)؟
A:\10-A\PETRUC\ABSTRACT
A:\10-A\PETRUCK
A:\10-A\ABSTRACT\PETRUCK
A:\ABSTRACT\PETRUCK
A:\10-A\ABSTRACT
8. «آدرس» در رایانه چیست؟
مسیر فایل
دنباله ای از نام درایو و نام پوشه که به فایل منتهی می شود
نام و پسوند فایل
لیست دیسک های کامپیوتر
نام کامل فایل
9. چگونه می توان دایرکتوری های ریشه (درایوها) را تعیین کرد؟
10. دایرکتوری های ریشه در کامپیوتر چیست؟
دیسک های مغناطیسی
دیسک های نوری (لیزری).
دیسک های نوری مغناطیسی
فایل های سند
دایرکتوری های کاربر
11. نام فایل و پسوند چه چیزی را نشان می دهد؟
هدف و نوع فایل
هدف و نام فایل
نوع فایل و پسوند
اندازه و نوع فایل
نام و اندازه فایل
12. نام فایل از چه چیزی تشکیل شده است؟
نام و نوع فایل
نام و پسوند
نام خانوادگی و نام
نوع و پسوند
نام و عنوان
13. هدف از ساختار فایل چیست؟
برای ذخیره اطلاعات در حافظه خارجی
برای دانلود برنامه ها
برای ویرایش متون
برای پیدا کردن آنچه نیاز دارید
تا سریعتر کار کند
14. چه کاراکترهایی در نام فایل مجاز هستند؟
d 3 @ \ & i 2 / *
+ % d & () e r
%d&()e< >r
U p @ 3 $ % (1 _
15. فایل های اجرایی چه پسوندی دارند؟
Com، exe، .bat
عکس، .sys، .doc
Com، exe، .sys
exe، txt، .doc
Bmp، .sys، exe
16. نام یک فایل می تواند چند بایت باشد؟
17. چه پسوندی دارند؟ اسناد متنیکلمه؟
18. استفاده از سیستم عامل ویندوز چه چیزی به کاربر می دهد؟
قابلیت های جدید پردازش اطلاعات قدرتمند
استفاده از طیف گسترده ای از فونت های مختلف
کنترل های استاندارد برای همه برنامه ها
برنامه های "ویندوز" تحت MS DOS اجرا می شوند
استفاده راحت از سیستم عامل MS DOS
19. پوشه چیست؟
فضای ذخیره سازی برای فایل های سند
فایل اجرایی
سند متنی
کاتالوگ قدیمی
تست کامپیوتر: اجزا و برنامه ها
یک صاحب کامپیوتر خوب مانند یک صاحب ماشین خوب است: او نه تنها از آن برای هدف مورد نظر خود استفاده می کند، بلکه سعی می کند حداقل کمی بفهمد که چه ماژول هایی برای چه چیزی در نظر گرفته شده است. برای درک علائم مشکلات اساسی که در حین استفاده به وجود می آیند، نیازی به متخصص بودن ندارید. و برای انجام این کار، فقط میتوانید با استفاده از برنامههای کاربردی اما با کاربرد آسان، بر تست رایانه خود مسلط شوید.
که در آخرین نسخه هاویندوز دارای تعدادی ابزار مفید است که برخی از افراد از آنها اطلاعی ندارند یا نمی دانند چرا به آنها نیاز است.
تست کامپیوتر: و عملکرد
نام برای خودش صحبت می کند. برای راه اندازی خودکار ابزار، Win + R را فشار دهید و دستور را وارد کنید
پرفمون /گزارش
فرآیند جمع آوری داده های سیستم بلافاصله آغاز خواهد شد. این گزارش حاوی حجم عظیمی از اطلاعات است که در نگاه اول صرفاً آماری به نظر می رسد. اولین چیزی که احتمالاً به آن علاقه مند خواهید شد، تب Warning است که حاوی خطاهای مربوط به جلسه فعلی ویندوز است. این پنجره خطاها را تکرار می کند، به عنوان مثال، در مدیر دستگاه، اما در اینجا، بر خلاف مورد اول، توصیه های ساده ای در مورد آنچه می توان در این مورد انجام داد، ارائه می دهد:
نکته مثبت این است که در هر یک از نقاط پیوندهای اضافی وجود دارد که در آن یک مبتدی ممکن است گیج شود، اما این مانع از ارائه اطلاعات مفید زیادی نمی شود. بنابراین، تب Resource Overview حاوی یک نشانه رنگی از بار پردازنده است، آداپتور شبکهو رم. سبز - معمولی، زرد - دقیق تر نگاه کنید، قرمز - مشکل دارید:
به طور کلی، توصیف کامل این ابزار بی فایده است. دستور را اجرا کنید و به آرامی زبانه ها را مرور کنید. اگر اتفاقی بیفتد می دانید کجا باید برگردید...
تست کامپیوتر: تشخیص RAM
آیا فکر می کردید که این حق سربازان است؟ حالا شما هم می توانید آن را انجام دهید. در جلسه فعلی این اتفاق نمی افتد - این به سادگی غیرممکن است - اما در هنگام راه اندازی مجدد یا دفعه بعد که رایانه را روشن می کنید. ابزار در امتداد مسیر قرار دارد:
Start - Control Panel - Administrative Tools - Windows Memory Checker
آزمون در حالت استاندارد متنی شروع می شود. تنظیمات را می توان تغییر داد و در پایان تست، در صورت شناسایی خطا، سیستم گزینه های تصحیح را ارائه می دهد و حتی ممکن است ماژول معیوب را نشان دهد.
آزمایش رایانه شما: گزارش رویداد ویندوز
این گزارش، به طور خلاصه، تصویری کلی از برنامههای راهاندازی شده در جلسات ویندوز ارائه میدهد که نشان میدهد زمان دقیقشروع و پایان برنامه ها، نقص های احتمالیو حتی خرابی های سیستم که دلایل آنها را نشان می دهد. گزارش یک ماژول معیوب را نشان نمی دهد، اما می توان نتیجه گیری کرد. اینجا جایی است که کاربر به سراغش می رود، خاموش شدن ناگهانیکامپیوتر و غیره در واقع، این دیگر تست یک کامپیوتر نیست، بلکه "جعبه سیاه" آن است.
تست کامپیوتر: مشکلات پخش ویدئو و صدا؟
ابزار تشخیصی زیر ما را همراهی می کند ویندوز در حال حاضر برای مدت طولانی. این یک فناوری بدنام است که توسط توسعه دهندگان مایکروسافت برای توصیف طیف وسیعی از ابزارهای کار با آن اختراع شده است API(رابط برنامه نویسی برنامه - رابط برنامه های کاربردی) برنامه هایی که با ویدئو و صدا کار می کنند. بنابراین، از ویندوز 98 ما با آن آشنا هستیم DirectPlayمسئول صداها، ویدئو - DirectShowو گرافیک - Direct3D.
به هر حال به نتایج نگاه کنید ویندوز چک می کندتنظیمات صوتی و تصویری نصب شده را می توان در حال حاضر با یک دستور انجام داد:
Dxdiag.exe
این سیستم یک نظرسنجی از تمام دستگاههایی که در فرآیند پخش ویدیو و صدا نقش دارند انجام میدهد و پنجرهای با چندین تب نمایش میدهد که در آن خلاصه مربوطه ارائه میشود.
تست کامپیوتر: همه درایورهای ویندوز
آیا دوست دارید همه آنها را به عنوان یک لیست ببینید؟ به آسانی. کنسول فرمان را باز کنید و دستور را تایپ کنید:
درایورپرسی
در اینجا می توانید تحسین کنید اطلاعات دقیقدر مورد موارد نصب شده در سیستم در آنجا همچنین می توانید ارتباط درایورها را بر اساس تاریخ نصب یا به روز رسانی بررسی کنید. با این حال، اگر تاریخ های 5-7 ساله را پیدا کردید، نگران نباشید: سیستم شما این درایورها را برای برخی دستگاه های ماستودون (به عنوان مثال، کارت خوان یا درایو) دارد. دیسک های نوری) فراوان خواهد بود و گاهی اوقات تاریخ منعکس کننده تغییرات ایجاد شده در آن نیست^
با این حال، می توان بررسی کرد که کدام درایور سیستم را کند می کند و نیاز به به روز رسانی دارد. برای این کار باید از یک زوج استفاده کنیم خدمات رایگان، که به راحتی می تواند درایورهای خراب دستگاه را تشخیص دهد. من در این مقاله به طور مفصل در این مورد نوشتم. در اوقات فراغت بخوانید.
این همه چیز است، ما در زمان دیگری به آزمایش رایانه از توسعه دهندگان شخص ثالث خواهیم پرداخت.
موفق باشید
بخوانید: 205