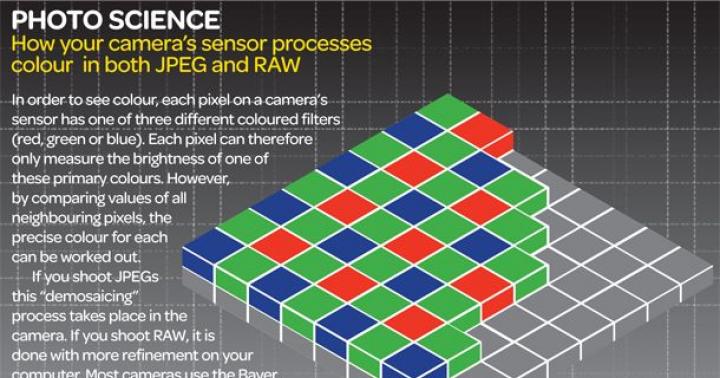برای تعداد زیادی از دارندگان گوشی های هوشمند، هواوی مشکلات خاصی را با دکمه های ناوبری روی صفحه نمایش گوشی هوشمند ارائه می کند. در مقاله امروز به شما خواهم گفت O به دو روش، که با استفاده از آنها می توانید به راحتی دکمه های ناوبری سیستم مزاحم را روی صفحه نمایش گوشی هوشمند خود حذف کنیدهواوی افتخار و احترام هر مدلی
دکمه ناوبری هواوی به دو صورت روشن و خاموش می شود، اولی از طریق پنل است دسترسی سریع، دوم از طریق تنظیمات است. در مثال خود، نگاهی به دکمه ناوبری Honor و چیستی آن خواهیم انداخت. این عملکرد همچنین برای کسانی که کار دکمه های کنترل زیر صفحه را متوقف کرده اند مفید خواهد بود.
نحوه حذف دکمه ناوبری از صفحه هواوی Honor در تنظیمات سیستم
برای حذف دکمه ناوبری از روی صفحه نمایش هواوی آنرشما باید روش زیر را انجام دهید:
- باز کردن پانل دسترسی سریع به مفید توابع اندرویدانگشت خود را از بالای صفحه به پایین بکشید.
- در پنلی که باز می شود، روی نماد "دکمه پیمایش" کلیک کنید. اگر پنل شما چنین آیکونی ندارد، می توانید به تنظیمات نگاه کنید، در زیر مسیر فعال کردن این دکمه را می نویسیم.

- پس از فعال کردن "دکمه ناوبری"، یک دکمه گرد نیمه شفاف همانطور که در تصویر پیوست شده در زیر نشان داده شده است، روی صفحه ظاهر می شود.

- پیش از این، زمانی که گوشی هوشمند بود سیستم عاملاندروید 7 بعد این دکمه نیم دایره بود و به کنار صفحه وصل می شد اما بعد از آپدیت سیستم عامل به اندروید 8 دکمه گرد شد و حالا می توان آن را در هر کجا که بخواهید دور صفحه حرکت داد.

در برخی از مدل های گوشی های هوشمند هواوی، حذف نوار ناوبری از روی صفحه نمایش غیرممکن است. روش دوم برای این مناسب است - با کمک ابزارهای ویژه ای که می توانید به راحتی در آنها پیدا کنید بازار بازی.
ویدئو: نحوه پنهان کردن نوار ناوبری از روی صفحه نمایش روشنهواوی
نحوه حذف دکمه ناوبری از صفحه نمایش آنر هواوی با استفاده از ابزارهای کمکی
برای حذف نوار ناوبری از روی صفحه نمایش گوشی هوشمند هواوی، به موارد زیر نیاز داریم:
- یک ابزار ویژه را از Play Market دانلود کنید - راهانداز فعالیت

- برنامه را اجرا کنید و تمام اقدامات را در بالا انتخاب کنید.

- باید نوار دانلود برنامه ها را ببینید. پس از آن، به نقطه تنظیم پایین بروید.

- پس از آن، لیستی از تنظیمات باز می شود که در آن باید مورد پانل ناوبری را انتخاب کنید.

- وارد آن می شویم و آن را در گوشه بالایی قرار می دهیم تا با سوئیچ فعال شود.

- دکمه ای خواهید داشت که با آن می توانید نوار ناوبری را مخفی کرده و نشان دهید.

خب، اساساً همین است! اکنون فکر می کنم شما خودتان می توانید به راحتی نوار ناوبری گوشی هوشمند Huawei Honor خود را کنترل کنید
ویدئو: نحوه پنهان کردن نوار ناوبری از روی صفحه نمایش در Huawei با استفاده از ابزارهای کمکی
10.12.2017
- Remap کلید برنامه اندروید، نسخه: 1.12.0، قیمت: رایگان
به طور تاریخی اتفاق افتاده است که در تلفن های هوشمند راحت تر است که دکمه ناوبری "بازگشت" را در سمت راست داشته باشم. و در BQ Aquaris U Plus من فقط در سمت چپ است و "اوه، چقدر ناراحت کننده" است که به آن دست پیدا کنید. عادت کردن مشکلی نیست، اما برای بلند شدن انگشتانم دیر شده است و ناراحتی ناشی از عادت کردن از بین نرفته است. متأسفانه، سازنده گوشی های هوشمند BQ Aquaris ابزاری برای تغییر عملکرد دکمه های ناوبری، حتی روی صفحه نمایش، ارائه نکرده است، بنابراین مجبور شدند به برنامه های شخص ثالث روی بیاورند.
ترجیح داده شده ترین برنامه - GravityBox - با وظیفه ای که به آن محول شده بود کنار آمد. با فشار دادن دکمههای "بازگشت" و "صفحه اصلی"، به شما اجازه میدهد هر اقدامی را آویزان کنید، اما به نوعی نمیتواند روی دکمه "اخیرا" تأثیر بگذارد. مسدود کردن دکمههای «بازگشت» و «اخیرا» بهکلی ایدهای وحشیانه بود، و همه مسئولیتها را به دکمه «هوم» باقیمانده میسپردیم، اما GravityBox به سادگی نمیتوانست دکمه «اخیر» را غیرفعال کند. به طور کلی اسپانیایی ها به نوعی از گوشی های هوشمند خود "از احمق" محافظت می کردند و تا آنجا که من می دانم، تا کنون هیچ کس نتوانسته است حقوق ریشه سیستم را بر روی سیستم عامل موجودی این تلفن های هوشمند دریافت کند.
با رها کردن GravityBox، به سافتتینکهای دیگری روی آوردم که تخصص آنها دقیقاً تغییر عملکرد دکمههای ناوبری بود. در نبرد با نرم افزار گجت اسپانیایی-چینی، تنها یک گوشی نرم افزاری با نام اصلی «Key remapping» توانست برنده شود. من ازش استفاده می کنم.
در میان توسعه دهندگان نرم افزار تلفن همراه محبوب شده است که عملکرد خود را به دو بخش نابرابر تقسیم کنند. بخش اول - رایگان - به شما امکان می دهد تا به طور معمول از تلفن نرم افزار برای هدف مورد نظر خود استفاده کنید. دوم - پرداخت شده - برخی از ویژگی های اضافی و راحتی را به ارمغان می آورد. و این به نظر من درست است. به همین ترتیب، برنامه «تخصیص مجدد کلیدها» هم عملکرد اساسی (تخصیص مجدد تک فشارهای کوتاه و طولانی روی دکمههای ناوبری به مقدار بیش از دو قطعه) و هم ویژگیهای برتر (تخصیص اقدامات به ترکیب دکمهها، حذف محدودیت در تعداد) دارد. از واگذاری مجدد). راستی، آخرین نسخهاین برنامه حتی در نسخه رایگان از شر تبلیغات خلاص شد.
آنچه باید بدون نقص ذکر شود این است که برای عملکرد softinka به حقوق ریشه نیاز نیست. اخیراً متوجه شدم که سیستم عامل اختصاصی کاربردی تر و قابل تنظیم تر شده است (ما در مورد AOSP صحبت نمی کنیم) ، بنابراین حقوق ریشه کمتر و کمتر مورد نیاز است ... و خدمات پرداخت مختلف واقعاً ROOT را دوست ندارند ، اگرچه می تواند چنین باشد. پنهان شدن. ولی اون یک ماجرای دیگه است...
رابط برنامه حداقلی است.
V نسخه رایگانفقط چهار کنترل وجود دارد. اینها سه نقطه ای هستند که معمولاً تنظیمات زیر آنها پنهان می شود. این سوئیچ برای فعال و غیرفعال کردن سرویس است. این چک باکس "قطع سریع" برای نمایش وضعیت برنامه در پانل اعلان است (با قابلیت توقف / از سرگیری سرویس با ضربه زدن). و این یک دکمه گرد با علامت مثبت برای اضافه کردن نقشه مجدد جدید است. در واقع هیچ تنظیماتی در این اپلیکیشن وجود ندارد و با کلیک بر روی دکمه با سه نقطه، تنها یک مورد ظاهر می شود - "درباره برنامه".
برای فعال کردن سرویس، باید این موارد را برای برنامه در تنظیمات ابزار در بخش «دسترسپذیری» فعال کنید. توانایی های ویژه.
برای غیرفعال کردن سرویس، باید دقیقاً همان مراحل را انجام دهید، فقط باید ویژگی های ویژه برنامه "Key remapping" غیرفعال شود. منطقی است، اینطور نیست؟ خیلی خوب است که نیازی به جستجوی دستی ویژگی های "ویژه" فوق الذکر در جنگل تنظیمات سیستم ندارید: خود نرم افزار شما را به نکات لازم راهنمایی می کند.
امکان غیرفعال کردن سریع عملکرد برنامه (بدون رفتن به تنظیمات سیستم) فقط در آخرین نسخه ظاهر شد. آیا واقعا به آن نیاز دارید؟ من نه، اما شاید برای کسی مفید باشد (نیاز). هنگامی که چک باکس "قطع اتصال سریع" فعال می شود، یک کاشی (نوار؟) اختصاص داده شده به تلفن نرم افزاری "نگاشت مجدد کلید" در پانل اعلان ظاهر می شود. با ضربه زدن بر روی آن، می توانید به سرعت تخصیص مجدد فعال تلفن نرم افزاری را خاموش و دوباره روشن کنید.
بخش اطلاعاتی پنجره اصلی و تنها برنامه با دو بخش نمایش داده می شود: "ویژگی های حق بیمه" و "تخصیص مجدد فعال". فعلاً اولی را رها می کنیم و به دومی می پردازیم. تخصیص مجدد فعال فهرستی از تخصیص مجدد است که از پرونده ما انجام شده است. در نسخه رایگان، همانطور که قبلاً گفته شد، ممکن است تنها دو تغییر مجدد وجود داشته باشد، اما این برای من کافی بود. روی دکمه "برنامه های اخیر" (در برنامه به نام " آخرین برنامه ها"، اما معنی یکسان است) عمل "بازگشت" را اختصاص داد، یعنی عملکرد دکمه "بازگشت". "برنامه های اخیر" در تلفن هوشمند من جای خود را عوض کردند.
ضمناً من تقریباً یک سال پیش در مورد softphone یاد گرفتم، اما فقط دو ماه پیش شروع به استفاده از آن کردم. چرا اینطور است؟ زیرا در اندروید ششم تمام عملکرد دکمه ها منتقل نمی شد. یعنی همه، اما فقط سهام. بگذار توضیح بدهم. عملکردی مانند رفتن به برنامه قبلی با دو بار ضربه زدن روی دکمه "برنامه های اخیر" اجرا شده است تیم گوگلفقط در اندروید نوقا. و توسعه دهندگان اسپانیایی تیم BQ این را در گوشی های هوشمند خود و در اندروید مارشمالو پیاده سازی کرده اند. اما هنگام انتقال عملکرد دکمه "برنامه های اخیر" در اندروید ششم با استفاده از softinka توصیف شده، پردازش دوبار تپ از بین رفت (به دکمه جدید منتقل نشد، اما در دکمه قدیمی ناپدید شد)، زیرا بود، انگار که از بیرون آورده شده است. من نمی خواستم چنین "تراشه" مناسبی را از دست بدهم، بنابراین softka "تخصیص مجدد کلیدها" در آن زمان برای من ریشه نداشت. اما من هرگز به دکمه "بازگشت" در سمت چپ عادت نکردم، بنابراین پس از تغییر به Nugu دوباره سعی کردم از تلفن نرم افزاری استفاده کنم. و من به دلایلی آن را امتحان کردم. اکنون انتقال به برنامه قبلی با دوبار ضربه زدن نیز به همراه عملکرد اصلی ("برنامه های اخیر") به دکمه جدید منتقل می شود.
روش افزودن نقشه مجدد جدید ساده و سرراست است. فکر می کنم چند اسکرین شات کافی باشد. یکی از موارد لغو را حذف می کنم (برای دکمه برنامه های اخیر) و دوباره آن را اضافه می کنم. پس از کلیک بر روی دکمه افزودن مجدد، باید یک اقدام رایگان یا پریمیوم را انتخاب کنید. در حالت دوم، از شما خواسته می شود که پول را پرداخت کنید، اگر قبلاً انجام نشده باشد.
من "پرس کوتاه و بلند" را انتخاب می کنم. در فرم ظاهر شده، دکمه "Recent_Apps" را از لیست کشویی انتخاب کنید و عملکرد آن "بازگشت" است. من چک باکس "عملیات استاندارد را جایگزین می کند" و چک باکس "فشار طولانی" را قرار دادم، برعکس، من این کار را نمی کنم (در نهایت، من به یک ضربه سریع معمول روی دکمه نیاز دارم). همه چیز، شما می توانید "Ok" را فشار دهید.
وقتی روی یک تخصیص مجدد فعال ضربه میزنید، یک فرم کاملاً مشابه برای تغییر عمل (تخصیص مجدد) باز میشود که تنها با یک دکمه - "حذف" - تکمیل میشود تا تخصیص مجدد انتخاب شده را حذف کنید. با یک ضربه طولانی، تخصیص مجدد فعال نامیده می شود منوی زمینه"ویرایش" و "حذف".
لیست دکمه ها و اقدامات واقعاً بسیار زیاد است. ابتدا، وقتی مثلاً یک دکمه را انتخاب میکنید، فهرستی از هفت دکمه و مورد «سایر» را میبینید. بنابراین، تحت این نقطه یک بزرگ وجود دارد لیست اضافی، که در آن دکمه ها با نام های رسمی (که در کد توسط توسعه دهندگان استفاده می شود) و نمایش های عددی و الفبایی نشان داده می شوند.
می توانید یک صفحه کلید خارجی بزرگسالان (اگر ابزار شما قادر به انجام این کار باشد) وصل کنید و همه کلیدهای آن را به سلیقه خود اختصاص دهید. همین امر در مورد اقدامات احتمالی نیز صدق می کند، اگرچه در اینجا همه چیز کمی متفاوت است: لیست اولیه از کمی بیش از 20 اقدام تشکیل شده است و مورد اضافی (که در زیر مورد "سایر ..." پنهان شده است) فقط از دو خط تشکیل شده است (" برنامه را باز کنید" و "میانبر"). همانطور که می گویند، قرقره کوچک است، اما گران است: در این دو نقطه می توانید تقریباً تمام عملکرد ابزار خود را جمع کنید.
یک محدودیت نیز وجود دارد: هنگامی که صفحه قفل است، فشار دادن دکمه توسط تلفن نرم افزاری ردیابی نمی شود. در اینجا جوانب مثبت و منفی وجود دارد. از معایب آن می توان به عدم امکان باز کردن قفل صفحه با دکمه انتخاب شده در حین راه اندازی همزمان یک برنامه (مثلاً تلفن) اشاره کرد. و نکته مثبت این است که تلفن نرم افزاری در حین نظارت بر وضعیت دکمه ها، دائماً انرژی باتری مصرف نمی کند.
هزینه نرم افزار (هزینه باز کردن قفل ویژگی های حق بیمه) 0.99 دلار است، یعنی فقط کمتر از شصت روبل ما.
پس از خرید، چک باکس "نمایش نماد برنامه" در دسترس قرار می گیرد که به شما امکان می دهد نماد برنامه را از لیست همه برنامه های نصب شده در سیستم (و حتی از لیست برنامه های اخیر) پنهان کنید. برای برگرداندن نماد، باید دکمه "بازگشت" را ده بار پشت سر هم فشار دهید (دکمه سیستم، نه آن چیزی که توسط برنامه اختصاص داده شده است).
و مهمترین چیز، اما همه به آن نیاز ندارند، توانایی استفاده از ترکیب دکمه ها است. این عبارت سه مفهوم را پنهان می کند: "دبل کلیک"، "سه کلیک" و "دو دکمه".
ما علاقه ای به کلیک های دوگانه و سه گانه نداریم، زیرا تفاوت آنها با کلیک های سریع و طولانی ناچیز است. اما استفاده از دو دکمه تعداد انواع جابجایی ها را افزایش می دهد. فکر میکنم این در حال حاضر نازپرورده است، اما ایده مبادله «بازگشت» و «اخیرا» نیز ممکن است برای کسی عجیب به نظر برسد.
علاوه بر این، تخصیص مجدد حق بیمه یک اشکال قابل توجه دارد - آنها جایگزین اقدامات سیستم نمی شوند. یعنی اگر من هر عملی را که نیاز دارم به دوبار ضربه زدن روی دکمه افزایش صدا اختصاص دهم، ابتدا حجم صدا افزایش می یابد و تنها در این صورت عملی که من مشخص کردم انجام می شود. نه، واضح است که دوبار ضربه زدن نباید به طور کامل عمل سیستم را لغو کند (در غیر این صورت چگونه می توان صدا را تنظیم کرد؟)، اما توسعه دهنده باید در این راستا کاری انجام دهد.
و یک چیز دیگر: من هرگز عملی را انجام نداده ام که به طور همزمان هر دو از این سه مورد را فشار دهم. دکمه های لمسی(صفحه اصلی، بازگشت، برنامه های اخیر). مکانیکی - بدون مشکل، حسی - بدون مشکل. یا چیزی در برنامه وجود دارد، یا در گوشی من.
در نتیجه، من میتوانم و توصیه میکنم از تلفن نرمافزاری در تلفنهای هوشمندتان استفاده کنید، بهویژه اگر لازم است عملکرد کلیکهای کوتاه را به دکمههای موجود در ابزار تغییر دهید. نرم افزار اینجا عالی کار می کند. اگر شما هم مثل من میخواهید «بازگشت» و «اخیرا» را عوض کنید، پس حتی نیازی به خرید تلفن نرمافزار ندارید: گزینه رایگان برای چشمان شما کافی است. اگر میخواهید بیش از دو جابجایی انجام دهید، میتوانید از قبل از توسعهدهنده حمایت مالی کنید. اما بقیه عملکردهای پریمیوم حتی ارزش پولی را که برای آن درخواست می شود، IMHO ندارد.
فقط همین، برای شما موفق و سلامت باشید. Helpix را بخوانید.
در برخی از گوشی های هوشمند هواویبه خصوص Ascend D2، Mate، P6 و تبلت Huawei Mediapad 10 FHD، کلیدهای لمسی معمولی با کلیدهای مجازی جایگزین شده اند. این راه حل فنی قطعا بسیار جالب است، اما یک ایراد قابل توجه استفاده از بخشی از صفحه نمایش برای این نوار ناوبری بسیار مجازی است. مهندسان هوآوی راه حلی برای این مشکل پیدا کردند و قابلیت به حداقل رساندن کلیدهای مجازی (بازگشت، صفحه اصلی و منو) در سیستم عامل را بر روی آن پیاده سازی کردند. پایه اندروید 4.1.2.




جهت اطلاع شما گوگل این قابلیت را فقط در اندروید 4.4 کیت کت پیاده سازی کرد و هواوی شش ماه پیش استفاده از آن را در فریمور خود ممنوع کرد.
اما به لطف این واقعیت که فرصت داده شدهقبلاً در سیستم عامل پیاده سازی شده است، می توان آن را به راحتی فعال کرد.
روش اول:
برای فعال کردن پنل در حال فرو ریختن به این روش، لازم است که گوشی هوشمند شما دریافت کرده باشد حقوق ریشهو نصب کرد مدیر فایلقادر به کار با پوشه های سیستمبه عنوان مثال Root Explorer.
- با استفاده از Root Explorer به پوشه / system / بروید.
- فایل را پیدا کرده و باز کنید build.propبا استفاده از ویرایشگر
- رشته را پیدا کنید ro.config.hw_shownavisettings = نادرستو مقدار را تغییر دهید نادرستبر روی درست است، واقعی .
- تغییرات را در فایل ذخیره کنید
- گوشی هوشمند خود را مجددا راه اندازی کنید.
- قابل اعتماد و متخصص تنظیمات-> نوار پیمایش-> کوچک کردن نوار ناوبریو امکان کنترل پنل را فعال کنید.
روش دوم:
این روش برای کسانی مناسب است که توانایی یا تمایلی برای دریافت حقوق روت روی دستگاه خود ندارند. از بین نرم افزارهای مورد نیاز، فقط ویرایشگر پایگاه داده SQLite مورد نیاز است.
- با کمک نرم افزار استاندارد AllBackup انجام 2 پشتیبان گیری تنظیمات سیستمسیستم هایی با رمزگذاری غیرفعال
- با ES File Explorer / Root Explorer / Huawei باز کنید مدیر فایل، یا هر پوشه مدیر فایل دیگری
/ Huawei Backup / BackupFiles / YYYY-MM-DD_HH-MM-SS /در کارت حافظه، جایی که YYYY-MM-DD_HH-MM-SS مربوط به تاریخ و زمان پشتیبان گیری است. - باز کردن فایل تنظیمات سیستم.dbبا کمک ویرایشگر پایگاه داده SQLite.
- در جدول سیستممتغیر hide_virtual_key را پیدا کنید و مقدار آن را از آن تغییر دهید 0 بر روی 1 .
- به ابزار AllBackup بروید و داده ها را از کارت SD از نسخه پشتیبان ویرایش شده بازیابی کنید.
- گوشی هوشمند خود را مجددا راه اندازی کنید.
هنگام بازنشانی به تنظیمات کارخانه و همچنین پس از به روز رسانی سیستم عامل، این دستکاری ها باید دوباره انجام شوند.
آیا شما صاحب گوشی هوشمند Honor هستید و می خواهید بدانید که دکمه ناوبری برای چیست؟ در این مقاله اطلاعاتی در مورد دکمه ناوبری آنر 9 و گوشی های هوشمند و تبلت های اندرویدی مشابه خواهید یافت. دکمه پیمایش در اندروید را می توان به دو صورت فعال کرد، اولی از طریق نوار ابزار دسترسی سریع و دومی از طریق تنظیمات. در مثال خود، نگاهی به دکمه ناوبری Honor و چیستی آن خواهیم انداخت. این عملکرد همچنین برای کسانی که کار دکمه های کنترل زیر صفحه را متوقف کرده اند مفید خواهد بود.
برای فعال کردن دکمه پیمایش در Honor، پانل دسترسی سریع را باز کنید توابع مفیداندروید با پایین کشیدن انگشت خود از لبه بالایی صفحه نمایش. در پنلی که باز می شود، روی نماد "دکمه پیمایش" کلیک کنید. اگر پنل شما چنین آیکونی ندارد، می توانید به تنظیمات نگاه کنید، در زیر مسیر فعال کردن این دکمه را می نویسیم. پس از فعال کردن "دکمه ناوبری" یک دکمه گرد نیمه شفاف همانطور که در تصویر پیوست شده در زیر نشان داده شده است، روی صفحه ظاهر می شود. پیش از این، زمانی که گوشی هوشمند دارای اتاق عمل بود سیستم اندروید 7، سپس این دکمه نیم دایره بود و به کنار صفحه متصل می شد، اما پس از آپدیت سیستم عامل به اندروید 8، دکمه گرد شد و اکنون می توان آن را در هر کجا که بخواهید دور صفحه حرکت داد.

دکمه ناوبری در اندروید 7 عملکردهای کمی متفاوت از اندروید 8 داشت. درباره دکمه پیمایش: یک فشار - به معنای عقب، نگه داشتن و رها کردن - صفحه اصلی، نگه داشتن و کشیدن انگشت - مرور، کشیدن - حرکت است. در زیر به تصویر پیوست نگاه کنید، جایی که جزئیات بیشتری در مورد احتمالات خواهید دید. اگر نماد "دکمه ناوبری" در نوار ابزار دسترسی سریع وجود نداشته باشد، این امکان وجود دارد این تابعهنوز در گوشی هوشمند شما ارائه می شود. از طریق تنظیمات می توانید دکمه ناوبری را در اندروید مشاهده و فعال کنید. پانل دسترسی سریع را با کشیدن انگشت خود از صفحه بالا به پایین باز کنید و روی نماد چرخ دنده کلیک کنید. در تنظیمات باز شده، مورد "System" را انتخاب کنید، ممکن است مجبور شوید لیست تنظیمات را به پایین اسکرول کنید، سپس "System navigation" و سپس "Navigation button" را انتخاب کنید و آن را روشن کنید. دکمه پیمایش غیرفعال و همچنین فعال است.


- ما خوشحال خواهیم شد اگر نظر، مشاوره مفید یا اطلاعات اضافی را بگذارید. اطلاعات
- با تشکر از شما برای پاسخگویی، کمک متقابل و نکات مفیددر مورد موضوع مقاله !!!
15-09-2019
11 ساعت 00 دقیقه
پیام:
عصر بخیر. من چراغ آنر 8 دارم. هنگام کار با کلید ناوبری تلفن همراه، لرزش وجود دارد. چگونه از دست آن خلاص شویم؟ لطفا کمک کنید. من خدمات TalkBack و SwitchAccess را نه در تنظیمات و نه در برنامه ها ندارم. هیچ کجا.
09-07-2019
21 ساعت 09 دقیقه
پیام:
سلام من یه همچین مشکلی دارم چرا پرده روی nonor10 پایین نمیاد و دکمه های ناوبری از بین نمیره بعد یه مدت دلیلش چیه؟
07-07-2019
11 ساعت 26 دقیقه
پیام:
سلام. من یک راه حل برای مشکل توضیح داده شده در زیر پیدا کردم. صدای اعلان و بازخورد لرزشی هنگام فشار دادن کلید ناوبری. منم این مشکل رو داشتم با خدمات اپراتور سیم کارت "تعادل زنده" متصل است. در تنظیم این اعلان است که باید صداها و بازخورد لرزشی را خاموش کنید.
10-04-2019
20 ساعت 18 دقیقه
پیام:
در Honor 9 لرزش دکمه ناوبری غیرفعال است بنابراین تنظیمات - صدا - سایر تنظیمات صدا - لرزش دکمه ناوبری. هیچ مشکلی از نظر صدا و لرزش گوشی من وجود ندارد.
10-04-2019
17 ساعت 04 دقیقه
پیام:
بله، همچنین - در حالی که صدا وجود دارد، قطعاً باید تلفن را مجددا راه اندازی کنید (!) لطفاً بنویسید که این اطلاعات برای چه کسانی مفید است.
10-04-2019
17 ساعت 00 دقیقه
پیام:
سلام! برای مدت طولانی از تلاش برای خاموش کردن صدا و لرزش دکمه های ناوبری در honor 8x عذاب می دادم و موفق شدم. تنظیمات - سیستم - قابلیت دسترسی (در پایین صفحه، با چاپ کوچک) - در منوهای TalkBack و SwitchAccess وجود خواهد داشت، من به هر یک از آنها رفتم، در سمت راست وجود دارد گوشه بالایینماد تنظیمات، دارای گفتار، جلوه های صوتی - خاموش کردن صدا و بازخورد لرزش ...
04-04-2019
06 ساعت 55 دقیقه
پیام:
ولادیمیر، ناتالیا، آیا موفق شدید مشکل را حل کنید؟ بعد از آپدیت، صدایی هم ظاهر شد، خیلی آزاردهنده، صدا در سراسر گوشی خاموش شد، هنوز لرزش وجود دارد
20-02-2019
09 ساعت 01 دقیقه
پیام:
من بعد از آپدیت honor10 با صدا همین مشکل رو دارم. ولادیمیر، لطفا به من بگو، آیا از شر این بدبختی خلاص شدی؟
14-01-2019
20 ساعت 25 دقیقه
پیام:
پس از بهروزرسانی، وقتی دکمه ناوبری را فشار میدهید، بازگشت یا هنگام خروج از برنامه، صدای اعلان ظاهر میشود اما خود اعلان وجود ندارد. غیرفعال کردن honor10 با شکست مواجه شد
یک صفحه کلید معمولی را می توان تقریباً به چندین قسمت تقسیم کرد.
بالای صفحه کلید حاوی کلیدهایی است که برای وارد کردن داده ها به رایانه استفاده نمی شود. این کلیدها اقدامات کمکی را انجام می دهند که در جدول زیر نشان داده شده است.
![]() کلید Esc
- این کلید برای لغو یک عمل، خروج از برنامه ها، بازی ها، برنامه های خروج و غیره استفاده می شود.
کلید Esc
- این کلید برای لغو یک عمل، خروج از برنامه ها، بازی ها، برنامه های خروج و غیره استفاده می شود.
عملکردهای کلید "Esc". .
عملکرد اصلی آن لغو فرمانی است که پیش رو بود. اگر منو را با دکمه سمت راست ماوس روی دسکتاپ یا نوار وظیفه باز کنید و سپس کلید "Esc" را فشار دهید، منو بلافاصله بسته می شود. اگر شروع به انجام برخی بازی ها کردید و به طور تصادفی کلید "Esc" را فشار دادید، تقریباً همیشه این بازی را ترک خواهید کرد. اما با فشردن مجدد این کلید دوباره به بازی خود باز می گردید.
وقتی در اینترنت هستید آدرس سایت بعدی را وارد می کنید و بعد به طور تصادفی کلید Esc را فشار می دهید بلافاصله به آدرس سایت قبلی که قبلاً بررسی کرده اید باز می گردید.
ردیف بالای صفحه کلید حاوی کلیدهای عملکردی است (محدود شده توسط مستطیل قرمز در تصویر).
کلیدهای عملکرد FI - F12 برای انجام اقدامات خاصی طراحی شده اند که به آنها اختصاص داده شده است. اقدامات به برنامه های در حال اجرا بستگی دارد این لحظهروی کامپیوتر، اما معمولا کلید F1 برای تماس استفاده کنید سیستم کمکیاگر برنامه ای در حال اجرا است، راهنمای مربوط به آن برنامه ظاهر می شود.
"F2" بوت کردن رایانه با فشار دادن این کلید یا کلید «Del» به شما امکان می دهد Bios رایانه خود را پیکربندی کنید.
"F3" کادر جستجو را فرا می خواند.
"F5" صفحه مرورگر باز شده را دوباره بارگیری می کند.
"F8" بوت کردن کامپیوتر با فشردن این دکمه امکان کار در آن را فراهم می کند حالت امنسیستم عامل.
عملکرد بقیه کلیدهای عملکردی که با نماد F مشخص شده اند، بیشتر در ترکیب با کلیدهای اصلاح کننده امکان پذیر است و بسته به مارک و مدل رایانه ممکن است متفاوت باشد. اگر عملکرد هر یک از کلیدهای صفحه کلید رایانه شما با مواردی که در اینجا توضیح داده شده متفاوت است، می توانید هدف آن را در دفترچه راهنمای کاربر پیدا کنید.
"مکث / شکست" . هنگامی که رایانه بوت می شود، به شما امکان می دهد رایانه را متوقف کنید - برای توقف فرآیند بوت.
عملکردهای کلید "مکث / شکست". با انجام دادن بوت شدن ویندوز، ابتدا اطلاعات مربوط به رایانه، هارد دیسک، وضعیت را روی مانیتور مشاهده می کنید حافظه دسترسی تصادفی، در مورد تمام اجزاء. اطلاعات نمایش داده شده بر روی مانیتور به سرعت ظاهر می شوند و ناپدید می شوند و درک آن بسیار دشوار است. برای به دست آوردن فرصت مقابله با آن، فقط باید دکمه "PAUSE" را فشار دهید. و برای اتمام فرآیند بارگیری سیستم عامل، باید هر دکمه ای را در صفحه کلید فشار دهید. گاهی اوقات توسط برخی از برنامه ها استفاده می شود.
چاپ صفحه / کلید SysRq.
با فشار دادن این کلید می توانید از صفحه مانیتور خود اسکرین شات بگیرید. هنگامی که این کلید فشار داده می شود و در تصویر در کادر قرمز قرار دارد، در لحظه فشار دادن آن، تصویری که در حال حاضر روی مانیتور است در حافظه کامپیوتر ذخیره می شود. بعد، تصویر ذخیره شده را از آن می گیریم حافظه کامپیوتربا استفاده از یک ویرایشگر گرافیکی معمولی، می توانید ویرایشگر گرافیکی"رنگ"، که در حال حاضر به عملیاتی ساخته شده است سیستم ویندوز... اگر از مجموعه ای از کلیدها "Alt + PrintScreen" استفاده می کنید، فقط از پنجره فعال، اما از کل صفحه عکس می گیرید. در تصویر، کلیدهای Alt در یک قاب آبی قرار دارند.
کلید
![]() کلید Shift.
فشار دادن همزمان این کلید و یک کلید نماد به شما این امکان را می دهد که به طور موقت به حالت وارد کردن حروف بزرگ (بزرگ) بروید یا کاراکتر دیگری را که روی همان کلید قرار دارد وارد کنید. دو کلید روی صفحه کلید وجود دارد - چپ و راست، و در برخی از برنامه ها عملکرد آنها متفاوت است. به عنوان مثال، برای وارد کردن حرف بزرگ "And" باید کلید Shift را فشار دهید و بدون رها کردن آن، I را فشار دهید.
کلید Shift.
فشار دادن همزمان این کلید و یک کلید نماد به شما این امکان را می دهد که به طور موقت به حالت وارد کردن حروف بزرگ (بزرگ) بروید یا کاراکتر دیگری را که روی همان کلید قرار دارد وارد کنید. دو کلید روی صفحه کلید وجود دارد - چپ و راست، و در برخی از برنامه ها عملکرد آنها متفاوت است. به عنوان مثال، برای وارد کردن حرف بزرگ "And" باید کلید Shift را فشار دهید و بدون رها کردن آن، I را فشار دهید.
کلید Tab. با یک نماد به شکل دو فلش مخالف نشان داده می شود و با فشار دادن آن یک تورفتگی از ابتدای خط - یک پاراگراف به دست می آید. امکان جدول بندی - تراز افقی کاراکترها را فراهم می کند. یک کاراکتر تب برابر با هشت کاراکتر معمولی است. هنگام ایجاد از برگه ها استفاده می شود اسناد متنی... طراحی شده برای حرکت مکان نما:
- هنگام ویرایش متون، از آن برای رفتن به ایستگاه تب بعدی استفاده می شود، یعنی. حرکت مکان نما در چندین موقعیت به جلو؛
- در کادرهای محاوره ای، به فیلد پرس و جو بعدی هدایت می شود.
- در یک جدول، مکان نما را به سلول بعدی منتقل می کند.
در برنامه های دیگر، هدف آن جابجایی بین پنجره های روی صفحه است.
زیر آن قرار دارد کلید CapsLock.
با فشردن این کلید، املای حروف بزرگ اصلاح می شود. با فشار دادن مجدد، حروف بزرگ دوباره نوشته می شوند. این حالت با یک چراغ نشانگر در گوشه سمت راست بالای صفحه کلید نشان داده می شود. فشار دادن مجدد آن حالت را لغو می کند. وقتی CapsLock روشن است، کلید را فشار دهید
کلید NumLock
اعداد واقع در سمت راست صفحه کلید را روشن و خاموش می کند. اگر صفحه کلید روشن است، می توانید از آن برای وارد کردن اعداد و عملیات حسابی استفاده کنید. 
هنگامی که فعال است، این حالت همچنین توسط یک نشانگر در گوشه سمت راست بالای صفحه کلید نمایش داده می شود که نشان می دهد صفحه کلید اضافی در حال کار است. حال علاوه بر وارد کردن اعداد از فیلد صفحه کلید اصلی، می توان آنها را از قسمت اضافی نیز وارد کرد. اما علائمی که روی کلیدهای کیبورد اضافی به همراه اعداد چاپ می شوند کار نمی کنند.
در بیشتر موارد، فیلدهای صفحه کلید توصیف شده برای کار کافی است، اما برای کسانی که دوست دارند با یک دیجیتال فشرده کار کنند و صفحه کلید کنترل"A la calculator" یک فیلد اضافی دیگر از کلیدها وجود دارد - سمت راست ترین. این فیلد برخلاف فیلد صفحه کلید اصلی، صفحه کلید اضافی نامیده می شود.
وقتی روی این بلوک کلیدها با تعیین اعداد فشار می دهید، اعداد چاپ می شوند، اما با یک شرط - زمانی که کلید "NumLock" روشن است. کلیدهای عددی، زمانی که کلید "NumLock" خاموش است، عملکردهای طرح دیگری را انجام می دهند. کلید "پایان" با فشار دادن کلید "1" روی صفحه کلید اصلی و کلید "Home" با کلید "7" نیز روی صفحه کلید اصلی کپی می شود.
همین کلیدها مکان نما را به انتهای و ابتدای خط حرکت می دهند. هنگامی که کلیدهای "3" و "9" را فشار می دهید، به ترتیب با استفاده از کلیدهای "PageUp" و "PageDown" روی صفحه کلید اصلی تکرار می شود. همین کلیدها مکان نما را یک صفحه به بالا و پایین حرکت می دهند. وقتی کلیدهای "2"، "4"، "8"، "6" را فشار دهید، مکان نما کنترل می شود، به این معنی که عملیات با کلیدهای جهت دار دوبله می شود.

کلید فاصله - این کلید فاصله بین حروف ایجاد می کند.
فاصله - بزرگترین کلید زیر بلوک الفبایی برای وارد کردن یک کاراکتر خالی، صرف نظر از سوئیچ مورد استفاده می شود.
عملکرد کلید "فضا".
هنگام استفاده از یک کلید، کلمات یا نمادها از یکدیگر جدا می شوند. اما این کلید یک حالت اضافی دارد. در حالت جایگزینی که می توانید با استفاده از کلید "Insert" آن را روشن کنید، با فشار دادن کلید "Space" این عملکرد فعال می شود، که مانند زمانی است که کلید "Delete" را فشار می دهید (این کلید کاراکترهای سمت راست را پاک می کند).

کلید Backspace - با فشار دادن این کلید، کاراکتر سمت چپ مکان نما حذف می شود.
توابع کلید BackSpace یا فلش چپ.
وقتی این کلید را فشار می دهید، کلید انتخاب شده در سمت چپ یا تمام متن را حذف می کنیم. هنگام استفاده از این کلید در فایل منیجر، یک سطح بالاتر می رویم. و هنگام مشاهده عکس ها با فشردن این کلید یک عکس به عقب برمی گردیم.
با استفاده از کلیدهای Alt + BackSpacr با هم، عملی را که قبلا انجام شده بود لغو می کنیم.
![]() کلید
کلید

هنگامی که هنگام انجام کار بر روی رایانه، از صفحه کلید عددی که در سمت راست است استفاده می کنید، بهتر است از کلید "Enter" که در همان بلوک است استفاده کنید.
حذف کلید برای حذف یک شی، مانند یک پوشه، فایل و غیره طراحی شده است:
- در متن، کاراکتر در سمت راست موقعیت مکان نما فعلی (با تغییر خط به چپ) حذف می شود.
- در پنجره های پوشه، اشیاء انتخاب شده از سیستم فایل در سطل زباله حذف می شوند.
همچنین حذف کنید فایل غیر ضروریبا فشار دادن کلیدها روی هم "Shift + Delete". کلیدهای Shift با یک قاب نشان داده می شوند رنگ سبز... فقط در نظر داشته باشید که در این صورت فایل از طریق سطل زباله حذف نمی شود و در این صورت قابل بازیابی نیست.
کلید "حذف" که با یک قاب آبی نشان داده شده است که روی بلوک قرار دارد صفحه کلید عددی، همراه با "." هنگامی که کلید "NumLock" خاموش است، همان اقدامات را انجام می دهد.
امکان باز کردن "Task Manager" با فشار دادن کلیدهای ترکیبی "Ctrl + Alt + Del" وجود دارد. این کلیدهای Ctrl و Alt با فریم های بژ نشان داده می شوند.

کلید
- در متن، شما بین حالت های درج و جایگزینی کاراکترها یا درج یک قطعه از کلیپ بورد (بسته به تنظیمات) جابجا می شوید. مایکروسافت ورد). اگر حالت درج فعال باشد، هنگام چاپ، کلمه سمت راست بین دو کلمه به سمت راست حرکت می کند و متنی که وارد می کنید، کلمات را گسترش می دهد و بین آنها چاپ می شود. در این حالت به نظر می رسد که متن درج شده است و تمام انتهای عبارت را به سمت راست می راند.
اما در حالت "replace"، اگر یک کلمه را بین دو کلمه وارد کنید، کلمه واقع در سمت راست با کلمه ای که درج می کنید جایگزین می شود.
- در برنامه هایی مانند فرمانده کلاشیاء انتخاب می شوند.
اگر کلید Inset را فشار دهید، متن در بالای آنچه چاپ شده چاپ می شود، در حالی که آخرین مورد پاک می شود. با فشردن مجدد این کلید این عمل خاتمه می یابد.
کلید "Insert" در قاب آبی رنگ که روی بلوک صفحه کلید عددی قرار دارد همراه با عدد "0" تنها زمانی کار می کند که کلید "NumLock" خاموش باشد.
اگر از کلید ترکیبی "Ctrl + Insert" استفاده کنیم، می توانیم پس از انتخاب متن، یک کپی از آن تهیه کنیم. و وقتی از کلیدهای Shift + Insert با هم استفاده می کنیم، امکان درج متن فراهم می شود.

کلیدهای PgUp، PgDn، End، Home برای کنترل مکان نما در نظر گرفته شده است.
کلید خانه
مکان نما را به ابتدای خط حرکت می دهد و کلید پایان
به انتهای خط ")، و همچنین به ابتدای لیست یا انتهای لیست. 
میانبر صفحه کلید
میانبر صفحه کلید
کلید PgUp مکان نما را به بالای صفحه منتقل می کند و کلید PgDn - در انتهای آن
عملکردها با کلیدهای "PageUp" و "PageDown".
استفاده از این دو کلید هنگام کار با ویرایشگرهای متن، یا هنگام کار با اسناد، جایی که ارتفاع اطلاعات بسیار بیشتر از ارتفاع صفحه نمایش شما است و لازم است در ارتفاع پیمایش کنید. این کلیدها با یک مستطیل قرمز مشخص شده اند.
و کلیدهای "PageUp" و "PageDown" که با یک مستطیل آبی نشان داده می شوند و تنها زمانی که کلید "NumLock" خاموش است، روی صفحه کلید عددی قرار می گیرند، همراه با اعداد "3" و "9"، صفحه را اسکرول کنید. پایین یا بالا وضعیت کلید "NumLock" توسط چراغ نشانگر کنترل می شود (چراغ نشانگر وقتی کلید روشن است روشن می شود).

 کلید
کلید
کلیدها
با کلیدهای "Ctrl" و "Alt" کار می کند.
وقتی از این کلیدها استفاده می کنید، قابلیت های آنها را با کلیدهای دیگر گسترش می دهید. با استفاده از این کلیدها در انواع مختلف، اقدامات مختلفی را انجام می دهید.
کلیدهای Ctrl + Alt + Del این میانبرهای صفحه کلید Task Manager را باز می کند.
ترکیبی کلیدهای Ctrl + A همه اشیا را به طور همزمان انتخاب می کند، مانند پوشه ها، فایل ها، متن و غیره.
ترکیبی کلیدهای Ctrl + X شی انتخاب شده را به کلیپ بورد، مانند تست، فایل ها، پوشه ها و غیره برش می دهد.
میانبر صفحه کلید Ctrl + C برخی از شی ها مانند فایل ها، پوشه ها و غیره را در کلیپ بورد کپی می کند.
میانبر صفحه کلید Ctrl + V فایل یا پوشه کپی شده را از کلیپ بورد چسباند.
میانبر صفحه کلید Ctrl + N به شما امکان می دهد ایجاد کنید سند جدیددر برنامه های مختلف
میانبر صفحه کلید Ctrl + Z آخرین اقدام را لغو کنید
با استفاده از کلیدها Ctrl + S سند فعلی ذخیره می شود.
با استفاده از کلیدها Ctrl + P سند چاپ شده است
Ctrl + Esc - باز کردن منوی "شروع". این کار را نیز می توان با فشردن کلید ویندوز انجام داد.
با استفاده از کلیدها Alt + Enter یک انتقال وجود دارد حالت تمام صفحهو بالعکس، برای مثال، اگر این کلیدها را در KMPlayer، WindowsMediaPlayer، MediaPlayerClassic فشار دهید، آنها به حالت تمام صفحه گسترش می یابند.
کلیدهای Alt و کلیدهای 0 تا 9 واقع در سمت راست صفحه کلید به شما امکان می دهد کاراکترهای دلخواه را وارد کنید که روی صفحه کلید نیستند. برای وارد کردن کاراکترهای دلخواه، باید کلید Alt را فشار دهید و بدون رها کردن آن، عدد مورد نظر واقع در سمت راست صفحه کلید را فشار دهید.
میانبر صفحه کلید Alt + F4 برنامه فعال را می بندد.
کلیدها Alt + Tab به شما امکان می دهد بین پنجره های باز سوئیچ کنید. یک پانل در مرکز صفحه نمایش با همه ظاهر می شود برنامه ها را باز کنیدو هنگامی که پنجره فعال را انتخاب می کنید، باید کلید Tab را چندین بار بدون رها کردن کلید Alt فشار دهید.
ترکیبی Alt + Space (فضا) منوی سیستم پنجره را باز می کند که با استفاده از آن می توانید بدون استفاده از ماوس پنجره را بازیابی، جابجایی، به حداکثر رساندن، کوچک سازی و بستن آن کنید.
Alt + Shift یا Ctrl + Shift - تغییر طرح بندی صفحه کلید
کلید ویندوز معمولا بین کلیدهای Ctrl و Alt یافت می شود. وقتی آن را فشار می دهید، منوی Start ظاهر می شود.
و با استفاده از کلید با گزینه های مختلف همراه با کلیدهای دیگر، سرعت راه اندازی برنامه ها را افزایش می دهید.
وقتی کلیدها را فشار می دهید برد + E کاوشگر رایانه من باز می شود.
وقتی کلیدها را فشار می دهید برد + D تمام ویندوزهای فعال را به حداقل می رساند.
میانبر صفحه کلید برد + L به شما امکان می دهد بین کاربران سوئیچ کنید یا بلاک کنید ایستگاه کاری... میانبر صفحه کلید Win + F1 مرکز راهنما و پشتیبانی را نشان می دهد.
وقتی کلیدها را فشار می دهید برد + F پنجره جستجو باز خواهد شد.
وقتی کلیدها را فشار می دهید Win + Ctrl + F پنجره جستجوی کامپیوتر باز می شود.
با کمک برد + D می توانید تمام پنجره ها را کوچک کنید و دسکتاپ و کلیدها را نشان دهید برد + M تمام پنجره ها به جز پنجره های گفتگو را به حداقل می رساند.
برد + E پوشه My Computer را باز می کند.
برد + F - پنجره ای را برای جستجوی یک فایل یا پوشه باز می کند.
وقتی کلیدها را فشار می دهید Win + PauseBreak کادر محاوره ای System Properties باز خواهد شد.
کلید<Контекст> منوی زمینه شیئی که نشانگر ماوس در حال حاضر روی آن قرار دارد را فراخوانی می کند.
هنگام استفاده از کلید، منو را به همان روشی که روی دکمه سمت راست ماوس کلیک می کنیم فراخوانی می کنیم. این منو مربوط به برنامه ای است که برای کار شما درج شده است. اگر روی دسکتاپ هستید، با فشار دادن این کلید، منوی مربوط به عنصر فعال دسکتاپ را باز می کنید.
 کلیدهای مکان نما (کلیدهای ناوبری)
.
اقدامات مختلف مربوط به حرکت مکان نما را انجام می دهد:
کلیدهای مکان نما (کلیدهای ناوبری)
.
اقدامات مختلف مربوط به حرکت مکان نما را انجام می دهد:
- در متن مکان نما را یک موقعیت در جهت مشخص شده حرکت دهید.
- در دسکتاپ و در پنجره پوشه، انتخاب را به یک شی دیگر منتقل کنید.
- در منو، انتخاب را به دستور بعدی منتقل کنید.
- در جداول، مکان نما را بین سلول ها حرکت دهید.
از این کلیدها در بسیاری از بازی ها برای دستکاری اشیا نیز استفاده می شود.
همچنین از این کلیدها در بسیاری از برنامه ها استفاده می شود، به عنوان مثال برای حرکت در صفحات یک سند یا هنگام مشاهده عکس ها برای انتقال به تصویر بعدی.
میانبرهای صفحه کلید مرورگر
برای بزرگنمایی یا کوچکنمایی یک صفحه، فقط نگه دارید کلید Ctrl و چرخ ماوس را بچرخانید. بالا - مقیاس افزایش می یابد، پایین - بر این اساس، کاهش می یابد. همین کار را می توان با فشار دادن + یا - در حالی که Ctrl را پایین نگه دارید انجام داد. برای بازیابی اندازه فونت، از میانبر صفحه کلید استفاده کنید Ctr + 0 .
و استفاده کلیدهای Shift و چرخ ماوس به شما امکان می دهد در تاریخچه برگه ها پیمایش کنید: Shift - چرخ را به سمت بالا حرکت دهید - در تاریخچه به جلو حرکت کنید، Shift - چرخ را به پایین اسکرول کنید - در طول تاریخچه به عقب حرکت کنید.
اگر در مرورگر باید صفحه جدیدی را در یک برگه جداگانه باز کنید، می توانید آن را نگه دارید کلید Ctrl و روی لینک مورد نظر کلیک کنید. صفحه جدیددر یک برگه جداگانه باز می شود.
کلیدهای Alt + Home برگشت به صفحه نخست، آ Ctrl + R (یا F5) صفحه را رفرش کنید برای اجبار به روز رسانی بدون استفاده از داده های حافظه پنهان، از کلیدها استفاده کنید Ctrl + F5 یا Ctrl + Shift + R .
با فشردن کلیدها Ctrl + S ، می توانید صفحه و کلیدها را در رایانه خود ذخیره کنید Ctrl + P به شما اجازه می دهد صفحه مورد نظر خود را چاپ کنید. کلیدهای فوری Ctrl + G، Ctrl + F، Shift + F3، Ctrl + K برای جستجو در صفحه فعلی یا در اینترنت طراحی شده اند.
ویژگی های کیبورد لپ تاپ
 از آنجایی که یک صفحه کلید لپ تاپ، طبق تعریف، باید فضای کمی را اشغال کند، بسیاری از عملکردها روی آن "پنهان" هستند. و برای پیدا کردن آنها، یک کلید جادویی وجود دارد
از آنجایی که یک صفحه کلید لپ تاپ، طبق تعریف، باید فضای کمی را اشغال کند، بسیاری از عملکردها روی آن "پنهان" هستند. و برای پیدا کردن آنها، یک کلید جادویی وجود دارد
برچسب ها یا نمادهایی که همرنگ هستند
- با F2 - آداپتور را روشن و خاموش می کند بی سیم(وای فای)؛
- با F3 - برنامه نامه را باز می کند.
- با F5 - روشنایی مانیتور را کاهش می دهد.
- با F6 - آن را افزایش می دهد.
- با F7 - مانیتور را روشن و خاموش می کند.
- با F10 - بلندگوهای داخلی را فعال و غیرفعال می کند.
- با F11 - صدای بلندگو را کاهش می دهد.
- با F12 - آن را افزایش می دهد.
- روشنایی صفحه با فشار دادن کلید در جایی که "خورشید بزرگ" وجود دارد افزایش می یابد (ممکن است نماد "خورشید" در ترکیب با نماد "افزایش" وجود داشته باشد).
- کاهش - برعکس، جایی که "خورشید کوچک" (یا شاید نماد "خورشید" در ترکیب با نماد "کاهش") وجود دارد.
- کلیدهایی با نمادهای "بلندگو" در ترکیب با نمادهای "بیشتر" یا "کمتر" - افزایش / کاهش صدا.
- ماوس خط خورده - TouchPad را غیرفعال / فعال کنید.
- بلندگو خط خورده - بی صدا / لغو صدا و غیره
ترکیب کلیدهای عملکرد با کلید Fn ممکن است بسته به آن متفاوت باشد انواع مختلفصفحه کلید، بنابراین می توانید آنها را در کتابچه راهنمای کاربر دستگاه روشن کنید یا با نمادها (معمولاً با رنگ متفاوت) روی کلیدهای کنار یا زیر معنای اصلی آن هدایت شوید.
با دقت و بدون عجله به صفحه کلید لپ تاپ خود نگاه کنید، دستورالعمل های متصل به آن را در کنار آن قرار دهید، مدتی را صرف تسلط بر همه این معجزات کنید تا برای شما آشنا شوند.