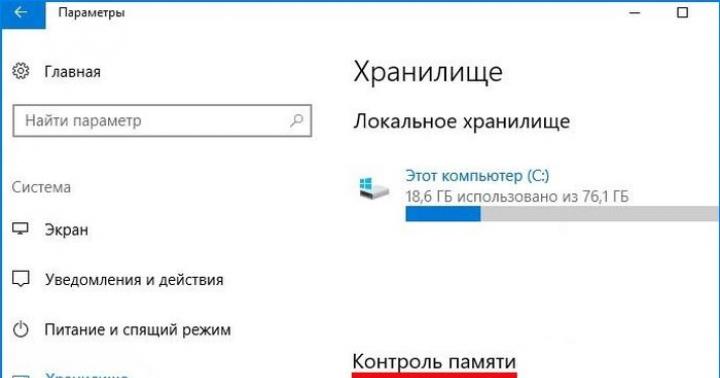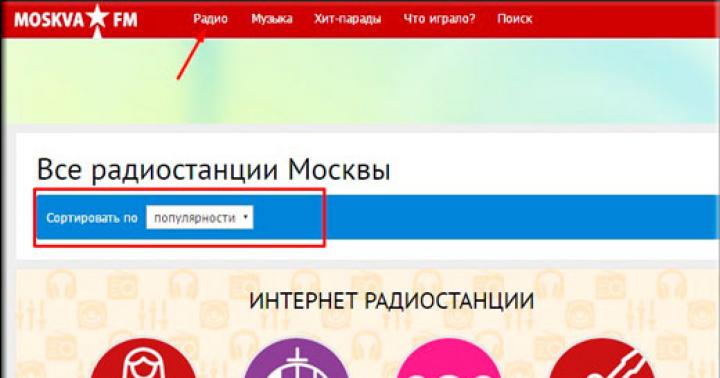روشنایی جهانی ( جهانیروشنایی, G.I.) به شما امکان می دهد اثر پراکندگی نور سطحی را که در نتیجه بازتاب نور منتشر شده توسط منبعی از سطوح مختلف مشاهده می شود، شبیه سازی کنید. نمونه ای از این نورپردازی ها نور خورشید است که از پنجره می ریزد که از کف منعکس شده و کل اتاق را روشن می کند. هنگام رندر به معنی استاندارددر چنین صحنهای فقط کف روشن میشود و وقتی در Mental Ray رندر میشود، ممکن است دیوارها و سقف نیز روشن شوند (که دقیقاً چه چیزی و تا چه حد بستگی به موقعیت پنجره و شدت نور دارد). اثر روشنایی سراسری به دو صورت اجرا می شود: با استفاده از تابع جهانیروشنایی(نور جهانی) یا با اتصال روش نهاییجمع آوری(مجموعه نهایی). در هر دو گزینه، فرآیند تجسم بسیار طولانی است و در صورت استفاده از هر دو روش، حتی طولانیتر نیز میشود، اما این اغلب انجام میشود زیرا ترکیب هر دو روش به شما امکان میدهد نتایج چشمگیرتری دریافت کنید.
استفاده كردن جهانیروشناییفوتونها از منبع نور ساطع میشوند و تجسمکننده (درست مانند هنگام شبیهسازی اثر سوزاننده) توزیع آنها را در صحنه دنبال میکند و انرژی تمام فوتونها را در هر نقطه از فضا خلاصه میکند. روش نهاییجمع آوریمتفاوت عمل می کند، اگرچه هدف آن یکسان است جهانیروشنایی: پس از برخورد اولین پرتو به نقطه ای از سطح جسم، پرتوهای اضافی از این نقطه به صحنه ساطع می شود که به کمک آن اطلاعات رنگ اطراف این نقطه جمع آوری می شود که بر اساس آن روشنایی صحنه محاسبه می شود. چنین محاسباتی نادرست ایجاب می کند Oطولانی تر از زمان استفاده جهانیروشنایی، اما در عین حال لکه ها و سایه های روشن تری ایجاد می شود. علاوه بر این، کاربرد روش نهاییجمع آوریهمچنین به نظر می رسد هنگام شبیه سازی اثر سوزاننده مفید باشد، زیرا به شما امکان می دهد مصنوعاتی را که در برخی موارد به وجود می آیند کاهش یا حتی حذف کنید.
به عنوان مثال، یک صحنه جدید با یک هواپیما، یک توپ و یک قوری ایجاد کنید (شکل 20). یک منبع نور جهت دار را تنظیم کنید، آن را در سمت چپ صحنه قرار دهید و منبع را فعال کنید تا بر اساس نوع سایه ایجاد کند. اشعهردیابی شدسایه ها(شکل 21). یک ماده درخشان بر اساس سایه زن ایجاد کنید معماریبا تغییر رنگ در جعبه پراکندهرنگو افزایش مقدار پارامتر درخشندگیسی دی/متر 2، مسئول سطح درخشش، تا حدود 7000 (شکل 22). با اختصاص دادن مواد ایجاد شده به توپ، آن را درخشان کنید. رندر با ویژوالایزر Scanline - علیرغم اینکه توپ می درخشد، نور از آن به جایی پخش نمی شود، که در واقعیت نمی تواند باشد (شکل 23).



Mental Ray را به عنوان رندر فعلی تنظیم کنید. فعال کردن شبیه سازی جهانی روشنایی: در پنجره فعال کنید ارائه دادنصحنهزبانه غیر مستقیمروشناییو در بخش نهاییجمع آوریچک باکس را فعال کنید فعال کردننهاییجمع آوری. دوباره صحنه را تجسم کنید، و خواهید دید که نور توپ اکنون فضای هواپیمای زیر آن را کمی روشن می کند (شکل 24). مقدار پارامتر را افزایش دهید ضرب کنندهتا 1.5 و اشعه هامطابقFGنقطهتا 500 - شدت نور منتشر شده از توپ به طور قابل توجهی افزایش می یابد (اکنون انعکاس نور پراکنده نه تنها در هواپیما، بلکه در قوری قابل مشاهده است) - شکل. 25. علاوه بر این، کیفیت تصویر به طور قابل توجهی بالاتر شده است که با افزایش مقدار پارامتر به دست آمده است. اشعه هامطابقFGنقطهتنظیم تعداد پرتوهای نور در هر پرتو.


بیایید کار را پیچیده کنیم. یک صحنه جدید با یک خط خطی بسته به شکل مستطیل ایجاد کنید (باید در پنجره پروجکشن تشکیل شود. بالا) و یک قوری داخلش. یک اصلاح کننده به spline اختصاص دهید اکسترود کردن، که به شما امکان می دهد آن را به نوعی فضای مکعبی بسته تبدیل کنید - تقلیدی از اتاقی که داخل آن قوری قرار خواهد گرفت (شکل 26). یک دوربین به صحنه اضافه کنید تا بتوانید فضای داخل اتاق را ببینید و یک مکعب صاف روی سقف اتاق قرار دهید (در مورد ما نقش یک لامپ را دارد که در حالت روشنایی شب کار می کند) - شکل. 27.


به لامپ یک ماده درخشان اختصاص دهید و به صورت اختیاری دیوارها، کف و سقف اتاق را بافت دهید، سپس صحنه را با استفاده از ابزارهای استاندارد رندر کنید (شکل 28). Mental Ray را به عنوان رندر فعلی تنظیم کنید و با فعال کردن کادر انتخاب، شبیهسازی جهانی روشنایی را فعال کنید. فعال کردننهاییجمع آوری. با تنظیم پارامتر، شدت نور را افزایش دهید ضرب کنندهبرابر با 1.7 است و برای سرعت بخشیدن به فرآیند رندر، مقدار پارامتر را کاهش دهید اشعه هامطابقFGنقطهتا 50. رندر با استفاده از اشعه ذهنی (شکل 29). بدیهی است که در هر دو نسخه (Scanline و Mental Ray) نورپردازی کاملاً غیر طبیعی بود. طبق نقشه یک لامپ در سقف باید فضا را روشن کند. در نسخه اول هیچ درخششی از آن قابل مشاهده نیست و در عین حال دیوارهای اتاق نورانی می شود، البته هیچ منبع نوری ایجاد نشده است. در این حالت قوری به نظر می رسد در هوا شناور است که نتیجه عدم وجود سایه است. در حالت دوم، لامپ فضا را با نور پراکنده روشن می کند، سایه ای در زیر قوری ظاهر شده است، اما دیوارهای اتاق هنوز به طور غیر طبیعی روشن هستند - وجود منبع نور دیگری احساس می شود. واضح است که این منبع به طور پیش فرض نصب شده است (به هر حال ما هیچ منبعی ایجاد نکردیم) اما در مثال مورد بررسی اضافه می شود. برای خلاص شدن از شر آن (شما نمی توانید آن را حذف کنید زیرا منبع در لیست اشیاء صحنه ظاهر نمی شود)، منبع نور خود را ایجاد کنید (سپس نورپردازی به طور پیش فرض غیرفعال است) و با برداشتن علامت آن را مسدود کنید. بردر منطقه سبکتایپ کنیدبخش ژنرلمولفه های(شکل 30).



اگر اکنون بلافاصله رندر کنیم، عملاً هیچ چیز در اتاق قابل مشاهده نخواهد بود (شکل 31). بنابراین، مقدار پارامتر را افزایش دهید اشعه هامطابقFGنقطهتا 500 - به دلیل افزایش تعداد پرتوهای پراکنده، روشنایی کمی افزایش می یابد (اگرچه دیوارها هنوز قابل مشاهده نیستند) (شکل 32). پارامتر را تنظیم کنید پراکندهپرش می کندبرابر 4، که ظاهر کیاروسکورو را در کف، دیوارها و سقف تضمین می کند (با افزایش بیشتر این پارامترسایه ها روشن تر می شوند) و ضرب کننده- 2.2 که باعث افزایش شدت نور خواهد شد (شکل 33). بار دیگر با تنظیم پارامترها، تعداد و همچنین چگالی پرتوهای پراکنده را افزایش دهید. اشعه هامطابقFGنقطهو اولیهFGنقطهتراکمبرابر با 700 و 1.5، به ترتیب (شکل 34)، - تصویر به دست آمده در طول تجسم کیفیت بالاتری خواهد داشت، اگرچه هنوز به نوعی شبح مانند است (این احساس را ایجاد می کند که نوعی مه در هوا معلق است - شکل 35).




برنج. 34. تنظیم پارامترهای اسکرول گردهمایی نهایی

حال بیایید ببینیم با استفاده از روش چه نتایجی می توان به دست آورد جهانیروشنایی (G.I.). در فصل نهاییجمع آوریچک باکس را خاموش کنید فعال کردننهاییجمع آوری، و در بخش جهانیروشنایی (G.I.) چک باکس را فعال کنید فعال کردنو رندر کنید. نتایج ناامید کننده خواهد بود (شکل 36)، از روش جهانیروشناییبر اساس گسیل فوتون ها توسط منبع نور است و تنها منبعدر صحنه مسدود شده است. قفل منبع را باز کنید، آن را در داخل لامپ حرکت دهید، شدت منبع را به حدود 0.3 کاهش دهید و رنگ را به چیزی نزدیک به رنگ ماده درخشان تغییر دهید (شکل 37). تولید سایه را برای منبع بر اساس نوع فعال کنید اشعهردیابی شدسایه هاو صحنه را تجسم کنید - اتاق روشن می شود، اما به طور یکنواخت روشن می شود (بدون کیاروسکورو) و هیچ درخششی از لامپ احساس نمی شود (شکل 38).



بیایید سعی کنیم تنظیمات روشنایی جهانی را آزمایش کنیم. برای شروع، با برجسته کردن منبع و افزایش آن در طومار، انرژی فوتون ها و تعداد آنها را که در روشنایی جهانی شرکت می کنند افزایش دهید. ذهنیاشعه: غیر مستقیمروشناییمقادیر پارامتر انرژیو G.I.فوتون هاتا 10 و 400 به ترتیب (شکل 39). همانطور که از نتیجه مشاهده می شود (شکل 40)، افزایش انرژی بیش از حد بود (کاهش انرژیتا 5)، اندازه فوتون ها و شدت آنها و همچنین تعداد آنها به وضوح کافی نیست. در عین حال، نور و سایه واقعی و ملایم را فقط می توان با خیلی به دست آورد تعداد زیادیفوتون های با اندازه قابل قبول (با شعاع کوچک فوتون، تعیین مقدار دلخواه بزرگ برای تعداد نمونه عملاً تأثیری بر نتیجه ندارد) و شدت. سعی کنید مقادیر پارامتر را تنظیم کنید ضرب کننده, بیشترینشمارهفوتون هامطابقنمونهو بیشتریننمونه برداریشعاعبرابر با 1.2؛ به ترتیب 1500 و 14 (شکل 41). نتیجه به طور قابل توجهی بهبود یافته است (نور و سایه روی دیوارها، کف و سقف کاملاً طبیعی است) - شکل. 42، اما بدون اتصال روش نهاییجمع آوریدریافت درخشش از لامپ امکان پذیر نیست.
اگرچه مفهوم روشنایی جهانی (GI) بسیار ساده است، اما نورپردازی مناسب صحنه ها با استفاده از این الگوریتم چالش هایی را ایجاد می کند.
به عنوان یک قاعده، یک پارادوکس به وجود می آید - اشعه ذهنی صحنه ها را به سرعت محاسبه می کند، اما وقتی GI را روشن می کنیم، شاهد افت کیفیت هستیم و سعی می کنیم با افزایش تعداد فوتون ها و کاهش شعاع آنها، آن را اصلاح کنیم (تعریف آخر درست نیست. ، اما جزئیات در درس هستند)، در نتیجه زمان محاسبه تا بی نهایت افزایش می یابد، اما نتیجه قابل مشاهده نیست. درس نمونه هایی از مسائل محاسبه و راه های حل آنها را نشان می دهد.
بخش اول درس کوتاه و تئوری است، برای کسانی که برای اولین بار با الگوریتم روشنایی جهانی مواجه شده اند، بخش دوم کاربردی است و فرض می کند که دانش آموزان در حال حاضر به طور عملی از اشعه ذهنی استفاده می کنند یا تمام درس های قبلی من در مورد نور را مطالعه کرده اند.
در 3ds Max 2009 اجرا خواهد شد.
در این آموزش من از اختصارات استفاده می کنم:
GI - Global Illumination - روشنایی جهانی
FG - Final Gather - مونتاژ نهایی (الگوریتم نور غیر مستقیم - جزئیات بیشتر Mental Ray Lighting قسمت 1 - FG
IS - منابع نور جزئیات بیشتر Mental Ray Lighting قسمت 3 - منابع
در بخش دوم، راهحل برخی از مشکلات را نشان میدهم، اما وانمود نمیکنم که روشها 100% درست هستند.
بخش اول - نظریه
روشنایی جهانی (از این پس GI) یک الگوریتم روشنایی غیرمستقیم است که بر اساس تولید فوتون های GI توسط یک منبع نور (از این پس IC) است که هنگام مواجهه با یک شی، با در نظر گرفتن مواد آن تغییر می کند و در صورت انعکاس، اجسام مجاور را روشن می کند. من این اثر را به صورت بصری در یک نقاشی ساده به تصویر کشیدم:
در جایی که GI روشن است، نور منعکس شده از کره، رنگ قرمز خود را به خود گرفت و جعبه را از داخل روشن کرد.
استفاده از GI نور صحنه را به سطح پیشرفتهتری میبرد، بهویژه که پرتوهای ذهنی دارای منابع نوری هستند که نور مستقیم تولید نمیکنند، بلکه فقط فوتونهای GI تولید میکنند.
الگوریتم GI برای کل صحنه در برگه Render Setup، Indirect Illumination - فعال کردن کادر انتخاب فعال است:
تنظیمات GI:
ضریب - ضریب روشنایی کلی اثر و رنگ فیلتر.
حداکثر تعداد فوتون در هر نمونه - مشخصه کیفیت- تعداد فوتون هایی که باید در نمونه شمارش شوند - کاهش منجر به ظهور نویز می شود.
حداکثر شعاع نمونه برداری - شعاع ناحیه جمع آوری فوتون، که اغلب با شعاع فوتون اشتباه گرفته می شود - در فوتون های پرتو ذهنی شعاع ندارند، پارامتری که کیفیت نور مستقیماً به آن بستگی دارد و تنظیم تنها این نشانگر را تغییر می دهد. به عنوان یک قاعده، منجر به بهبود مستقیم کیفیت نمی شود (جزئیات در قسمت های عملی)
ادغام فوتون های نزدیک - یک مشخصه کیفی - الگوریتمی برای ترکیب فوتون ها - فاصله ای را تنظیم می کند که در آن چندین فوتون در یک فوتون ترکیب می شوند - فعال کردن پارامتر می تواند منجر به کاهش کیفیت شود، اما باعث صرفه جویی در حافظه می شود - فعال کردن آن در زمانی که ما در حال هستیم مهم است. تلاش برای افزایش کیفیت تصویر در یک مسئله با افزایش تعداد مناطق فوتون، در حالی که سایر مناطق به چنین کمیتی نیاز ندارند.
Optimize for Final Gather - هنگام استفاده از GI همراه با Final Gather (که از این پس به عنوان FG نامیده می شود)، محاسبه مناطق با نور مشترک را بهینه می کند. به عنوان یک الگوریتم اضافی کار می کند و رندر شدن کمی بیشتر طول می کشد.
فیلد - خواص نور:
میانگین فوتون GI در هر نور - تعداد فوتون هایی که از منبع نور ساطع می شود. به عنوان یک قاعده، تغییر این پارامتر بدون تغییر شعاع نمونه منجر به نتایج مثبت ملموس نمی شود (جزئیات در بخش عملی).
واپاشی - پارامتر تضعیف فوتون، مقدار صحیح فیزیکی = 2 (با توجه به مربع فاصله) اگر از نور فیزیکی صحیح استفاده می کنید، مقدار را تغییر ندهید، برای اهداف هنری جالب است که مقدار را همراه با کاهش انرژی آی سی کاهش دهید. .
پارامترهای موجود در Trace Depth تعداد انعکاسها و شکستهایی را نشان میدهند که قبل از ناپدید شدن فوتون رخ میدهد، توصیه میشود حداکثر عمق را به جای ۱۰ پیشفرض روی ۵ تنظیم کنید - این باعث صرفهجویی در زمان میشود و نتیجه عملاً باقی میماند. بدون تغییر
بنابراین، این تنها چیزی است که باید در مورد بخش نظری GI بدانیم.
بیایید یک اتاق را شبیه سازی کنیم و روشنایی جهانی را تنظیم کنیم (و گاهی با آن مبارزه کنیم).
بخش دوم - تمرین
بنابراین ما صحنه ای داریم که می خواهیم آن را روشن کنیم. یک اتاق کوچک درست کردم:
جریان اصلی نور خورشید از سوراخ سقف می افتد (اکنون یک سوراخ تاریک وجود دارد)، همه چیز توسط یک سیستم نور روز روشن می شود، خورشید تقریبا در اوج خود است. در نتیجه، در پایه ستون باید یک نقطه روشن از روشنایی مستقیم (مستقیم اشعه های خورشیدو هر چیز دیگری با روشنایی غیرمستقیم ایجاد شده توسط این نقطه روشن و تا حدی توسط نور آسمان که قادر به عبور از سوراخ بالایی است روشن می شود.
خورشید را روشن می کنم، نوردهی را تنظیم می کنم و بلافاصله اولین مشکل GI را می بینم.
کل اتاق به رنگ های بژ است! چرا؟
نور خورشید (مستقیم) نقطه ای روی زمین را روشن کرد که با مواد A&D (چوب صیقلی) به رنگ های قهوه ای پوشیده شده بود، فوتون های ناشی از نور غیرمستقیم سایه مواد را به خود گرفتند و پرواز کردند تا داخل اتاق را روشن کنند و همه چیز را بژ رنگ کنند. در اصل، در این تصویر همه چیز کم و بیش قابل تحمل است، اما ما کف را با کاشی های آبی (همچنین A&D) می پوشانیم:
به من بگو ترسناک است؟ نه، این نیز قابل تحمل است، اما بیایید یک ماده از مجموعه ProMaterials بگیریم - پلاستیک، همچنین آبی:
حالا این به وحشت نزدیک تر است!
من در سیستم متریک مدل کردم، از نظر تئوری محاسبه GI و FG باید درست باشد. شاید من اشتباه می کنم، اما در دنیای واقعی، اگر خورشید فرش قرمز اتاق من را روشن کند (و این اتفاق در شهر تاریک ما، سنت پترزبورگ رخ می دهد)، در دنیای واقعی چنین انتقال رنگی قوی وجود ندارد. در رنگ های سرمه ای فرو نروید.
توسعه دهندگان در اینجا چیزی را از دست داده اند یا فکر می کنند ما خودمان باید از این اثر مراقبت کنیم.
بیایید مراقب باشیم و این سوء تفاهم را اصلاح کنیم. من سه روش را شرح خواهم داد - دو مورد خاص و یک کاردینال.
بیایید به اتاق با کف چوبی برگردیم (شکل شماره 2)
روش اول این است که یک فیلتر را روی GI انتخاب کنید و بر این اساس آن را روی FG قرار دهید.
برای جبران رنگ زرد بژ، به یک فیلتر آبی روشن نیاز داریم، بنابراین آن را قرار می دهیم (اگرچه باید فیلترهای کمی متفاوت روی GI و FG قرار می دادیم، اما چه کسی گفت که این کار آسان است):
بیایید رندر کنیم:
واضح است که آنها رنگ بژ را دریافت کرده اند. دو عیب این روش چیست؟
اولی انتخاب رنگ فیلتر است (مخصوصاً که دو تا هستند) و دوم اینکه به این ترتیب فقط یک رنگ را می توانیم جبران کنیم. اگر نیمی از کف خانه من قرمز و نیمی دیگر سبز باشد چه کار باید بکنم؟ در این مورد، فیلتر کمکی نخواهد کرد.
راه دوم بیایید به این فکر کنیم که چرا چنین رنگ آمیزی شدید فوتون ها رخ می دهد. شاید من اشتباه می کنم، اما به نظر من، رنگ منتشر شده از سایه بان سطح بدون تغییر به سایه زن فوتون منتقل می شود یا به اندازه کافی ضعیف نشده است (البته این در مورد مواد از پیش تعیین شده صدق می کند؛ هنگام کار با مواد پرتو ذهنی ، این سایه زن را خودمان پیکربندی می کنیم). بیایید شیدر را عوض کنیم. زبانه "Mental ray Connection" را در خواص مواد باز کنید و قفل (قفل) را از سایه زن فوتون بردارید:
و جزء پراکنده رنگ را به دلخواه تزریق کنید:
این دقیقاً همان رنگی است که فوتون های GI هنگام برخورد با ماده به دست می آورند ، باید از رنگ پراکنده خود ماده محوتر باشد و بر این اساس ، هر چه تیره تر باشد ، تأثیر نور GI از این ماده کمتر می شود.
تغییر و رندر:
این ملک دارای چند معایب نیز می باشد. اولین مورد این است که الگوریتم FG همچنان کار کثیف خود را انجام می دهد (یا در مورد ما بژ) و سوم اینکه تغییر سایه زن فوتون برای مواد از پیش نصب شده گروه ProMaterials غیرممکن است.
بنابراین، راه سوم.
این مبتنی بر کار با نقشه های فوتون و در عین حال با نقشه FG است.
ما پروژه خود را ذخیره می کنیم (در صورت لزوم، اگرچه بعداً می توانیم با تابع undo ctr+Z به نتیجه برسیم)
ما یک ماده دیگر با رنگ خاکستری کم رنگ، با حداقل انعکاس و کاملا مات می سازیم (من از مواد برای رنگ آمیزی دیوارها استفاده کردم که در اصل توصیه می کنم):
لطفا توجه داشته باشید که من گزینه Ambient Occlusion را فعال کرده ام، در حال حاضر فقط کادر را در آنجا تیک می زنیم، جزئیات در زیر خواهد بود.
تمام اشیاء موجود در صحنه را انتخاب کنید و این مواد را به آنها اختصاص دهید (نترسید، ما صحنه عادی را ذخیره کردیم)
صحنه به شکل زیر درآمد:
خاکستری، تاریک، اما این چیزی است که ما نیاز داریم.
حالا به تنظیمات روشنایی غیر مستقیم بروید
ابتدا بیایید نقشه FG را ذخیره کنیم. بخش Final Gather Map، کادر "Read/Write File" را فعال کنید، سپس روی دکمه با نقطه کلیک کنید و نام و مکانی را که نقشه در آن ذخیره می شود را مشخص کنید:
سپس دکمه را فشار دهید«اکنون فایل نقشه FG را ایجاد کنید» و منتظر فرآیند تولید باشید.
توجه - اگر این رندر نهایی است، پارامترهای کیفیت را در حالت عادی قرار دهید، مخصوصاً که اکنون فقط منتظر نسل FG خواهید بود، در آینده دیگر وقت خود را برای این موضوع تلف نخواهید کرد!!! همه چیز از نقشه ذخیره شده گرفته خواهد شد.
ما همین کار را برای GI انجام می دهیم:
کادر را علامت بزنید، نام فایل را مشخص کنید و روی ایجاد کلیک کنید.
هر دو نقشه ذخیره شده اند، اکنون صحنه ذخیره شده را با مواد معمولی بارگذاری می کنیم یا اقدامات را لغو می کنیم.
مجدداً، کادرهای موجود در فایل خواندن/نوشتن را در هر دو الگوریتم علامت بزنید (یا بررسی کنید اگر اقدام را لغو کردید، علامت بزنید)
ما بررسی می کنیم که فایل ذخیره شده ما نشان داده شده است و در الگوریتم FG با کلیک بر روی "قفل" کارت را "انجماد" می کنیم:
حالا با فشار دادن دکمه RENDER متوجه می شویم که هیچ فرآیندی برای تولید فوتون و FG وجود ندارد:
و نتیجه قابل قبولی از انتقال رنگ توسط فوتون مشاهده می کنیم.
حالا ممکن است خیلی ها عصبانی باشند:
اما مفهوم انتقال رنگ یک ماده توسط فوتون ها چه می شود!!! ما او را در غنچه کشتیم!!! و مردم الگوریتم نوشتند و کار کردند!!!
اولاً، آنها چیزی نکشند، چه کسی شما را از اختصاص دادن یک رنگ خاکستری / سفید به همه مواد منع می کند و کف می تواند کمی زرد شود :)
و ثانیاً، بیایید به فیزیک بپردازیم، روند انتقال رنگ چگونه رخ می دهد، یا بهتر است بگوییم انعکاس طیف.
در پرتو ذهنی فرض بر این است که بلافاصله مخلوط می شود (یا به طور کامل یا به شکل ضعیف - من مطمئناً نمی دانم، شما باید برنامه سایه زن را مطالعه کنید)
و در دنیای واقعی، رنگآمیزی به دلیل ورود نور به ضخامت مواد و بازگشت از آن با طیف فیلتر شده اتفاق میافتد، حتی «مادرترین مواد» نیز در قسمتی با ضخامت بسیار کم شفافیت دارند، اما بخش عمدهای از نور منعکس میشود. سطح جلا بلافاصله، بدون نفوذ به داخل و متراکم تر مواد، بیشتر.
بنابراین، سنگ ها عمدتاً رنگ سفید را منعکس می کنند (رنگ منبع دقیق تر است)، فلزات آن را کمی رنگ می کنند، پلاستیک ها آن را حتی بیشتر با رنگ خود و شیشه مخلوط می کنند. و بنابراین واضح است .. سوزاننده بیشتری وجود دارد، علاوه بر این، رنگ انعکاس نیز تحت تأثیر کیفیت پولیش قرار می گیرد، سطوح ناهموار بیشتر توسط نور بازتاب شده رنگ می شوند، سطوح صیقلی کمتر.
در حال حاضر، ما نمی توانیم چگالی مواد را در Max تنظیم کنیم و در مواد از پیش تعیین شده ظاهراً آنطور که می خواهیم کار نمی کند. بنابراین، باید GI را با استفاده از روشهایی که در بالا توضیح داده شد شبیهسازی کنید، یا برای واقعیت بیشتر میتوانید اثر سوزاننده را روشن کنید (این فلش سیاه در شکل است، ما عادت کردهایم فکر کنیم کاستیک فقط برای اجسام شیشهای است، و اینها همچنین نقاط برجسته Specular هستند) یا از پراکندگی زیر لایه مواد مبتنی بر اشعه ذهنی - گروه SSS استفاده کنید.
حالا بیایید مشکل دوم را دقیق تر بررسی کنیم.
در تصویر شماره 7، به نظر می رسد دیوار و ستون ها با هم ادغام می شوند، یا بهتر است بگوییم، حجم روی آنها از بین رفته است - تصویر تار است. ریشه مشکل، روشنایی بی کیفیت توسط فوتون های GI است. نور مستقیم از آی سی سایه های واضحی ایجاد می کند که بر حجم عناصر صحنه تأکید دارد. با فوتون ها کمی پیچیده تر است - آنها سایه ایجاد نمی کنند، سایه ها در مکان هایی به دست می آیند که کمترین فوتون به آن برخورد می کنند، به ترتیب، فوتون های کمتری (و هر چه منطقه دریافت فوتون - نمونه ها بزرگتر باشد)، کنتراست کمتر است.
برای مثال اتاقی را در نظر بگیرید که فقط با نور غیر مستقیم روشن می شود و ساختاری با سطوح ناهموار نصب شده در آن نصب شده است، من چیزی شبیه پله ها ساختم:
و با روشن کردن GI، اما بدون تغییر تعداد فوتون ها، یک رندر بسازید:
جاهایی که مشکل مورد بحث به وضوح بیان شده است را با رنگ زرد علامت زدم. موافقم، این یک وضعیت ناخوشایند است. نتیجه گیری خود را نشان می دهد - تعداد فوتون ها را افزایش دهید و شعاع نمونه را کاهش دهید ، اما این زمان محاسبه را بسیار افزایش می دهد ، پس از آن ما متوجه چند مکان دیگر خواهیم شد که در آن سایه های ضعیف و روند افزایش تعداد فوتون ها وجود دارد. تا زمانی که کامپیوتر از کار کردن خودداری کند بی پایان خواهد بود. من بلافاصله یک سری موقعیت های حکایتی در مورد کیفیت و کمیت را به یاد می آورم که بر اساس آنها می توان یک حکایت در مورد گرافیک را تفسیر کرد:
سه کارگر CG در شب می نشینند و در مورد پروژه های خود بحث می کنند.
اولی می گوید:
دومی پاسخ می دهد:
- من هم همه چیز را تمام کرده ام، اما قدرت کامپیوتر کافی ندارم، حافظه را دریافت می کنم و پروژه را تمام می کنم.
آنها می نشینند و از سرعت فناوری شکایت می کنند و سپس از شخص سوم می پرسند:
- چرا ساکتی؟ چگونه با محاسبات پیچیده برخورد می کنید؟
- و من از Ambient Occlusion استفاده می کنم! همه چیز را پشت سر گذاشتم و فردا به تعطیلات می روم.
بیایید مشکل را به طور گسترده حل نکنیم، بلکه از تقلید نور جهانی بر روی مواد استفاده کنیم.
اگر از موادی از گروه ProMaterials استفاده می شود، آنها دارای گزینه جلوه های ویژه هستند که در آن می توانید Ambient Occlusion را فعال کنید.
پارامتر نمونه کیفیت محاسبه است - هر چه بیشتر، بهتر.
پارامتر Max Distance یکی از اصلی ترین آنها است - این فاصله ای است که هندسه مجاور برای ایجاد اثر روشنایی جهانی (از همه طرف) در نظر گرفته می شود. اگر بخواهیم اثر را به وضوح نشان دهیم، باید فاصله را با جسم همسایه تعیین کنیم و اگر فقط بخواهیم بر هندسه اجسام تأکید کنیم (مانند مورد ما)، از 10 سانتی متر تا نیم متر کافی است. در زیر پارامترهای ترکیب و تاری وجود دارد که ما واقعاً به آنها نیاز نداریم، زیرا تابع AO ثانویه است.
اگر از ماده ای استفاده می کنید که از گروه ProMaterials نیست، باید رنگ پراکنده را با سایه زن AO ترکیب کنید، ترجیحاً با استفاده از نقشه Falloff. و برخی از مواد و شیدرهای متریال دارای یک اسلات Ambient هستند که باید سایه زن Ambient/Reflective Occlusion را در آن نصب کنید و فاصله را تنظیم کنید:
به هیچ وجه فاصله پیش فرض (برابر 0) را برای فضاهای محصور در نظر نگیرید، اگر پارامتر صفر باشد، پس از آن متریال از حداکثر فاصله (از پس زمینه صحنه) و با در نظر گرفتن دیوارهای اتاق ارائه می شود. شما مواد کاملا تیره را دریافت خواهید کرد. پارامتر Samples همان کیفیت است. پارامترهای باقیمانده نیازی به پیکربندی برای مورد ما ندارند.
بنابراین، Ambient Occlusion را اضافه می کنیم که خیلی سریع کار می کند و تعداد فوتون ها را لمس نمی کند:
موافقم تفاوت وجود دارد! با توجه به اینکه زمان رندر به سختی افزایش یافته است.
بیایید به مسئله سوم و چهارم بپردازیم، آنها به هم مرتبط هستند.
به نقاشی (شماره 8) در سوراخ بالای سقف نگاه دقیق تری بیندازید، اگر از نزدیک نگاه کنید یک نقطه نور گرد وجود دارد.
برای آشکار کردن این اثر، دو پنجره را برش می دهم و سقف اتاق را کمی خراب می کنم:
اولین مورد با یک فلش قرمز نشان داده شده است - این یک نقطه روشن است که اکنون می توانیم نمونه جمع آوری فوتون را با چشمان خود ببینیم که از پس زمینه معمولی روشن تر است. راه حل اساسی برای مشکل در زیر خواهد بود، اما اکنون یک مورد خاص:
مواد Raytrace را روی یکی از ستون های نزدیک پنجره قرار دادم. در واقع، منتال ری از رندر کردن مواد استاندارد 3D Max در هنگام تنظیم سطح این ماده پشتیبانی می کند، من به سایه بان فوتون دست نزدم، اما معلوم می شود که به درستی پیکربندی نشده است. بنابراین، جریان نامتعادلی از فوتون ها از ستون منعکس شد که به یک نمونه تبدیل شد و سکوی روشن تر از پس زمینه ایجاد کرد.
نتیجه گیری - توصیه می شود از مواد پرتو ذهنی استفاده کنید و اگر یک متریال قدیمی دلخواه و سفارشی دارید، همانطور که در بالا در بحث مشکل اول انجام دادیم مراقب راه اندازی سایه زن فوتون باشید. اما این یک مورد خاص است. نکته رایج البته تنظیم نمونه ها و تعداد فوتون ها است.
به فلش زرد نگاه کنید، احساس میکنید سقف من بالای پنجرهها با دیوارها مطابقت ندارد (یا برعکس)، در واقع همه چیز در آنجا مرتب است، در غیر این صورت در کل محیط اتصال نور وجود خواهد داشت. واقعیت این است که من سقف را تا خیابان گسترش دادم و تأثیری را دریافت کردم که اغلب هنگام تجسم فضای داخلی روشن شده توسط نور روشن با آن روبرو می شویم.
بیایید با استفاده از رایج ترین و واضح ترین مثال، اثر را تجزیه و تحلیل کنیم. چنین لکه هایی معمولاً در زیر طاقچه ها ظاهر می شوند، جایی که به طور پیش فرض باید تاریک باشد و به دلایلی Mental چنین نقاطی را در آنجا قرار می دهد. در اینجا نمودار شکل گیری آنها آمده است:
دایره سیاه نمونه جمع آوری فوتون است. برنامه ویژوالایزر یک نمونه جمع آوری فوتون را در قسمت قابل مشاهده دیوار قرار می دهد که مرکز آن در زیر آستانه پنجره قرار دارد و بر این اساس تقریباً تمام آن در سایه است. اما بخش کوچکی از آن به قسمت روشن می خزد و در آنجا بسیار روشن است و این "قسمت کوچک" فوتون های زیادی را جمع آوری می کند ، در نتیجه میانگین حسابی فوتون ها برای یک مکان تاریک بزرگ است ، اما برای یک مکان نور آن کوچک است. نمونه یک واحد تقسیم ناپذیر است، بنابراین ویژوالایزر نور را در این مکان به درستی محاسبه نمی کند.
تنها راه چاره کاهش شعاع نمونه و افزایش تعداد فوتون هاست. به طور پیش فرض، اندازه نمونه یک دهم اندازه صحنه است و در مورد ما باید با توجه به ارتفاع آستانه پنجره ساخته شود.
محاسبه بهینه را می توان به صورت زیر انجام داد:
حجم نمونه (حداکثر شعاع نمونه برداری) = Y
تعداد فوتون (متوسط فوتون GI در هر Lihgt) = مقدار اولیهضرب در X تقسیم بر Y (برای من 20000*40 = 800000 است)
تنظیم پارامترها بالاتر بی فایده است - چیزی نمی دهد - فقط زمان را تلف می کنیم.
(حالا دوستداران هندسه ممکن است خشمگین شوند - چرا ما بر 40 تقسیم می کنیم و به توان 40 بر 2 تقسیم نمی کنیم؟ بالاخره مساحت بر اساس مربع کاهش می یابد!!! ما همه چیز را به درستی انجام می دهیم، زیرا نمونه ها به صورت متقاطع قرار می گیرند و همپوشانی و نه در کنار هم و تاثیر هر فوتون ریشه 2 کاهش می یابد!
در صحنهام 400000 فوتون بهعلاوه برخی تنظیمات محیطی بیشتر دریافت کردم:
در نتیجه، زمان رندر همراه با تولید نقشه های نوری روی یک پردازنده 2x2 گیگاهرتز 4 دقیقه و 31 ثانیه بود (148 هزار چند ضلعی - درخت خارج از پنجره اضافه شد)
موافقم، این بهتر از تولید میلیونها فوتون برای ساعتها و گرفتن حداقل نتایج است.
در پایان درس دوباره رزرو می کنم - همه اینها نتیجه است تجربه خودو محاسبات و من تظاهر به صد در صد درست نیست.
این درس نورپردازی را به پایان می رساند.
این مطلب در تاریخ 20 آوریل 2009 ساعت 8:24 صبح ارسال شده است و در دسته بندی نشده قرار دارد. میتوانید پاسخهایی را که به این ورودی داده میشود از طریق فید دنبال کنید. شما می توانید یا از سایت خودتان.
3ds Max شامل منابع ویژه ای است که واقع بینانه را شبیه سازی می کند روشنایی روز. آنها به تنظیم نور روز صحنه با چند کلیک کمک می کنند. اما در عین حال، انعطافپذیری کافی دارند و به شما امکان میدهند پارامترهایی مانند ارتفاع افق، رنگ آسمان، شرایط جوی، ابری و حتی موقعیت جغرافیایی دقیق را شخصیسازی کنید. این منابع نور در ترکیب نامیده می شوند نور روز سیستم(سیستم روشنایی روز).
برنج. 2.4.01 نمونه ای از نمای بیرونی روشن
نور روز
سیستم
در حین ایجاد نور روز سیستم، 3ds Max از شما می خواهد که Exposure را فعال کنید. یک کادر محاوره ای ظاهر می شود که می توانید با فشار دادن دکمه آن را فعال کنید آره(آره). یا می توانید بعداً نوردهی را به صورت دستی فعال کنید. علاوه بر این، یک درخواست برای ایجاد آقایفیزیکی آسمانبه عنوان یک محیط
برنج. 2.4.02 کادر گفتگوی فعال سازی نوردهی
برنج. 2.4.03 گفتگوی نصب آقای فیزیکی آسمان به عنوان یک محیط
سیستم نور روز منتال ری شامل موارد زیر است: آقایآفتاب، آقای آسمان و آقایفیزیکیآسمان(که بعداً در این بخش مورد بحث قرار خواهد گرفت). کنترل نوردهی نیز باید در نظر گرفته شود. آقایفتومتریکقرار گرفتن در معرض بیماریکنترلقبلا در این فصل توضیح داده شد.
برنج. 2.4.09 تنظیم زمان (چپ) و موقعیت جغرافیایی (راست)
نقشه قاره مورد نظر را از لیست کشویی انتخاب کنید نقشه(نقشه). تصویر نقشه به روز می شود. برای تنظیم نقطه نقشه مورد نظر روی مکان مورد نیاز کلیک کنید. هنگام نصب چک باکس نزدیکترینبزرگشهر(نزدیک ترین شهر بزرگ، سپس نشانگر در نزدیکترین مکان شهر به مکان مشخص شده از لیست نصب می شود شهر(شهر) در سمت چپ کادر محاوره ای.
منابع نور روز درذهنیاشعه.
منابع نور و ابزارهای شبیه سازی نور روز در پرتو ذهنی عبارتند از: آقای آفتاب, آقای آسمان, آقای آسمان پورتال، سایه زن آقای فیزیکی آسمان.
برای دستیابی به واقعی ترین نتایج، بهتر است از تمام اجزای فوق در سیستم استفاده کنید نور روز، و به عنوان مثال، پارامتر قرمز/ آبی رنگکه در منبع نور خورشید و آسمان و همچنین در سایه بان محیط وجود دارد آقای فیزیکی آسمان. هر جزء بعداً در فصل توضیح داده شده است.
در یک یادداشت:پروجکشن ویندوز 3ds حداکثر پشتیبانی از نمایش تعاملی بستههای روشنایی روز،آقای آفتاب وآقای آسمان.
ابتدا اجازه دهید پارامترهای منبع نور mr Sky را جداگانه بررسی کنیم.
mr Sky Parameters.
منبع آقایآسمانیک منبع نوری همه جهته فتومتریک (آسمان) است که برای شبیه سازی نور پراکنده آسمان عمل می کند.
برنج. 2.4.10 پارامترها
آقای
آسمان
سیستم های روشنایی روز
بر(روشن) منبع نور را روشن یا خاموش می کند.
ضرب کننده(ضرب ضریب) ضریب روشنایی نور. مقدار پیش فرض 1.0 .
زمین رنگ(رنگ زمین) رنگ «سطح» زمین.
برنج. 2.4.11 نمونه هایی از نفوذ
زمین
رنگ
برای روشنایی جهانی
در یک یادداشت: شکل 2.4.11 تأثیر رنگ زمین را بر نور منعکس شده بر روی دیوارهای خانه نشان می دهد، علاوه بر این، "سطح" زمین سایه ها را از اجسام در صحنه درک نمی کند.
آسمانمدل(مدل آسمان) در این لیست کشویی می توانید یکی از سه مدل آسمان را انتخاب کنید: مهرانده،پرزهمهآب و هواCIE.
در ادامه به بررسی یکی از این مدل ها خواهیم پرداخت مهرانده(با مه کنترل می شود).
مه یک پرده نوری یکنواخت است که با فاصله گرفتن از ناظر افزایش می یابد و قسمت هایی از منظره را مبهم می کند. این نتیجه پراکندگی نور توسط ذرات معلق در هوا و مولکول های هوا است.
مه کنتراست تصویر را کاهش می دهد و همچنین بر شفافیت سایه ها تأثیر می گذارد. همچنین ببینید هواییچشم انداز(چشم انداز هوایی) که در ادامه این بخش توضیح داده شد.
مه(مه) تعداد ذرات معلق در هوا. مقادیر ممکن از 0.0 (فضای کاملاً تمیز) تا 15.0 (حداکثر "گرد و غبار"). مقدار پیش فرض 0.0 .
برنج. 2.4.12 تأثیر پارامتر
مه
در فضای صحنه: 0.0
(ترک کرد)
; 5.0 (مرکز)؛ 10.0 (راست)
آقایآسمانپیشرفتهمولفه های(گزینه های پیشرفته آقای Sky)
برنج. 2.4.13 پارامترهای اضافی
آقای
آسمان
افق(افق)
ارتفاع(ارتفاع) ارتفاع خط افق، مقادیر منفی خط را پایین می آورد، مقادیر مثبت خط افق را بالا می برد. مقدار پیش فرض 0.0
برنج. 2.4.14 ارتفاع خط افق: 0.0 (سمت چپ); -0.6 (راست)
در یک یادداشت:ارتفاع افق فقط بر ظاهر بصری در منبع نور تأثیر می گذاردآقایآسمان. علاوه بر این، رنگ افق نیز به منبع نور بستگی داردآقایآفتاب.
محو کردن(Blur) خط افق را محو می کند. مقدار بالاتر افق را تارتر و کمتر آشکار می کند. مقدار پیش فرض 0.1 است.
برنج. 2.4.15 تاری افق: 0.2 (سمت چپ)؛ 0.8 (راست)
شبرنگ(رنگ شب) حداقل رنگ آسمان "ارزش": به این معنی که آسمان هرگز تیره تر از مقدار رنگ تعیین شده در اینجا نخواهد بود.
غیر فیزیکیتنظیم(نه تنظیمات فیزیکی)
با استفاده از پارامتر این گروه، می توانید به طور مصنوعی رنگ آسمان را با سایه های سرد یا گرم رنگ آمیزی کنید تا در مقابل یک تصویر فوتورئالیستی، ظاهر هنرمندانه تری به تصویر ببخشید.
قرمز/آبیرنگ(سایه های قرمز/آبی)مقدار پیش فرض 0.0 است که از نظر فیزیکی صحیح است (دارای دمای رنگ 6500K). با تغییر مقدار به -1.0 (آبی پررنگ)، به 1.0 (قرمز پررنگ) می توانید رنگ آسمان را تنظیم کنید تا به آسمان رنگ دلخواه بدهید.
هواییچشم انداز(چشم انداز هوایی)
پرسپکتیو هوایی یک پدیده طبیعی است زمانی که با دور شدن اشیا از چشم ناظر یا دوربین، وضوح و وضوح خطوط از بین می رود. اجسام در فاصله با کاهش اشباع رنگ مشخص می شوند (کنتراست کیاروسکورو نرم می شود و رنگ روشنایی خود را از دست می دهد). که پس زمینه روشن تر از پیش زمینه به نظر می رسد.
پدیده پرسپکتیو هوایی با وجود مقدار معینی گرد و غبار، رطوبت، دود و سایر ذرات ریز در جو همراه است. همچنین ببینید مه(مه) شرح داده شده در بالا.
چک باکس هواییچشم انداز(چشم انداز هوایی)این چک باکس نمایش پرسپکتیو هوایی را فعال می کند.
(فاصله قابل مشاهده) این شمارنده فاصله نفوذ پرسپکتیو هوایی و محدوده دید اجسام را نشان می دهد.
با استفاده از تری دی مکس نور حجمی را در منتال ری ایجاد کنید.
گام اول. نصب Mental Ray Renderer.
ابتدا باید نصب کنید پرتو ذهنیبه سردبیر ما این کار به صورت زیر انجام می شود: Rendering (در منوی اصلی) > Render Setup... > Common Tab > Assign Renderer Stack > Production > Mental ray Renderer را باز کنید. همه در حال حاضر رندر اصلی Scanline با جایگزین شده است پرتو ذهنی
مرحله دوم. هندسه برای رندر.
نور حجمی در یک صحنه خالی خوب به نظر نمی رسد، باید یک فضای خالی ساده ایجاد کنید. بگذارید این یک مدل خانه با پنجره های کوچک باشد. بیایید با یک Box primitive اولیه شروع کنیم، Create panel > Geometry > Standard Primitives را باز کرده و Box را انتخاب کنید. اکنون می توانیم پارامترهای زیر را به آن بدهیم:

مرحله سوم. بیایید ویندوز بسازیم.
برای اینکه نور حجمی وارد خانه ما شود به پنجره نیاز داریم! حال اجازه دهید اصلاح کننده ها را به شی جعبه اضافه کنیم. مسیر Modify panel > Modifier List > Object-Space Modifiers > در اینجا Edit Poly را فعال کنید. در پنجره Right می توانید ویرایش را در سطح چند ضلعی فعال کنید، این کار را انجام دهید و دو چند ضلعی را در خانه ما حذف کنید، اینها پنجره ها خواهند بود.

وقت آن است که تغییر هندسه را در سطح راس فعال کنیم، بیایید خانه خود را کمی تغییر دهیم و پنجره ها را کمتر و بازتر کنیم. شما می توانید آن را مانند تصویر ما انجام دهید یا خودتان آزمایش کنید.

در واقع، هندسه آماده است، تنها چیزی که باقی می ماند این است که نرمال ها را برگردانید، این کار به صورت زیر انجام می شود:
1) حالت چند ضلعی را فعال کنید.
2) همه چند ضلعی ها را با استفاده از کلیدهای میانبر CTRL + A انتخاب کنید.
3) پنل اصلاح را باز کنید، به دنبال پشته Edit Polygons در آنجا بگردید و روی دکمه Flip کلیک کنید.
پس از چرخاندن نرمال ها، ساختار ما از بیرون سیاه شد، اما این طبیعی است، زیرا منطقه کاری ما فضای داخلی خواهد بود.
مرحله چهارم. بیایید یک دوربین اضافه کنیم.
حالا باید دوربین اصلی را به صحنه اضافه کنیم. Create panel > Cameras > Target را باز کنید، دوربین را تنظیم کنید. بهتر است دوربین را در یک پنجره با نمای بالا نصب کنید، اما می توانید از هر پنجره ای برای این کار استفاده کنید. باید دوربین را بچرخانید تا پنجره ها نمایان شوند.
دوربین نیز باید پیکربندی شود، پارامتر لنز را روی 20 میلی متر تنظیم کنید. تنها چیزی که باقی می ماند این است که نمای دوربین را به تصویر تغییر دهید، فقط به پنجره پرسپکتیو بروید و کلید C را فشار دهید.

مرحله پنجم. کار با مواد.
ما باید مواد لازم را اختصاص دهیم، برای انجام این کار، ویرایشگر مواد را باز کنید، فقط M را روی صفحه کلید فشار دهید. ما لیستی از مواد را در مقابل خود خواهیم داشت ، به شما توصیه می کنیم بلافاصله نحوه نامگذاری دقیق آنها را یاد بگیرید ، به عنوان مثال ، آن را انبار بنامید. در حالی که شما مواد کمی دارید، این خیلی مهم نیست، اما پس از آن، زمانی که 20-30 مواد وجود دارد، به سادگی گیج خواهید شد.
- ابتدا روی Get Material یا Standard کلیک کنید و در لیست باز شده متریال Arch & Design (mi) را انتخاب کنید.
- حالا بیایید انبار را با انتخاب آن در پنجره طرح ریزی و اعمال مواد خود روی آن فعال کنیم.
- پارامتر Reflectivity را با تنظیم آن روی 0 تنظیم کنید. از این گذشته، درخشش در خانه ما نامناسب است.

برای نمایش واقعی تر می توانید برآمدگی اضافه کنید.
- در خواص مواد، Bump را جستجو کنید و در قسمت Standard rollout پارامتر Composite را تنظیم کنید.
- بیایید یک لایه اضافه کنیم، دکمه نه چندان دور از لایه های Total قرار دارد. معمولا اولین لایه (لایه های 1) نقشه پایه Smoke است. با این حال، شما باید پارامترها را تنظیم کنید:
#تکرار: 20
رنگ شماره 1 - مشکی
رنگ شماره 2 - خاکستری تیره RGB 50، 50، 50
- بیایید یک لایه دوم با نقشه Speckle اضافه کنیم و همچنین پارامترها را اصلاح کنیم:
رنگ شماره 1 - خاکستری روشن RGB 180، 180، 180
رنگ شماره 2 - مشکی
اکنون باید نقشه Diffuse را پیکربندی کنید، به Maps > Standard > Bitmap > konkret-texture-high-resolution.jpg بروید.

در واقع حجم اصلی انجام شده است، می توانید رندر بسازید و از نتیجه لذت ببرید. هنوز متوسط است، اما باید آن را مانند تصویر دریافت کنید.

مرحله ششم. راه اندازی نورپردازی.
وقت آن است که به ساختمان خود نور بیافزاییم. برای انجام این کار، باید mr Area Spot را باز کنید، در Create panel > Lights > Standard > mr Area Spot قرار دارد. نور را در پنجره جلو ایجاد کنید، بنابراین بهتر است آن را از همان نقطه قرار دهیم تا از پنجره های ما عبور کند. با نصب چراغ، با ویرایش پارامترهای زیر به نتایج بهتری دست خواهیم یافت:
در مجموعه Parameters Spotlight، Hotspot/Beam: 24 و Falloff/Field: 26 را تنظیم کنید.
در قسمت General Parameters، Shadows: On (Ray Tracted Shadows) را تنظیم کنید.

می توانید رندر میانی دیگری انجام دهید.

گام هفتم. ایجاد یک محیط.
وقت آن است که ایجاد محیط را شروع کنید. باید Rendering > Environment را باز کنید و به بخش پس زمینه بروید:
- روی "هیچکدام" کلیک کنید و کارت Glow را در منوی کشویی فعال کنید.
- M را فشار دهید تا ویرایشگر مواد باز شود و نقشه Glow ما را به آنجا بکشید. برای کشیدن، دکمه سمت چپ ماوس را نگه دارید. از یک اسلات خالی استفاده می کنیم و Instance را در کادر محاوره ای که ظاهر می شود انتخاب می کنیم. به این ترتیب ما کارت ها را پیوند می دهیم.
باقی مانده است که رنگ را تنظیم کنید، برای Glow ما سفید خالص را انتخاب می کنیم، پارامتر روشنایی را روی سطح 4 تنظیم می کنیم، اما شما می توانید روشنایی را مطابق با شرایط تنظیم کنید.

می توانید رندر میانی دیگری انجام دهید. اگر همه چیز همانطور که باید انجام شود، نتیجه به شرح زیر خواهد بود.

همانطور که می بینید، صحنه ما به تدریج جذاب تر و جذاب تر می شود. با این حال، خیلی بیشتر باید انجام شود. ابتدا، بیایید سایه بان ها را روی دوربین اعمال کنیم، در مسیر Renderer > Camera Effects Stack > Camera Shaders > Output > Glare بروید. به عبارت دیگر، ما یک Camera Shader را برای درخشش Glare خود اعمال کردیم.

در صورت تمایل می توانید رندر دیگری برای رفع تغییرات ایجاد کنید.

به هر حال، اگر می خواهید درخشش شدیدتری داشته باشید، به سادگی کارت Glare را به شکافی در ویرایشگر مواد (M) متصل کنید و پارامتر Spread را افزایش دهید.
گام هشتم. اضافه کردن نور جانبی
اکنون تنها منبع نور روی صحنه، پنجره های ما هستند. برای دید بهتر صحنه باید نور جانبی اضافه شود. باید مسیر Create panel > Lights > Standard > Skylight را دنبال کنید و یک نور ایجاد کنید. ما بلافاصله پارامترها را در Make a selection > Modify panel تغییر می دهیم، ما به Multiplier علاقه مندیم، بهتر است آن را روی 1.5 قرار دهیم، البته انحرافات کوچکی از این مقدار ممکن است، آن را امتحان کنید!

حالا به مسیر Create panel > Lights > Photometric > mr Sky Portal رفته و چند نور دیگر اضافه کنید. در اینجا ممکن است مشکلاتی وجود داشته باشد که لازم است لامپ های خود را دقیقاً به اندازه پنجره ها بسازیم و آنها را با نور به داخل اتاق تبدیل کنیم. آه، و فراموش نکنید که Multiplier را 1.5 یا به همان اندازه که برای Skylight انجام دادید، بسازید.

همانطور که می بینید، نور طبیعی تر می شود و فضای اطراف پنجره، یعنی بخشی از سقف و دیوارها را روشن می کند.

و با وجود همه چیز، اتاق هنوز خیلی تاریک است. باید با اضافه کردن نور بیشتر این مشکل را برطرف کنید، به Rendering > Render setup... > تب Indirect Illumination > Final Gather stack بروید. در اینجا باید پارامترهای زیر را تنظیم کنید: Multiplier روی 2 و Diffuse Bounces روی 5. می توانید یک رندر میانی دیگر برای ارزیابی نتایج انجام دهید. به شما یادآوری می کنیم که اگر از شدت یا روشنایی راضی نیستید، می توانید با خیال راحت آن را تغییر دهید و همه چیز را با دید خود تنظیم کنید.

همانطور که می بینید، حتی روشن تر شده است، کل صحنه از قبل قابل مشاهده است.
گام نهم. نور حجمی ایجاد کنید.
در واقع بالاخره به موضوع درس امروز خود می رسیم. تمام آماده سازی ها تکمیل شده است، می توانید روی نورپردازی حجمی کار کنید! ما از افکت Volume Light استفاده خواهیم کرد که در رندر موجود است. ما آن را در مسیر Rendering > Environment... > Atmosphere فعال می کنیم، اکنون این ترتیب اعمال را دنبال می کنیم:
- با کلیک بر روی Add باید Volume light را انتخاب کنید.
- حالا روی Pick Light کلیک کنید و mr area spot را که قبلا پیکربندی کرده بودیم انتخاب کنید. در صحنه های پیچیده تر، برای اینکه به دنبال لامپ در لیست اشیاء نباشید، فقط کلید H را فشار دهید.
- بیایید با تنظیم پارامتر Density روی 20 با چگالی نور بازی کنیم.

هنگام پیش نمایش می توانید نور حجمی را رندر کنید و از آن لذت ببرید.

قدم دهم. تنظیمات نور نهایی در رندر اشعه ذهنی
لازم است که تنظیم نهایی تمام نور خود را انجام دهیم. شما می توانید آن را کمی متفاوت انجام دهید، پارامترهای دیگر را تنظیم کنید یا همه چیز را همانطور که هست رها کنید، اما ما این کار را به صورت زیر انجام دادیم. در Rendering > Render setup... > Indirect Illumination > Final Gather، Multiplier را کمی از 1.5 به 1.4 کاهش دادیم. با این حال، اینها بازی هایی با نور هستند، آنها فردی هستند، می توانید تنظیمات کاملاً متفاوتی را تنظیم کنید.
کیفیت رندر نیز باید بهبود یابد. برای انجام این کار، به Rendering > Render setup... > Renderer > Sampling Quality بروید و آن را در آنجا تنظیم کنید:
نمونه در هر پیکسل
حداقل تنظیم روی 4
حداکثر پارامتر در 64
نوع: میچل را انتخاب کنید
در واقع همه چیز! می توانید رندر نهایی را انجام دهید و از یک تصویر عالی لذت ببرید!

سلام به همه! امروز ما به بررسی پیچیدگی های مدل سازی سه بعدی ادامه خواهیم داد. در آخرین درس با مدل سازی و تکسچرینگ چند ضلعی آشنا شدیم. امروز به نورپردازی و تجسم بیشتر توجه خواهیم کرد. در درس امروز یاد خواهید گرفت:
- با نقشه های بافت کار کنید
- منابع نور را نصب کنید
- یک صحنه را با استفاده از Mental Ray رندر کنید
- اسپلاین ایجاد کنید
بنابراین، بیایید مدلی را که در درس های قبلی ایجاد کردیم باز کنیم، تمام اجزای آن را انتخاب کرده و آنها را در یک گروه ترکیب کنیم. برای انجام این کار، مورد را در منوی اصلی انتخاب کنید - "گروه > گروه"و ok را بزنید.

گروه بندی
اکنون می توانیم با مدل به عنوان یک شی کار کنیم. فعلاً مدفوع را به حال خود رها کنیم، بعداً به آن میرسیم. برای تجسم، باید صحنه، یعنی محیط را طوری تنظیم کنید که مدل در هوا معلق نباشد. بیایید از یک spline (خط) برای این استفاده کنیم. می توانید همه آنها را در همان پانل سمت راست با کلیک بر روی دکمه به شکل دایره با مربع پیدا کنید ( شکل ها).
بیایید یک شی را انتخاب کنیم - "خط"، به نمای چپ بروید و یک چند خط L شکل بکشید. برای ترسیم چند خطوط باید ابتدا ماوس را در ابتدای خط کلیک کنید، ماوس را به نقطه دیگری ببرید و دوباره کلیک کنید، وقتی خط مورد نظر رسم شد، کلیک کنید. کلیک راستموش. برای اصلاح بی نظمی ها، "1" را روی صفحه کلید فشار دهید و نقاط خط را در صورت لزوم حرکت دهید. باید چیزی شبیه به این باشد: 
بیایید به پنجره پرسپکتیو برگردیم و یک اصلاح کننده در خط اعمال کنیم - "اکسترود کردن"با معنی "میزان"معادل 10000 میلی متر است و آن را دقیقا زیر مدفوع قرار دهید.
مانند تصویر زیر، اشیاء را طوری قرار دهید که مدفوع در محل تقاطع خطوط شبکه ضخیم قرار گیرد: 
حالا بیایید squiggle L شکل خود را تبدیل کنیم "ویرایش پلی"، و تمام چهره های آن را در اولین گروه صاف کننده ترکیب کنید (درس آخر را به خاطر بسپارید).
ما بلافاصله یک ماده سفید جدید به او اختصاص می دهیم. اسکرین شات را ببینید:

صحنه آماده است، بیایید به تنظیمات تجسم حرکت کنیم. اولین قدم این است که رندر را از حالت استاندارد به مجدد اختصاص دهید "پرتو ذهنی". با کلیک بر روی دکمه تنظیمات رندر را باز کنید "تنظیم رندر"یا "F10"در صفحه کلید، در پایین تب "Common" پشته را پیدا می کنیم "تخصیص رندر". بر روی اولین بیضی (Production) کلیک کنید و در پنجره ظاهر شده را انتخاب کنید "پرتوپرداز ذهنی".

ما ذهنیت را به عنوان ذهنیت اصلی تعیین می کنیم)
فعلاً تنظیمات رندر را لمس نمی کنیم، اما بیایید به نورپردازی برویم. منابع نور را می توان در سمت راست اسپلاین ها یافت. در لیست کشویی، مورد را انتخاب کنید "استاندارد"و یک منبع نور ایجاد کنید - "Mr Area Spot".
آن را بالای جسم قرار دهید، آن را به طرفین حرکت دهید. برای دیدن موقعیت سایه ها در زمان واقعی، باید از حالت نمایش تغییر دهید - "شکل"حالت دادن "واقع بین". اسکرین شات زیر:
مطمئن شوید که سایهها در تنظیمات نور روشن هستند.

سایه ها را روشن کنید
حالا بیایید به تنظیمات رندر برگردیم. اول از همه، اجازه دهید اندازه وضوح نمایش داده شده در تب را افزایش دهیم "مشترک". برای شروع، توصیه می کنم آن را روی 800*600 تنظیم کنید و قبل از تجسم نهایی می توانید آن را بیشتر افزایش دهید.

برای سایر تنظیمات نیز به اسکرین شات ها مراجعه کنید:

کیفیت تصویر آینده

مجمع نهایی - شبیه سازی جهانی روشنایی
پس از تجسم موارد زیر را مشاهده خواهیم کرد:

یه جورایی نه خیلی...
بد نیست، اما می تواند بهتر باشد. سایه ها برای رفع این مشکل بسیار تیز هستند، بیایید شعاع لامپ را چندین بار با استفاده از ابزار "مقیاس بندی" (که در درس اول بحث شد) افزایش دهیم و دوباره تجسم کنیم:

بهتر است، اما نه همان
این بسیار بهتر است، اما چوب به طور غیر طبیعی صاف به نظر می رسد. خوب، این را می توان به راحتی رفع کرد. ابتدا باید یک نقشه امدادی ایجاد کنید. این را می توان برای مثال در Gimp انجام داد.
بافت اصلی را در ویرایشگر باز کنید و ابزار "آستانه" را روی آن اعمال کنید. البته نه بهترین بهترین گزینه، اما سریع

ابزار - "آستانه"

یه چیزی شبیه اون
با بازگشت به 3d Max، اجازه دهید به تنظیمات مواد مدفوع که در درس گذشته ایجاد کردیم، برویم. در پایین، پشته را پیدا می کنیم - "Maps" و در آن، در مقابل مورد "Bump"، روی دکمه با کتیبه کلیک کنید: "هیچکدام". در پنجره ای که باز می شود، "Bitmap" را انتخاب کنید و نسخه سیاه و سفید بافت را مشخص کنید. تنظیمات بافت را بدون تغییر رها کنید و به تنظیمات اولیه مواد برگردید. مقدار "Bump" را روی 20 قرار دهید.

اجازه دهید برخی از نکات برجسته را نیز اضافه کنیم. تنظیمات در اسکرین شات:

قبل از رندر نهایی، اندازه و کیفیت تصویر را افزایش می دهیم:

کیفیت بهبود یافته
اکنون می توانید برای خود چای درست کنید ، زیرا باید مدت زیادی صبر کنید)). نتیجه در ابتدای درس قابل مشاهده است.
یک تجسم کاملا مناسب برای یک کاربر مبتدی Autodesk 3ds Max. می توان گفت که اساس ساخته شده است و اکنون می توانید شروع به فرو رفتن در تمام پیچیدگی های مدل سازی سه بعدی کنید.
توییت اشتراک از طریق ایمیل