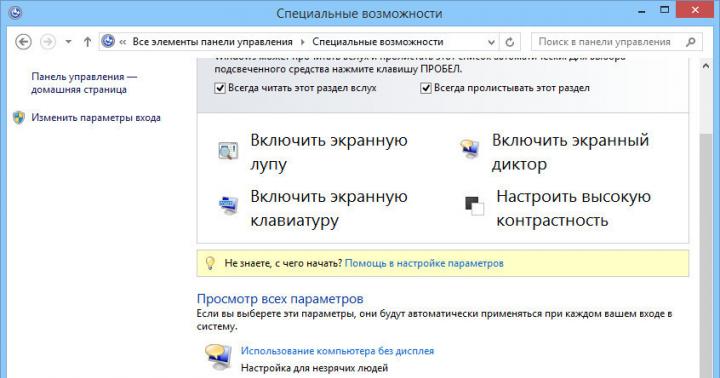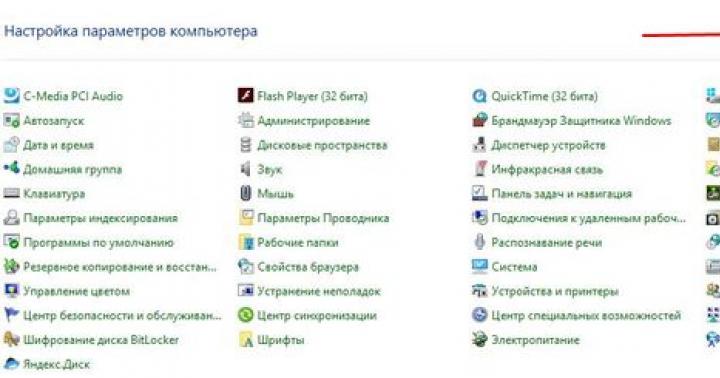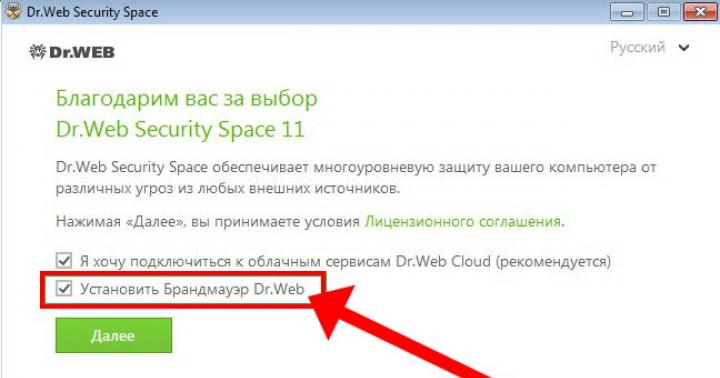پاورقی ها در مایکروسافت ورد چیزی شبیه به نظرات یا یادداشت هایی هستند که می توانند در یک سند متنی، هم در هر یک از صفحات آن (پانوشت های معمولی) و هم در انتهای آن (نت های پایانی) قرار گیرند. چرا این مورد نیاز است؟ اول از همه، برای کار مشترکو/یا بررسی تکالیف، یا هنگام نوشتن کتاب، زمانی که نویسنده یا ویراستار نیاز به توضیح درباره یک کلمه، اصطلاح، عبارت خاص دارد.
تصور کنید که شخصی یک سند متنی MS Word برای شما انداخته است، که باید آن را ببینید، بررسی کنید و در صورت لزوم چیزی را تغییر دهید. اما اگر بخواهید این "چیزی" توسط نویسنده سند یا شخص دیگری تغییر کند چه؟ در مواقعی که فقط لازم است یادداشت یا توضیحی مثلاً در یک اثر علمی یا کتابی بگذارید بدون اینکه محتوای کل سند را پرتاب کنید چگونه باید باشید؟ این دقیقاً همان چیزی است که پاورقی ها به کار می روند و در این مقاله در مورد نحوه درج پاورقی در Word 2010 - 2016 و همچنین در موارد بیشتر صحبت خواهیم کرد. نسخه های اولیهتولید - محصول.
توجه داشته باشید:دستورالعمل های این مقاله با یک مثال نشان داده خواهد شد مایکروسافت ورد 2016، اما در مورد آن نیز صدق می کند نسخه های قبلیبرنامه ها. برخی موارد ممکن است از نظر ظاهری متفاوت باشند، ممکن است نام کمی متفاوت داشته باشند، اما معنی و محتوای هر مرحله تقریباً یکسان است.
با استفاده از پاورقی ها در Word، نه تنها می توانید توضیحات ارائه دهید و نظرات خود را بنویسید، بلکه می توانید پیوندهایی به متن در یک سند چاپی اضافه کنید (اغلب از یادداشت های پایانی برای پیوندها استفاده می شود).
توجه داشته باشید:اگر می خواهید یک کتابشناسی به یک سند متنی اضافه کنید، از دستورات برای ایجاد منابع و مراجع استفاده کنید. می توانید آنها را در برگه پیدا کنید "پیوندها"در نوار ابزار، گروه "مراجع و کتابشناسی".
پاورقی ها و یادداشت های پایانی در MS Word به طور خودکار شماره گذاری می شوند. برای کل سند، می توانید استفاده کنید طرح کلیطرح شماره گذاری، یا می توانید یک طرح متفاوت برای هر بخش ایجاد کنید.
دستورات مورد نیاز برای افزودن پاورقی ها و یادداشت های پایانی و همچنین ویرایش آنها در برگه قرار دارند. "پیوندها"، گروه "پانویسها و منابع".

توجه داشته باشید:شمارهگذاری پاورقیها در Word بهطور خودکار با افزودن، حذف یا جابجایی آنها تغییر میکند. اگر می بینید که پاورقی های سند به اشتباه شماره گذاری شده اند، به احتمال زیاد سند حاوی اصلاحاتی است. این اصلاحات باید پذیرفته شود و پس از آن پاورقی ها و یادداشت های پایانی دوباره به درستی شماره گذاری می شوند.
1. با دکمه سمت چپ ماوس روی جایی که می خواهید پاورقی اضافه کنید کلیک کنید.

2. به برگه بروید "پیوندها"، گروه "پانویسها و منابع"و با کلیک بر روی مورد مناسب یک پاورقی یا پایانی اضافه کنید. علامت پاورقی در محل مورد نظر قرار می گیرد. خود پاورقی در صورت عادی بودن در پایین صفحه خواهد بود. یادداشت پایانی در انتهای سند قرار خواهد گرفت.

برای راحتی بیشتر، استفاده کنید کلید های میانبر صفحه کلید: "Ctrl+Alt+F"- اضافه کردن پاورقی معمولی، "Ctrl+Alt+D"- اضافه کردن تریلر
3. متن پاورقی مورد نظر را وارد کنید.

4. روی نماد پاورقی (عادی یا تریلر) دوبار کلیک کنید تا به علامت آن در متن بازگردید.

5. اگر می خواهید محل پاورقی یا قالب آن را تغییر دهید، کادر محاوره ای را باز کنید "پانویسها و منابع"در کنترل پنل MS Word و اقدامات لازم را انجام دهید:


چگونه مقدار اولیه پاورقی ها را تغییر دهیم؟
پاورقی های معمولی به طور خودکار شماره گذاری می شوند و با یک عدد شروع می شوند "یک"، پایان - با یک حرف شروع می شود "من"به دنبال "II"، سپس "iii"و غیره. علاوه بر این، اگر می خواهید پاورقی در Word در پایین صفحه (عادی) یا در انتهای سند (پایان) ایجاد کنید، می توانید هر مورد دیگری را نیز تنظیم کنید. مقدار اولیه، یعنی عدد یا حرف دیگری را تنظیم کنید.

1. گفتگوی موجود در برگه را فراخوانی کنید "پیوندها"، گروه "پانویسها و منابع".
2. مقدار اولیه مورد نظر را در فیلد انتخاب کنید "شروع با".
3. تغییرات را اعمال کنید.

چگونه یک اعلان ادامه پاورقی ایجاد کنیم؟
گاهی پیش می آید که پاورقی در صفحه قرار نمی گیرد که در این صورت می توان در مورد ادامه آن اطلاعیه ای اضافه کرد تا شخصی که سند را مطالعه می کند از تکمیل نشدن پاورقی آگاه شود.

1. تب "چشم انداز"حالت را روشن کنید "پیش نویس".


3. در لیست قسمت های پاورقی که ظاهر می شود، کلیک کنید "اطلاعیه ادامه پاورقی" ("اعلامیه ادامه یادداشت پایانی").

4. در قسمت پانوشت، متنی را که باید به شما اطلاع دهد تا ادامه دهید را تایپ کنید.
چگونه جداکننده پاورقی را تغییر دهم یا حذف کنم؟
محتوای متن سند با یک خط افقی (جداکننده پاورقی) از پاورقی ها و پاورقی ها جدا می شود. در صورتی که پاورقی ها به صفحه دیگری بروند، خط طولانی تر می شود (جداکننده ادامه پاورقی). در مایکروسافت ورد، می توانید این جداکننده ها را با افزودن عکس یا متن به آنها سفارشی کنید.
1. حالت پیش نویس را روشن کنید.

3. نوع جداکننده ای را که می خواهید تغییر دهید انتخاب کنید.

4. جداکننده مورد نیاز را انتخاب کرده و تغییرات مناسب را اعمال کنید. 
- برای حذف یک جداکننده، به سادگی کلیک کنید "حذف".
- برای تغییر جداکننده، خط مناسب را از مجموعه تصاویر انتخاب کنید یا به سادگی متن مورد نظر را وارد کنید.
- برای بازیابی جداکننده پیش فرض، کلیک کنید "بازنشانی".
چگونه پاورقی را حذف کنیم؟
اگر دیگر نیازی به پاورقی ندارید و می خواهید آن را حذف کنید، به یاد داشته باشید که لازم نیست متن پاورقی را حذف کنید، بلکه نماد آن را حذف کنید. بعد از اینکه علامت پاورقی و همراه با آن خود پاورقی با تمام محتویاتش حذف شد، شماره گذاری خودکار تغییر می کند و به پاراگراف گم شده منتقل می شود، یعنی درست می شود.
این همه است، اکنون می دانید که چگونه یک پاورقی را در Word 2003، 2007، 2012 یا 2016 و همچنین در هر نسخه دیگری درج کنید. امیدواریم این مقاله برای شما مفید بوده باشد و به شما کمک کند تا تعامل با اسناد موجود در یک محصول مایکروسافت را به طور قابل توجهی ساده کنید، خواه این کار، مطالعه یا خلاقیت باشد.
سلام به همه. آیا میدانید که پاورقیها به شما این امکان را میدهند که به منبعی که اطلاعات از آن گرفته شده است اشاره کنید، به ادبیات استفاده شده مراجعه کنید یا مفهوم را با جزئیات بدون انحراف از متن اصلی توضیح دهید؟ شما به راحتی می توانید پاورقی ها را در Word مدیریت کنید زیرا به طور خودکار شماره گذاری می شوند و ابعاد پاورقی به صورت پویا بر اساس تعداد کلمات تغییر می کند. با استفاده از آنها، ظاهر حرفه ای تری به سند می دهید.
در ابتدا درباره چیستی و چیستی پاورقی ها صحبت خواهم کرد و سپس در چند مرحله نحوه ساخت پاورقی در Word را به شما نشان خواهم داد. این روش برای Word 2003/2007/2010/2013 کار می کند.
پاورقی ها چیست و انواع آنها
پاورقی چیست
برای پاسخ به این سوال، من به ویکی پدیا نگاه کردم و توضیح بهتری پیدا نکردم. اینجا، خودتان بخوانید.
انواع
دو نوع پاورقی در برنامه وجود دارد:
- معمولی - برای درج یادداشت های دقیق اضافه می شوند.
- تریلر - به منظور مراجعه به منبع قرار دهید.
یافتن تابع "پاورقی"
ابتدا باید پیدا کنیم که در ورد کجا دکمه ای وجود دارد تا پاورقی قرار دهیم.

پیدا کردن یک مکان
حالا مکان نما را در جایی که می خواهید بچسبانید قرار دهید. 
پاورقی درست کردن
روی Insert Footnote کلیک کنید. این عدد به عنوان یک عدد فوقنویس در پایین صفحه درج میشود و با یک خط جداکننده از هم جدا میشود. مکان نما به طور خودکار زیر این خط حرکت می کند و شما بلافاصله می توانید یادداشت خود را وارد کنید.
- اگر به پاورقی نه در انتهای صفحه (مانند پاورقی معمولی)، بلکه در انتهای این سند نیاز دارید، از دکمه Insert Endnote استفاده کنید. به طور پیش فرض، آنها با اعداد رومی (I، II، III، و غیره) شماره گذاری می شوند.
- می توانید از کلیدهای میانبر استفاده کنید: Ctrl + Alt + F برای ایجاد یک پانوشت معمولی، یا Ctrl + Alt + D برای ایجاد یک یادداشت پایانی.
سفارشی کردن ظاهر
اگر نشانگر ماوس را روی پاورقی برای چند ثانیه متوقف کنید، می توانید ببینید به چه چیزی اشاره دارد.
در ابتدا پاورقی ها به ترتیب صعودی شماره گذاری می شوند. می توانید این تنظیم را طوری تغییر دهید که شماره گذاری از 1 در هر صفحه جدید (یا هر بخش جدید) شروع شود.

روی دکمه Menu در گوشه سمت راست پایین قسمت Footnotes کلیک کنید. در پنجره، Format > Numbering را از منو انتخاب کرده و یک گزینه را انتخاب کنید.
- در صورت تمایل با اعداد و علائم علامت گذاری کنید
- اگر می خواهید متن پاورقی به جای پایین صفحه در زیر متن ظاهر شود،
- اگر می خواهید شماره گذاری با یک عدد خاص شروع شود، دکمه "منو" را در گوشه سمت راست پایین قسمت "پانوشت ها" فشار دهید. در پنجره ای که باز می شود، تمام پارامترهای لازم را مشخص کنید.
و اگر می خواهید از یک نماد به عنوان نشانگر استفاده کنید، از دکمه "Symbol" استفاده کنید.
یادداشت های پایانی
می خواهم شما را غافلگیر کنم، اما برای شماره گذاری سرتاسر پاورقی ها کافی است یک پاورقی معمولی بگذارید. به طور پیش فرض، در Word به آنها اعداد در کل سند اختصاص داده می شود.
ویدئو
نتیجه
همین. اگر شما هم می خواهید " " را بدانید، روی آن کلیک کنید.
اگر سوالی دارید، در نظرات بپرسید. اگر می خواهید از آخرین مقالات سایت مطلع شوید، به گروه ها (لینک ها در منو) بپیوندید و در خبرنامه عضو شوید.
به سختی تعداد زیادی وجود دارد انتشارات چاپیکه از پاورقی استفاده نمی کنند. آنها به بخشی جدایی ناپذیر از ادبیات داستانی و علمی، نشریات ادواری و اسناد رسمی تبدیل شده اند. به لطف پاورقی ها، هر گونه توضیح و توضیحی را می توان با قرار دادن آنها در یک قسمت اختصاصی از متن حذف کرد. بنابراین، ساختار اطلاعات اصلی نقض نمی شود، خوانایی بهبود می یابد، کار با متن و جستجو برای جزئیات لازم ساده می شود. با استفاده از یک ابزار خاص، می توانید پاورقی را به فایل های ایجاد شده با استفاده از ویرایشگر متن محبوب MS Word اضافه کنید.
MS Word از دو نوع اصلی پاورقی پشتیبانی می کند: پاورقی و پاورقی. موارد معمولی در پایین صفحه قرار دارند و با یک خط افقی از قسمت متن اصلی جدا می شوند. آنها رایج ترین هستند، اما فقط برای قرار دادن تعداد کمی یادداشت کوتاه مناسب هستند.

در صورت نیاز به ارائه توضیحات مفصل در مورد مسائل خاص، ذکر منابع اطلاعاتی، ارائه نقل قول ها و نظرات، بهتر است از موارد پایانی استفاده کنید. برای آنها، یک یا چند صفحه پس از کل بلوک اطلاعاتی سند یا بخش اختصاص داده می شود.

علاوه بر این، برچسب گذاری پاورقی ها نیز متفاوت است. نمادها در قرن گذشته محبوب بودند. پاورقی اول با «*»، دومی «**» و غیره جایگزین شد. استانداردهای مدرن برای طراحی اسناد و نشریات چاپی، تعیین پاورقی ها به اعداد عربی به ترتیب صعودی را توصیه می کنند.
اضافه کردن پاورقی معمولی
قرار دادن پاورقی در پایین صفحه بسیار آسان است. در این صورت برنامه به طور خودکار شماره ای را به آن اختصاص می دهد و فیلدهای متنی را جدا می کند. مکان نما را در جایی که باید پاورقی قرار گیرد قرار دهید، سپس موارد زیر را انجام دهید:

توجه داشته باشید!متن پاورقی ممکن است در تعداد کل کلمات و کاراکترهای یک سند لحاظ شود یا نباشد. یک مورد در منوی «آمار» که از تب «بازبینی» قابل فراخوانی است، مسئولیت این ویژگی را بر عهده دارد.

افزودن یادداشت پایانی
یک یادداشت پایانی با استفاده از همان الگوریتم معمولی درج می شود. مانند حالت اول، اول از همه، مکان مورد نیاز در متن باید با مکان نما مشخص شود. سپس:

شاید متوجه شده باشید که یادداشت های پایانی به طور پیش فرض با اعداد رومی به جای اعداد عربی مشخص شده اند. بخش بعدی نحوه تغییر این تنظیمات و سایر تنظیمات پاورقی را توضیح می دهد.
ویرایش پاورقی ها
با استفاده از منوی پیشرفته می توانید تنظیمات اولیه پاورقی ها و یادداشت های پایانی را تغییر دهید. این به شما امکان می دهد مکان خاص شی (1) را تنظیم کنید ، نوع علامت گذاری (2) را تغییر دهید ، مقادیر شماره گذاری اولیه (3) را تنظیم کنید و تعدادی اقدامات دیگر را انجام دهید.
کنترل های لیست شده در بالا در کادر محاوره ای باز شده به این شکل هستند.

برای فراخوانی منوی توسعهیافته، باید روی نماد گوشه قسمت «پانوشتها» در منوی «پیوندها» کلیک کنید.

در یک یادداشت!در پایان، می خواهم توجه داشته باشم که می توانید با استفاده از میانبرهای صفحه کلید، سرعت قرار دادن پاورقی ها را به میزان قابل توجهی افزایش دهید. بنابراین، ترکیب CTRL+ALT+F پانوشت را در پایین صفحه قرار می دهد و CTRL+ALT+D پاورقی را تنظیم می کند.
ویدئو - نحوه اضافه کردن پاورقی در Word
در جریان سند متنیممکن است استفاده از پاورقی برای توضیح معنای تک تک کلمات یا اصطلاحات ضروری باشد. به خصوص اغلب هنگام نوشتن چکیده، گزارش، مقاله علمی یا پایان نامه، پاورقی ضروری است.
گاهی اوقات کاربران ویرایشگر متن Word به صورت دستی پاورقی ایجاد می کنند، اما این روش زمان بر است و چندان صحیح نیست. از آنجایی که Word ابزارهای ویژه ای برای این کار دارد. در این مقاله در مورد نحوه صحیح ایجاد پاورقی در Word 2003، 2007، 2010، 2013 یا 2016 صحبت خواهیم کرد.
نحوه ایجاد پاورقی در پایین صفحه در Word 2007، 2010، 2013 یا 2016
اگر از متن استفاده می کنید ویرایشگر کلمه 2007، 2010، 2013 یا 2016، سپس برای شما یک پاورقی بگذارم باید مکان نما را در جایی قرار دهید که پانوشت شما باید به آن اشاره کند، به تب "پیوندها" بروید و روی دکمه "درج پاورقی" کلیک کنید.. پس از آن پاورقی در پایین صفحه ظاهر می شود و می توانید متن مورد نیاز خود را در آن وارد کنید.
همچنین می توانید پاورقی را در انتهای سند اضافه کنید. این کار به روشی مشابه انجام می شود. مکان نما را در محل مورد نظر قرار دهید به تب "پیوندها" بروید و روی دکمه "درج پایان یادداشت" کلیک کنید.

در صورت لزوم، می توانید سفارشی سازی کنید ظاهرپاورقی در سند شما برای این روی دکمه کوچک سمت راست بلوک «پانوشتها» در برگه «پیوندها» کلیک کنید.

پس از آن، پنجره ای با تنظیمات پاورقی باز می شود.

در اینجا می توانید محل پاورقی ها (زیر متن یا پایین سند) و همچنین فرمت شماره گذاری پاورقی ها (شماره گذاری با اعداد، حروف، اعداد عربی و ...) را تغییر دهید. برای اینکه تغییرات در تنظیمات ذخیره شوند، فراموش نکنید که قبل از بستن پنجره، روی دکمه "اعمال" کلیک کنید.
نحوه ایجاد پاورقی در Word 2003
پاورقی ها در Word 2003 کمی متفاوت انجام می شوند. برای انجام این کار، باید مکان نما را در جایی قرار دهید که پاورقی باید به آن اشاره کند. منوی "View - Link" را باز کنید و مورد "پاورقی" را در آنجا انتخاب کنید.

پس از آن، پنجره ای با تنظیمات پاورقی در Word در سال 2003 روی صفحه ظاهر می شود.همانند نسخه های مدرنتر Word، در اینجا نیز می توانید محل پاورقی و قالب آن را تغییر دهید. به عنوان مثال، برای درج پاورقی معمولی، باید موقعیت پاورقی «پایین صفحه» را انتخاب کرده و روی دکمه «درج» کلیک کنید.

اگر پاورقی باید در انتهای سند باشد، موقعیت پاورقی "در انتهای سند" را انتخاب کنید.

بعد از انتخاب همه تنظیمات مورد نظربر روی دکمه "درج" کلیک کنید". در نتیجه، پاورقی در سند ظاهر می شود که می توانید متن را در آن وارد کنید.
در خاتمه، چند مورد را به شما پیشنهاد می کنیم نکات مفیدبرای کار با پاورقی در ویرایشگر متنکلمه:
- اگر دیگر نیازی به پاورقی نیست، می توانید آن را حذف کنید. برای انجام این کار، به سادگی نشانگر پاورقی را که در متن قرار داده اید بردارید.
- با دوبار کلیک بر روی نشانگر پاورقی در پایین صفحه، می توانید به سرعت به نقطه ای از سند بروید که این پاورقی در آن قرار گرفته است.
- می توانید شماره گذاری پاورقی ها را از هر عددی شروع کنید.
- برگه پیوندها دارای یک دکمه پاورقی بعدی است که به شما امکان می دهد به سرعت به پاورقی بعدی در سند خود بروید.
- برگه پیوندها دارای یک دکمه نمایش پاورقی است که به شما امکان می دهد به سرعت به پاورقی ها در انتهای متن، برگه یا سند بروید.
- تنظیمات پاورقی را می توان نه تنها برای کل سند، بلکه در بخش های جداگانه آن نیز اعمال کرد.
کلمه جرم دارد توابع لازمبرای کاربر در این مقاله به یکی از این کارکردها - قرار دادن پاورقی ها در یک سند می پردازیم.
اغلب می توانید آنها را در داستان ها، ادبیات علمی یا مجلات پیدا کنید. آنها همچنین در یادداشت های توضیحی، گزارش ها، مقالات ترم و دیپلم استفاده می شوند.
نویسنده با کمک آنها می تواند برای کلمه یا عبارت استفاده شده در سند توضیح دهد، اگر مخفف باشد، پس از آن رونوشت آن. همچنین می توان از پاورقی برای درج ادبیاتی استفاده کرد که از آن قطعه ای از متن گرفته شده است.
برای خواننده، آنها همچنین بسیار راحت هستند، زیرا هنگام خواندن با عبارات توضیحی مختلفی که به هیچ وجه با متن اصلی مرتبط نیستند، حواسشان پرت نمی شود. و در صورت لزوم می توانید به سادگی چشمان خود را پایین بیاورید و به توضیحات ارائه شده توسط نویسنده نگاه کنید.
بنابراین، برای ایجاد پاورقی در Word، سند را باز کرده و به تب "پیوندها" بروید. در اینجا بخشی است که ما به آن علاقه مندیم.
در پایین صفحه
برای ایجاد یک پاورقی معمولی در انتهای صفحه، مکان نما را بعد از کلمه یا عبارت مورد نظر قرار داده و بر روی دکمه کلیک کنید. "درج پاورقی". سپس توضیحات خود را در زیر بنویسید.
در این صورت به ترتیب در سند شماره گذاری می شوند. یکی دیگر را در همان برگه اضافه کنید - شماره 2 وجود خواهد داشت، سپس در بعدی - شماره 3 وجود خواهد داشت و غیره.

در پایان سند
برای درج آن در انتهای سند، روی دکمه کلیک کنید "درج پایان یادداشت". بنابراین، تمام مواردی که در متن ساخته شده اند در انتهای سند نمایش داده می شوند، همچنین آنها به ترتیب در سراسر سند شماره گذاری می شوند.

حال تمام توابع قابل اعمال بر روی آنها را در نظر بگیرید. بر روی فلش کوچک در بخش "پاورقی" کلیک کنید. در نتیجه پنجره ای باز می شود که در آن می توانید پارامترهای لازم را برای آنها مشخص کنید.

هر صفحه با 1
اگر به شمارهگذاری پاورقیها برای شروع دوباره در هر برگ نیاز دارید، در پنجره تابع، پارامترها را مطابق شکل زیر تنظیم کنید. شما می توانید انتخاب کنید فرمت مورد نظرشماره.
اگر روی "درج" کلیک کنید، یک بار با پارامترهای پیکربندی شده در این صفحه اضافه می شود. اگر روی "اعمال" کلیک کنید، در آینده وقتی روی دکمه کلیک می کنید "درج پاورقی"، برای هر صفحه جدیدشماره گذاری از ابتدا شروع خواهد شد.

بعد از متن
در کادر تابع، می توانید انتخاب کنید که به جای پایین صفحه، پاورقی را در پایین متن اضافه کنید.

برای هر بخش با 1
اگر متن شما به بخش یا فصل تقسیم شده است و می خواهید در هر فصل شماره گذاری از ابتدا شروع شود، در پنجره تابع، شماره گذاری را انتخاب کنید. "در هر بخش".

لطفا توجه داشته باشید که در پایان هر فصل باید وجود داشته باشد "شکست بخش (از صفحه بعد)". برای انجام این کار، در برگه "طرح صفحه"لیست کشویی "Breaks" را باز کنید و در آن انتخاب کنید "صفحه بعد".

اگر می خواهید فرمت اعداد را در یک قسمت به جای 1، 2، 3 ... به A، B، C ... تغییر دهید - سپس در پنجره تابع، فرمت اعداد را انتخاب کنید و روی اعمال کلیک کنید. "به بخش فعلی"، سپس روی دکمه Apply در پایین کلیک کنید.
به همین ترتیب می توانید بلافاصله بعد از متن برای یک قسمت آن ها را اضافه کنید و در قسمتی دیگر در انتهای برگه قرار دهید.

در پایان بخش
برای اینکه پاورقی ها در انتهای هر بخش باشند و نه در انتهای صفحه، در پنجره توابع، پارامترها را مانند شکل زیر تنظیم کنید.
اگر انتخاب کنید درخواست کنید "به بخش فعلی"، سپس همه آنها در پایان فقط برای بخش انتخاب شده خواهند بود. برای بقیه، آنها به ترتیب در پایین هر برگه باقی می مانند. اگر انتخاب کنید درخواست کنید "به کل سند"، پاورقی ها در انتهای هر بخش نمایش داده می شوند.

هنگامی که ماوس را روی هر یک از آنها نگه دارید، متن آن نمایش داده می شود. اگر دو بار روی آن در متن کلیک کنید، صفحه ای در Word باز می شود که در آن توضیح داده شده است. برای اینکه ببینید در کجای متن قرار دارد، با ماوس روی توضیحات مورد نظر دوبار کلیک کنید.
نحوه حذف پاورقی ها
برای حذف پاورقی، مکان نما را پشت آن قرار دهید و Backspace را دو بار فشار دهید.

به نظر می رسد او در مورد تمام نکاتی که برای ایجاد پاورقی در Word باید بدانید صحبت کرد. اگر سوالی دارید - از آنها در نظرات بپرسید - و من سعی خواهم کرد کمک کنم.
به مقاله امتیاز دهید: (1
رتبه بندی، میانگین: 5,00
از 5)
مدیر وب سایت. آموزش عالیدر تخصص "حفاظت اطلاعات" نویسنده اکثر مقالات و درس های سواد کامپیوتری