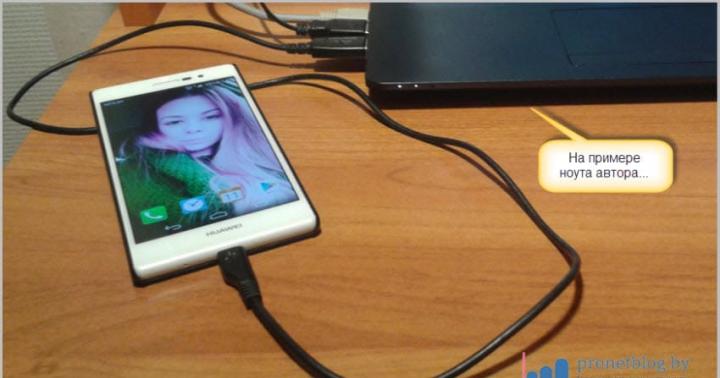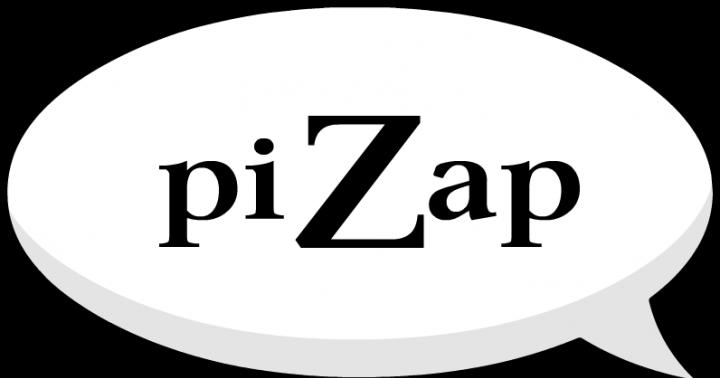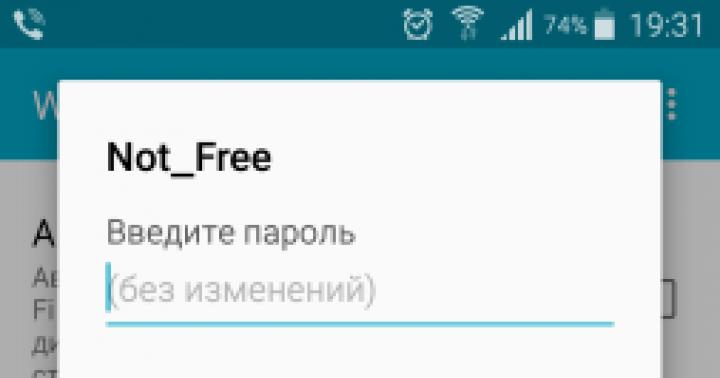تا همین اواخر، یک نوع غیر جایگزین از هر کامپیوتر یا لپ تاپ به اصطلاح وینچستر یا لپ تاپ بود هارد هارد دیسک با این حال، اکثر کاربران رایانه های شخصی و لپ تاپ ها امروز از درایوهای جامد شنیده اند و بسیاری از آنها به نفع خود انتخاب کرده اند. با وجود این واقعیت که HDD آشنا بیشتر دارای مزایای آن است، بیشتر و بیشتر در هنگام انتخاب یک دستگاه ذخیره سازی دائمی، کاسه مقیاس به سمت SSD تمایل دارد که در سال 2009 در بازار ظاهر شد و بلافاصله خود را سریعتر و قابل اطمینان نسبت به سلف خود ثابت کرد . تفاوت SSD از HDD چیست و در چه مواردی باید یک نوع دیسک را ترجیح دهید؟
تفاوت SSD و هارد دیسک
هر دو HDD سنتی و SSD مدرن تر، برای ذخیره اطلاعاتی که همیشه در رایانه نگهداری می شوند، از جمله پس از خاموش شدن کامل آن (در مقایسه با دستگاه های ذخیره سازی عملیاتی)، ذخیره می شود. تفاوت اساسی این دو دستگاه یک روش ذخیره سازی داده ها است: در اطلاعات HDD این به دلیل مگنت سازی بخش های خاص آن ذخیره می شود، در SSD - در نوع خاصی از حافظه ثبت شده است، که در قالب microcircuits ارائه شده است.
در خارج از کشور، هارد دیسک به نظر می رسد چند دیسک با پوشش مغناطیسی، اطلاعاتی که از طریق سر در حال حرکت است. داده ها بر روی چنین دیسک را می توان با سرعت 60-100 مگابیت در ثانیه در ثانیه خواند، دیسک خود را با سرعت 5-7 هزار چرخش در دقیقه چرخش (ارسال کار HDD، به دنبال وینیل رکورد پخش). معایب HDD به هر کاربر شناخته شده است:
- سر و صدا در طول عملیات. علت سر و صدا - موتورهای الکتریکی و دیسک های چرخشی؛
- خواندن کم سرعت به دلیل این واقعیت است که برخی از زمان ها به موقعیت سر می رود؛
- قرار گرفتن در معرض آسیب مکانیکی.
هر دو HDD سنتی و SSD مدرن مدرن به عنوان یک دستگاه ذخیره سازی دائمی خدمت می کنند.
دستگاه SSD از HDD متفاوت است: دقیقا، دیسک SSD در همه، و همچنین دیگر عناصر چرخشی و متحرک وجود ندارد. درایو حالت جامد مجموعه ای از microcircuits قرار داده شده در یک هزینه است. SSD تقریبا به عنوان یک درایو فلش کار می کند، اما چند بار سریعتر: اطلاعات نوشته شده و از چنین دستگاهی با سرعت 600 مگابیت بر ثانیه (با رابط کاربری) نوشته شده است اتصالات SATA) تا 1 گیگابایت (با یک رابط EPCI) در هر ثانیه. بدیهی است، چنین دیسک برای کاربرانی که مهم تر از فرآیندهای موجود در رایانه هستند، ترجیح داده می شود.
بعلاوه عملکرد بالا، SSD هنگام کار و کمتر حساس به آسیب مکانیکی پر سر و صدا نیست. در عین حال، آنها قادر به ذخیره اطلاعات کمتر از اطلاعات هستند و گران تر از هارد دیسک هستند. بنابراین، کامپیوتر با SSD سریع تر کار می کند، با استفاده از HDD اطلاعات بیشتری را ذخیره می کند: با توجه به آن، شما می توانید مناسب ترین نوع درایو را برای خودتان انتخاب کنید.
مزایای انتقال سیستم عامل بر روی SSD
انتقال ویندوز 10 به SSD اجازه می دهد تا ما را به سیستم عامل "پاسخگو" به هر گونه اقدامات کاربر تبدیل کنیم. استفاده از SSD برای ذخیره فایل های رسانه ای بحث برانگیز به دلیل محدودیت محدودی در رونویسی در چنین دستگاه هایی است. در این مورد، آن را به HDD بیشتر مناسب است، که می تواند به مدت طولانی با استفاده مناسب از منابع خود خدمت کند. قطعات ویندوز آنها فایل های استاتیک هستند که به طور مداوم رونویسی نشده اند، اما فقط خواندن، بنابراین کار از سیستم عامل، زمانی که انتقال آن به SSD چند بار سرعت بخشید، و منبع دستگاه بسیار آهسته است. اجزای PC مدرن یک نمودار تعامل دیسک مخلوط را فراهم می کند که سطوح مشکلات مربوط به محدودیت بازنویسی را کاهش می دهد: در حالی که سیستم عامل بر روی SSD کار می کند و کتابخانه های فایل های رسانه ای روی هارد دیسک ذخیره می شوند.
ویدئو: ویژگی های سیستم عامل در SSD
انتقال ویندوز 10 C HDD در SSD
برای انتقال ویندوز 10 C HDD به SSD با استفاده از قابلیت های سیستم عامل خود و یا استفاده از نرم افزار شخص ثالث.
ویندوز 10
با وجود این واقعیت که ابزار کلونینگ ویژه مایکروسافت به کاربران خود ارائه نکرده است، مشخص نیست ویژگی های ویندوز 10 به شما اجازه انتقال سیستم عامل را با HDD بر روی SSD. این نیاز به انجام انجام خواهد داد:
- آماده سازی حامل ها؛
- کلونینگ متوسط؛
- انتقال به SSD
دیسک های SSD قرار داده شده در داخل کامپیوتر (بر خلاف USB متصل شده از طریق USB) فرمت نشده است و بنابراین آنها توسط کامپیوتر شناسایی می شوند، اما آنها در سیستم عامل منعکس نمی شوند. برای ایجاد تمام دیسک های فرمت شده و قابل مشاهده، لازم است:
- درایو را به کامپیوتر ببرید. پس از روشن شدن سیستم عامل، تنها بخش سیستم S را به رسمیت می شناسد.
 در ابتدا، کامپیوتر فقط یک بخش را می بیند
در ابتدا، کامپیوتر فقط یک بخش را می بیند - با فشار دادن Win + X با منوی سفارشی تماس بگیرید.
 با فشار دادن Win + X، با منوی سفارشی تماس بگیرید
با فشار دادن Win + X، با منوی سفارشی تماس بگیرید - "مدیریت دیسک" را فشار دهید.
- در مدیریت مدیریت باز می شود، جدول پارتیشن را انتخاب کنید - MBR برای سیستم های 32 بیتی و GPT برای 64 بیتی. با فشار دادن Win + X، با منوی سفارشی تماس بگیرید
- "مدیریت دیسک" را فشار دهید.
- در مدیریت مدیریت باز می شود، جدول پارتیشن را انتخاب کنید - MBR برای سیستم های 32 بیتی و GPT برای 64 بیتی.
 در مدیریت مدیریت که باز می شود، جدول پارتیشن را انتخاب کنید - MBR برای سیستم های 32 بیتی و GPT برای 64bit
در مدیریت مدیریت که باز می شود، جدول پارتیشن را انتخاب کنید - MBR برای سیستم های 32 بیتی و GPT برای 64bit - زنگ زدن منوی زمینه در یک منطقه نامتعادل و روی "ایجاد یک حجم ساده" کلیک کنید.
 بعد، شما باید منوی زمینه را در یک منطقه Unblocked تماس بگیرید و روی «ایجاد یک تام ساده» کلیک کنید
بعد، شما باید منوی زمینه را در یک منطقه Unblocked تماس بگیرید و روی «ایجاد یک تام ساده» کلیک کنید - در کارگاه ایجاد حجم های ساده به دنبال دستورالعمل ها.
- از تمام پاپ آپ، تغییرات را می توان تنها زمانی ساخته شده است که تنظیم برچسب حجم.
 از تمام پاپ آپ ها، تغییرات را می توان تنها زمانی ساخته شده است زمانی که تگ تام
از تمام پاپ آپ ها، تغییرات را می توان تنها زمانی ساخته شده است زمانی که تگ تام - در آخرین مرحله، استاد پارامترهای حجم ایجاد شده را برجسته می کند.
 در آخرین مرحله، استاد پارامترهای حجم ایجاد شده را برجسته می کند
در آخرین مرحله، استاد پارامترهای حجم ایجاد شده را برجسته می کند
همه باید از SSD تکرار شود و نام دیگری را به او اختصاص دهد.
با استفاده از برنامه های شخص ثالث
در میان برنامه هایی که نظرات کاربر مطلوب ترین هستند:
- Acronis WD Edition، که یک ابزار مناسب برای درایوهای کلونینگ است، و همچنین ایجاد نسخه پشتیبان تهیه شده، برنامه های کاربردی. این برنامه به شما اجازه می دهد تا داده های مورد نیاز را پیکربندی کنید و اطلاعات غیر ضروری را حذف کنید. کاربر برنامه قادر به بازگرداندن سیستم عامل خواهد بود، اگر هر فایل یا پوشه به صورت تصادفی حذف شود، یا اگر مشکلات دسترسی به اطلاعات به دلیل وقوع خطاها ظاهر شود. این برنامه رایگان است، لازم است از آن استفاده کنید:

- . این برنامه از قبل متفاوت است که برای دیسک های Seagate طراحی شده است (برنامه Acronis WD Edition - برای دیسک ها دیجیتال غربی);
 Seagate DW طراحی شده است تا با دیسک های Seagate کار کند
Seagate DW طراحی شده است تا با دیسک های Seagate کار کند - سامسونگ DM. اگر SSD توسط سامسونگ تولید شود، این برنامه است که از طریق ویندوز 10 کار می کند که از طریق جادوگر نصب کار می کند و می تواند داده ها را تکمیل یا انتخاب کند.
 سامسونگ مهاجرت داده ها برای کار با دیسک طراحی شده است سامسونگ
سامسونگ مهاجرت داده ها برای کار با دیسک طراحی شده است سامسونگ - Minitool PW. این برنامه در هنگام انتخاب یک روش انتقال سیستم عامل با HDD در SSD یکی از بهترین راه حل ها در نظر گرفته می شود. جادوگر پارتیشن Minitool رایگان مناسب، بصری است رابط قابل فهم، چند منظوره، پشتیبانی از همه انواع هارد دیسکویندوز شناخته شده؛
 Minitool Partition Wizard رایگان دارای رابط کاربری راحت، بصری، چند منظوره، پشتیبانی از همه انواع هارد دیسک های قابل تشخیص است
Minitool Partition Wizard رایگان دارای رابط کاربری راحت، بصری، چند منظوره، پشتیبانی از همه انواع هارد دیسک های قابل تشخیص است - - یک برنامه طراحی شده برای ایجاد و بازگرداندن یک تصویر دیسک یا بخش های آن.
 ماکریوم منعکس کننده - یک برنامه طراحی شده برای ایجاد و بازگرداندن یک تصویر دیسک یا بخش های آن
ماکریوم منعکس کننده - یک برنامه طراحی شده برای ایجاد و بازگرداندن یک تصویر دیسک یا بخش های آن
تنظیم ویندوز 10 پس از انتقال به SSD
شما می توانید عملیات OPTIVAL OS را در دیسک SSD با استفاده از یک سری از تنظیمات انجام دهید که پس از انتقال ویندوز 10 به صعود جامد انجام می شود.
پارامترهای دیسک جدید را بررسی کنید
قبل از انجام تنظیمات (یا بهینه سازی)، بررسی کنید که آیا:
- حالت Achi SATA؛
- پشتیبانی از تر و تمیز در ویندوز.
برای انجام این چک ها، شما باید به BIOS وارد شوید و اطمینان حاصل کنید که دیسک در Achi کار می کند. شما می توانید BIOS را در ویندوز 10 باز کنید:
- راه اندازی مجدد کامپیوتر در حالی که نگه داشتن دکمه Shift در همان زمان؛
- هنگامی که کامپیوتر با فشار دادن و نگه داشتن دکمه F2 در این موقعیت روشن می شود.
هنگامی که در BIOS، شما باید رشته پیکربندی SATA را پیدا کنید، روی آن کلیک کنید و حالت دلخواه را انتخاب کنید. اگر معلوم شود که حالت ATA فعال شده است، لازم است که سوئیچینگ مربوطه را انجام دهیم.
 برای انجام چک، شما باید به BIOS وارد شوید و مطمئن شوید که دیسک در Achi کار می کند
برای انجام چک، شما باید به BIOS وارد شوید و مطمئن شوید که دیسک در Achi کار می کند در عین حال، سیستم ممکن است به دلیل عدم وجود رانندگان ضروری، از بارگیری خودداری کند. شما می توانید این مشکل را با نصب درایورها از پیش یا نصب مجدد ویندوز حل کنید. علاوه بر این، در رایانه های نوع قدیمی، حالت ACHI ممکن است در همه موارد ارائه نشود: در این مورد، شما باید BIOS را به روز کنید.
اطمینان حاصل کنید که ACHI در سیستم وجود دارد، شما می توانید از مدیر دستگاه استفاده کنید (پیدا کردن که شما می توانید در منوی شروع): اگر یک دستگاه در میان کنترل کننده های ATA / ATAPI وجود دارد، نامی که Sata Achi هیچ کاری انجام نداده است.
 اگر یک دستگاه در کنترل کننده های IDE / ATAPI وجود داشته باشد، نام آن Sata Achi، هیچ چیز نیازی به انجام آن ندارد
اگر یک دستگاه در کنترل کننده های IDE / ATAPI وجود داشته باشد، نام آن Sata Achi، هیچ چیز نیازی به انجام آن ندارد چرا به حالت ACHI نیاز دارم؟ برای اطمینان از کار صحیح SSD ترمینال دیسک تر و تمیز چیست؟ این یک دستور ویژه ATA است که برای انتقال اطلاعات SSD در آن بلوک هایی که دیگر مورد نیاز نیستند استفاده می شود و شما می توانید آنها را بازنویسی کنید. با استفاده از TRIM به شما امکان می دهد تا عملیات دیسک را سرعت بخشید و مصرف یکنواخت منبع سلول های حافظه آن را تضمین کنید.
شما می توانید دریابید که آیا سیستم عامل Trim پشتیبانی می شود، شما می توانید از خط فرمان با اجرای آن استفاده کنید که از طرف مدیر، شما باید دستور FSUTIL OFFERSELELETELELETETIFY را وارد کنید. اگر معلوم شود که disabledetenotify \u003d 0، پس از آن همه چیز به ترتیب است و شما می توانید به کار ادامه دهید. اگر به جای 0 خواهد بود 1، به این معنی است که ترمینال خاموش است.
 برای روشن کردن Trim، دستور FSUTIL را به دستور DisabledEletEnotify وارد کنید
برای روشن کردن Trim، دستور FSUTIL را به دستور DisabledEletEnotify وارد کنید توابع را غیرفعال کنید
برای بهینه سازی کار دوباره نصب شده ویندوز 10 توصیه می شود برخی از توابع را که در دیسک HDD استفاده شده است غیر فعال شود.
نمایه سازی
شما می توانید خدمات نمایه سازی را پیدا کنید، به طور مداوم بر روی آیکون کنترل پنل، بخش "مدیریت"، بخش "خدمات" کلیک کنید. هنگامی که پنجره با لیستی از خدمات محلی باز می شود، دکمه راست ماوس روی جستجوی ویندوز کلیک کنید.
 شما می توانید سرویس فهرست را پیدا کنید، به طور مداوم بر روی آیکون کنترل پنل، بخش "مدیریت"، بخش "خدمات" کلیک کنید
شما می توانید سرویس فهرست را پیدا کنید، به طور مداوم بر روی آیکون کنترل پنل، بخش "مدیریت"، بخش "خدمات" کلیک کنید پس از آن، پنجره "Properties" باز خواهد شد، که در آن شما می خواهید نوع ضبط "غیر فعال" را انتخاب کنید و روی دکمه "توقف" کلیک کنید.
 در پنجره "Properties"، باید نوع رکورد "غیرفعال" را انتخاب کنید و روی دکمه "توقف" کلیک کنید
در پنجره "Properties"، باید نوع رکورد "غیرفعال" را انتخاب کنید و روی دکمه "توقف" کلیک کنید این تابع، به عنوان فایل های نمایه سازی، در هنگام کار روی HDD مرتبط است، زیرا به شما اجازه می دهد تا سرعت بهره برداری از سیستم عامل را افزایش دهید. با توجه به این واقعیت که SSD و بدون آن به سرعت کار می کند، و چندین رونوشت می تواند به دیسک آسیب برساند، نمایه سازی آن کاملا ممکن است برای قربانی کردن بدون به خطر انداختن عملکرد. این به خواص نیاز دارد. دیسک محلی کادر تأیید را با اجازه به فهرست فایل ها حذف کنید. شما می توانید پنجره های محلی دیسک های محلی را با کلیک بر روی این رایانه با کلیک راست بر روی یکی از دیسک ها و انتخاب "خواص" باز کنید.
 برای غیرفعال کردن نمایه سازی، شما در خواص دیسک محلی دنبال می کنید، جعبه چک را با مجوز برای فهرست فایل ها انتخاب کنید
برای غیرفعال کردن نمایه سازی، شما در خواص دیسک محلی دنبال می کنید، جعبه چک را با مجوز برای فهرست فایل ها انتخاب کنید ضعف
اگر سیستم عامل بر روی هارد دیسک معمولی نصب شده باشد، سپس با Defragmentation، شما می توانید محل فایل ها را ترتیب دهید و به عنوان یک نتیجه، سرعت عملکرد سیستم را افزایش دهید. یک درایو حالت جامد برای هر زمان دسترسی به تمام فایل ها فراهم می کند و بدون نیاز به تخریب کار می کند. تنظیمات Defragmentation را می توان با رفتن به "این رایانه" انجام داد، با فشار دادن دکمه سمت راست به یکی از دیسک ها با انتخاب "خواص" و تبدیل به برگه "Service"، که در آن شما باید دکمه "بهینه سازی" را کلیک کنید.
 تنظیمات Defragmentation را می توان با رفتن به "این رایانه" انجام داد، با فشار دادن دکمه سمت راست به یکی از دیسک ها با انتخاب "خواص" و تبدیل شدن به برگه "Service"
تنظیمات Defragmentation را می توان با رفتن به "این رایانه" انجام داد، با فشار دادن دکمه سمت راست به یکی از دیسک ها با انتخاب "خواص" و تبدیل شدن به برگه "Service"  برای غیرفعال کردن defragmentation، شما باید تنظیمات بهینه سازی را وارد کنید، روی «تغییر پارامترهای تغییر» کلیک کنید و کادر تأیید را با "برنامه ریزی شده" چک کنید
برای غیرفعال کردن defragmentation، شما باید تنظیمات بهینه سازی را وارد کنید، روی «تغییر پارامترهای تغییر» کلیک کنید و کادر تأیید را با "برنامه ریزی شده" چک کنید خدمات جستجو
خدمات جستجو در نظر گرفته شده است تا شاخص های فایل ایجاد شود که به سرعت آنها را پیدا کند. این تابع به ندرت مورد نیاز است، بنابراین شما می توانید با خیال راحت آن را خاموش کنید. به عنوان یکی از راه های خروج از پیکربندی خدمات جستجو، می توانید با فشار دادن Win + R کادر محاوره ای را با فشار دادن دستور empress.msc وارد کنید.
 برای خروج از تنظیمات خدمات جستجو، Win + R را فشار دهید و دستور خدمات را وارد کنید
برای خروج از تنظیمات خدمات جستجو، Win + R را فشار دهید و دستور خدمات را وارد کنید در پنجره ای که باز می شود، جستجو ویندوز را انتخاب کنید و دوبار کلیک کنید، پس از آن خواص باز می شود که در آن شما می خواهید نوع شروع "غیر فعال" را انتخاب کنید و روی «اعمال» کلیک کنید.
 خدمات جستجو را می توان توسط یک انتقال متوالی غیرفعال کرد: کنترل پنل → سیستم و امنیت → مدیریت → خدمات → PCM ON سرویس ویندوز جستجو → خواص → شروع نوع → غیر فعال کردن
خدمات جستجو را می توان توسط یک انتقال متوالی غیرفعال کرد: کنترل پنل → سیستم و امنیت → مدیریت → خدمات → PCM ON سرویس ویندوز جستجو → خواص → شروع نوع → غیر فعال کردن خواب زمستانی
پس از خاموش کردن کامپیوتر، تصویر OS کار با استفاده از خواب زمستانی در درایو داخلی ذخیره می شود، که پس از آن راه اندازی ویندوز را افزایش می دهد. هنگام کار بر روی SSD، خواب زمستانی را می توان غیرفعال کرد، زیرا سرعت دانلود در این مورد بسیار بالا است و بازنویسی مکرر می تواند عمر سرویس دیسک را کاهش دهد. شما می توانید این ویژگی را با دستور PowerCFG -H OFF وارد شده به خط فرمان غیرفعال کنید.
خط فرمان شما می توانید مدیر را با کلیک راست بر روی منوی شروع باز کنید. پس از آن، PowerCFG را خاموش می کنیم و Enter را فشار می دهیم.
 شما می توانید خط فرمان را از طرف مدیر از طریق فشار دادن منوی "شروع" باز کنید، پس از آن ما PowerCFG -H را وارد کردیم و Enter را فشار دهید
شما می توانید خط فرمان را از طرف مدیر از طریق فشار دادن منوی "شروع" باز کنید، پس از آن ما PowerCFG -H را وارد کردیم و Enter را فشار دهید Prefetch Superfetch.
اگر کامپیوتر نصب شده نرم افزار اغلب مورد استفاده قرار گیرد، عملکرد پیشفرض کمک می کند تا سریعتر اجرا شود، و SuperFetch تعیین می کند که کدام برنامه برای راه اندازی آماده است. OS در SSD می تواند بدون این گزینه ها با موفقیت کار کند. برای غیرفعال کردن این گزینه ها نیاز دارید:

فرمت کردن یک دیسک قدیمی
از جمله کامپیوتر پس از انتقال سیستم عامل بر روی SSD، کاربر پنجره ای را که پیشنهاد می شود برای انتخاب دانلود پیشنهاد می شود را مشاهده کنید. پس از Cloning OS در SSD، آن را بر روی دیسک قدیمی باقی می ماند و به عنوان یک قاعده، به عنوان یک مخزن از انواع مختلف فایل استفاده می شود. توصیه نمی شود ویندوز 10 را از دیسک سخت بلافاصله پس از پایان روش انتقال SSD حذف کنید. درست است که ابتدا عملیات سیستم عامل را بر روی دیسک جدید بررسی کنید تا فرصتی برای بازگشت به حالت قبلی کامپیوتر در صورت برخی از مشکلات باقی بماند.
پس از آن، شما باید تنظیمات سیستم عامل را تغییر دهید. جزء داخلی ساخته شده، به عنوان مدیر دانلود نامیده می شود، به کامپیوتر اجازه می دهد تا مشخص شود کدام سیستم های اجرا شده کپی شده یا اصلی است. اگر معلوم شود سیستم عامل در SSD به درستی کار می کند، نسخه قدیمی شما می توانید از هارد دیسک حذف کنید. برای این شما نیاز دارید:

حذف سیستم عامل با HDD شما می توانید ID حذف را فرمان دهید.
انتقال appdata
AppData به طور پیش فرض زیر شاخه پنهان است پوشه سیستم کاربران این فایل ها را ذخیره می کند که، با توجه به توسعه دهندگان مایکروسافت، نباید به طور خاص در کاربر علاقه مند باشند. با این حال، اگر APPDATA به یک درایو SSD جامد منتقل شود، باید توجه داشته باشید که پس از یک زمان خاص، اندازه این پوشه می تواند رشد کند که کمبود فضای آزاد بر روی دیسک وجود دارد. شما می توانید از فایل های غیر ضروری با استفاده از چنین ابزار، به عنوان مثال، به عنوان ssleaner خلاص شوید.
برای انتقال AppData به دیسک دیگری کاملا مشکل ساز است، زیرا خواص این پوشه برگه موقعیت مکانی را ارائه نمی دهد. اما این برگه دارای پوشه های محلی، رومینگ و localling قرار داده شده در داخل AppData است. بنابراین، شما باید محتویات پوشه AppData را به یک دیسک مورد نظر انتقال دهید:
- اصلاحات ثبت نام؛
- با استفاده از ابزارهای سیستم عامل اپراتور.
اگر در راه اول منتقل شود، لازم است:

برای انتقال ابزارهای ویندوز 10 باید موارد زیر را انجام دهید:
- در محل مورد نظر، یک پوشه AppDATA و در آن محلی، رومینگ و پوشه های Localling ایجاد کنید؛
- در پوشه AppDATA موجود، رومینگ را انتخاب کنید و خواص آن را باز کنید؛
- در برگه "محل" پنجره بعدی، روی «حرکت» کلیک کنید؛
- در پوشه رومینگ تازه ایجاد شده، برگه "محل" را باز کرده و روی «حرکت» و «اعمال» کلیک کنید؛
- هدف خود را برای انتقال فایل ها تأیید کنید
- همه را برای پوشه های محلی و local انجام دهید.
کسانی که از کاربران کامپیوتر که قبلا از SSD استفاده می کنند تایید می کنند که رایانه یا لپ تاپ آنها اکنون بسیار سریعتر عمل می کند، بسیار راحت تر شده است تا با برنامه های دسترسی به تمام فایل ها در همان زمان کار می کند. حامیان HDD سنتی می توانند این را بگویند شروع سریع - مهم ترین الزامات رایانه، از آنجا که ورود به آن 1-2 بار در روز رخ می دهد، و سرعت در هنگام کار با تعداد زیادی از برنامه ها لازم نیست مورد نیاز باشد. علاوه بر این، ممکن است عوامل مهمی مانند هزینه و حجم SSD ها وجود داشته باشد که درایو جامد از دست می دهد در حالی که وینچستر از دست می دهد. با این وجود، مزایای دیسک های SSD خیلی بیشتر و بالاتر از همه، قابلیت اطمینان، کارایی، سکوت و سرعت آنهاست.
انتقال سیستم به SSD است روش موثر سازمان کامپیوتر
محتوا:توجه داشته باشید، بسته به نسخه ویندوز و پارامترهای فلش درایو خریداری شده، روش های انتقال ممکن است متفاوت باشد.
چه اطلاعاتی را می توان به SSD منتقل کرد
ذخیره سازی سیستم عامل SSD اجازه می دهد نه تنها برای سرعت بخشیدن به کار خود، بلکه پاسخ برنامه های دیگر و فایل هایی را که بر روی دیسک ذخیره می شود، افزایش می دهد.
در درایو فلش، کاربر می تواند انواع داده های زیر را حرکت دهد:
- سیستم عامل . این به SSD با تمام رانندگان و تنظیمات آماده اضافه شده است. در واقع، تکراری آن ایجاد شده است، که قبلا در HDD ذخیره شده بود؛
- برنامه ها - خودتان را انتخاب کنید کدام برنامه های کاربردی را که می خواهید اضافه کنید، و مایل به ترک (HDD). ما به شما توصیه می کنیم که برنامه های حجم را برای ویرایش ویدئو و توسعه / تست نرم افزار - به طوری که آنها در زمان های سریع تر کار خواهند کرد.
- فایل های کاربر . این می تواند هر یک از اسناد، عکس ها، موسیقی، ویدئو و سایر انواع داده های شما باشد.
اجزاء برای حرکت
برای اضافه کردن پنجره های مورد استفاده در SSD، اشیاء زیر مورد نیاز هستند:
اگر فقط با منابع سیستم عامل کار می کنید، لازم نیست نصب شود ابزار FIDEWLY.
مورد نیاز برای کامپیوتر
قبل از انجام هر گونه اقدام در انتقال سیستم عامل، اطمینان حاصل کنید که دستگاه شما همه را برآورده می کند حداقل الزاماتاین اجازه می دهد تا ابزار برای ارتباط با SSD و انتقال مقدار زیادی از داده ها.
حداقل الزامات در جدول زیر نشان داده شده است:
| نام پارامتر: | حداقل مقدار: |
|---|---|
| سیستم عامل | · ویندوز XP (فقط 32 برابر)؛ · ویندوز ویستا. (تمام تخلیه)؛ · ویندوز 7 (تمام تخلیه)؛ · ویندوز 8 \\ 8.1 (تمام تخلیه)؛ · ویندوز 10 (تمام تخلیه). |
| رم | حداقل 1 گیگابایت |
| انواع دیسک هایی که حمل می کنید | GPT یا MBR |
| بخش های کپی | استاندارد بدون انتقال آرایه های RAID |
پارامترهای رایانه خود را با ویژگی های بالا مقایسه کنید، می توانید از پنجره «سیستم» استفاده کنید.
این اطلاعات صحیح را در مورد سخت افزار اصلی و نرم افزارهای نرم افزاری دستگاه نمایش می دهد:
ما از پنجره های ساخته شده استفاده می کنیم
دستورالعمل ها را برای انتقال سیستم عامل به دستگاه فلش دنبال کنید:
- پنجره را باز کن "مدیریت دیسک". برای انجام این کار، در پنجره انجام، دستور diskmgmt.msc را بنویسید و عمل را تایید کنید؛

شکل 3 - در حال اجرا ابزار مدیریت دیسک
- حالا شما باید حجم سیستم عامل را بر روی دیسک کاهش دهید. شما می توانید یک عمل را با استفاده از عملکرد "فشرده سازی تام" انجام دهید. تمام داده ها در شرایط مشابه باقی خواهند ماند، تنها محل اشغال شده در HDD کاهش می یابد. با کلیک بر روی کلید راست به بخش "سیستم"، و سپس به "فشرده سازی تام"؛

شکل 4 - حجم فشرده سازی
- پس از موفقیت، حجم سیستم عامل را کاهش داد، یک بخش رایگان در مدار دیسک ظاهر می شود. این به این معنی است که همه چیز به درستی انجام شد؛
- درایو را به کامپیوتر وصل کنید و پنجره را دوباره راه اندازی کنید "مدیریت دیسک";
- در حال حاضر روی برگه "Master" کلیک کنید و لیست "انتقال سیستم عامل SSD" را انتخاب کنید؛

fig.5 -bext "master"
- ابزار استاندارد باز خواهد شد. کلید "بعدی" را فشار دهید تا به تنظیمات بروید؛
- روی نقطه کلیک کنید "فضای غیرقانونی" و به پنجره بعدی بروید

شکل 6 - انتخاب فضای دیسک
- حالا شما می توانید به طور مستقل اندازه دیسک آینده را تغییر دهید یا تمام پارامترهای بدون تغییر را ترک کنید؛

شکل 7 - تغییر اندازه پارتیشن دیسک
- پس از کلیک روی کلید "بعدی"، استاد شروع به حرکت سیستم می کند. پس از اتمام عمل، شما می توانید کامپیوتر را خاموش کنید و دفعه بعد که سیستم عامل را در SSD انتخاب کنید.
ویندوز در دیسک جامد نیز باقی خواهد ماند. شما می توانید آن را حذف کنید یا از آن استفاده کنید پشتیبان گیریهنگامی که شما نیاز به بازگرداندن سیستم دارید.

شکل 8 - نتیجه حرکت موفقیت آمیز ویندوز
فراموش نکنید که روی کلید "اعمال" در سمت چپ پنجره کلیک کنید. "مدیریت دیسک"در غیر این صورت، تمام تغییرات انجام شده ذخیره نخواهد شد.
اگر ویندوز یا آویزان در طول انتقال رخ داده باشد، باید تنظیمات را بازنشانی کنید، کامپیوتر را مجددا راه اندازی مجدد کنید و دوباره دوباره انتقال دهید.

شکل 9 - استفاده از تغییرات
دستورالعمل SSD از سامسونگ
این شرکت ابزار رسمی را منتشر کرده است که به شما اجازه می دهد تا به سرعت سیستم عامل را از هارد دیسک به درایو فلش خریداری کنید.
این ابزار مهاجرت داده های سامسونگ نامیده می شود. شما می توانید آن را به صورت رایگان از وب سایت رسمی شرکت (بخش "حافظه" - "SSD") یا با یک دیسک که در پیکربندی دستگاه است، دانلود کنید.
پنجره اولیه برنامه به شرح زیر است:

شکل 10 - پنجره سامسونگ آب و برق مهاجرت داده ها.
بلافاصله پس از شروع ابزار، اتصال به sSD کامپیوتر با آداپتور مناسب روی کلید "شروع" کلیک کنید.

fig.11 - تجزیه و تحلیل دیسک با کپی نصب شده از ویندوز
پس از تجزیه و تحلیل، برنامه به طور خودکار SSD متصل به کامپیوتر را تعیین می کند و آن را بر روی صفحه نمایش نشان می دهد:

شکل 12 - مصالحه از منبع و دیسک پایان
اگر محل که ویندوز روی هارد دیسک می گیرد، از مکان موجود در SSD تجاوز نمی کند، شما می توانید بلافاصله انتقال را با فشار دادن کلید "شروع" آغاز کنید.
حرکت خودکار تمام اجزای آغاز خواهد شد. این روش می تواند از 30 دقیقه تا 1.5 ساعت طول بکشد، بسته به نسخه ویندوز مورد استفاده.

شکل 138 - انتقال سیستم موفق
در نتیجه، شما متوجه موفقیت آمیز خواهید شد. پنجره را ببندید و تمام داده های ویندوز را از HDD حذف کنید.
یک مثبت با استفاده از سامسونگ مهاجرت داده ها در رابط کاربری ساده قرار می گیرد. این برنامه تمام کارهای شما را برای شما ایجاد می کند و حداکثر احتمال خطاهای یا اشکالات را پس از انتقال سیستم عامل کاهش می دهد.
اگر در مرحله تجزیه و تحلیل، متوجه شدید که فضای سیستم عامل دارای SSD نیست؟ در این مورد، شما باید پنجره ها را از داده ها و برنامه های کاربردی استفاده نشده پاک کنید.
شما می توانید این کار را در پنجره ابزار مهاجرت سامسونگ انجام دهید.

شکل 14 - خطا فضای کافی در SSD نیست
پس از اینکه متن خطا به نظر می رسد (برجسته شده در قرمز)، بر روی دکمه "بعدی" کلیک کنید و تمام فایل های کتابخانه را در پنجره جدید که سیستم را بستر قرار دهید حذف کنید.
OS را پاک کنید تا متن در پنجره اصلی ابزار ظاهر شود. "آماده برای کلونینگ در SSD".

شکل 15 - تمیز کردن موفق از فایل های غیر ضروری
Utility Acronis تصویر واقعی
Acrins محبوب ترین ابزار انتقال سیستم عامل برای رسانه های قابل جابجایی است. این همه مارک های SSD را به رسمیت می شناسد. این برنامه توسط همه پشتیبانی می شود نسخه های ویندوزبنابراین، مشکلات سازگاری وجود نخواهد داشت.
به یاد داشته باشید، شما می توانید از برنامه استفاده کنید تنها اگر سخت افزار کامپیوتر شما یک دیسک از تولید کننده Acronis داشته باشد.
هیچ اجزایی وجود ندارد - هیچ ابزار شروع نمی شود، و کاربر از عدم امکان کار با برنامه مطلع خواهد شد.

شکل 16 - پنجره اصلی برنامه Acrins
اتصال به حرکت سیستم حامل قابل جابجایی به کامپیوتر و در پنجره برنامه، بر روی کاشی کلیک کنید "دیسک کلونینگ"-"بخش های کپی".
در پنجره ای که باز می شود، حالت حرکت خودکار را انتخاب کنید. این مناسب برای تمام وظایف است و به سرعت کپی کردن داده ها را انجام می دهد.

fig.17 - حالت کلونینگ را انتخاب کنید
همه بخش ها به آن کپی خواهند شد. تمام داده هایی که در SSD به کلونینگ بودند حذف خواهند شد.
دیسک خود را بوت می کند و تنها می تواند برای شروع سیستم عامل های نصب شده بر روی آن استفاده شود.

fig.18 - فرآیند کپی
Seagate Discwizard Utility
این ابزار به طور کامل رابط Acronis را تکرار می کند. باید استفاده شود اگر حداقل یک هارد دیسک از تولید کننده Seagate در رایانه خود داشته باشید.
برای کلونینگ، شما باید اقدامات مشابهی را انجام دهید که در پاراگراف قبلی مقاله شرح داده شده است.

شکل 14 - پنجره اصلی Seagate Disc Wizard
تغییر پیکربندی بوت لودر
پس از شبیه سازی سیستم، یک کپی از سیستم عامل بر روی کامپیوتر باقی خواهد ماند، و پنجره با انتخاب بار ظاهر می شود. پس از انتقال، ما به شما توصیه می کنیم تعدادی از اقدامات را انجام دهید:
- بدون حذف یک کپی اولیه از HDD، تست ویندوز را بر روی هارد دیسک آزمایش کنید. مواردی وجود دارد که سیستم شروع به کم کردن سرعت کند، عملکرد بدتر می شود. این اتفاق می افتد بسیار به ندرت و به طور انحصاری از SSD انتخاب شده بستگی دارد. در حالی که اولین نسخه حذف نمی شود، شما همیشه فرصت خواهید داشت تا به استفاده از آن بازگردید و سیستم عامل را با SSD حذف کنید؛
- تنظیمات سیستم عامل را تغییر دهید.
مدیر دانلود کامپوننت ساخته شده است که توسط آن کامپیوتر تعیین می کند که کدام سیستم عامل نصب شده را اجرا می کند. همچنین می توانید سفارش اجزای سخت افزاری را پیکربندی کنید.
بلافاصله پس از اینکه Dispatcher دو سیستم را با نام های یکسان نشان می دهد - اولیه و کپی شده است.
در مورد عادی کار ویندوز در SSD، شما باید نسخه ای را که در هارد دیسک کامپیوتر باقی مانده است، حذف کنید. دستورالعمل ها را دنبال کنید:
- راه اندازی مجدد کامپیوتر و اجرای نسخه ای که به درایو فلش منتقل می شود؛
- باز کن؛
- دستور زیر را وارد کنید، تنظیم یک کپی از سیستم عامل در نام SSD منحصر به فرد؛

شکل 20 - فرمان برای تغییر نام مولفه لودر
- در حال حاضر پیکربندی ارسال را به گونه ای تنظیم کنید که همیشه سیستم عامل جدید را آغاز کرد. شما می توانید این کار را با استفاده از دستور زیر انجام دهید:

شکل .21 - شروع خودکار سیستم عامل کلون شده.
- برای حذف سیستم قدیمی، این دستور را وارد کنید (جایی که شناسه تعداد یک نسخه قدیمی از سیستم عامل در لیست لودر است):

fig.22 - حذف نسخه اصلی ویندوز
نتیجه
همانطور که می بینید، برای انتقال سیستم به یک درایو فلش قابل جابجایی، کافی است که از یک ابزار جهانی برای تکثیر اجزای استفاده کنید یا خودتان آن را حرکت دهید.
فراموش نکنید که دیسک بوت دیسک را حذف کنید که دیگر استفاده نمی شود. اگر این کار انجام نشود، خطاهای ممکن است رخ دهد در حالی که سیستم عامل روشن است.
کاربران که از سیستم SSD رنج می برند، افزایش عملکرد کامپیوتر و اجرای سریع وظایف پیچیده و فرایندها را نشان می دهند.
سرعت سیستم عامل 2-3 بار افزایش می یابد.
فیلم های موضوعی:
نحوه اتصال SSD به کامپیوتر رومیزی. انتقال پنجره ها با HDD در SSD
اتصال دیسک SSD مناسب به شخصی کامپیوتر رومیزی. چگونه به سرعت انتقال ویندوز از هارد دیسک (هارد دیسک) به درایو حالت جامد (SSD). نکات عملی، امتیاز عملکرد پس از جایگزینی SSD.
لپ تاپ هارد دیسک هارد دیسک SSD انتقال سیستم رایگان
لپ تاپ هارد دیسک HDD سیستم انتقال SSD + سیستم برنامه کلونینگ
SSD به دلیل خواندن و نوشتن سرعت بالاتر، قابلیت اطمینان آنها، و همچنین به دلایل دیگر محبوب شد. درایو حالت جامد کاملا مناسب برای عملیات است سیستم های ویندوز 10. به طور کامل از سیستم عامل استفاده کنید و زمانی که به SSD بروید، آن را مجددا نصب نکنید، می توانید از یکی از برنامه های ویژه استفاده کنید که به ذخیره تمام تنظیمات کمک می کند.
اگر لپ تاپ دارید، درایو حالت جامد می تواند از طریق USB متصل شود یا به جای درایو دی وی دی نصب شود. لازم است که سیستم عامل را کپی کنید. برنامه های خاصی وجود دارد که در چند کلیک، داده ها را به دیسک کپی می کند، اما ابتدا باید SSD را آماده کنید.
مرحله 1: تهیه SSD
در یک درایو جامد جدید، فضای معمولا توزیع نمی شود، بنابراین شما باید یک حجم ساده ایجاد کنید. این میتونه انجام بشه ابزارهای استاندارد Windovs 10.
- درایو را وصل کنید
- راست کلیک بر روی آیکون "شروع" و انتخاب "مدیریت دیسک".
- دیسک در سیاه نمایش داده خواهد شد. منوی زمینه را بر روی آن تماس بگیرید و انتخاب کنید "ایجاد یک حجم ساده".
- در پنجره جدید کلیک کنید "به علاوه".
- حداکثر اندازه را برای حجم جدید تنظیم کنید و ادامه دهید.
- نامه را اختصاص دهید این نباید با حروف که قبلا به دیسک های دیگر اختصاص داده شده هماهنگ شود، در غیر این صورت شما در معرض مشکلات جابجایی درایو خواهید بود.
- در حال حاضر انتخاب کنید "فرمت این حجم ..." و سیستم NTFS را تنظیم کنید. "اندازه خوشه" به طور پیش فرض ترک کنید، و در "تام برچسب" شما می توانید نام خود را بنویسید همچنین علامت مقابل را تنظیم کنید "فرمت سریع".
- حالا تنظیمات را بررسی کنید، و اگر همه چیز درست باشد، روی کلیک کنید "آماده".






پس از این روش، دیسک در نمایش داده خواهد شد "اکسپلورر" همراه با درایوهای دیگر.
مرحله 2: انتقال سیستم عامل
حالا شما باید ویندوز 10 و تمام اجزای لازم را انتقال دهید دیسک جدید. برنامه های ویژه ای برای این وجود دارد. به عنوان مثال، یک دیسک Seagate برای دستگاه های ذخیره سازی شرکت شرکت وجود دارد، مهاجرت داده های سامسونگ برای دیسک های حالت جامد Sumsung، برنامه رایگان با رابط انگلیسی و غیره همه آنها به همان اندازه کار می کنند، تفاوت تنها در رابط کاربری و ویژگی های اضافی است.
- نصب و باز کردن برنامه.
- برو به ابزار، و پس از به بخش "دیسک کلونینگ".
- شما می توانید حالت کلونینگ را انتخاب کنید. علامت را روی گزینه دلخواه قرار دهید و روی کلیک کنید "به علاوه".
- "خودکار" همه چیز را برای شما انجام دهید این حالت ارزش انتخاب را دارد، اگر مطمئن نیستید که همه چیز را درست انجام دهید. این برنامه خود را کاملا تمام فایل ها را از دیسک انتخاب شده می گیرد.
- حالت "دستی" به شما اجازه می دهد همه چیز را انجام دهید. به عبارت دیگر، شما می توانید به سیستم عامل جدید SSD جدید انتقال دهید، و اشیاء باقی مانده در محل قدیمی باقی مانده است.
حالت دستی تر را در نظر بگیرید.
- یک دیسک را انتخاب کنید که قصد دارید اطلاعات را کپی کنید.
- در حال حاضر درایو حالت جامد را علامت بزنید تا برنامه بتواند داده ها را به آن انتقال دهد.
- بعد، این دیسک ها، پوشه ها و فایل ها را انتخاب کنید که نیازی به کلون روی یک دیسک جدید ندارند.
- پس از اینکه شما می توانید ساختار دیسک را تغییر دهید. این را می توان بدون تغییر باقی مانده است.
- در نهایت تنظیمات خود را مشاهده خواهید کرد. اگر خطایی را ایجاد کردید یا نتیجه به شما مناسب نیست، می توانید تغییرات لازم را انجام دهید. وقتی همه چیز آماده است، کلیک کنید "بیرون بیار".
- این برنامه می تواند راه اندازی مجدد را درخواست کند. موافقت با درخواست
- پس از راه اندازی مجدد، شما کار تصویر واقعی Acronis را خواهید دید.
- پس از اتمام فرآیند، همه چیز کپی می شود، و کامپیوتر خاموش خواهد شد.





در حال حاضر سیستم عامل در درایو مورد نظر است.
مرحله 3: SSD را در BIOS انتخاب کنید

اگر شما HDD قدیمی را ترک کرده اید، اما دیگر نیازی به سیستم عامل و سایر فایل ها ندارید، می توانید درایو را با استفاده از ابزار فرمت کنید "مدیریت دیسک". بنابراین تمام اطلاعات ذخیره شده در HDD را حذف می کنید.
روز خوب یا یک شب دلپذیر، دوستان عزیز، آشنایان، خوانندگان ثابت هستند و نه خیلی، و به سادگی، دیگران به سادگی. امروز ما برای مدت طولانی در تقاضا توسط بسیاری، با قضاوت توسط نامه های خود، موضوع.
در این مقاله (که من امیدوارم، به چند قسمت تقسیم نشود، آن را با نظرات شما درک نمی شود) من می خواهم به شما بگویم که چگونه می توانید به راحتی بر روی ظرفیت SSD حرکت کنید، فقط هیچ چیز، می گویند، در 60 گیگابایت بدون نصب مجدد سیستم و تنظیم مجدد آن از خراش .. خوب، یا چقدر آسان است که از دیسک به دیسک حرکت کنید.
آنچه شما باید ویندوز را انتقال دهید
بیایید با یک هشدار کوچک شروع کنیم، زیرا آنها می گویند: " پیش بینی شده پیش بینی شده است".
توجه داشته باشید:
راهنمایی از این مقاله شما به دنبال ترس و خطر خود را، گاهی اوقات تصمیم بهتر این اتفاق می افتد فقط همه چیز و همه چیز را دوباره نصب کنید. با این حال، اگر همه چیز را طبق دستورالعمل انجام دهید، هیچ مشکلی وجود ندارد.
بنابراین، زمانی که همه چیز از رویدادها آگاه است، می توانید به لیست بروید نرم افزار/ تجهیزاتی که ما نیاز داریم (امیدوارم نیازی به توضیح اینکه چرا من به طور کلی درایو را در SSD ریختم، می گویند که آنها سریع و همه چیز هستند) .. با این حال، شما می توانید با توجه به کم ما آشنا شوید: "".
با این حال، به مورد. بیایید وضعیت را شبیه سازی کنیم: شما 60 گیگابایت SSD ذخیره سازی با یک دستگاه ذخیره سازی و درایو HDD، می گویند، 500 گیگابایت، که به تام تقسیم می شود (یکی از آنها سیستم است) و شما واقعا نیاز به حرکت در SSD بدون نصب مجدد سیستم .
بیایید ببینیم، در واقع، برای این مورد نیاز است.
از آهن ما نیاز داریم:
- SSD خود را درایو. که در این مثال- این Kingston SV300S37A60G با حجم 60 گیگابایت است؛
- هر باتری دیگر با ظرفیت بیش از 60 گیگابایت (شما حتی می توانید یک درایو فلش 64 گیگابایتی را بگیرید). لازم است سیستم پشتیبان گیری بر روی آن ابتدا در نسخه بی نظیر خود، و پس از آنکه در حال حاضر در آن ("فرسوده") که در آن در پایان الگوریتم نسبتا طولانی ما باشد، لازم است؛
ما از نرم افزار نیاز داریم:
- Acronis Image Image Home (به عنوان مثال 2013)، این برای ما ابزار اصلی است که ما دایره نجات خود را به صورت یک سیستم پشتیبان تهیه می کنیم. هشدار فریاد در مورد ابزار رایگان، من می خواهم 30 روز ارائه دهم نسخه آزمایشی برای کمک به شما. من مطمئنا درک می کنم که رم برای یک ماه ساخته نشده است، اما 30 روز به اندازه کافی نه تنها برای کل الگوریتم ما، بلکه همچنین برای ایجاد دیسک بوت (که ما به هر حال، به سادگی ضروری است، به خصوص اگر ما یک هارد دیسک متفاوت نداریم که از آن می توان سیستم عامل را دانلود کرد)؛
- Acronis Disk Disker 11 Home نیز برای ما در این مورد قابل تعویض نیست (با این حال، آنالوگ های آن وجود دارد). با کمک این شادی زندگی، ما اندازه حجم دیسک را تغییر خواهیم داد، و همچنین کپی یا انتقال دیسک. نسبت به دقت این محصول، در واقع، ما بالاتر از 30 روز از Freebies به شما کمک خواهد کرد؛
- Progdir، - یک ابزار کوچک برای ویرایش رجیستری. ما در این مورد استفاده می شود، برای انتقال مسیر نصب پیش فرض به مکان مورد نیاز ما؛
- Steammover - یک ابزار کوچک برای انتقال برنامه های ما با دیسک سیستم به دیگری (با حفظ عملکرد آنها)؛
- راننده جاروبرقی، - یک برنامه طراحی شده برای حذف درایورها، نحوه استفاده از آن در منابع ما یک مقاله جداگانه بود، بسیار توصیه می شود برای خواندن (در دسترس).
به نظر می رسد بخش برنامه ما با Toolkit ما رسیدیم. بنابراین شما می توانید شروع کنید.
الگوریتم، فرآیند و عمل
بیایید با توضیحات الگوریتم اعمال ما شروع کنیم:
- کپی پشتیبان از سیستم را در فرم کار حذف کنید
- ساخت بنیاد، I.E. ایجاد پوشه های اضافی و در سایر آماده سازی لازم مشغول به کار هستند؛
- ما سیستم را تمیز می کنیم، یعنی ما همه چیز را بیش از حد کشتن می کنیم، مرورگرها را تخریب می کنیم و نرم افزارهایی را که استفاده نمی کنند، تخریب می کنند؛
- حجم سیستم را کپی یا انتقال دهید
- ما کار SSD را بهینه سازی می کنیم؛
- شما برنامه های مناسب را که ما نیاز داریم؛
- پشتیبان گیری از سیستم کار را حذف کنید.
به نظر می رسد همه چیز ساده است؟ در واقع، همه چیز چنین خواهد بود، اگر آن را برای یک "اما" نیست: این همیشه دقیقا به عنوان برنامه ریزی نشده است. بنابراین، هر یک از موارد در جزئیات زیر شرح داده می شود، جایی که من سعی خواهم کرد تمام مشکلات را تعیین کنم، که می تواند بر روی مسیر سرگردان اعدام که در بالای الگوریتم شرح داده شود پنهان شود.
مرحله 1. پشتیبان گیری از سیستم را حذف کنید.
ساعت های بسیاری از ما شروع می شود با ایجاد نقطه شروع که ما، اگر، به طور ناگهانی شکستن، همیشه می تواند بازگردانده شود. برای ایجاد پاسخ های پشتیبان، همانطور که در بالا ذکر شد، Acronis True Image Home (در نصب این معجزه، ما فکر تفکر را متوقف نخواهیم کرد، زیرا همه چیز به اندازه کافی ساده است).
بنابراین بگذارید از نقطه شروع کنیم وقتی که ما برچسب روی دسکتاپ را اجرا می کنیم و در حال حاضر در برنامه خود با کلیک روی بخش "پشتیبان"، جایی که ما زیر را می بینیم:

T، E یا نسخه پشتیبان تهیه نسخه پشتیبان (در تصویر بالا)، یا به سادگی یک مکان خالی (اگر هرگز پشتیبان گیری از طریق این برنامه را ایجاد نکرده اید).
تا کنون، ما انتظار داریم که پایان ایجاد یک نسخه پشتیبان، به طور کلی، شما می توانید یک کافی شاپ را بنوشید (یا آنچه را که می نوشید یا دود می کنید)، و سپس به مورد بعدی بروید.
مرحله 2. ساخت بنیاد
شاید ساده ترین نقطه این شامل ایجاد پوشه های اضافی (یا حجم دیسک جداگانه) برای ذخیره سازی برنامه های ما است.
به طور کلی، در اینجا شما خودتان را اداره خواهید کرد. چه می توانیم با آن روبرو شویم؟ بله، فقط، به عنوان مثال، در تام D: \\ ایجاد دو پوشه جدید: فایل های برنامه 2 و فایل های برنامه قدیمی (خوب، و یا با هر نام دیگر که شما درک می کنید).
اولین پوشه باید تمام برنامه های جدیدی را که ما نمی خواهیم در SSD نگه داریم نصب کنیم، و پوشه دوم برای آن برنامه هایی که در حال حاضر در رایانه ما نصب شده اند و ما دوباره نمی خواهیم در آینده در SSD ببینیم .
به طور کلی، در حال حاضر، تفکر بسیار طولانی نیست، شما چای بیشتری را دم کرده اید و روی آن قرار دهید.
مرحله 3. سیستم را پاک کنید.
در اینجا در این نقطه، دوستان من، ما برای مدت طولانی "فاسد". از آنجایی که در واقع، در زمان حرکت در این مقاله، دیسک من C: \\ اندازه 160 گیگابایت بود (که آن را به کمتر از 60 گیگابایت آزاد بود) به طوری که آن را قادر نخواهد بود Blizzard در دستان خود و شروع به حذف عمومی.
بیایید با یک ساده، یعنی CCleaner شروع کنیم، که ما تمام فایل های موقت و سایر موارد را تمیز می کنیم. اگر شما نمی دانید چگونه همه چیز را انجام دهید، پس ما یک مقاله خاص داریم: "". در بالای CCleaner "و شما همچنین می توانید خدمات عاقلانه (مقاله) را پیاده کنید.

نکته اصلی این است که تنظیم مجدد و بیش از حد را حذف نکنید. اشاره به مواد مربوط به برنامه، ما به یاد می آوریم، تقریبا در ابتدای مقاله بود.
علاوه بر این. برو راه " کنترل پنل - برنامه ها و اجزاء"و آنجا برای مدت طولانی + خسته کننده، و همچنین یک بی رحم سه، تمام برنامه های مورد نیاز شما (در زیر آنها درک می شود، تقریبا صحبت می کنند کسانی که شما در جایی که شما در جایی اجرا نمی کنید، این است که برنامه ها ضروری نیست). در تجربه من من می گویم که من می گویم که چنین نرم افزاری "زباله" تقریبا بر روی هر کامپیوتر اتفاق می افتد.

به طور طبیعی، حتی با از بین بردن تمام زباله ها، ما به احتمال زیاد به 45 گیگابایت گرا (و هدف ما، حداقل برای SSD اعلام شده در بالا 60 گیگابایت، درست است، درست مثل این است، زیرا دیسک نمره غیرممکن است). اما .. در اینجا ما به سلاح "راز" ما، یعنی Steammover Utility فوق العاده ای خواهیم برد.
این برنامه کاملا رایگان است، نیازی به نصب ندارد و به طور کلی کنترل بسیار آسان است (نگاه کنید به تصویر زیر).

دانلود این معجزه برنامه نویسی فکر می تواند باشد، بگذارید بگوییم. نصب، من تکرار می کنم، لازم نیست - فقط بایگانی دانلود شده را باز کنید و برنامه را از پوشه خود اجرا کنید.
همانطور که برای استفاده، سپس در سمت چپ، سه امتیاز، از کجا انتقال، و در سمت راست، سه امتیاز که در آن انتقال.

درست است، نه همه چیز قادر به انتقال بی ضرر، و در واقع و لازم نیست. به عنوان مثال، مرورگرها و رانندگان بهتر هستند لمس شوند، فقط تمام برنامه های دیگر که به گسترش پلاگین و سایر تأثیرات متصل می شوند، متصل نیستند. این نیز به این نکته اشاره دارد که دفتر از کوچک-مال (مایکروسافت) و چنین سنگین وزن به عنوان آنتی ویروس ها + فایروال ها را اعمال می کند. اما حتی با این محدودیت ها، ما بیش از حد به لمس گذاشتیم و هیچ چیز یبوست نمی تواند نتایج خوبی به دست آورد.
در صورتی که، اگر این کار را معلوم کرد، همه چیز کافی نیست، یعنی چیزی دیگر که می تواند و باید انجام شود، یعنی محتویات دسکتاپ، پوشه های اسناد من، دانلود ها، و همه این ها، در واقعیت، در پوشه های دیگر به دیسک دیگری.

من فکر می کنم که با این روش شما خودتان را اداره می کنید، مزایا حتی به برخی از نرم افزارهای خاص نیاز ندارد و همه چیز را می توان با دست، میز خوب، دانلود، اسناد و مداخله به خوبی در دسترس قرار داد.
اگر شما در مورد هدف قرار نگرفتید، باید چیزی را حذف کنید .. شما می دانید چه خواهد بود.
Ufff .. در اینجا زمان طولانی ترین زمان تکمیل شده است و امیدوارم همه بدون مشکل اضافی عبور کرده باشند، زیرا این مرحله است که می توانید بروید کار عادی سیستم ها، اما .. ما با پشتیبان گیری شما بیهوده نیستیم؛)
مرحله 4. حجم سیستم را کپی یا انتقال دهید.
این اتفاق افتاده است، کمی چپ، یعنی: کپی / حرکت طولانی مدت حجم دیسک.
پس از نصب، که همچنین کار زیادی برای شما نخواهد بود، ما "Acronis Disk Discess 11 Home" را راه اندازی می کنیم:

- مقداردهی اولیه SSD هنگامی که ما فقط درایو ما را وصل کردیم (هنگامی که خاموش می شود، کامپیوتر، کامپیوتر) برای عملیات آماده نیست و ابتدا باید مقداردهی شود. هیچ چیز پیچیده ای وجود ندارد، - فقط با دکمه سمت راست ماوس و انتخاب "راه اندازی اولیه"، اگر این به طور خودکار اتفاق نمی افتد؛
- اندازه حجم سیستم را تغییر دهید. این به سادگی انجام می شود: دیسک را انتخاب کنید و در منوی مناسب در سمت چپ، مورد دلخواه را انتخاب کنید، و ما در حال حاضر حجم ما را تحت اندازه SSD سفارشی می کنیم؛
- حجم انتقال همه، منو در سمت چپ، اما این بار دیگر مورد. همه چیز ساده است، و اگر دشوار است، شما می توانید بر روی تصاویر زیر تکیه کنید، اگر چه شما فقط باید انتخاب کنید که در آن هر چیزی را انتخاب کنید؛
- یک حجم جدید فضای آزاد را در یک دیسک قبلا سیستم ایجاد کنید یا با آن گسترش دهید، بگو، همان دیسک D: \\.
تصاویر فرایند:




این همه است حالا روی دکمه "اجرای" در سمت چپ کلیک کنید گوشه بالا و داشتن صبر، صبر کنید، برای این روند بسیار طولانی است. اگر کسی به طور ناگهانی یک خطا می دهد، به این معنی است که چیزی که شما انجام داده اید، زمانی که من سیستم را تمیز کرده ام و به احتمال زیاد، باید به یک نسخه پشتیبان تهیه کنید و سپس فرایند کمی دقیق را تکرار کنید.
مرحله 5. بهینه سازی کارSSD
WOW کار می کند (در صورت کار؛))!
احساس کنید که چگونه سیستم سریعتر بارگذاری شده است؟ Toli هنوز هم زمانی که ما بهینه سازی کار SSD ما. چگونه این کار را انجام دهم، نمی توانم بگویم، زیرا در حال حاضر یک مقاله فوق العاده در مورد این موضوع وجود دارد "" ما خواندن، انجام و لذت بردن از نتیجه.
مرحله 6. برنامه های لازم را بیابان کنید.
من فکر می کنم این مورد به آن نیاز ندارد در نظرات :)
مرحله 7. پشتیبان گیری از سیستم کار را حذف کنید.
خوب، دوستان عزیز شما این مسیر دشوار را با من انجام داده اید (اجازه دهید کسی، شاید یک ذهنی باقی بماند)، و بنابراین ما فقط باید نتیجه را با ایجاد یک سیستم پشتیبان آماده کنیم تا همیشه بتوانید آن را در شرایط کاری بدون تلوزیون های غیر ضروری گسترش دهید .. خوب و چگونه می توان آن را انجام داد، شما قبلا می دانید، به طوری که ..
بیایید متوجه شویم؛)
پس از کلمه
موقعیت، من می خواهم بگویم:
- بله، برای کسی دشوار بود؛
- بله، عاقلانه بود؛
- بله، این مدت طولانی بود و ممکن است که برای بسیاری از این مجموعه های دردناک از محاکمات و اشتباهات بود.
اما مهم نیست چقدر سرد بود، مفید بود.
پس از همه، دقیقا به دلیل این تجربه، ما امیدواریم همه متوجه شوند که ما می توانیم چیزی را از ابتدا نصب کنیم، همان، به احتمال زیاد آن را بسیار ساده تر و کمتر در کنار اعصاب و زمان بسیار ساده تر خواهد بود. از سوی دیگر، ما همیشه به دنبال روش های سبک و ساده نیستیم، زیرا ما در حال یادگیری هستیم، ما یک تجربه ضروری و همه چیز دیگر را می گیریم.
من واقعا امیدوارم که این مقاله برای شما مفید باشد، حداقل به عنوان مجموعه ای از "راهنمایی های مضر مفید".
در سیم کارت، شاید همه چیز. با تشکر از شما برای توجه شما و به طور سنتی، اگر هر گونه سوال، افکار، اضافات وجود دارد، و همه آن، پس از آن، به نظرات این مطلب خوش آمدید.
PS: برای وجود این مقاله، به لطف یک عضو تیم تحت Nick Harry_sol. بنابراین در حال حاضر، به شدت قضاوت نکنید، زیرا این اولین مواد چاپی است، زیرا ما بیشتر و همه انواع غلطک ها داریم، اما شما نگاه می کنید از آن و نویسنده؛)
کسانی که خرید می کنند دیسک SSDو در جایگزینی هارد دیسک هارد دیسک خود و یا حتی چند، یک راه دیگر، مسئله انتقال سیستم عامل را از دیسک قدیمی به یک جدید صورت می گیرد. پس از همه، به عنوان مثال، شما یک کامپیوتر دارید که در آن ویندوز بر روی دیسک HDD نصب شده است. با خرید SSD، شما می خواهید سیستم در حال حاضر از آن بارگذاری شده است. در این مقاله، من چند روش انتقال سیستم را با HDD در SSD نشان خواهم داد، که سعی داشت از خودش استفاده کند.
SSD یک درایو حالت جامد است، یک دستگاه ذخیره سازی است که برای جایگزینی دیسک های سخت HDD قدیمی است. این دیسک ها، در مقایسه با HDD، سرعت ضبط بسیار بیشتری، اندازه کوچکتر و وزن دارند. معایب اصلی این است که هزینه یک گیگابایت چند برابر بیشتر از HDD است، و همچنین آنها منابع ضبط بسیار کوچکتر (مقاومت در برابر سایش) دارند.
انتقال سیستم ویندوز با HDD در SSD
انتقال سیستم S. دیسک HDD در SSD، در واقع، روند ساده است، اما گاهی اوقات شما باید با مشکلات مختلف مقابله کنید.
در این فرآیند، تنها 2 مرحله:
یک دیسک SSD را به یک کامپیوتر وصل کنید
انتقال سیستم را با استفاده از یکی از برنامه های مورد نظر برای این انجام دهید.
مرحله 1 دیسک SSD را به کامپیوتر با هارد دیسک وصل کنید
خوب، در مرحله 1، هیچ مشکلی معمولا مشاهده نمی شود. شما می توانید SSD را به یک کامپیوتر و همچنین HDD (با اتصالات SATA) متصل کنید، در این زمینه آنها در هر نقطه متفاوت نیستند.
اگر SSD برای یک لپ تاپ خریداری شود، ممکن است در لپ تاپ هیچ محفظه ای برای اتصال دیسک دوم وجود ندارد. در این مورد، گزینه های متعددی وجود دارد:
SSD را می توان از طریق اتصال USBبا خرید یک آداپتور ویژه (USB-SATA) یا یک جعبه برای یک دیسک خارجی (جعبه ای که دیسک خود را وارد کرده است و می تواند زمینه برای یک کامپیوتر در یک سیم USB معمولی باشد). این آداپتور و (یا) جعبه برای دیسک خارجی شما هرگز نمی توانید مفید باشید.
اگر شما یک کامپیوتر ثابت همراه با یک لپ تاپ دارید، می توانید هر دو دیسک را به آن متصل کنید تا بتوانید سیستم را مستقیما از طریق آن رایانه انتقال دهید.
ابتدا می توانید از HDD قدیمی بوت شوید و یک تصویر کامل از دیسک سیستم را با استفاده از یک برنامه خاص بسازید، این تصویر را به برخی از هارد دیسک خارجی انتقال دهید که می تواند از طریق USB متصل شود، و سپس از طریق برنامه برای شروع بازیابی در حال حاضر در SSD جدید دیسک
این، به نظر من، گزینه ناراحت کننده ترین است. علاوه بر این، تمام برنامه ها در یک بار ناپدید می شوند، اجازه می دهد سیستم را به طور مستقیم از یک دیسک به دیگری انتقال دهند و فقط برنامه ها برای ایجاد یک تصویر دیسک باقی بمانند و سپس آن را به دیسک دیگری بازگردانند.
مرحله 2 سیستم انتقال
این مرحله ساده است، اما گاهی اوقات هیچ مشکلی و سوالات انجام نمی شود ...
بنابراین، برای انتقال سیستم با HDD در SSD، یک برنامه ویژه نیاز دارد. چند گزینه، من فقط 3 مورد سعی کردم
انتقال از طریق یک برنامه ویژه از SSD توسعه دهنده.
من آن را مطلوب ترین و گزینه سادهاز آنجا که با چنین انتقال مشکلات و مشکلات معمولا وجود ندارد.
همه چیزهایی که باید انجام دهید این است که به وب سایت توسعه دهنده SSD بروید و ببینید آیا یک برنامه خاص برای انتقال سیستم وجود دارد. اگر وجود دارد، سریع به انجام آن و شادی و شادی می شود :)
مثال.
SSD دیسک "SAMSUNG SSD 850 EVO SATA III MZ-75E250BW" را خریداری کرد. ما می بینیم که توسعه دهنده سامسونگ، به این معنی که برنامه باید در وب سایت خود جستجو شود. یا از طریق منوی سایت یک مدل دیسک خریداری شده یا در جستجوی گوگل یا Yandex سعی کنید شماره کامل مدل را شماره گیری کنید و احتمالا در یکی از اولین ردیف ها نتایج جستجو یک پیوند به صفحه وجود خواهد داشت دیسک لازم در وب سایت توسعه دهنده.
و سپس در سایت ما به دنبال یک بخش از دانلود فایل ها هستیم. این را می توان به روش های مختلف نامیده می شود. به عنوان مثال، در وب سایت سامسونگ در صفحه هر مدل یک بخش "دستورالعمل ها و دانلود ها" وجود دارد، جایی که فایل های مختلف دانلود وجود دارد، از جمله برنامه برای انتقال ابزار مهاجرت داده ها (هر توسعه دهنده ممکن است به صورت خود نامیده شود! )
پیدا کردن برنامه لازم، دانلود آن، نصب، دیسک را انتخاب کنید که از آن برای حمل سیستم و دیسک جدید SSD جدید متصل شود. منتظر اتمام عملیات خواهد بود.
برنامه های انتقال سیستم در SSD هر توسعه دهنده منحصر به فرد هستند، بنابراین دستورالعمل دقیق تر در اینجا امکان پذیر نخواهد بود. اما این ها ساده هستند، با حداقل مجموعه ای از تنظیمات و بنابراین باید هیچ سوالی وجود نداشته باشد.
انتقال از طریق برنامه های مهاجرت سیستم ویژه از دیسک به دیسک از توسعه دهندگان متخصص در برنامه ها برای کار با دیسک ها و بخش ها.
یکی از این برنامه ها سیستم عامل Paragon مهاجرت به SSD است. این یک برنامه تخصصی است که به شما امکان می دهد به راحتی سیستم را از یک دیسک به دیگری حمل کنید (در مورد ما در SSD). مناسب برای هر دیسک.
ضرر این روش تنها یک است - برنامه پرداخت می شود، اما بسیار ارزان است، با توجه به اینکه می تواند بارها مفید باشد.
شما می توانید قیمت اتاقی را پیدا کنید و یک برنامه را در وب سایت رسمی توسعه دهنده خریداری کنید:
نصب ساده ترین برنامه، من در اینجا جزئیات را متوقف نخواهم کرد. شما می توانید در مورد روند کلی نصب برنامه ها برای ویندوز بخوانید.
پس از شروع برنامه، هشدار می دهد که از دیسک هدف، I.E. از آنجا که سیستم را انتقال می دهید که تمام داده ها حذف خواهند شد. خوب، اگر شما فقط یک دیسک SSD خریداری کردید، بعید است که چیزی بر روی آن ثبت شود، و اگر آن نوعی دیسک قدیمی باشد، پس این هشدار را در نظر بگیرید و فراموش نکنید که تمام داده ها را از دیسک هدف انتقال دهید در این مورد!
در پنجره بعدی، دیسک هدف را انتخاب کرده و روی «بعدی» کلیک کنید.
دیسک منبع را انتخاب کنید، I.E. از جایی که سیستم منتقل می شود، غیرممکن است، زیرا برنامه خود تعیین می کند که کدام سیستم بارگذاری می شود و تنها به آن منتقل می شود.
انتقال از طریق برنامه های ویژه که برای آنها افتخار می کنند کپی ذخیره. یکی از این برنامه ها تصویر واقعی Acronis است، که بسیار محبوب است. این برنامه پرداخت می شود، بسیار گران تر از آن است، به عنوان مثال، ذکر شده در بالای سیستم عامل Paragon مهاجرت به SSD. اما عملکرد او بسیار چشمگیر است، زیرا بسیاری از وظایف مربوط به پشتیبان گیری و بازیابی را حل می کند، و نه فقط انتقال سیستم.
درباره این برنامه من قبلا چندین مقاله نوشته ام و آنها را با تایپ کردن در وبلاگ جستجو "Acronis" پیدا کردم.
این برنامه خوب است، اما این انتقال سیستم با HDD به SSD است، زیرا عمل من شخصا نشان داده است، همیشه مناسب نیست. من در شرایطی که از طریق این برنامه امکان پذیر نیست، به دلایلی برای من امکان پذیر نبودم.
البته، برنامه های دیگر از همان دسته از پشتیبان گیری وجود دارد، اما بسیاری از آنها نیز هزینه می کنند. بنابراین، من یکی از راه های فوق را ترجیح می دهم.
نتیجه
به احتمال زیاد، اگر شما نیاز به انتقال سیستم به SSD جدید دارید، می توانید از گزینه شماره 1 استفاده کنید، زیرا توسعه دهندگان این دیسک ها اغلب برنامه های خود را برای انتقال سیستم ارائه می دهند. اگر این کار را انجام نداد، من فکر می کنم دقیقا به نسخه دوم شماره 2 کمک می کند، به عنوان آخرین راه حل، از طریق یک سیستم دیگر متخصص برای مهاجرت سیستم با HDD در برنامه SSD.