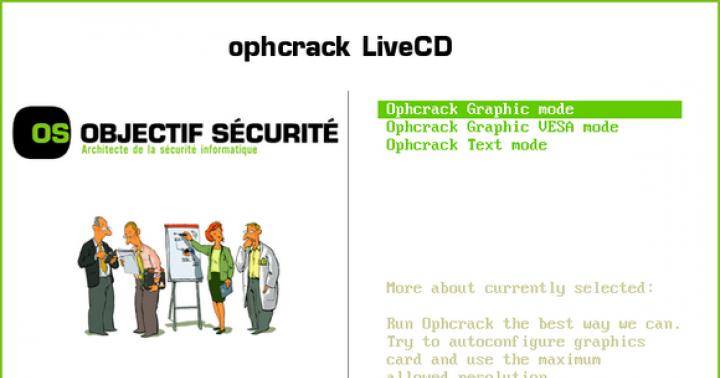اگر کامپیوتر پس از راه اندازی مجدد کامپیوتر ، درایو فلش USB را نمی بیند ، اولین کاری که باید انجام دهید این است که بررسی کنید آیا درایو فلش USB قابل بوت است؟ برای ساخت از یک درایو USB معمولی درایو USB قابل بوتفقط کپی کردن داده ها از رایانه در آنجا کافی نیست.
همچنین ، حتی اگر قبلاً از این درایو استفاده کرده اید ، و می توانید تأیید کنید که می توان از آن برای نصب استفاده کرد سیستم عاملسپس این مشکل را حل نمی کند امروز وجود دارد انواع مختلفبوت کنید ، به طوری که حتی یک درایو فلش USB وجود داشته باشد و روی یک رایانه کار کرده باشد ، این واقعیت نیست که روی دیگری کار می کند. برای اینکه همه چیز خوب پیش برود ، داده ها باید با استفاده از نرم افزارهای مختلف بر اساس یک اصل متفاوت بازنویسی شوند.
آیا عملکردی برای پشتیبانی از فلش USB قابل بوت در BIOS وجود دارد؟ آیا به درستی پیکربندی شده است؟
در برخی موارد ، مشکلات نه درایو فلش ، بلکه درایو بوجود می آید بایوس... در نسخه های مختلف وجود دارد انواع متفاوتبوت: USB_CDRom ، USB_FDD ، USB_HDD و غیره

پس از ورود به BIOS ، باید به پارتیشن بوت موجود در هر نسخه بروید. نام بخشها ممکن است متفاوت باشد ، اما به هر حال کلمه "BOOT" وجود دارد. خط برای ما مهم است: "سفارش بوت اولویت" ، یعنی دستور بوت.
باید در نظر داشت که ابتدا هارد دیسک بارگذاری می شود ، یعنی آنچه بعد از آن قرار می گیرد دیگر اهمیتی ندارد - در این مورد ، یک HDD USB است که پس از بارگیری به صف نمی رسد هارد دیسک... بنابراین ، شما فقط باید این مقادیر را عوض کنید.

جالب است که اگر کامپیوتر را بعد از قرار دادن درایو فلش USB در آنجا روشن کردید ، آن را در BIOS با نام نشان می دهد.

هنگام خروج از BIOS ، مطمئن شوید که همه تغییرات ایجاد شده را ذخیره کنید.
یادداشت!برخی از دستگاههای قدیمی در ابتدا گزینه ای برای انتخاب USB ندارند. این فقط بدان معنی است که BIOS به سادگی از این فناوری پشتیبانی نمی کند. این مشکل توسط سیستم عامل حل می شود.
نحوه ایجاد درایو فلش USB قابل بوت برای نصب ویندوز
اول از همه ، برای ایجاد دیسک نصب با سیستم عامل ، باید از درایو فلش با حجم کل حافظه 8 گیگابایت یا بیشتر استفاده کنید. چرا این حجم برای دیسک نصب؟ فقط به این دلیل که امروز حجم فایل های نصببرای سیستم عامل ها از دو تا چهار گیگابایت متغیر است.

- ویندوز هفت ؛
- ویندوز 8 (8.1) ؛
- ویندوز 10 ؛
- اوبونتو 15.
ویندوز 7

بسته به سرعت رایانه شما ، آماده سازی صحیح درایو USB شما برای استفاده به عنوان منبع نصب ویندوز 7 ، 15 تا 30 دقیقه طول می کشد.
ابتدا تصویر ISO مجاز سیستم عامل را بارگیری کنید.
پس از آن برنامه را بارگیری کنید ویندوز مایکروسافتابزار بارگیری USB / DVD

پس از بارگیری ، فایل را اجرا کرده و دستورالعمل های جادوگر نصب را دنبال کنید.
این برنامه رایگان مایکروسافت که بر روی Windows 7 ، Winsows 8 ، Windows 10 ، ویندوز ویستاو ویندوز XP ابتدا باید درایو USB خود را فرمت کنید و سپس محتویات فایل ISO Windows 7 خود را در درایو فلش USB خود کپی کنید.
مرحله 1برنامه را اجرا کنید بوت ویندوز 7 USB DVD Tool ، که به احتمال زیاد در منوی Start یا روی میز کار قرار دارد. شما باید انتخاب کنید فایل iso: روی Next کلیک کنید. پیدا کرده و انتخاب کنید فایل ویندوز 7 ISO سپس آن را باز کنید.

توجه داشته باشید!دانلود تصویر ویندوزبهتر است مستقیماً از وب سایت رسمی مایکروسافت.
گام 2.روی "بعدی" کلیک کنید , بازگشت به صفحه اول پس از آن ، به پنجره بعدی منتقل می شوید. روی دکمه "دستگاه USB" کلیک کنید , پس از آن برای انتخاب درایو USB (فلش مموری) به صفحه منتقل می شوید.

مرحله 3وقتی دستگاه انتخاب شد ، روی دکمه "شروع به کپی" کلیک کنید. فایل های نصب شده در رسانه کپی می شوند. در صورت ظاهر شدن کادر محاوره ای "فضای خالی کافی" ، "پاک کردن دستگاه USB" را تأیید کنید ». پس از آن ، تمام فایل های درایو برای همیشه حذف می شوند.

مرحله 4سپس "بله" را تأیید کنید تا به پنجره بعدی بروید.
مرحله 5پس از انتخاب درایو فلش مورد نیاز ، روی دکمه "شروع به کپی" کلیک کنید. فرایند کپی کردن فایل های نصب بر روی درایو فلش USB آغاز می شود. همچنین ، مراقب باشید ، زیرا همه فایلهای ذخیره شده قبلی در USB USB پاک می شوند. یک اعلان در مورد شروع قالب بندی برای چند ثانیه ظاهر می شود و سپس کپی فایل ها شروع می شود. بسته به نسخه ای از ویندوز 7 که فایل ISO متعلق به آن است و همچنین قدرت کامپیوتر و درایو USB ، این قسمت می تواند تا 30 دقیقه یا حتی بیشتر طول بکشد.

بر این صفحه نمایشوضعیت: پشتیبان گیری تکمیل شده را مشاهده خواهید کرد ، به این معنی که دستگاه USB قابل بوت با موفقیت ایجاد شده است.

ویندوز 8 (8.1)

در مورد ویندوز 8 ، به یک ابزار دیگر احتیاج دارید - این ابزار Media Creation Tool نام دارد و می توانید آن را از وب سایت رسمی مایکروسافت بارگیری کنید.
مرحله 1هنگام شروع این برنامه ، پنجره ای باز می شود که در آن شما باید سیستم عامل ، زبان ، نسخه و معماری آن را انتخاب کنید.



مرحله 4با رفتن به پنجره بعدی ، با صفحه بارگیری و اعلان بارگیری فایل مواجه می شوید. بارگذاری فایل ها بر روی درایو فلش USB می تواند زمان زیادی طول بکشد و البته درایو فلش فرمت خواهد شد.

مرحله 5پس از اتمام بارگیری ، یک صفحه اعلان ظاهر می شود که نشان می دهد فلش USB قابل بوت کامل است. با کلیک روی دکمه "پایان" پنجره را ببندید.

ویندوز 10

اگر با درایو خود مشکل دارید سیستم ویندوز 10 ، سپس راه حل آن مشابه راه حل با ویندوز 8 / 8.1 خواهد بود: ابتدا ، Media Creation Tool را از وب سایت رسمی مایکروسافت بارگیری کرده و کل دنباله اقدامات بالا را انجام دهید. اگر ابتدا برنامه را در ویندوز هفت یا هشت اجرا می کنید ، دو گزینه به شما پیشنهاد می شود: به روز رسانی یا ایجاد رسانه قابل بوت... دومی را انتخاب کنید.

رسانه نصب را به همان روش G8 ایجاد کنید.
اوبونتو 15

برخلاف رابط کاربری مشابه نسخه های مختلفویندوز ، اوبونتو 15 یک سیستم عامل کاملاً متفاوت است ، بنابراین روشهای کاملاً متفاوتی برای ایجاد درایوهای فلش قابل بوت روی آن اعمال می شود.
در مورد اوبونتو ، باید از "GitHub" بارگیری کنید برنامه رایگان UNetbootin.



روشهای راه اندازی از درایو فلش USB به UEFI
حالا بیایید ببینیم چگونه دستگاه ها را در سیستم UEFI_BIOS از درایو USB بوت کنیم. به عنوان یک آزمایش ، ما از یک مادربرد معمولی معمولی MSI-A58M-E33 استفاده می کنیم که دومی روی آن وجود دارد نسخه موجود UEFI_BIOS.


پس از راه اندازی مجدد ، کامپیوتر به طور خودکار دستگاه مشخص شده را بارگیری می کند. با این حال ، اگر حتی بعد از آن رایانه فلش درایو را تشخیص نداد ، ممکن است مشکل به شرح زیر باشد:
- تصویر روی یک درایو فلش USB با خطا نوشته شده است.
- حالت بوت امن "بوت ایمن" کار می کند (در زیر نحوه غیرفعال کردن این حالت ارائه می شود) ؛
- همچنین این احتمال وجود دارد که مشکل در خود درایو فلش باشد - به عنوان مثال ، از لحظه ای که تصویر روی آن نوشته شده است ، به نوعی آسیب دیده است.
راه اندازی فلش مموری USB در نسخه های قدیمی BIOS
کاربرانی که از رایانه های قدیمی استفاده می کنند می توانند از یک درایو فلش به همان روش بوت شوند ، اگرچه قوانین ممکن است متفاوت باشد.


لپ تاپ خود را ذخیره و راه اندازی مجدد کنید. از این لحظه به بعد ، بارگیری از دستگاه مشخص شده انجام می شود. این مدل BIOS روی اکثر لپ تاپ های قدیمی نصب شده است ، بنابراین 90 درصد مدل ها را در خود جای می دهد.
درایو USB برای رایانه UEFI
همه جدیدترین کامپیوترهای شخصیپشتیبانی آخرین نسخه ها UEFI_BIOS. چنین سیستمی دارای مزایای زیادی است ، بنابراین هنگام خرید یک درایو فلش ، از سازگاری آن با UEFI اطمینان حاصل کنید.
هنگامی که یک درایو فلش نصب برای Windows Seven ، 8 یا 8.1 با استفاده از Media Creation Tool ایجاد می کنید ، می توانید مطمئن باشید که UEFI با آن سازگار است. و اینجا برنامه ویندوزابزار بارگیری USB / DVD برای G7 دیگر چنین ضمانت هایی را ندارد.
نحوه ایجاد یک رسانه قابل بوت تضمینی برای ویندوز هفت



Rufus یک برنامه جهانی است ، بنابراین برای نسخه های قدیمی BIOS نیز قابل اجرا است. ویژگی متمایزاین ابزار سرعت نسبتاً بالایی در کپی و نوشتن فایل های ISO در درایوها دارد.
از این طریق می توانید ایجاد کنید دیسک های بوتبرای هر سیستم عامل به محض بارگیری صحیح تصویر در درایو فلش USB ، بسیاری از مشکلات ناپدید می شوند.
برای غیرفعال کردن "Safe boot" باید موارد زیر را انجام دهید:


بیشتر اوقات ، کامپیوتر به دلیل عدم هماهنگ سازی بین درایو فلش و BIOS (UEFI) ، به دلیل ویژگی های حالتهای بوت ، مشاهده درایو فلش USB قابل بوت را متوقف می کند.
تقریباً همه رایانه های شخصی مدرن اساساً دارای دو حالت بوت هستند: UEFI (که معمولاً در اکثر ماشین ها به طور پیش فرض استفاده می شود) و Legacy.

اگر سعی می کنید یک درایو قابل بوت برای حالت قدیمی (Windows Seven) ایجاد کنید ، هنگامی که BIOS فقط بوت UEFI دارد ، درایو حاصله توسط کامپیوتر شناسایی نمی شود و نمی توانید آن را در BIOS انتخاب کنید.
برای حل این مشکل ، می توانید حالت بوت مناسب را در BIOS فعال کنید. در بیشتر موارد ، باید حالت قدیمی را فعال کنید. این را می توان با وارد کردن BIOS ، در منوی راه اندازی مناسب (Boot) و فعال کردن / تغییر حالت "فعال" هر یک از موارد زیر انجام داد:

همچنین ، اگر از درایو بوت Only Legacy استفاده می کنید ، باید Secure Boot را خاموش کنید.
علاوه بر این ، اگر تصویری که روی درایو فلش نوشته می شود در هر دو حالت UEFI و Legacy بوت شود ، نوشتن آن بدون تغییر تنظیمات BIOS منطقی است (اگرچه این بدان معنا نیست که نیازی به غیرفعال کردن بوت امن ندارید).
برنامه Rufus که قبلاً ذکر شد راحت ترین دستگاه بوت در این مورد است. در تنظیمات ، می توانید انواع بوت را انتخاب کنید: MBR برای ماشینهای دارای BIOS یا UEFI_CSM _Legacy یا GPT برای ماشینهای دارای UEFI.

ویدئو - BIOS درایو فلش USB قابل بوت را نمی بیند
شما تصمیم به نصب ویندوز گرفتید: یک نسخه دیجیتالی را روی درایو فلش USB رایت کردید ، BIOS را راه اندازی کردید ، رایانه یا لپ تاپ خود را مجدداً راه اندازی کنید و به دلایلی نصب شروع نمی شود. چه خبر؟ چرا BIOS درایو فلش USB قابل بوت را نمی بیند؟ به نظر می رسد همه چیز به درستی انجام شده است….
2 مورد بیشتر وجود دارد علل احتمالی... اول ، BIOS درایو فلش USB را نمایش نمی دهد ، زیرا قابل بوت نیست. دوم ، شما BIOS را به درستی پیکربندی نکرده اید.
اگرچه یک نکته دیگر وجود دارد - BIOS شما خیلی قدیمی است. این درایو USB را پشتیبانی نمی کند و بنابراین آنها را نمی بیند. در این حالت ، می توانید ویندوز را از روی دیسک نصب کنید.
در مورد دو دلیل اول ، ما آنها را با جزئیات بیشتری در نظر خواهیم گرفت.
آیا درایو USB قابل بوت را درست نوشته اید؟
نکته این است که فقط کپی کردن پرونده ها به او کافی نیست. در این صورت ، قابل بوت محسوب نمی شود. به همین دلیل است که BIOS درایو فلش شما را نمی بیند. نوشتن آن فقط با کمک ضروری است برنامه های ویژه... تعداد زیادی از آنها وجود دارد ، اما من شخصاً از UltraISO استفاده می کنم. چرا؟ زیرا او:
- رایگان (با دوره آزمایشی 30 روز).
- ویندوز 7 و ویندوز 8 را ضبط می کند.
- به راحتی تصاویر را روی درایو فلش 4 گیگابایتی می نویسد (برخی از برنامه ها فقط از درایوهای USB با حجم 8 گیگابایت به بالا پشتیبانی می کنند).
و مهمتر از همه: ایجاد یک درایو USB قابل بوت در UltraISO آسان تر استساده. ابتدا باید برنامه را نصب کنید (پیوند به وب سایت توسعه دهنده) و درایو فلش USB را به لپ تاپ یا رایانه خود متصل کنید. و پس از آن ، فقط چند مرحله برای تکمیل باقی مانده است:

در حین ضبط ، تمام اطلاعات روی USB حذف می شود. این برنامه همچنین به شما در این مورد هشدار می دهد. بنابراین ، اگر حاوی اطلاعات مهمی است ، آن را در مکان دیگری کپی کنید.
تنظیم صحیح BIOS
اگر همه کارها را طبق دستورالعمل انجام داده اید ، مطمئن شوید که درایو فلش USB به درستی ضبط شده است. و اکنون واقعاً قابل بوت است. آن را امتحان کنید - شاید بتوانید نصب ویندوز را اجرا کنید.
بنابراین ، لپ تاپ یا رایانه خود را راه اندازی مجدد کرده و BIOS را وارد کنید. برای انجام این کار ، باید دکمه خاصی را چندین بار فشار دهید. بیشتر اوقات Del یا F2 است ، اگرچه ممکن است متفاوت باشد (بسته به مدل مادربردو مارک لپ تاپ).
در مرحله بعد ، باید به برگه بروید ، نام آن حاوی کلمه "Boot" است. در اینجاست که اولویت بوت دستگاه ها هنگام روشن شدن رایانه یا لپ تاپ پیکربندی می شود. به طور پیش فرض ، اولین (اولین دستگاه بوت) بارگیری می شود HDD، سپس فلاپی درایو می آید. در این مورد ، ابتدا باید یک درایو فلش USB (USB-HDD) و یک هارد دیسک ( هارد دیسک) به طور موقت به دومی کاهش می یابد.

هنگام خروج از BIOS ، مطمئن شوید که تنظیمات جدید را ذخیره کنید! برای فشار دادن دکمه ، که مسئول مورد "ذخیره و خروج" است.

فقط همین. حال ، اگر USB USB به رایانه یا لپ تاپ متصل است و BIOS به درستی پیکربندی شده است ، نصب ویندوز آغاز می شود.
P.S. اگر همه اینها برای شما خیلی سخت است ، می توانید به آنجا بروید منوی بوت... این یکی از گزینه های BIOS، که فقط برای راه اندازی سریع راه اندازی از درایو فلش USB طراحی شده است.
P.S. اگر BIOS سرسختانه از تشخیص USB خودداری می کند ، ممکن است خراب باشد. اما قبل از انداختن آن ، آن را بخوانید. شاید همه چیز درست شود و چند سال طول بکشد.
پیشرفت تکنولوژی باعث شده است که حجم درایوهای فلش به میزان قابل توجهی افزایش یابد. در این مدت ، سی دی ها به طور کامل از زندگی ما ناپدید شدند ، حتی مایکروسافت شروع به توزیع ویندوز 10 بر روی درایوهای فلش کرد. اما اگر BIOS درایو فلش USB قابل بوت را که نرم افزاری را که نصب کرده اید ، مشاهده نکند ، چطور؟
علل و راه های از بین بردن آنها
دلایل زیادی وجود ندارد ، تقریباً همه آنها به تنظیمات BIOS مربوط می شوند.
مهم! ابتدا باید مطمئن شوید که فلش مموری به درستی کار می کند. پس از اتصال به رایانه یا لپ تاپ دیگر ، بررسی کنید که آیا نمایش داده می شود یا خیر.
ضبط نادرست تصویر
درایو فلش نصب با استفاده از برنامه های ویژه ایجاد می شود ، فقط بارگذاری فایل روی درایو کافی نیست ، باید به درستی نوشته شود.
اگر می خواهید تصویری از ویندوز 7 بگیرید ، از ابزار اختصاصی مایکروسافت استفاده کنید.
برای بقیه نسخه های ویندوزو سایر برنامه ها بهتر است از UltraISO استفاده کنید.

تنظیمات BIOS
اگر درایو فلش USB به درستی ضبط شده باشد ، اما از آن بوت نشود ، چطور؟ به احتمال زیاد مشکل در تنظیمات BIOS است.
سفارش راه اندازی دستگاه
نصیحت! قبل از انجام مراحل زیر ، درایو را به پورت USB وصل کنید. این امر تشخیص را آسان تر می کند.

حالت بوت
دلیل دوم ممکن است این باشد که درایو فلش در منوی بوت به دلیل عدم تطابق در حالت بوت قابل مشاهده نیست. اکثر دستگاه ها از دو حالت بوت پشتیبانی می کنند: Legacy و EFI. اگر BIOS روی حالت قدیمی تنظیم شده باشد و درایو فلش برای EFI نوشته شده باشد (یا بالعکس) ، سیستم نمی تواند آن را تشخیص دهد.
در این مورد تنها کاری که باید انجام شود این است که حالت مورد نظر را از طریق سیستم ورودی / خروجی پایه مشخص کنید.

به عنوان آخرین راه حل ، ما به شما توصیه می کنیم که دوباره تنظیم کنید تنظیمات BIOS... نحوه انجام این کار را می توانید در مقاله "بازنشانی پیکربندی BIOS در رایانه خانگی و لپ تاپ" مشاهده کنید.
پشتیبانی از پورت USB
گاهی اوقات شرایطی پیش می آید که رایانه درایو فلش USB را از طریق کامپیوتر نمی بیند پورت USB 3.0 هنگام تلاش برای نصب یک سیستم از آن. این به احتمال زیاد به دلیل پیکربندی BIOS است. برای حل مشکل ، کافی است درایو فلش را به USB 2.0 منتقل کنید.
برای اینکه کامپیوتر نه از هارد دیسک ، بلکه از درایو USB شروع به کار کند ، لازم است. این فلش مموری برای بازیابی سیستم ، بازنشانی رمز عبور و دیگر ماموریت های "نجات" استفاده می شود. اما اگر در تنظیمات BIOS نمایش داده نشود چگونه یک حامل را انتخاب کنیم؟ خودتان می توانید مشکل را حل کنید. به شرطی که درایو در وضعیت خوبی قرار داشته باشد و داده ها از آن خوانده شوند.
چگونه مشکل را برطرف کنیم: BIOS USB USB را "نمی بیند"؟
بررسی کنید که آیا پشتیبانی دستگاه USB فعال است یا خیر. نحوه انجام این کار بستگی به مدل مادربرد شما دارد. پس از روشن کردن رایانه ، پیام "برای ورود به تنظیمات [کلید] را فشار دهید" در پایین صفحه ظاهر می شود. روی آن کلیک کنید تا وارد BIOS شوید. و به دنبال منویی باشید که نام آن "USB" باشد.
نسخه های جدید BIOS
با استفاده از صفحه کلید و ماوس می توانید با نسخه های جدید BIOS کار کنید. همچنین از پشتیبانی زبان روسی "برخورد" می کند. به سرعت پارامترها را خواهید فهمید. اما حتی اگر در آنجا نباشد ، می توانید ترتیب بوت را سفارشی کرده و از طریق درایو فلش USB اجرا کنید.

جایزه-BIOS
بعد از راه اندازی BIOS ، آیا دو لیست در پس زمینه آبی مشاهده می کنید؟ سپس نسخه جایزه را دارید. با کلیک روی ماوس نمی توانید به منو بروید. فقط می توان با استفاده از صفحه کلید پیکربندی کرد. در پایین یا کناری دستورالعمل هایی وجود دارد که باید برای این کار دکمه ها را فشار دهید.



حالا بیایید به اولویت بارگذاری بپردازیم.

پس از اتمام کار با درایو ، به تنظیمات قبلی BIOS بازگردید.
AMI-BIOS
BIOS AMI دارای صفحه خاکستری ، فونت آبی و یک ردیف زبانه در بالای صفحه است. بلوک اطلاعات در سمت راست قرار دارد. کنترل ماوس نیز در دسترس نیست.

اکنون می توانید پارامترهای bootloader را تغییر دهید:

BIOS برنده جایزه ققنوس
BIOS-Phoenix-Award دارای صفحه خاکستری است. اطلاعات مربوط به کدام کلیدها را فشار دهید در پایین قرار دارد و برجسته شده است سبز... اگر کامپیوتر از طریق درایو بوت نمی شود:

UEFI
آیا پشتیبانی USB را فعال کرده اید ، اما به دلایلی فلش مموری در BIOS وجود ندارد؟ این مشکل می تواند به دلیل UEFI ظاهر شود - حالتی که از بوت لودر در برابر بدافزارها و کدهای اضافی "محافظت" می کند. این ماژول حتی اگر BIOS را به درستی پیکربندی کرده اید ، سیستم عامل را راه اندازی می کند. چه باید کرد؟ UEFI را غیرفعال کنید.
تنظیمات بستگی به سازنده مادربرد دارد. راه اول:

راه دوم:

پس از کار با رسانه ، Boot Protection را دوباره فعال کنید.
به یک درایو فلش "صحیح" نیاز دارید
شاید خود فلش مموری باشد. دقیق تر ، به شیوه نگارش آن است. اگر اطلاعات را مستقیماً روی آن کپی کنید ، هیچ چیز کار نمی کند. اما چرا ایجاد درایو "قابل بوت" ضروری است؟ برای اجرای آن ، به "برنامه برنامه" نیاز دارید. بدون آن ، سیستم نمی فهمد که به طور کلی با حامل چه باید بکند.
برای ایجاد یک درایو فلش USB قابل بوت از ابزار LiveUSB:
- درایو را داخل شکاف قرار دهید.
- نصب کننده را اجرا کنید.
- رسانه Flash خود را از لیست انتخاب کنید.
- نصب را تأیید کنید.
- اکنون ، از طریق این درایو ، می توانید سیستم را "دوباره زنده" کنید.
برای نصب سیستم عامل شخص ثالث ، به یک تصویر ISO آماده و یک برنامه سوزاندن نیاز دارید. به عنوان مثال ، UltraISO یا Rufus. مورد دوم را در نظر بگیرید:
- درایو را در درگاه USB قرار دهید.
- برنامه را اجرا کنید.
- کادر انتخاب "ایجاد دیسک قابل بوت" را علامت بزنید.
- روی دکمه به شکل دیسک کلیک کنید.
- مسیر تصویر را مشخص کنید.
- روی "شروع" کلیک کنید.

درایو USB قابل بوت را می توان با استفاده از ویندوز ایجاد کرد.

اگر BIOS درایو فلش USB قابل بوت را "نمی بیند" ، شاید مشکل در آن نیست ، بلکه در تنظیمات است. آن را زودتر دور نریزید. سعی کنید ابتدا پیکربندی BIOS را تغییر دهید.
لپ تاپ های مدرن یکی یکی از درایوهای CD / DVD خلاص می شوند و نازک تر و سبک تر می شوند. در کنار این ، کاربران نیاز جدیدی دارند - توانایی نصب سیستم عامل از روی درایو فلش. با این حال ، حتی با استفاده از یک USB USB قابل بوت ، همه چیز نمی تواند به همان راحتی که ما دوست داریم پیش برود. متخصصان مایکروسافت همیشه دوست داشتند معماهای جالبی را برای کاربران خود ایجاد کنند. یکی از آنها - BIOS ممکن است حامل را نبیند. مشکل را می توان با چندین اقدام متوالی حل کرد ، که اکنون آنها را شرح می دهیم.
به طور کلی ، هیچ چیزی برای نصب سیستم عامل بر روی رایانه شما بهتر از یک درایو فلش USB قابل بوت نیست. 100٪ از آن مطمئن خواهید بود. در برخی موارد ، معلوم می شود که خود رسانه نادرست ساخته شده است. بنابراین ، ما چندین روش برای ساخت آن برای محبوب ترین نسخه های ویندوز را بررسی خواهیم کرد.
علاوه بر این ، شما باید پارامترهای صحیح را در خود BIOS تنظیم کنید. گاهی اوقات ممکن است دلیل عدم وجود درایو در لیست درایوها باشد. بنابراین ، پس از فهمیدن نحوه ایجاد درایو فلش USB ، به سه روش دیگر برای پیکربندی رایج ترین نسخه های BIOS نگاه می کنیم.
روش 1. درایو فلش USB با نصب کننده ویندوز 7
در این مورد ، ما از Windows Download USB / DVD Tool Tool استفاده می کنیم.

این روشمناسب برای ویندوز 7 و بالاتر. برای ضبط تصاویر سیستم های دیگر ، از دستورالعمل های ما برای ایجاد درایوهای USB قابل بوت استفاده کنید.
V پیروی از دستورالعمل هاشما قادر خواهید بود راه هایی برای ایجاد یک درایو مشابه مشاهده کنید ، اما نه با Windows ، بلکه با سایر سیستم عامل ها.
روش 2: پیکربندی BIOS جایزه
برای ورود به BIOS جایزه ، هنگام بوت شدن سیستم عامل F8 را فشار دهید. این رایج ترین گزینه است. همچنین ترکیب ورودی زیر وجود دارد:
- Ctrl + Alt + Esc ؛
- Ctrl + Alt + Del ؛
- حذف؛
- بازنشانی (برای رایانه های Dell) ؛
- Ctrl + Alt + F11 ؛
- درج کنید.
اکنون بیایید در مورد نحوه تنظیم صحیح BIOS صحبت کنیم. در بیشتر موارد ، این دقیقاً مشکل است. اگر BIOS جایزه دارید ، این کار را انجام دهید: