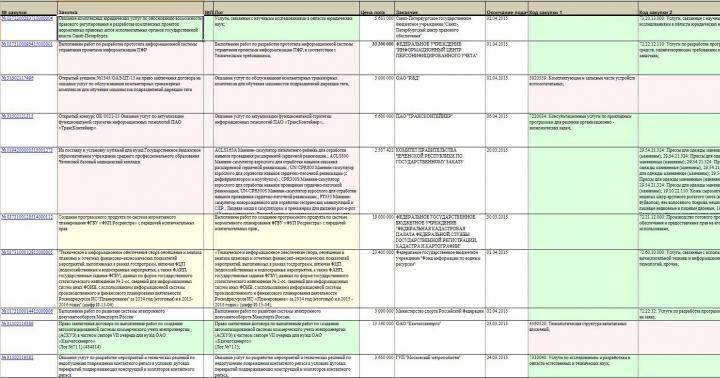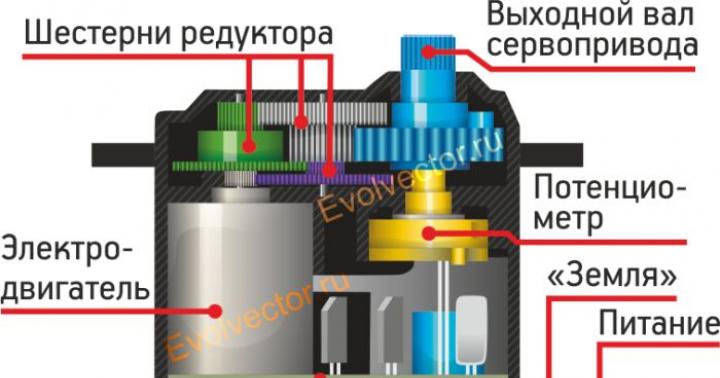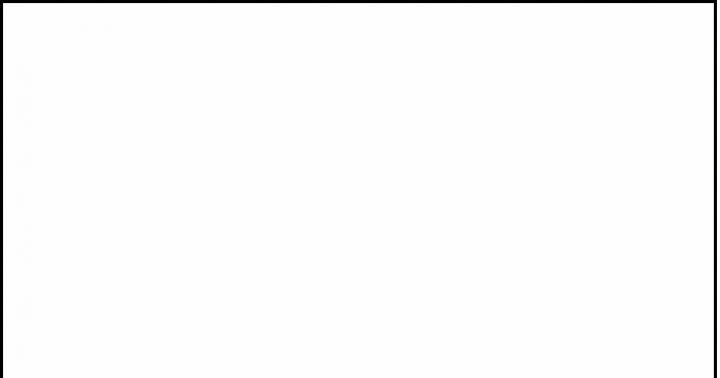Aujourd'hui je vais revoir le programme Poste de travail VMware 10, qui sur votre PC ou ordinateur portable simulera un autre système. Et peu importe lequel, de la série Windows ou Linux, et peut-être même un et le second. Tout dépend des besoins et des envies. Mais d'abord, un petit texte d'introduction, pour que le lecteur non averti comprenne de quoi il s'agit réellement !
Eh bien, commençons. À partir de cet article, je publierai au moins trois liens pour télécharger les programmes sur lesquels j'écris ici. Je sais que très souvent, beaucoup ont des problèmes avec cela. Et donc il vaut la peine de considérer ce moment.
Vous pouvez télécharger VMware Workstation 10 ici :
- nnm-club.me - torrent (l'enregistrement sur le torrent est requis);
Je me mets une version repack, et je ferai des revues dessus. Tout commence par le téléchargement, puis cliquez sur fichier exe et nous effectuons procédure standard installation. Je vais faire une petite digression et vous dire quelles sont les exigences qu'il a pour votre système ce programme, c'est-à-dire quelles ressources devraient être sur l'ordinateur pour une utilisation normale Poste de travail VMware 10.
Configuration requise:
- 64 bits Processeur Intel Processeur Core™ Solo x86 ou équivalent, dual-core AMD Athlon™ 64 FX ou équivalent
- Vitesse d'horloge de 1,3 GHz ou plus
- 2 Go de RAM minimum / 4 Go de RAM recommandés
De plus, votre ordinateur doit disposer d'au moins 10 Go d'espace libre. disque dur, vous devrez également installer un autre système qui nécessite une certaine quantité d'espace disque.
Comprendre le contrôle des menus de Workstation 10
Nous voyons 5 éléments de menu principaux de la VM, bien que les principaux soient plutôt deux à gauche, et les trois à droite soient, pour ainsi dire, auxiliaires. Je vais écrire un peu sur chacun d'eux. afin que vous compreniez à quoi ils servent et comment vous pouvez les appliquer à vous-même.
Création d'une nouvelle machine virtuelle- la chose la plus importante pour nous, ici nous allons créer une nouvelle machine virtuelle, lui indiquer les paramètres système et toutes sortes de petites choses.
Ouvrir une machine virtuelle- c'est l'une des fonctionnalités intéressantes de ce programme, vous pouvez exporter puis ouvrir votre système installé... En fait, c'est la fenêtre pour l'ouvrir.
Connexion à un serveur distant- vous pouvez utiliser une machine virtuelle non seulement sur votre ordinateur mais aussi sur un serveur distant. Et c'est en fait un bouton pour se connecter à une machine distante.
Virtualisation de machine physique- Il s'agit d'une transition rapide et confortable de votre PC vers environnement virtuel... Bien qu'il soit au menu, il ne fonctionnera pas pour une utilisation avec un essai de 30 jours ou un reconditionnement cassé. Vous devez vous enregistrer et obtenir une licence pour télécharger un module complémentaire spécial qui effectue cette transition.
Installation de Windows sur une machine virtuelle Workstation 10
Démonté la partie théorique et il est temps de passer à la pratique d'installer l'OS sur une VM. Accédez à l'icône de création d'une nouvelle machine virtuelle. Une fenêtre s'ouvre à nous avec le droit de sélectionner le mode d'installation :
- Mode normal
- Sélectif
Si vous n'avez jamais eu d'expérience avec le travail de VM auparavant, utilisez mode normal, je vais le prendre comme exemple. Après avoir cliqué plus loin, nous passons à la fenêtre suivante, où il est nécessaire d'indiquer soigneusement l'endroit à partir duquel notre nouveau système d'exploitation sera installé. Je vous conseille de lire mon post afin d'avoir une idée de comment cela se fait. Je vais installer à partir d'une image ISO sur mon ordinateur, vous indiquez ce qui est pertinent pour vous. Si vous effectuez également l'installation à partir d'une image, vous devez également spécifier le chemin d'accès à l'image disque sur votre ordinateur. Si le chemin que vous avez spécifié correspond, vous recevrez une entrée similaire, comme dans la capture d'écran ci-dessous.

Allez-y, et comme d'habitude, il vous sera demandé une clé, ainsi qu'un nom personnalisé et, si vous le souhaitez, un mot de passe pour votre avenir Compte administrateur. Entrez les données et continuez. Maintenant, attention, le programme vous demande de spécifier l'emplacement où sera installée votre nouvelle machine virtuelle, en termes simples, vous spécifiez le disque d'où viendra l'espace libre pour votre système virtuel. La valeur par défaut est le lecteur "C", vous pouvez en spécifier un autre.
Maintenant, nous indiquons la taille maximale de votre machine virtuelle, par défaut, elle coûte 40 Go, et cochez également la case pour la diviser en plusieurs fichiers ou stocker les données dans un seul fichier. Cela explique aussi pourquoi cela est généralement nécessaire. Décidez et continuez. Très soigneusement, vous devez considérer les paramètres suivants déjà sélectionnés par défaut par le programme.

512 Mo de RAM ne me suffisent pas et je souhaite en rajouter, pour cela il y a un bouton Configuration de l'équipement dans lequel vous spécifiez les paramètres système qui seront disponibles pour votre machine virtuelle. Vous pouvez y modifier les paramètres suivants :
- Mémoire (RAM)
- Nombre de processeurs utilisés
- CD/DVD-ROM
- Adaptateur de réseau
- Contrôleur USB
- Carte son
- une imprimante
- Affichage
Maintenant, c'est tout, cliquez sur prêt et voyez comment votre système d'exploitation commence à s'installer. On m'a également demandé d'ajouter aux appareils Webcam, cela peut être fait plus tard si vous le souhaitez. Eh bien, l'installation du système lui-même n'est pas différente de toute installation sur un système physique réel, si vous rencontrez des difficultés avec cela, j'ai donné un lien ci-dessus vers un article sur l'installation du système. Alors je vais me faire du café, et vous serez là, quoi que vous préfériez, nous continuerons après l'installation de notre système.
J'ai terminé l'installation et je souhaite vous montrer les principaux aspects de l'utilisation du système d'exploitation invité. Comme il est difficile à décrire avec des mots, je vais prendre une capture d'écran et la poster ici dans cet article.
Sur ce je vous dis au revoir, je vous souhaite bonne chance et plus de connaissances dans la maîtrise des nouvelles technologies.
Avec tout mon respect, André.
10. Installation de Windows 7 sur une machine virtuelle VMware Workstation.
Poste de travail VMware est un programme populaire pour la virtualisation du système. VMware Workstation est une solution de développement massive Logiciel et les administrateurs système qui créent et testent des applications réseau complètes de classe serveur qui s'exécutent dans divers environnements.
1) Allez sur le site officiel pour télécharger le programme : http://downloads.vmware.com/d/
3) Sur la page qui s'ouvre, choisissez de télécharger VMware Workstation X.X.X Pour les fenêtres(où X.X.X est le numéro de version)
4) Cliquez sur le bouton TéléchargerÀ proximité Station de travail pour Windows 32 bits et 64 bits avec VMware Tools.
5) Appuyez sur le bouton S'inscrire et remplissez le formulaire d'inscription et cliquez sur Continuer
6) Au bas de l'accord CLUF, cliquez sur Oui et vous vous retrouvez sur la page de téléchargement. Le programme est gratuit pour une utilisation fonctionnelle complète pendant 30 jours. Après expiration cette période Vous devez l'enregistrer.
7) Télécharger Workstation for Windows 32 bits et 64 bits Fichier d'installation principal avec outils... Contrairement à d'autres machines virtuelles, le programme d'installation Poste de travail VMware a une taille de plus de 500 mégaoctets.
8) Installez le programme. Redémarrez votre ordinateur, pour cela, dans la dernière fenêtre du programme, cliquez sur Redémarrer maintenant ou appuyez sur Recommence plus tard et redémarrez manuellement plus tard.
9) Exécutez le programme. Réglez le commutateur sur Oui, j'accepte les termes du contrat de licence et appuyez sur d'accord
10) Dans la fenêtre principale du programme, cliquez sur l'icône Nouvelle machine virtuelle.
11) Réglez le commutateur sur Typique (recommandé)... Cliquez sur le bouton Prochain.

12) Réglez le commutateur sur Fichier image disque d'installation (iso)... Cliquez sur le bouton Parcourir et ouvrir la voie à Image ISO Windows 7. Appuyez sur le bouton Prochain.

13) Entrez votre code d'installation Windows 7, nom d'utilisateur et mot de passe et cliquez sur Prochain... Si vous décidez de saisir ces données plus tard, après avoir appuyé sur le bouton Prochain, cliquez sur le bouton Oui.
14) Choisissez un nom et un emplacement pour votre fichier de machine virtuelle. Cliquez sur le bouton Prochain.

15) Définissez la taille de votre disque dur virtuel en gigaoctets.

16) Appuyez sur le bouton Finir pour créer une machine virtuelle.
17) Dans la fenêtre Activation de la station de travail VMware Cliquez sur Entrer le numéro de série pour entrer votre existant numéro de série... Si vous n'avez pas de numéro de série, vous pouvez obtenir un numéro de série pendant 30 jours pour un test entièrement fonctionnel du programme : https://www.vmware.com/tryvmware/?p=workstation&lp=default
18) Après avoir entré le numéro d'essai dans la fenêtre contextuelle Enregistrez votre version de VMware Workstation maintenant ! appuie sur le bouton S'inscrire
19) Dans la fenêtre principale du programme, allez dans l'onglet avec le nom de votre machine virtuelle (par Windows par défaut 7) et cliquez sur le lien.

20) Contrairement aux autres machines virtuelles, l'installation de Windows 7 démarrera toute seule et la majeure partie de l'installation Poste de travail VMware s'exécutera automatiquement, votre participation au processus Installations Windows 7 est presque inutile.
21) Après avoir terminé l'installation de Windows 7 sur la machine virtuelle, Poste de travail VMware vous lancera immédiatement Windows 7 dans la machine virtuelle.
22) Immédiatement après le lancement Poste de travail VMware installera indépendamment des outils supplémentaires pour vous Outils VMware, et aussi si vous avez une connexion Internet, il installera indépendamment tous les pilotes nécessaires.
23) Utilisez la combinaison de touches Ctrl + G pour déverrouiller l'utilisation simultanée de la souris comme dans système virtuel, et dans le principal.
24) Pour désactiver la machine virtuelle, arrêtez à fenêtres virtuelles 7 comme dans fenêtres normales. Début -> Achèvement des travaux.
25) Pour courir installé Windows 7 dans la fenêtre principale du programme, dans la colonne de gauche, sélectionnez le nom de votre système opérateur... Dans l'onglet qui s'ouvre avec le nom de votre machine virtuelle (Windows 7 par défaut), cliquez sur le lien Allumez cette machine virtuelle.
VMware Workstation est un logiciel de virtualisation de système populaire. VMware Workstation est une solution massive pour les développeurs de logiciels et les administrateurs système qui créent et testent des applications réseau complètes de classe serveur de bout en bout qui s'exécutent dans divers environnements.
Alors, commençons:
1) Allez sur le site officiel pour télécharger le programme : http://downloads.vmware.com/d/
3) Sur la page qui s'ouvre, sélectionnez pour télécharger VMware Workstation X.X.X pour Windows (où X.X.X est le numéro de version)
4) Cliquez sur le bouton Télécharger en regard de Station de travail pour Windows 32 bits et 64 bits avec VMware Tools.
5) Cliquez sur le bouton S'inscrire et remplissez le formulaire d'inscription (où vous indiquez votre e-mail, dans lequel la lettre d'activation vient, vous pouvez entrer les données qui ne sont pas les vôtres) et cliquez sur Continuer
6) Au bas du CLUF, cliquez sur Oui et vous vous retrouverez sur la page de téléchargement. Le programme est gratuit pour une utilisation fonctionnelle complète pendant 30 jours. Après cette période, vous devez l'enregistrer. Je vous conseille de télécharger au préalable le générateur de clé (Keygen) pour votre version de la machine virtuelle afin de saisir la clé lors de l'installation. Ou téléchargez immédiatement VMware Workstation 10.0.2 Build 1744117 + keygen + Rus à partir d'ici http://rsload.net/soft/10943-vmware-workstation.html
7) Téléchargez le fichier d'installation principal de Workstation for Windows 32 bits et 64 bits avec Tools. Contrairement à d'autres machines virtuelles, le programme d'installation de VMware Workstation fait plus de 500 mégaoctets.
8) Installez le programme. Redémarrez votre ordinateur, pour cela dans la dernière fenêtre du programme, cliquez sur Redémarrer maintenant ou cliquez sur Redémarrer plus tard et redémarrez manuellement plus tard.
9) Exécutez le programme. Réglez le bouton radio sur Oui, j'accepte les termes du contrat de licence et cliquez sur OK
10) Dans la fenêtre principale du programme, cliquez sur l'icône Nouvelle machine virtuelle.

11) Réglez le bouton radio sur Typique (recommandé). Cliquez sur le bouton Suivant.

12) Réglez le bouton radio sur Fichier image disque d'installation (iso). Cliquez sur le bouton Parcourir et spécifiez le chemin d'accès à l'image ISO Windows 7. Cliquez sur Suivant.

13) Entrez votre code d'installation Windows 7, nom d'utilisateur et mot de passe et cliquez sur Suivant. Si vous décidez de saisir ces données ultérieurement, après avoir cliqué sur Suivant, cliquez sur le bouton Oui.
14) Choisissez un nom et un emplacement pour votre fichier de machine virtuelle. Cliquez sur le bouton Suivant.

15) Définissez la taille de votre disque dur virtuel en gigaoctets (20 Go suffisent).

16) Cliquez sur le bouton Terminer pour créer la machine virtuelle.
17) Dans la fenêtre d'activation de VMware Workstation, appuyez sur Entrer le numéro de série pour entrer votre numéro de série existant (c'est là que notre générateur de clé s'est avéré utile)
18) Après avoir entré le numéro dans la fenêtre contextuelle Enregistrez votre version de VMware Workstation maintenant ! cliquez sur le bouton S'inscrire
19) Dans la fenêtre principale du programme, allez dans l'onglet avec le nom de votre machine virtuelle (Windows 7 par défaut) et cliquez sur le lien Allumer cette machine virtuelle.

20) Contrairement aux autres machines virtuelles, l'installation de Windows 7 démarrera toute seule et la plupart de l'installation de VMware Workstation s'effectuera automatiquement, votre participation à l'installation de Windows 7 n'est quasiment pas requise.
21) Après avoir terminé l'installation de Windows 7 sur la machine virtuelle, VMware Workstation lancera immédiatement Windows 7 dans la machine virtuelle.
22) Immédiatement après le lancement de VMware Workstation, il installera indépendamment des outils VMware supplémentaires pour vous, et si vous disposez d'une connexion Internet, il installera indépendamment tous les pilotes nécessaires.
23) Utilisez la combinaison de touches Ctrl + G pour déverrouiller l'utilisation simultanée de la souris dans le système virtuel et le système principal.
24) Pour désactiver la machine virtuelle, fermez le Windows 7 virtuel comme dans Windows normal. Démarrer -> Arrêter.
25) Pour exécuter le Windows 7 installé dans la fenêtre principale du programme, dans la colonne de gauche, sélectionnez le nom de votre système d'exploitation. Dans l'onglet qui s'ouvre avec le nom de votre machine virtuelle (Windows 7 par défaut), cliquez sur le lien Allumer cette machine virtuelle.
Connecter des périphériques amovibles à une machine virtuelle.
Vous pouvez connecter des périphériques amovibles dans le menu :
VM-> périphériques amovibles
En cochant la case à côté des périphériques amovibles requis, vous les connectez à la machine virtuelle, en décochant la case - déconnecter. Comme vous pouvez le voir, tout est très simple.
Pour rendre cela encore plus facile, je vais donner un exemple de connexion à une machine virtuelle clé USB:
Connectez la clé USB à l'ordinateur et après quelques secondes un nouvel élément avec le nom de la clé USB à connecter apparaîtra dans le menu "VM-> Périphériques amovibles", dans mon cas c'est : Périphérique de stockage de masse Feiya ;
Mettez une coche dans le menu "VM-> Périphériques amovibles -> Périphérique de stockage de masse Feiya-> Connecter (Déconnecter de l'hôte)" et après quelques secondes un dossier avec le contenu de la clé USB s'ouvrira sur le bureau de votre invité système d'exploitation (dans notre cas, il s'agit d'Ubuntu);

Pour déconnecter le stockage USB, décochez la case dans le même menu.
Pour passer du système d'exploitation invité au système d'exploitation hôte, appuyez sur la combinaison de touches ctrl + alt. Pour revenir au système d'exploitation invité, cliquez sur la fenêtre avec le système d'exploitation invité.
Bonjour, pourriez-vous écrire un article sur la machine virtuelle VMware Workstation, je cherchais un tel article de votre part, mais je ne l'ai pas trouvé, je souhaite l'installer dessusWindows 8.1. Ce serait génial si vous pouviez expliquer la différence entreVMware Workstation et populaireVirtualBox. Quel est le meilleur?
Installation d'une machine virtuelle VMware Workstation
Salut les amis, je m'appelle Ro8 et je vais répondre à cette question.
Les deux machines virtuelles : VMware Workstation et VirtualBox sont des applications sérieuses capables d'effectuer les tâches de virtualisation les plus complexes du monde informatique moderne, et vous pouvez utiliser avec succès n'importe laquelle des machines virtuelles proposées pour vous-même. En général, je crois qu'il est impossible de comparer ces deux produits à ce niveau (ce qui est pire et qui est meilleur), les deux sont bons à leur manière. Abordons un peu la question de la comparaison de l'autre côté.
Si tu utilisateur novice, alors sans hésiter choisissez, il est plus simple et dans l'ensemble n'est pas inférieur dans ses capacités de base Poste de travail VMware.
VMware Workstation est un produit commercial (207 $) avec un support officiel.
Toutes les différences significatives VMware par VirtualBox important principalement pour les développeurs de logiciels et les administrateurs réseau :V VMware Workstation a une technologie intégrée l'intégration avec des environnements de développement et de test pour divers logiciels et il dispose de plus d'outils pour travailler avec des environnements de réseau virtuels - NAT, DHCP. Il y a une fonctionnalité pour compresser des disques virtuels - Disques virtuels compacts et autres fonctionnalités qui ne sont probablement pas nécessaires à un utilisateur ordinaire. Cependant, VMware Workstation a une période d'essai de 30 jours et nous pouvons l'examiner de plus près.
Machine virtuelle est un système logiciel ou matériel qui émule le fonctionnement d'un ou plusieurs systèmes d'exploitation (Windows, Linux, Mac). Étant donné que les programmes de création de machines virtuelles sont équipés de différentes fonctionnalités, je diviserais leur utilisation entre la maison et les organisations. Accueil - signifie utiliser un logiciel gratuit sans soutien technique développeurs et avec des fonctionnalités limitées (mais souvent cette fonctionnalité suffit à la tête), pour les organisations c'est pleine fonctionnalité avec la possibilité de poser une question aux développeurs, mais parfois ce n'est pas une petite somme d'argent à payer pour cela. Dans cet article, je vais décrire l'installation et le fonctionnement de l'un des programmes domestiques (non commerciaux), VMware Player. VMware Player est un produit logiciel gratuit à usage non commercial basé sur la machine virtuelle VMware Workstation (qui à son tour est un produit payant).
Tout d'abord, téléchargez le programme d'installation sur le site Web du fabricant Lecteur VMware
(au moment d'écrire ces lignes dernière versionétait VMware Player 5).
Exécutez-le sur votre ordinateur. Dans la fenêtre d'accueil, cliquez sur "Prochain".
Dans la fenêtre suivante, laissez le chemin par défaut ou spécifiez l'emplacement où le programme sera installé et cliquez sur "Prochain".
Ensuite, si cela ne vous dérange pas d'envoyer des données pour améliorer le travail de VMware Player, laissez une coche et cliquez sur "Prochain"... La coche n'affecte en rien le fonctionnement du programme. 
Après cela, choisissez d'installer des raccourcis sur le bureau et dans le menu Démarrer ou non. Vous pouvez le laisser tel quel et cliquer "Prochain".
Si vous êtes sûr des options d'installation, cliquez sur "Continuer".
À la fin de l'installation, une fenêtre devrait apparaître sur l'installation réussie du programme, cliquez sur "Finir".
Lors du lancement du programme, une fenêtre de licence apparaîtra, lisez la licence, sélectionnez Oui, j'accepte les termes du contrat de licence(ce faisant, vous acceptez la licence) et cliquez sur "D'ACCORD".
Après cela, lancez la console VMware Player, maintenant nous allons créer une machine virtuelle, pour cela, à droite, cliquez sur "Créer une nouvelle machine virtuelle".
Dans la nouvelle fenêtre qui apparaît, choisissez à partir de laquelle vous allez installer le système d'exploitation, vous pouvez spécifier lecteur DVD dans lequel il y a un disque avec le système ou spécifiez le chemin vers image ISO système opérateur. 
Ensuite, une fenêtre apparaît dans laquelle vous pouvez entrer la clé de licence, sélectionner la version à installer et spécifier le login et le mot de passe de l'administrateur de l'ordinateur. Vous pouvez tout ignorer sauf la connexion, mais c'est écrit par défaut, après avoir enregistré tout ce que vous vouliez, cliquez sur "Prochain".
Après cela, entrez le nom de la machine virtuelle, qui sera affiché dans la console VMware Player et spécifiez où la machine virtuelle sera située localement, je vous recommande de laisser le chemin par défaut. 
Après cela, nous indiquons la taille du disque pour la machine virtuelle, en cet exemple J'installe Windows 7 sur une machine virtuelle, donc par défaut j'ai 60 Go, si vous êtes satisfait de la taille du disque, vous pouvez laisser cette valeur, sinon entrez vos valeurs. 
Après cela, une fenêtre avec tous les paramètres spécifiés apparaîtra devant vous, si vous pensez que tout ce que vous avez spécifié est correct, cliquez sur "Finir", sinon le bouton "Arrière" revenez à l'étape où vous souhaitez modifier les paramètres et effectuez les modifications.
Après avoir appuyé sur le bouton "Finir" l'installation du système d'exploitation démarre. Il est à noter que l'installation se déroulera en mode automatique, contrairement à VirtualBox. 
Si vous souhaitez apporter des modifications à la machine virtuelle installée, vous devez sélectionner la machine virtuelle dans la console principale de VMware Player (après l'avoir désactivée) et cliquer sur « Modifier les paramètres de la machine virtuelle ».

Dans la fenêtre ouverte Paramètres de la machine virtuelle dans l'onglet Matériel vous pouvez changer le matériel, notamment ajouter ou réduire le nombre mémoire vive, modifiez le nombre de processeurs, ajoutez ou supprimez un disque, modifiez les paramètres réseau ou ajoutez Adaptateur de réseau etc.

Dans l'onglet Options, vous pouvez changer le nom affiché dans la console, faites dossier partagé etc.