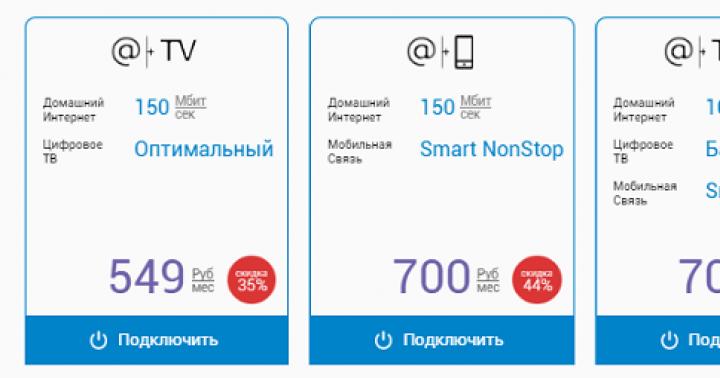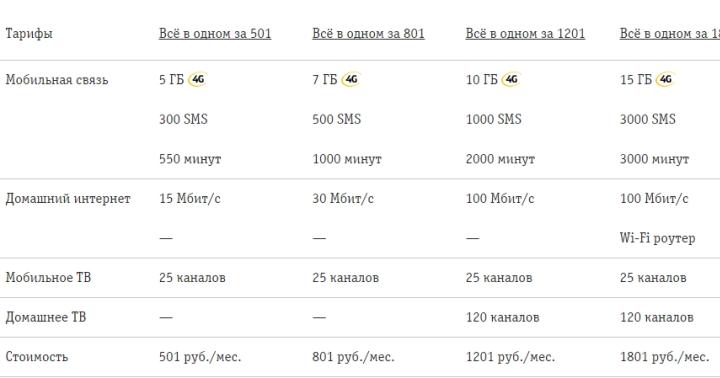Et lors de la rédaction d'une lettre et du calcul de données numériques, ne peut pas se passer d'un clavier- le principal moyen de saisie d'informations dans un ordinateur. Cette section couvre les bases de la saisie au clavier et présente les commandes du clavier.
Comment les touches du clavier sont disposées
Touches du clavier les ordinateurs peuvent être divisés en plusieurs groupes selon leurs fonctions :
- Lettres (lettres et chiffres). Ce sont les touches de lettres, de chiffres, de signes de ponctuation et de symboles, comme sur une machine à écrire classique.
- Clés de services. Ces touches sont utilisées seules ou en combinaison avec d'autres touches pour effectuer certaines actions. Les touches de service les plus couramment utilisées sont Ctrl, Alt, Esc et la touche du logo Windows.
- Les touches de fonction. Les touches de fonction sont utilisées pour effectuer des tâches spéciales. Ils sont étiquetés F1, F2, F3 et ainsi de suite jusqu'à F12. Selon le programme, la fonctionnalité de ces touches peut varier.
- Touches de navigation. Ces touches sont utilisées pour naviguer dans les documents, les pages Web et modifier le texte. Celles-ci incluent les touches fléchées, Accueil, Fin, Page précédente, Page suivante, Supprimer et Insérer.
- Clavier numérique. Sur le clavier numérique pratique pour saisir rapidement des chiffres. Les touches sont regroupées dans un bloc, comme sur une calculatrice ordinaire.
La figure ci-dessous montre comment ces touches sont situées sur un clavier typique. Vous pouvez avoir une disposition de clavier différente.
Saisie au clavier
Lorsque vous devez entrer quelque chose dans le programme, dans le message E-mail ou dans un champ, une barre verticale (|) clignote à l'écran. Il s'agit du curseur, également appelé position d'entrée. Il indique où l'entrée commencera. Vous pouvez déplacer le curseur en cliquant à l'endroit souhaité ou en utilisant les touches de navigation (voir "Utilisation des touches de navigation" dans cette section).
Outre les lettres, les chiffres, les signes de ponctuation et les symboles, les touches Entrée incluent également la touche de tabulation, la touche Maj, verrouillage des majuscules, Entrée, Espace et Retour arrière.
Nom de la clé |
Utilisation d'une clé |
|---|---|
Changement |
Pour saisir une lettre majuscule, appuyez sur cette lettre en combinaison avec la touche Maj. Si vous appuyez sur la touche Maj en combinaison avec une autre touche, vous pouvez entrer le caractère affiché en haut de la touche. |
verrouillage des majuscules |
Pour saisir uniquement des lettres majuscules, appuyez une fois sur Caps Lock. Si vous appuyez à nouveau sur la touche de verrouillage des majuscules, cette fonction sera désactivée. Votre clavier peut avoir un voyant lumineux qui indique que le verrouillage des majuscules est activé. |
Si vous appuyez sur la touche Tab, le curseur avancera de quelques espaces. Vous pouvez également utiliser la touche de tabulation pour passer au champ suivant du formulaire. |
|
Entrer |
Si vous appuyez sur la touche Entrée, le curseur se déplacera au début de la ligne suivante. Appuyez sur la touche Entrée pour sélectionner le bouton en surbrillance. |
Espacer |
Appuyez sur la touche Espace pour déplacer le curseur d'un espace vers l'avant. |
retour arrière |
En appuyant sur la touche Retour arrière, vous pouvez supprimer le caractère avant le curseur ou le texte sélectionné. |
Utilisation des raccourcis clavier dans Windows
action |
|
|---|---|
Clé du logo Windows |
Ouvrir le menu Démarrer |
Alt + Tabulation |
basculer entre candidatures ouvertes ou fenêtres |
Alt+F4 |
Fermer l'objet actif ou quitter le programme actif |
ctrl+s |
|
ctrl+c |
Copier l'objet sélectionné |
Ctrl + X |
Couper l'objet sélectionné |
Ctrl+V |
Coller l'objet sélectionné |
Ctrl + Z |
Annuler l'action |
Ctrl+A |
Sélectionner tous les objets d'un document ou d'une fenêtre |
Ouvrir le programme ou l'aide de Windows |
|
Touche logo Windows + F1 |
Ouvrir l'aide et Prise en charge de Windows |
Annuler le travail en cours |
|
Clé de contexte |
Ouvre le menu contextuel des commandes associées à l'objet ou aux objets sélectionnés dans le programme. Équivaut à appuyer sur le bouton droit de la souris. |
Utilisation des touches de navigation
Les touches de navigation vous permettent de déplacer le curseur, de parcourir des documents et des pages Web et de modifier du texte. Le tableau suivant contient une liste des principales fonctions de ces touches.
Pour effectuer une telle action |
|
|---|---|
Flèche gauche, Flèche droite, Flèche haut ou Flèche bas |
Déplacez le curseur ou la sélection d'un espace ou d'une ligne dans le sens de la flèche, ou faites défiler la page Web dans le sens de la flèche |
Maison |
Déplacer le curseur au début d'une ligne ou d'une page Web |
Déplacer le curseur à la fin de la ligne ou de la page Web |
|
Ctrl+Accueil |
Aller au début du document |
Ctrl+Fin |
Passer à la fin du document |
Page précédente |
Déplacez le curseur ou passez à une page d'un écran vers le haut |
Bas de page |
Déplacez le curseur ou accédez à l'écran de la page ci-dessous |
Supprimer |
Supprimer le caractère avant le curseur ou le texte sélectionné, pour Windows - supprimer l'objet sélectionné et le déplacer vers la "Corbeille" |
Insérer |
Activer ou désactiver le mode d'insertion. Lorsque le mode insertion est activé, le texte que vous tapez apparaît à la position du curseur. Lorsque le mode insertion est désactivé, le texte que vous tapez remplace les caractères existants. |
Utilisation du pavé numérique
Le pavé numérique contient des chiffres de 0 à 9, des symboles arithmétiques + (addition), − (soustraction), * (multiplication) et / (division), ainsi qu'un point décimal, comme sur une calculatrice. Ces caractères sont dupliqués sur d'autres touches, mais leur emplacement sur le pavé numérique permet de saisir rapidement des données numériques ou des signes d'opérations mathématiques d'une seule main.

Pour utiliser le pavé numérique pour saisir des chiffres, appuyez sur la touche Verr Num. La plupart des claviers ont un voyant qui indique si Num Lock est activé ou désactivé. Lorsque le verrouillage numérique est désactivé, le pavé numérique fonctionne comme un deuxième ensemble de touches de navigation (ces fonctions sont indiquées sur les touches à côté des chiffres et des signes).
Vous pouvez également utiliser le pavé numérique pour effectuer des calculs simples dans le programme Calculatrice.
Contrôler le programme Calculatrice à partir du pavé numérique
- Ouvrez le programme Calculatrice.
- Regardez l'indicateur du clavier pour voir si Num Lock est activé. Si le verrouillage numérique est désactivé, appuyez sur la touche .
- À l'aide du clavier numérique, saisissez le premier chiffre du décompte.
- Sur le pavé numérique, appuyez sur la touche + pour additionner, − pour soustraire, * pour multiplier ou / pour diviser
- Entrez le nombre suivant dans le décompte.
- Pour terminer le décompte, appuyez sur la touche Entrée.
Trois touches de clavier supplémentaires
Nous avons déjà examiné presque toutes les clés que vous pouvez utiliser. Mais pour les curieux, jetons un coup d'œil à trois des touches les plus énigmatiques du clavier : PrtScn , Scroll Lock et Pause/Break .
Touche PrtScn (ou Impr écran)
Il était une fois, cette touche remplissait en fait la fonction que son nom indique (c'est-à-dire "Imprimer l'écran") - elle envoyait le texte de l'écran actuel à l'imprimante. Appuyez maintenant sur PrtScn pour capturer une image de tout l'écran (prend une "capture d'écran") et la copie dans le presse-papiers de la mémoire de l'ordinateur. À partir de là, il peut être collé (en appuyant sur les touches Ctrl + V) dans Microsoft Paint ou un autre programme, et éventuellement imprimé à partir de ce programme.
Sur certains claviers, la commande SYS RQ est également marquée sur la touche PrtScn - c'est encore plus mystérieux. Il était une fois, SYS RQ signifiait "demande système" - "demande système", mais cette commande n'est pas disponible sous Windows.
Informations Complémentairesà propos de la clé Capture d'écran, voir Prendre une capture d'écran (touche d'impression d'écran) .
référence: Pour capturer l'image non pas de tout l'écran, mais uniquement de la fenêtre active, appuyez sur Alt + PrtScn .
Touche ScrLk (ou Scroll Lock)
Dans la plupart des programmes, appuyer sur Scroll Lock n'a aucun effet. Dans certains programmes, appuyer sur Scroll Lock modifie le comportement des touches fléchées et des touches Page Up et Page Down : appuyer sur ces touches fait défiler le document sans modifier la position du curseur ni la sélection. Le clavier peut avoir un voyant lumineux indiquant que l'arrêt du défilement est activé.
Touche Pause/Pause
Cette clé est rarement utilisée. Dans certains anciens programmes, appuyer sur Pause/Pause peut mettre le programme en pause, et appuyer sur Ctrl + Pause/Pause peut arrêter l'exécution du programme.
Autres clés
Certains claviers modernes ont également des "touches de raccourci" ou des boutons qui permettent d'accéder rapidement et d'une seule touche aux programmes, fichiers ou commandes. D'autres modèles ont un contrôle du volume, des molettes de défilement et de zoom et d'autres gadgets.
Pour plus d'informations sur ces fonctionnalités, consultez les instructions de votre clavier ou de votre ordinateur, ou visitez le site Web du fabricant.
Utilisation correcte du clavier peut prévenir les douleurs ou les dommages au poignet et à la main, en particulier lors de l'utilisation prolongée de l'ordinateur.
Voici quelques conseils pour éviter les problèmes :
- Placez le clavier au niveau du coude. Vos avant-bras doivent être détendus sur les côtés.
- Centrez le clavier devant vous. Si le clavier possède un groupe distinct de touches numériques, vous pouvez considérer la barre d'espace comme le point central.
- Gardez vos mains et vos poignets au-dessus du clavier pendant la frappe de sorte que les touches éloignées peuvent être atteintes avec le mouvement de toute la main, et non en étirant les doigts.
- Ne placez pas vos paumes ou vos poignets sur une surface lors de la frappe. Si votre clavier est équipé d'un repose-poignet, utilisez-le uniquement pendant les pauses de frappe.
- Lors de la saisie de texte appuyez légèrement sur les touches, vos poignets doivent être droits.
- Si vous ne saisissez pas de texte, détendez vos mains.
- Faites court pauses devant l'ordinateur toutes les 15 à 20 minutes.
Comme son nom l'indique, le clavier à l'écran ou, comme on l'appelle aussi, le clavier est un clavier qui s'affiche sur l'écran de l'ordinateur. Il est utilisé comme une alternative à un vrai clavier et permet aux gens de taper à l'aide d'une souris ou de divers autres appareils.
Généralement, il y a deux raisons principales pour lesquelles les utilisateurs utilisent claviers virtuels au lieu des vrais.
Disponibilité
Utilisation d'un clavier en remplacement :
- L'utilisateur ne peut pas utiliser un vrai clavier. Par exemple, les personnes disposant d'appareils qui n'impliquent pas la présence physique d'un clavier, tels que les communicateurs et les appareils à écran tactile.
- Rechercher manière alternative saisie de texte. Par exemple, pour pouvoir taper du texte dans votre langue maternelle (par exemple, il n'y a pas d'autocollants de langue maternelle sur un vrai clavier). Ou, par exemple, des problèmes avec le clavier existant (le pilote du système est en panne, l'appareil est bloqué, etc.).
Sécurité
Pour augmenter le niveau de sécurité et de protection contre divers programmes malveillants Logiciel(par exemple, depuis les enregistreurs de frappe) :
- Les claviers à l'écran sécurisés peuvent être d'une grande aide pour augmenter votre niveau de sécurité lors de l'utilisation d'ordinateurs publics, non sécurisés ou suspects (par exemple, salles de classe, cybercafés, etc.).
- Les claviers virtuels sécurisés peuvent aider à protéger votre ordinateur contre les types de logiciels malveillants suivants :
- Enregistreurs de frappe ( enregistreurs de frappe) - capture toutes les frappes
- Journalisation de l'écran - créez des captures d'écran de l'écran avec des périodes régulières ou pour toute action utilisateur spécifique
- Journalisation du presse-papiers - contrôlez le contenu du presse-papiers
- Fixation de la position du curseur de la souris - enregistre toutes les coordonnées où les clics de souris ont été corrigés. Fondamentalement, ce type est utilisé pour pirater les claviers bancaires à l'écran.
- Capture des valeurs dans les champs de texte - obtenez toutes les valeurs des champs de texte, même masquées par un masque de mot de passe (tout le monde sait ****)
La bonne nouvelle est qu'il existe un certain nombre de programmes gratuits pour vous aider à saisir du texte en toute sécurité. Cependant, il faut souligner qu'il n'y a personne programme unique, qui comprendrait toutes les fonctions possibles. Les claviers virtuels qui résolvent les problèmes d'accessibilité n'offrent aucune protection réelle contre les logiciels malveillants. Alors sont en sécurité claviers à l'écran ne contiennent aucun ensemble de fonctionnalités spéciales pour faciliter l'utilisation. Il convient également de souligner que les claviers à l'écran sécurisés doivent être considérés comme recours supplémentaire pour la sécurité, qui ne peut jamais être remplacée par des programmes de protection spécialisés tels que pare-feu, antivirus, etc.
Cette revue examine claviers virtuels résolvant les problèmes d'accessibilité.
Présentation des claviers à l'écran/virtuels gratuits
Le clavier à l'écran Click-N-Type est une excellente alternative aux offres commerciales
Clavier à l'écran Microsoft
| Prise en charge de trois méthodes de saisie. A partir de Windows 7, changement de langue automatique lors du changement de fenêtre active. | ||
| Impossible de changer la taille du clavier (corrigé depuis Windows 7). | ||
| ------------- | ||
| 211KB 2.0 Freeware illimité Windows | ||
| Inclus avec Windows |
Le clavier est utilisé pour entrer des informations dans l'ordinateur et fournir des signaux de commande. Il contient un ensemble standard de touches alphanumériques et quelques touches supplémentaires - touches de commande et de fonction, touches de curseur, ainsi qu'un petit pavé numérique.
Concepts généraux
Point d'entrée des informations (curseur)- le symbole "|" clignotant sur l'écran du moniteur, indiquant la position dans laquelle le prochain caractère saisi au clavier sera affiché.
Le clavier a un tampon intégré- une mémoire intermédiaire de petite taille, où sont placés les caractères saisis. Tous les caractères saisis au clavier sont immédiatement affichés sur le moniteur à la position du curseur. Cependant, si le système est occupé, alors les caractères peuvent ne pas être immédiatement affichés à l'écran, mais placés dans la mémoire tampon du clavier afin d'afficher les caractères saisis à l'écran après la libération du système. Si la mémoire tampon du clavier déborde, la frappe sera suivie de signal sonore, ce qui signifie que le caractère n'est pas entré (rejeté).
Le plus courant aujourd'hui est 105(7) - clavier avec disposition des touches qwerty(lire "kverti"), nommé d'après les désignations des touches situées dans la rangée supérieure gauche de la partie alphanumérique du clavier.
Touches alphanumériques
Les touches alphanumériques du clavier sont conçues pour saisir des lettres, des chiffres, des signes de ponctuation et d'autres symboles en anglais et en russe. Pour changer la langue de saisie, cliquez dans la zone d'indication Barres des tâches par l'icône de l'indicateur du clavier et sélectionnez la langue souhaitée.
La langue peut également être modifiée à l'aide du clavier. Pour ce faire, l'un des deux raccourcis clavier est généralement utilisé : Alt (gauche) + Maj ou Ctrl + Maj.
Les touches alphanumériques saisissent également les caractères d'autres alphabets nationaux. Par exemple, si la langue biélorusse est installée sur votre système, la plupart des lettres de la langue biélorusse coïncident avec la disposition des lettres de la langue russe. Mais il y a aussi des différences. Ils sont présentés dans le tableau suivant :
Les touches de fonction
En haut du clavier se trouvent 12 touches de fonction. F1-F12. Touches de fonction dans applications diverses peut avoir signification différente. Donnons un exemple des actions que la touche effectue F5.
Notez que dans de nombreux programmes pour obtenir de l'aide (conseils), la clé est utilisée F1.
Touches de contrôle
Touches de contrôle avoir le but suivant :
Entrer- La touche Entrée. Dans les éditeurs de texte, appuyer sur la touche Entrée termine un paragraphe. Lorsque vous travaillez, par exemple, dans une fenêtre de dossier ou Explorateur appuyer sur la touche Entrée exécute la même fonction qu'un double-clic sur le bouton gauche de la souris (généralement l'action par défaut est ouverte).
Esc(escape - exit) une touche pour annuler toute action, par exemple, pour quitter une boîte de dialogue, un menu, etc.
Clé autre permet de sélectionner une commande du menu de l'application active sans utiliser la souris. En appuyant sur la touche Alt, l'utilisateur accède au premier élément de menu de l'application active. La sélection ultérieure de la commande s'effectue à l'aide des touches de navigation ↓ ← → et en appuyant sur la touche Entrer. Clé autre largement utilisé en combinaison avec d'autres clés. En voici quelques uns:
Clé ctrl Il n'a pas de signification indépendante, mais lorsqu'il est pressé avec d'autres touches alphabétiques ou de contrôle, il change leur action. Voici quelques exemples d'utilisation de telles combinaisons :
Changement(s'inscrire) - fournit changement de boîtier de clé(du haut vers le bas et inversement). Par exemple, appuyer sur une touche Changement avec la touche alphabétique permet la saisie des majuscules.
Insérer(insérer) - bascule entre les modes d'insertion (les nouveaux caractères sont insérés entre ceux déjà saisis, les écartant) et les remplacements (les anciens caractères sont mélangés avec les nouveaux).
Supprimer(supprimer) - supprime un caractère d'une position à droite du curseur (point d'entrée d'informations).
espace arrière supprime le caractère avant le curseur, c'est-à-dire à gauche de la position de saisie des informations. Rappelons que la clé espace arrière situé sur le clavier au-dessus de la touche Entrer.
Tab - touche de tabulation, dans les éditeurs de texte, déplace le curseur vers la droite de plusieurs positions à la fois jusqu'au taquet de tabulation suivant ; dans les boîtes de dialogue, il est utilisé pour se déplacer entre différents contrôles.
verrouillage des majuscules- fixe la majuscule, à condition mettre des majuscules au lieu des minuscules. Notez que la clé verrouillage des majuscules fonctionne uniquement avec des touches alphabétiques et n'affecte pas la saisie de caractères spéciaux.
verrouillage du défilement- utilisé uniquement dans les feuilles de calcul pour faire défiler les informations sans changer la cellule active.
Capture d'écran- fournit copier des informations actuellement affiché à l'écran dans Presse-papiers.
Clé à fond long sans titre - conçu pour saisir des espaces (pour séparer des mots).
La touche du logo Windows est utilisée pour afficher menu principal Les fenêtres. De plus, il permet d'exécuter certaines commandes dont la liste est donnée dans le tableau ci-dessous :
| Raccourci clavier | But |
|---|---|
| Fenêtre + Pause | Ouverture d'une boîte de dialogue Propriétés du système |
| Windows + D ou Windows + M | Réduire toutes les fenêtres |
| Windows + Maj + M | Restaurer les fenêtres réduites |
| Windows+E | Ouverture de la fenêtre Poste de travail |
| Fenêtre+F | Rechercher un fichier ou un dossier |
| Ctrl+Windows+F | Rechercher des ordinateurs |
| Windows + F1 | Sortie de l'aide Windows |
| Fenêtre+L | Verrouiller l'ordinateur lorsqu'il est joint à un domaine ou changer d'utilisateur si l'ordinateur n'est pas joint à un domaine |
| Fenêtre+R | Ouverture d'une boîte de dialogue Cours |
| Windows+U | Ouverture du gestionnaire d'utilitaires |
La touche permet d'appeler le menu contextuel de l'objet sélectionné, c'est-à-dire qu'elle remplace le clic clic-droit souris sur l'objet sélectionné.
Touches de navigation
Touches de navigation avoir le but suivant.
Les touches ↓ ← → permettent de déplacer le curseur en conséquence haut, bas, gauche et droite par poste ou ligne.
Début et Fin- déplacer le curseur à la première et à la dernière position de la ligne, respectivement.
Page précédente et Page suivante- déplacer le texte d'une page d'écran d'avant en arrière, respectivement.
Petit pavé numérique
Petit pavé numérique peut être utilisé en deux modes : entrer des nombres et pour contrôle du curseur. La commutation entre ces modes s'effectue avec la touche Verr Num.
Même si votre travail n'est pas directement lié à la frappe, vous devrez probablement beaucoup travailler avec le clavier. Écrivez une lettre, laissez un message sur le forum, discutez simplement sur "ICQ" - tout cela nécessite un clavier. Jusqu'à présent, malheureusement, les ordinateurs ne peuvent pas être dictés comme un secrétaire ou transmis à distance, de sorte que le clavier reste l'entrée principale. Vous vous êtes peut-être demandé plus d'une fois comment taper plus vite. En plus de la solution la plus évidente - maîtriser la méthode de frappe tactile - il en existe d'autres. Ils reposent sur l'automatisation de certaines opérations qui doivent être effectuées lors de la saisie de texte. Les programmes d'accélération de la saisie au clavier peuvent automatiquement ou sur commande de l'utilisateur changer la disposition du texte saisi, corriger les fautes de frappe dans les mots, offrir des options de complétion de mots lorsque l'utilisateur vient de commencer à taper, remplacer plusieurs caractères saisis par des phrases entières ou même des phrases. C'est de tels programmes qui seront discutés dans l'examen d'aujourd'hui.
Punto Switcher 3.0
Développeur: YandexTaille de diffusion : 2 Mo
Diffusion: est libre
Interface: Russian Punto Switcher est peut-être le programme le plus célèbre et le plus populaire pour changer automatiquement de disposition de clavier. Cependant, tout le monde ne sait pas qu'en plus de changer de disposition, Punto Switcher peut faire beaucoup plus. Pour ceux qui travaillent beaucoup avec du texte, le programme peut être une bonne aide. Tout d'abord, il convient de mentionner la compilation de la liste de correction automatique. La correction automatique dans Punto Switcher fonctionne de la même manière que dans MS Word - lorsque vous saisissez certains caractères, ils sont remplacés par un mot prédéfini ou une phrase entière. Mais si la correction automatique de Word ne fonctionne que dans ce éditeur de texte, la liste des mots et phrases fréquemment tapés enregistrés dans Punto Switcher peut être utilisée dans tous Applications Windows, par exemple dans un navigateur ou client de messagerie. De plus, vous pouvez enregistrer cette liste lorsque vous réinstallez le système ou que vous la transférez sur un autre ordinateur. La liste de correction automatique est stockée dans le fichier replace.dat, qui est Versions précédentes Punto Switcher a été placé dans le dossier d'installation du programme et se trouve maintenant dans c: Documents and SettingsUserApplication DataYandexPunto Switcher3.0 (pour Windows XP).
La liste de correction automatique a deux objectifs principaux. Tout d'abord, vous pouvez l'utiliser pour corriger automatiquement les fautes d'orthographe des mots que vous avez le plus mal orthographiés. Deuxièmement, vous pouvez inclure dans cette liste des mots ou des phrases que vous devez souvent taper. Vous pouvez même utiliser des paragraphes lors de la création d'éléments de correction automatique, de sorte que vous pouvez stocker des modèles de réponse par e-mail dans cette liste, par exemple. Selon vos préférences, vous pouvez demander au programme de remplacer les caractères saisis après avoir appuyé sur la barre d'espace, Entrée ou Tabulation. De plus, Punto Switcher peut prendre en compte les caractères tapés dans une mise en page différente. Dans la plupart des cas, cette fonctionnalité est très pratique, car elle vous permet de ne pas penser à la mise en page dans laquelle vous tapez. Par exemple, si vous devez insérer un modèle de réponse pour une lettre, pour laquelle les caractères "lettre" sont spécifiés dans les paramètres du programme, vous pouvez entrer "dueuk", après quoi Punto Switcher changera la mise en page et effectuera une correction automatique. Certains utilisateurs ne travaillent pas avec la liste de correction automatique car il leur est difficile de se souvenir des caractères qu'ils doivent saisir pour que le programme les remplace. "Je préfère prendre le temps de taper toute la phrase plutôt que de me souvenir de l'abréviation que j'ai trouvée pour la correction automatique", disent-ils. Pour ces utilisateurs, Punto Switcher permet d'afficher la liste de correction automatique en haut de toutes les fenêtres. Cette fenêtre peut être translucide et peut être placée n'importe où sur l'écran. Travailler avec est très simple : vous placez le curseur à l'endroit où vous souhaitez insérer du texte et cliquez sur la phrase souhaitée dans la zone de liste de correction automatique. Certes, il convient de noter que cette façon de travailler avec la liste de correction automatique ne sera pratique que si elle ne contient pas beaucoup d'éléments, sinon vous devrez passer beaucoup de temps à rechercher la phrase souhaitée en faisant défiler la liste.
La deuxième fonctionnalité pratique du programme, qui vous aidera à économiser beaucoup de nerfs pendant le travail, est un journal. Le programme peut entrer dans un journal tout ce que vous tapez sur l'ordinateur. Soit dit en passant, à cause de cette fonctionnalité, certains programmes de détection module espion perçoivent Punto Switcher comme un utilitaire malveillant, car il fonctionne en fait comme un programme d'enregistrement de frappe. Cependant, contrairement aux vrais enregistreurs de frappe, il n'envoie nulle part le contenu de votre journal. De plus, vous pouvez définir un mot de passe pour le voir. Le journal peut enregistrer toutes les phrases que vous avez tapées contenant au moins un certain nombre de mots (ce nombre doit être d'au moins deux et est défini dans les paramètres du programme). De plus, le contenu du presse-papiers peut être enregistré dans le journal.
Qu'est-ce que utilisation pratique cette fonction ? Il est garanti de sauvegarder votre travail en cas de panne du logiciel ou du système. Fermeture inattendue d'un éditeur de texte ou d'un navigateur, blocage de l'ordinateur et redémarrage "à chaud" - tout cela peut entraîner le fait que le texte que vous avez tapé programme original ne sera pas sauvegardé. Pendant de nombreuses années de travail avec Punto Switcher, nous n'avons pas eu un seul cas où, dans une telle situation, nous ne pouvions pas "extraire" la perte du journal. La seule chose à retenir lorsque vous travaillez avec le journal est la nécessité de le nettoyer de temps en temps, car avec un travail actif, ce fichier peut atteindre une taille assez importante. Cependant, la fonction de nettoyage est fournie dans Punto Switcher. Malgré le fait que Punto Switcher ne sait pas vérifier l'orthographe "à la volée" et corriger automatiquement les fautes de frappe, le programme peut toujours vous aider à faire attention aux erreurs. Si une faute de frappe a été faite lors de la frappe, le programme change la couleur de son icône dans la barre d'état système. De plus, si le son est activé sur l'ordinateur, il vous avertira également d'une erreur avec un signal spécial. Punto Switcher possède également des fonctionnalités de presse-papiers qui peuvent être utiles dans le travail quotidien. Premièrement, le programme peut traduire un morceau de texte qui se trouve dans le presse-papiers en une autre mise en page. Deuxièmement, avec l'aide de Punto Switcher, vous pouvez translittérer le texte du presse-papiers. Après l'acquisition de Punto Switcher par Yandex, d'autres fonctionnalités ont été ajoutées au programme. Par exemple, pour un mot placé dans le presse-papiers, vous pouvez rapidement trouver une interprétation dans les dictionnaires en ligne Yandex, obtenir sa traduction dans une autre langue, voir un article à ce sujet dans l'encyclopédie russe ou anglaise Wikipedia, et également rechercher dans Yandex. Toutes ces fonctionnalités sont disponibles à partir du menu contextuel, qui est appelé en cliquant sur l'icône Punto Switcher dans la barre d'état système.
Enfin, il convient de dire quelques mots sur l'objectif principal du programme - commutation automatique mises en page du russe vers l'anglais, et vice versa. Le programme a de nombreux paramètres qui aident à l'adapter aux besoins d'un utilisateur particulier. Par exemple, si le dictionnaire Punto Switcher ne contient pas un mot particulier que vous saisissez souvent, vous pouvez l'y saisir manuellement. Par exemple, le programme ne bascule pas automatiquement les mots "woozer" et "mukeuch" vers la disposition anglaise lors de la frappe, malgré le fait qu'en russe, ils sonnent comme abracadabra, et en anglais - comme "profondeur" et "vertex". Cela se produit également dans l'autre sens - le passage à une autre mise en page se produit lorsqu'il n'est pas nécessaire. En ajoutant un mot à un dictionnaire personnalisé, vous pouvez spécifier s'il doit être traduit dans une autre mise en page et s'il doit être sensible à la casse. Dans certains programmes, Punto Switcher peut ne pas aider, mais interférer. Un exemple serait de travailler dans AutoCAD, où vous devez souvent travailler avec ligne de commande, en saisissant des commandes qui ne ressemblent pas à des mots ordinaires et peuvent donc ne pas être correctement interprétées par le programme. Dans de tels cas, Punto Switcher a la capacité de spécifier les applications dans lesquelles le programme s'éteindra automatiquement. De plus, le programme peut également être désactivé manuellement en décochant la commande "Auto-switch" dans le menu contextuel de l'icône de la barre d'état. Si, à part le russe et Anglais Si vous travaillez avec d'autres, assurez-vous de faire attention à la case à cocher "Accepter la saisie uniquement dans les mises en page russes et anglaises" dans les paramètres du programme. Si vous l'installez, Punto Switcher ne se manifestera pas lorsqu'une autre mise en page est active. L'un des principaux inconvénients dont se plaignent les utilisateurs de Punto Switcher est peut-être que le programme n'accepte pas les caractères qui ont été saisis précédemment. Autrement dit, si vous avez tapé une partie du mot plus tôt, puis ajouté les caractères manquants, Punto Switcher ne traitera que les lettres que vous venez de saisir. Cela provoque souvent des erreurs lors du changement automatique de mise en page, car la partie du mot que vous avez tapé, par exemple, peut commencer par "ь", et donc Punto Switcher changera instantanément la mise en page en anglais. Le moyen le plus simple de modifier les mots que vous avez tapés auparavant consiste à utiliser les flèches gauche et droite de votre clavier. Lorsque vous n'avez pas besoin du programme pour changer de mise en page, il vous suffit d'appuyer sur ces touches avant de saisir les caractères, après quoi vous pouvez saisir n'importe quel caractère sans aucun problème. Dans les paramètres du programme, vous pouvez spécifier d'autres touches, après avoir appuyé sur quel Punto Switcher ne doit pas changer de disposition - Supprimer, Retour arrière, changement de disposition manuel.
Commutateur Orfo 1.22
Développeur: Oleg DoubrovTaille de diffusion : 1 Mo
Diffusion: partagiciel
Interface: Russe L'objectif principal d'Orfo Switcher est de vérifier l'orthographe du texte saisi pendant le processus de saisie. Le programme fonctionne dans toutes les applications Windows, y compris les fenêtres de discussion des clients de messagerie instantanée, les navigateurs, etc. Dès que vous faites une erreur dans un mot, Orfo Switcher affiche un menu à côté de celui-ci, dans lequel il propose plusieurs options pour la corriger. De plus, il est possible d'ajouter immédiatement un mot au dictionnaire. Vous pouvez sélectionner l'option souhaitée dans le menu à l'aide des flèches du clavier ou de la souris. Si vous ne voulez pas faire non plus, vous continuez simplement à taper et la fenêtre avec les options pour corriger l'erreur disparaîtra automatiquement de l'écran. Le programme fonctionne avec le russe et l'anglais.
La deuxième fonction d'Orfo Switcher est de changer la disposition du clavier. Comme Punto Switcher, le programme peut surveiller le texte tapé et changer automatiquement de mise en page. La commutation peut être effectuée à la fois au cours de la saisie d'un mot et après avoir appuyé sur la touche "Espace". Le programme fournit des listes d'exceptions - des mots pour lesquels vous n'avez pas besoin de modifier la mise en page et des mots, lors de la saisie, qui doivent être modifiés. Ces listes se présentent sous la forme fichiers texte et facilement modifiable dans le Bloc-notes.
Il convient de noter que, contrairement à Punto Switcher, qui fonctionne à la fois sous Windows XP et Windows Vista, ce programme vous permet de basculer automatiquement le clavier uniquement sous Windows XP. Sous Windows Vista, pour basculer le texte saisi vers une autre mise en page, sélectionnez-le et utilisez un raccourci clavier prédéfini. À l'aide du menu contextuel qui apparaît lorsque vous cliquez sur l'icône du programme dans la barre d'état, vous pouvez désactiver Orfo Switcher ou effectuer un arrêt temporaire pendant 10 minutes. Ces commandes peuvent également être exécutées à l'aide de raccourcis clavier. Orfo Switcher a également la capacité de compiler une liste d'applications dans lesquelles le programme ne fonctionnera pas. Orfo Switcher implémente également certaines fonctionnalités pour travailler avec le presse-papiers. Le programme enregistre les 40 derniers éléments mis en mémoire tampon et vous permet de les coller rapidement à l'endroit où se trouve le curseur. Pour ouvrir une fenêtre avec une liste de fragments de texte, maintenez enfoncé le bouton central de la souris. Après cela, sélectionnez simplement le fragment souhaité à l'aide du curseur ou des flèches du clavier. À l'aide de ce menu, vous pouvez également translittérer les caractères saisis dans le presse-papiers ou les traduire dans une autre mise en page.
Le programme a également une fonctionnalité similaire à la liste de correction automatique dans Punto Switcher. En utilisant l'onglet "Préréglages" dans les paramètres du programme, vous pouvez créer une liste de mots et de phrases fréquemment utilisés. Vous pouvez insérer de tels blancs en utilisant le même menu qui est appelé en appuyant sur le bouton central de la souris. Fait intéressant, en utilisant ce menu, vous pouvez créer rapidement de nouveaux blancs et, par défaut, le texte qui se trouve dans le presse-papiers y sera inséré.
Confort de frappe 3.2
Développeur: Groupe de logiciels de confortTaille de diffusion : 2 Mo
Diffusion: partagiciel
Interface: Le programme Comfort Typing, contrairement aux autres utilitaires abordés dans cette revue, n'est pas un sélecteur automatique de disposition de clavier. Comme le disent ses développeurs, il a été créé pour ceux qui ne font pas confiance aux commutateurs automatiques pour changer la langue d'entrée. Le changement de disposition ne peut être effectué que sur commande de l'utilisateur. Comfort Typing peut changer la langue de saisie du texte nouvellement saisi, ainsi que des caractères qui ont été mis en surbrillance. Pour modifier la mise en page, utilisez la combinaison de touches Win + Maj. Outre la modification de la langue de saisie, Comfort Typing vous permet d'effectuer rapidement des opérations telles que la modification de la casse des caractères sur le texte sélectionné (vous pouvez convertir tous les caractères en majuscules ou en minuscules, inverser la casse des caractères, définir la casse comme dans les phrases ou faire commencer tous les mots par des majuscules). Pour effectuer ces opérations, des raccourcis clavier sont utilisés, qui peuvent être attribués dans les paramètres du programme.
Comfort Typing propose plusieurs outils pour accélérer la saisie. Premièrement, le programme a une fonction d'invite automatique lors de la frappe. Dès que vous commencez à taper un mot, il fait apparaître un petit menu qui propose une ou plusieurs options d'achèvement de mot. Vous sélectionnez celui qui convient à l'aide des flèches du clavier et passez à la saisie du mot suivant. Vous pouvez également utiliser des chiffres pour sélectionner le mot souhaité, ce qui est très pratique s'il existe plusieurs options de complétion dans la liste. Tous les mots suggérés par Comfort Typing pour le remplacement sont numérotés. Il suffit d'entrer le numéro qui correspond à l'option souhaitée, et le mot sera automatiquement tapé. Si vous activez l'option correspondante dans les paramètres du programme, un espace apparaîtra également après. Comfort Typing reconstitue automatiquement son vocabulaire avec les mots que vous tapez, donc plus vous utilisez la fonction de suggestion automatique, plus il est probable que vous trouviez le bon mot de substitution dans le dictionnaire du programme. La fonction de suggestion automatique sera particulièrement utile pour les utilisateurs qui ne peuvent pas se vanter d'une vitesse de frappe élevée. Si vous ne voyez aucun indice lors du processus de saisie, réduisez simplement le délai de leur apparition. Par défaut, il est suffisamment grand pour que vous puissiez taper plus vite que Comfort Typing ne peut afficher l'indice. Si vous réduisez le temps de retard à la valeur minimale, des conseils apparaîtront.
Le deuxième outil pour accélérer la saisie est les modèles de texte, qui ressemblent à la liste de correction automatique de Punto Switcher. Les modèles de texte fonctionnent comme ceci : vous tapez la séquence de caractères qui a été spécifiée pour le modèle et appuyez sur la touche NumLock, après quoi le programme remplace les caractères saisis par le fragment de texte correspondant. Si vous ne vous souvenez pas de la séquence de caractères, vous pouvez simplement appuyer sur NumLock. Dans ce cas, une fenêtre avec une liste de tous les modèles apparaîtra à l'écran. Vous pouvez sélectionner celui que vous voulez et le coller.
Travailler avec des modèles dans Comfort Typing présente un certain nombre d'avantages par rapport à des programmes similaires. Tout d'abord, les macros peuvent être utilisées dans les modèles, par exemple, date actuelle et le temps. Deuxièmement, les modèles peuvent être stockés dans Format RTF, c'est-à-dire que lors de leur création, vous pouvez utiliser une variété d'outils de mise en forme qui ne sont pas disponibles pour le texte brut : listes, alignement, exposant et indice, différents styles, styles de police et tailles de police. Tous les modèles créés dans le programme peuvent être protégés par un mot de passe. Il est également possible d'utiliser des modèles communs dans réseau local, où plusieurs utilisateurs travaillent avec le programme.
Conclusion
Pour la plupart des gens, le clavier par défaut fourni avec un nouvel appareil convient parfaitement. Il s'agit généralement d'un clavier Android traditionnel ou d'une version améliorée comme Samsung ou LG. Cependant, ce ne sont pas toutes vos options. Il existe un certain nombre d'applications de clavier tierces pour Android qui incluent des fonctionnalités avancées. Si vous souhaitez modifier votre frappe, découvrons dès maintenant les meilleurs claviers pour Android.
Clavier de type AI Plus
(téléchargements : 2278)
AI Type Keyboard Plus est une option assez ancienne et fiable clavier alternatif. L'application est livrée avec beaucoup caractéristiques standards, y compris les paramètres de prédiction, de remplissage automatique, d'emoji et de clavier. De plus, vous trouverez plus d'un millier de thèmes pour adapter votre clavier à votre conception. La version gratuite a une période d'essai qui dure 18 jours, puis vous devez débourser 250 roubles ou perdre quelques fonctionnalités, mais vous pouvez essayer toutes les fonctionnalités du clavier avant d'acheter l'application. C'est également l'une des rares applications de clavier à être livrée avec un pavé numérique.
 Clavier chromé
Clavier chromé
(téléchargements : 735)
Chrooma Keyboard est nouveau sur le marché des applications de clavier mais répond à tous les besoins que vous souhaiteriez dans un clavier de smartphone. L'application comprend une numérotation par balayage, un redimensionnement, mode nuit et vous pouvez également modifier la couleur du clavier en fonction de vos goûts. L'application comprend également une ligne numérique, des émoticônes et la prise en charge de 60 langues. Le clavier ressemble et agit de manière très similaire au clavier Android traditionnel, et il bonne décision. C'est pas cher et un bon choix si vous recherchez un clavier personnalisable et simple.
 Clavier flexible
Clavier flexible
(téléchargements : 864)
Flexy Keyboard est l'un des claviers Android incontournables. Il comprend l'un des meilleurs moteurs de prédiction de tous les claviers de cette liste, et il utilise également une méthode de prédiction plutôt unique, ainsi qu'une forme de saisie par balayage, pour accélérer la saisie. Le clavier est livré avec 40 thèmes, trois tailles personnalisables et vous pouvez également personnaliser le clavier réel en fonction de vos besoins et même créer propre thème pour elle. Le clavier prend également en charge le format GIF, ce qui est utile. Il est gratuit à télécharger avec les achats intégrés fournis avec les packs de thèmes. Souvent, il apparaît dans n'importe quelle discussion. meilleurs claviers Pour Android.
 Aller au clavier
Aller au clavier
(téléchargements : 611)
GO Keyboard porte la même stigmatisation que les autres produits GO, certains l'aiment, d'autres pensent qu'il est trop gonflé. Quoi qu'il en soit, GO Keyboard est depuis longtemps un clavier Android solide. Le clavier est livré avec une tonne de fonctionnalités, y compris les emojis, la prise en charge de diverses dispositions de touches, notamment QWERTY, QWERTZ, AZERTY et plus encore. Il prend également en charge la saisie par balayage et les polices parmi lesquelles vous pouvez choisir. Ce n'est pas l'option la plus minimaliste, mais si les applications volumineuses ne vous dérangent pas, c'est un bon clavier.
 Clavier Google
Clavier Google
(téléchargements : 710)
Bien sûr, nous ne pouvions pas dépasser le clavier Android traditionnel. Il s'agit de la ligne de base à partir de laquelle tout autre score de clavier est basé. Il s'agit d'un clavier de style minimal qui n'a pas beaucoup de fonctionnalités mais qui reste rapide et fiable. Vous trouverez ici la saisie gestuelle, plusieurs options de personnalisation en ce qui concerne la prédiction de saisie, les corrections et bien sûr un dictionnaire personnalisé. Il existe plusieurs options de thème, ainsi que la saisie par balayage et la saisie à une main. Vous pouvez également synchroniser votre dictionnaire sur plusieurs appareils pour installation rapide si vous achetez un nouvel appareil. C'est parfait application gratuite sans aucun achat intégré.
 Clavier Multiling O
Clavier Multiling O
(téléchargements : 608)
Multiling O Keyboard est une solution essentielle si vous avez besoin d'un support linguistique. En fait, cette application de clavier prend en charge plus de 200 langues à ce jour, bien plus que tout autre clavier Android a à offrir. En plus de la prise en charge améliorée de la langue, vous bénéficiez de la saisie gestuelle, de la possibilité de personnaliser le clavier pour l'adapter à la disposition de votre PC, du redimensionnement du clavier, des thèmes, des emoji, de différentes dispositions et de la très importante ligne numérique. C'est une application sous-estimée, surtout si vous allez écrire dans différentes langues, et surtout, c'est totalement gratuit.
 Clavier minimum
Clavier minimum
(téléchargements : 226)
De tous les claviers Android de cette liste, le clavier Minuum est susceptible de remporter le prix pour avoir pensé hors des limites. L'application est livrée avec clavier standard, qui prend en charge les paramètres d'éclairage, mais caractéristique principale est le mode Mini, qui rend le clavier pas plus haut qu'une vignette. Le clavier propose de saisir du texte avec des erreurs, avec d'excellentes modifications. Il y a un certain apprentissage à faire et il faut aussi du temps pour s'y habituer, mais c'est définitivement une solution unique et enrichissante une fois que vous avez compris. Vous pouvez obtenir un essai gratuit de 30 jours avant de vous voir demander 180 roubles.
 Clavier intelligent PRO
Clavier intelligent PRO
(téléchargements : 753)
L'application Smart Keyboard Pro est dans les rayons des magasins depuis un certain temps jeu de Google, et c'est l'un des rares claviers Android plus anciens qui reçoit encore des mises à jour régulières. Ce clavier simple, qui offre une expérience de saisie de base avec quelques fonctionnalités modernes. Vous obtenez des emojis, une correction automatique, un texte prédictif, et plus encore. Le clavier prend également en charge les thèmes, le mode T9, le mode compact et les claviers matériels. Ce n'est pas l'application la plus éblouissante de la liste, mais c'est une bonne option si vous avez besoin de quelque chose de simple qui fonctionnera. Vous pouvez utiliser la démo avant d'acheter le clavier.
 Clavier SwiftKey
Clavier SwiftKey
(téléchargements : 686)
SwiftKey est certainement l'un des meilleurs claviers pour Android. Il dispose d'une prédiction de texte monstrueusement intelligente et d'une correction automatique incroyable, ainsi que de la saisie par balayage, de la synchronisation dans le cloud afin que tous vos appareils puissent rester à jour avec les paramètres, les thèmes de clavier et plus encore. Le clavier offre également une large prise en charge linguistique, environ 100. Le clavier et toutes ses fonctionnalités sont gratuits, mais vous devrez payer pour la plupart des thèmes. L'application a récemment été achetée par Microsoft, obligeant de nombreux utilisateurs à tourner le dos à SwiftKey, mais ce moment l'application fonctionne comme d'habitude.
 glisser
glisser
(téléchargements : 291)
Swype a été le premier très bon clavier Android tiers, si bon que certains OEM l'ont utilisé comme base sur leurs appareils. Aujourd'hui, le clavier n'est plus aussi populaire qu'avant, mais les développeurs l'ont fait Bon travail au-dessus de l'application. Le clavier est livré avec une meilleure saisie gestuelle, des thèmes, une prédiction de texte, une correction automatique, une synchronisation entre appareils et des commandes gestuelles uniques qui vous permettent de tout sélectionner, copier, coller ou rechercher. vous pouvez utiliser version gratuite dans les 30 jours avant de payer 65 roubles, après quoi vous pouvez acheter séparément des thèmes uniques.