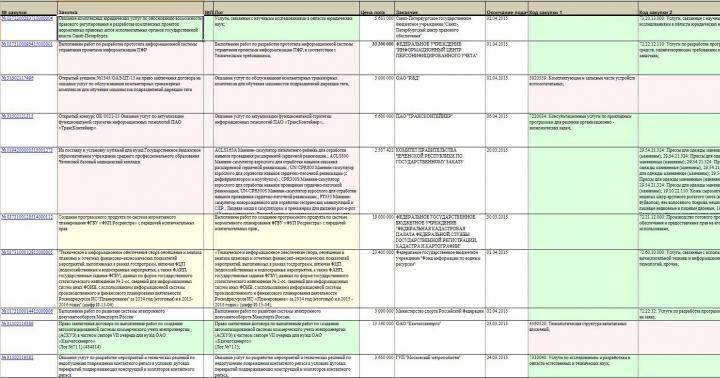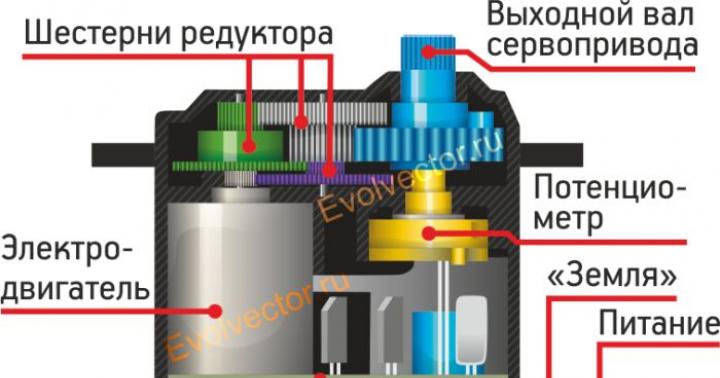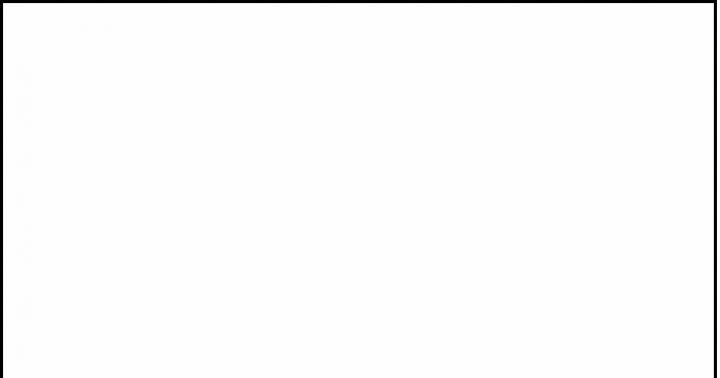PDF è un formato di file comune contenente informazioni di testo o immagini. Il formato è noto per il fatto che si apre invariato su qualsiasi sistema operativo e qualsiasi software.
Molti utenti vedono un problema nel processo di modifica del testo nel file * PDF, perché questo formato è progettato principalmente per la distribuzione, piuttosto che per la modifica, delle informazioni.
Navigazione veloce attraverso l'articolo
Visualizzatore PDF XChange
È possibile modificare il * documento PDF utilizzando XChange Viewer. L'applicazione è gratuita, quindi è ampiamente distribuita tra gli utenti. Per modificare il testo in PDF utilizzando questo programma, è necessario:
- Scarica e installa PDF XChange Viewer (pdf-xchange-viewer.en.softonic.com);
- Apri il programma, seleziona "Strumenti" nel menu in alto, poi "Commenti e note" e la voce "Testo";
- Inserisci il testo richiesto nel file * PDF nel posto giusto. Imposta la dimensione, il colore e il tipo di carattere richiesti;
- Chiudi il documento e salva le modifiche.
Parola 2013
È possibile aprire il file * PDF nel familiare editor di testo Word versione 2013. Per modificare il testo in PDF utilizzando questo metodo, è necessario:
- Scarica e installa Microsoft Word 2013 (office.microsoft.com);
- Apri Word, seleziona "File" nel menu in alto, quindi la voce "Apri";
- Nella finestra che appare, specifica la posizione del file PDF che desideri modificare e fai clic su "Apri";
- Modifica il documento aperto;
- Salva le modifiche facendo clic su "File" -> "Esporta", quindi su "Crea PDF/XPS". Successivamente, seleziona la posizione in cui desideri salvare il file e fai clic su "Salva".
Google Drive
Modifica * I file PDF utilizzando Google Drive è affidabile e conveniente quanto altri metodi. Per modificare il testo in PDF utilizzando questo metodo, è necessario:
- Visita il servizio Google Drive (drive.google.com) e registrati in esso, oppure utilizza un profilo esistente per entrare;
- Premi il pulsante "Scarica, quindi seleziona" File ";
- Nella finestra che si apre, seleziona il file PDF che desideri modificare e fai clic su "Download".
- Fare clic con il tasto destro sul file scaricato, selezionare la voce di menu "Apri con", quindi "Google Documenti";
- Apportare le modifiche necessarie al documento nell'editor aperto;
- Salva le modifiche facendo clic sul menu in alto "File", quindi "Salva con nome" scegliendo il formato "Documento PDF".
Durante il flusso di lavoro, è spesso necessario modificare il testo nel documento PDF. Ad esempio, può essere la preparazione di contratti, accordi commerciali, una serie di documenti di progetto, ecc.
Nonostante le numerose applicazioni che aprono l'estensione in questione, solo una manciata di esse ha funzionalità di modifica. Consideriamoli ulteriormente.
Metodo 1: Editor PDF-XChange
PDF-XChange Editor è una nota applicazione multifunzionale per lavorare con i file PDF.


Metodo 2: Adobe Acrobat DC
Adobe Acrobat DC è un popolare editor PDF basato su cloud.


Un importante vantaggio di Adobe Acrobat DC è la presenza della funzione di riconoscimento, che funziona abbastanza velocemente. Ciò consente di modificare documenti PDF generati da immagini senza ricorrere ad applicazioni di terze parti.
Metodo 3: Foxit PhantomPDF
Foxit PhantomPDF è una versione migliorata del famoso visualizzatore PDF Lettore Foxit.

Tutti e tre i programmi fanno un ottimo lavoro di modifica del testo in un file PDF. Le barre di formattazione in tutti i software recensiti sono simili a quelle dei comuni elaboratori di testi, come Microsoft Word, Ufficio aperto, quindi il lavoro in essi è abbastanza semplice. Uno svantaggio comune è che sono tutti distribuiti su un abbonamento a pagamento. Allo stesso tempo, per queste applicazioni sono disponibili licenze gratuite con un periodo di validità limitato, sufficienti per valutare tutte le funzionalità disponibili. Inoltre, Adobe Acrobat DC e Foxit PhantomPDF dispongono della funzionalità OCR per facilitare l'interazione con i file PDF basati su immagini.
Contenuto:
Il formato file PDF è un formato di documento elettronico multipiattaforma, spesso utilizzato per mantenere l'integrità di un documento. Ciò significa che, indipendentemente dall'applicazione, durante la visualizzazione di un documento PDF, l'aspetto sarà sempre lo stesso. Pertanto, il carattere è in genere hardcoded. Se hai bisogno di cambiare il carattere del testo, dovrai utilizzare un software di modifica PDF dedicato o convertire il file in un formato modificabile. Continua a leggere per scoprire come farlo.
Passi
1 Utilizzo di Adobe Acrobat
- 1
Apri il file PDF in Acrobat XI. Uno dei modi più semplici per modificare il carattere in un PDF è utilizzare Acrobat XI. Non troverai una versione gratuita di questo programma, ma è uno dei più potenti editor di PDF disponibili.
- Non sarai in grado di modificare i file PDF con il programma Reader gratuito.
- 2
Apri il menu Strumenti. Questo può essere fatto facendo clic sul pulsante Strumenti nell'angolo in alto a destra della finestra di modifica. Apparirà un menu sul lato destro della finestra. Seleziona la categoria Contenuto, quindi seleziona Modifica testo documento.
- In Acrobat 9 e versioni precedenti, è necessario selezionare il menu Strumenti e quindi selezionare Modifica avanzata. Nel nuovo menu, seleziona Strumento di correzione del testo.
- 3
Seleziona il testo che desideri modificare. Usa il mouse per evidenziare il testo che vuoi modificare. Viene visualizzata una cornice intorno al testo selezionato.
- Se la cornice non viene visualizzata attorno al testo, apri la categoria Riconoscimento testo nel menu Strumenti e quindi seleziona In questo file.
- 4 Fare clic con il pulsante destro del mouse sul testo selezionato. Nel menu che appare, seleziona Proprietà. Si aprirà la finestra Modifica proprietà.
- 5
Scegli un nuovo carattere. Utilizzare l'elenco a discesa nella parte superiore della finestra delle proprietà per selezionare un carattere. Vedrai immediatamente tutte le modifiche al testo selezionato.
- Per modificare il testo con un carattere che non è installato sul tuo sistema, dovrai prima cambiare il carattere.
- 6
Personalizza il tuo nuovo carattere. Quando cambi il carattere, il testo potrebbe non apparire esattamente come dovrebbe o potrebbe non adattarsi. È possibile utilizzare i menu a discesa per regolare varie proprietà del carattere.
- Dimensione carattere - Questo cambierà la dimensione del carattere, come in molti editor di testo.
- Spaziatura caratteri - Questa è la distanza tra i caratteri in una parola. Se le parole sembrano schiacciate e difficili da leggere, aumenta la spaziatura tra i caratteri.
- Spaziatura parole - Questa è la distanza tra le parole. Se hai la sensazione che una frase sia composta da una parola lunga, aumenta la spaziatura tra le parole.
- Scala orizzontale: per allungare o ridurre orizzontalmente il testo selezionato, selezionare la scala appropriata nell'elenco a discesa Scala orizzontale.
- Riempi - Per cambiare il colore del carattere del testo selezionato, seleziona il testo di riempimento dal menu a discesa Riempi.
- Tratto: per dare al testo selezionato un effetto pennello, scegli un colore per il tratto dal menu a discesa Tratto e scegli uno spessore del tratto dall'elenco a discesa Spessore tratto.
- 7
Incorpora il carattere. Seleziona la casella Incorpora. L'incorporamento di un carattere in un file PDF impedisce la sostituzione del carattere sul computer di un utente su cui non è installato il carattere. Non tutti i caratteri possono essere incorporati nel file PDF e lo stato del carattere selezionato può essere visualizzato nella sezione permessi.
- Per ridurre la dimensione del file, seleziona la casella sottoinsieme per incorporare solo i caratteri nel font utilizzato nel documento.
- 8 Salva il file. Se sei soddisfatto dei risultati delle modifiche, puoi salvare il file. Se non vuoi sovrascrivere il file originale, seleziona Salva con nome.
2 Utilizzo dell'editor PDF
- 1
Scarica un editor PDF. Ci sono diversi programmi disponibili online che ti permetteranno di modificare il carattere del tuo documento PDF. Questi programmi non sono gratuiti, ma di solito hanno versioni di prova che ti consentono di testarli. Il più popolare di questi programmi:
- Foxit Editor PDF avanzato
- PDF Versione Office completa
- Editor PDF Infix
- PitStop Pro
- 2 Apri il tuo file PDF nell'editor. Avvia l'editor e apri il tuo file PDF dal menu File. Il tuo PDF verrà scaricato e potrai iniziare a modificare il documento.
- 3 Assicurati che la finestra Proprietà PDF sia aperta. In Foxit, fai clic con il pulsante destro del mouse sul documento e seleziona Elenco proprietà. La finestra Elenco proprietà è dove cambierai il carattere.
- 4 Evidenzia il contenuto che desideri modificare. I file PDF vengono creati da blocchi di testo. Seleziona il blocco di testo in cui desideri modificare il carattere facendo clic in un punto qualsiasi del testo. In Foxit, scegli il menu Oggetto e quindi scegli Modifica oggetto.
- 5
Seleziona un carattere dall'elenco delle proprietà. Verrà visualizzato un menu a discesa con tutti i caratteri disponibili. Seleziona il carattere che desideri impostare per il testo.
- Puoi aggiungere caratteri selezionando Modifica e poi Importa caratteri. Puoi scegliere qualsiasi tipo di carattere installato sul tuo computer.
- 6 Regola le dimensioni e la spaziatura. Quando cambi il carattere, le parole potrebbero non essere allineate come prima. Utilizzare gli elementi Dimensione carattere, Spaziatura caratteri e Spaziatura parole nella casella Elenco proprietà per allineare il nuovo carattere nel documento.
3 Conversione file
- 1
Scegli un metodo per convertire il file. La conversione di un file PDF in un documento Word ti consentirà di modificare il file come un normale documento. Puoi convertire piccoli file PDF gratuitamente su vari siti gratuiti. Se hai intenzione di convertire molti file o hai file PDF molto grandi, è meglio scaricare un programma di conversione dedicato.
- Per facilitare la modifica, selezionare il formato ".doc" durante la conversione del file. Questo ti permetterà di aprirlo in quasi tutti gli editor di testo.
- 2
Apri il file nel tuo editor di testo preferito. Apportare le modifiche necessarie ai caratteri. È possibile che i caratteri del file PDF non vengano trasferiti correttamente al 100%.
- La conversione di un documento a volte porta a errori di formattazione. Controllare sempre attentamente il documento convertito per errori.
- 3 Salva il documento come PDF. Fare clic su "Salva con nome" e selezionare il formato "PDF". Il file verrà riconvertito in formato PDF.
Oggi, il formato PDF, sviluppato un tempo da Adobe Systems, è quasi universale, poiché è in questa forma elettronica che vengono archiviate quasi tutte le istruzioni, la documentazione tecnica e altre informazioni. Ma a volte gli utenti hanno domande su come modificare il testo in formato PDF. Questo può essere fatto in diversi modi, che vengono applicati a seconda del tipo di azioni che devono essere eseguite.
Come modificare il testo PDF: indicazioni per l'azione
Per cominciare, alcune parole sulle possibili situazioni, poiché la scelta a favore dell'uno o dell'altro metodo proposto di seguito dipenderà da questo. Un documento PDF può combinare sia testo che informazioni grafiche, ma il formato stesso si riferisce maggiormente alla grafica e non al formato del testo.
Tuttavia, la stessa domanda su come modificare il testo in formato PDF può avere diverse soluzioni:
- parti direttamente nel documento;
- riconoscimento di oggetti grafici con testo;
- aprire un documento in una varietà di applicazioni per ufficio;
- traduzione in un altro formato leggibile.
Ora su ogni tecnica in modo più dettagliato. Dopo aver considerato ciascuno di essi, qualsiasi utente sarà in grado di decidere quale metodo è il più adatto e semplice per lui.
Come cambio il testo in un file PDF?
Cominciamo con il più semplice. In precedenza, quando la popolarità del formato appena creato stava guadagnando forza, i documenti PDF potevano essere solo visualizzati. Non si trattava di alcuna modifica. Tuttavia, nel tempo, la situazione è radicalmente cambiata, poiché hanno iniziato a comparire programmi speciali che hanno permesso di modificare la parte di testo, come avviene in qualsiasi editor di testo. Ad oggi, le applicazioni più popolari sono Foxit Reader, PDFXEdit, PDF-XChange Editor e molte altre, senza contare gli sviluppi di Adobe, che possono essere utilizzati per eseguire tali azioni.

In quasi tutte le applicazioni del genere, il problema (come modificare il testo in un documento PDF) viene risolto in modo abbastanza semplice. Nella maggior parte dei casi, per fare ciò, è necessario fare clic sul pulsante di modifica del contenuto e selezionare l'intervallo di testo richiesto, dopodiché inizierà il riconoscimento del testo. Al completamento del processo, è possibile eseguire le stesse azioni fornite negli editor di testo convenzionali.
OCR per la traduzione in un altro formato
Ma capita anche che il testo in un documento possa essere inserito come oggetto grafico (ad esempio un foglio scansionato). Cosa fare in una situazione del genere, perché un tale frammento non è riconosciuto dall'utilità di modifica proprio come il testo?

Come convertire PDF in testo? Questo può essere fatto utilizzando programmi speciali come ABBYY Fine Reader, in cui è necessario impostare la scansione e specificare il formato del testo di output desiderato. A proposito, lo stesso pacchetto software è utile anche nel caso in cui sia necessario eseguire il riconoscimento del testo in formato PDF e il file PDF originale è protetto dalla modifica.
Converti PDF in altri formati e apri direttamente nei programmi di Office
Se non hai programmi di editing a portata di mano, puoi convertire il formato originale utilizzando convertitori speciali, che sono stati sviluppati oggi e sono disponibili di pubblico dominio su Internet.

C'è un cambiamento nel formato per tutti i gusti. Puoi convertire un documento in una normale immagine grafica (come JPG), tradurre il testo PDF in Word o Excel, ecc.
Ma se prima le applicazioni incluse nelle suite per ufficio Microsoft non sapevano come lavorare con tali documenti, ora non ci sono problemi con questo. Ad esempio, in Word, devi aprire un file PDF.

Specificare il formato desiderato nel tipo di documento aperto, quindi il percorso del documento. Un'altra cosa è che il documento può essere aperto nella modalità di un insieme di immagini grafiche e il testo non sarà disponibile per la modifica. Questo si verifica anche. Tuttavia, nelle versioni recenti di Word, prima dell'apertura, il documento originale viene convertito in un formato leggibile, dopodiché è necessario fare clic sul pulsante di autorizzazione alla modifica situato in alto a destra. Quindi il testo di origine può essere modificato a piacimento.
Utilizzo dei browser
Il modo più lungo e scomodo è aprire il file PDF in qualsiasi browser Web, quindi salvare la pagina in formato HTML (o utilizzare la visualizzazione del codice sorgente), quindi aprirlo nello stesso editor di Word o nel normale Blocco note e apportare modifiche. È vero, in questo caso, dovrai dedicare molto tempo, poiché dovrai eliminare i comandi corrispondenti del linguaggio di programmazione. Come è già chiaro, il metodo non è dei migliori, ma se non ci sono assolutamente altri strumenti a portata di mano, è possibile utilizzarlo (sebbene sia estremamente dubbio che l'utente non abbia lo stesso "Office" sul computer).
Breve riassunto
Questo è tutto ciò che c'è da offrire per risolvere la domanda di cui sopra (come modificare il testo in formato PDF). Quale di questi dovresti preferire? L'utilizzo di editor specializzati è tutt'altro che la soluzione migliore, figuriamoci provare a modificare dopo la traduzione in formato HTML. È meglio usare gli strumenti di Word, ma la versione dell'editor stesso deve essere almeno il 2010. E se è proprio necessario modificare un intero documento in un formato completamente diverso, non puoi fare a meno dei convertitori. Per la maggior parte, sono distribuiti in modo assolutamente gratuito e dopo l'installazione non occupano molto spazio sul disco rigido e per alcuni di essi puoi persino trovare versioni portatili che non richiedono affatto l'installazione. Quindi la scelta spetta all'utente. È difficile giudicare quale diventerà lo strumento più conveniente per lui. Ma almeno una delle soluzioni proposte può essere utilizzata.