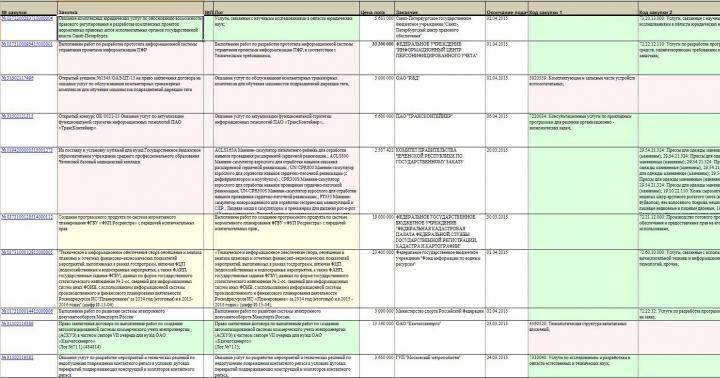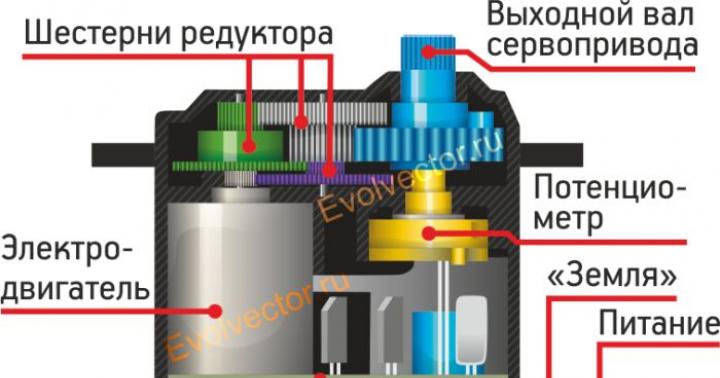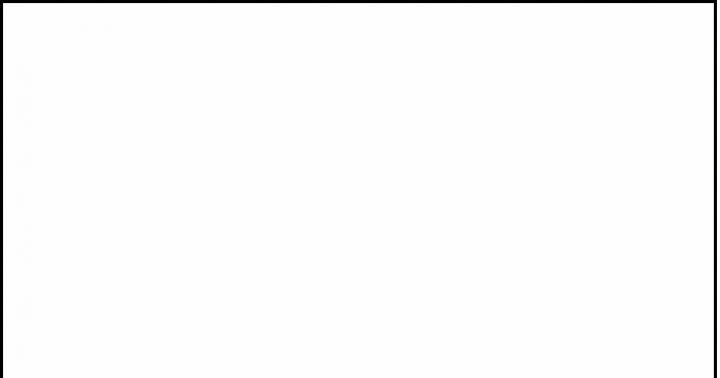Apri l'app Preferenze di Sistema. Per fare ciò, apri il menu Apple (l'icona si trova nella parte superiore dello schermo e ha l'aspetto di una mela), oppure apri la cartella Applicazioni o apri il Dock.
Trova l'opzione "Invio". Per fare ciò, nell'angolo in alto a destra della finestra "Preferenze di Sistema" nella barra di ricerca, inserisci "input" (o input). Verranno evidenziate una o più opzioni. Seleziona una delle seguenti opzioni (se evidenziata):
Fare clic sulla scheda Sorgente di input. Con il sottomenu corrispondente aperto, vai alla scheda Origine di input. A seconda della versione di OS X, verrà visualizzato un elenco di paesi (con bandiere) e/o un'immagine della tastiera.
Seleziona la casella accanto a Mostra menu di immissione nella barra dei menu. Questa opzione si trova nella parte inferiore della finestra. Selezionando questa opzione, vedrai apparire una nuova bandiera o un'icona della tastiera in bianco e nero sul lato destro della barra dei menu (nella parte superiore dello schermo).
Visualizza il browser dei simboli. Nella barra dei menu (in alto), fare clic sulla nuova icona e selezionare Mostra browser dei simboli. Si aprirà una finestra con un'ampia raccolta di simboli (simile alla finestra emoji menzionata nella sezione precedente). Utilizzare questa finestra come segue:
- Fare clic sul nome della categoria nel riquadro di sinistra.
- Scorri il riquadro centrale per trovare il simbolo che desideri. Per aprire le variazioni del simbolo selezionato, cliccaci sopra e scorri nel riquadro di destra.
- Fare doppio clic sul simbolo per inserirlo nella casella di testo. In alternativa, puoi trascinare il simbolo nella casella di testo o fare clic con il pulsante destro del mouse sul simbolo, fare clic su Copia informazioni simbolo e incollarlo nella casella di testo. In alcune versioni precedenti di OS X, utilizza il pulsante Inserisci invece del pulsante specificato.
Visualizza il browser della tastiera. Nella barra dei menu (in alto), fai clic sulla nuova icona e seleziona Mostra browser tastiera. Si aprirà una tastiera su schermo con caratteri che non sono presenti sulla tastiera fisica. Ad esempio, tieni premuti i tasti Opzione e / o Shift e notare il cambiamento del layout della tastiera.
- Puoi trascinare la tastiera su schermo in qualsiasi punto dello schermo. Per ridimensionare la tastiera, fai clic e trascina uno dei suoi angoli.
Abilita altri layout di tastiera (facoltativo). Se inserisci testo in lingue diverse, torna al menu menzionato nella finestra Preferenze di Sistema. Fare clic su + e sfogliare le lingue disponibili; selezionare la lingua desiderata e fare clic su Aggiungi. Anche se non lavori con più lingue, alcuni layout di tastiera potrebbero tornare utili.
Passa da un layout di tastiera all'altro. Puoi attivare più layout di tastiera contemporaneamente. Per passare da uno all'altro, usa l'icona nella barra dei menu (in alto) con la quale hai visualizzato il Browser dei simboli e della tastiera. Seleziona il layout di tastiera di cui hai bisogno dall'elenco a discesa.
- Puoi anche assegnare una scorciatoia da tastiera con cui cambierai layout di tastiera. Nella finestra "Preferenze di Sistema", inserisci "scorciatoie da tastiera" (o scorciatoie) nella barra di ricerca e fai clic sul menu evidenziato. Con la finestra Scorciatoie da tastiera aperta, nel riquadro di sinistra, fare clic su Origine di input e selezionare la casella accanto a Seleziona sorgente di input precedente.
I computer Mac sono molto popolari per la loro alta qualità e affidabilità. Tuttavia, ci sono alcune funzionalità a cui è difficile abituarsi per i nuovi utenti. Oggi lo diremo come mettere la lettera E su una tastiera Mac.
Qual è il problema?
Il problema è che i computer Mac hanno una disposizione dei tasti leggermente diversa rispetto ai normali dispositivi PC. Ciò è dovuto a un layout speciale disponibile solo su Mac. Nel complesso, il cambiamento non è così forte. Ad esempio, tutte le lettere funzionano allo stesso modo, ma la differenza sta nella posizione delle virgole e della lettera . E oggi imparerai cosa fare con questo.
Dove si trova questa lettera?
Vale la pena capire che sulla tastiera dei computer Apple, il tasto ё non scompare, viene semplicemente spostato in un altro posto, il che causa qualche inconveniente. Si trova sopra il pulsante Invio, sotto forma di barra. Nel layout russo, questo pulsante non chiama una barra, ma la lettera di cui abbiamo bisogno.
Questo non è sempre conveniente e sarà abbastanza difficile per i nuovi utenti abituarsi a tali innovazioni, quindi oggi ti diremo come modificare questi parametri e personalizzarli da soli.
Come si personalizza il layout?
Per tornare al normale layout di tastiera, l'utente dovrà accedere alle impostazioni di sistema. In essi devi andare alla voce "lingua e regioni". È a questo punto che puoi personalizzare la tastiera.

Vedrai un elenco di lingue disponibili che puoi aggiungere. La lingua più in alto è la lingua di sistema, mentre quelle sotto sono usate per l'inserimento del testo. Per restituire il layout del PC, è necessario cambiare la lingua russa dall'elenco a un'altra.
Il fatto è che i computer Mac hanno 2 versioni del layout russo. La prima è la versione normale, che è l'impostazione predefinita per la maggior parte degli utenti. È su di esso che ci sono quelle modifiche alla tastiera a cui non puoi abituarti.
Per restituire la solita tastiera, è necessario eliminare la lingua russa esistente e selezionare "PC russo" nell'elenco delle lingue. Questo è uno speciale layout russo che riporta la tastiera familiare a tutti.
Questi parametri cambiano non solo la lettera ё, ma anche alcuni altri. tasti di scelta rapida mac... Ad esempio, cambiano il modo in cui vengono scritte le virgole. Inizialmente è necessario fare clic tasto opzione+ CTRL + virgola o punto. Questo è scomodo perché devi premere 3 pulsanti contemporaneamente. Il layout normale riporta tutto al suo solito posto.
La tastiera può anche essere personalizzata in modo più flessibile. Esistono molti programmi che consentono di assegnare significati diversi ai pulsanti. Pertanto, puoi assegnare qualsiasi valore a qualsiasi chiave. Ciò consente di personalizzare lo strumento di composizione nel modo più confortevole possibile. Tuttavia, dovresti stare attento con tali impostazioni, poiché puoi modificare i tasti di scelta rapida nei programmi. Se li modifichi, in seguito puoi confonderti nelle modifiche. In generale, i tasti di scelta rapida su un computer aiutano a lavorare con il sistema molto più velocemente, quindi ogni utente esperto deve ricordarli.
Ciao amici e compagni dei makovod! Di recente, mi sono imbattuto spesso in lamentele degli utenti secondo cui il layout della tastiera sui computer Mac è terribilmente scomodo: le lettere sono fuori posto. Questo è notato da tutti coloro che sono passati di recente da un normale PC a un Mac. Sì, sì, lo so che più di un articolo è dedicato a questo argomento, ma tuttavia il numero di persone insoddisfatte non diminuisce. Inoltre, quando mi sono seduto per la prima volta al MacBook, ho passato un sacco di nervi a cercare la lettera giusta sulla tastiera. Inutile dire che la velocità di composizione è notevolmente ridotta, per non parlare dell'umore viziato. In generale, beh, tirerò il gatto per la coda: in questo post ti parlerò di come impostare il layout della tastiera a cui siamo abituati su un PC su un Mac Apple.
Cosa c'è che non va con la tastiera del Mac? Non ci sono domande sul layout inglese, è abbastanza standard e familiare. Ma non appena si passa al russo o all'ucraino, iniziano i problemi. Ad esempio, un punto e virgola invece del solito posto in fondo alla tastiera sul tasto con il "?" misticamente spostati sui tasti "6" e "7". La "ё" russa scompare del tutto e la "i" ucraina invece della "s" inglese verrà trasferita in "b". E così via. Naturalmente, tali permutazioni per la nostra persona post-sovietica cresciuta nello spirito del PC Windows sono completamente scomode! A proposito, se non hai lettere russe e ucraine sulla tastiera del tuo Mac, puoi eseguire l'incisione laser.
Mi chiedo ancora: perché gli sviluppatori Apple non hanno tenuto conto di questa peculiarità della mentalità degli utenti di lingua russa e ucraina, senza aggiungere un modo standard per installare il layout del PC a cui siamo abituati? Onestamente, non lo so.
Più precisamente, c'è stato un tentativo da parte di Apple, ma una sorta di hack. Nel set standard di layout di tastiera puoi trovare "PC russo" e "PC ucraino". Tuttavia, installarli non risolve il problema. Ad esempio, in russo, "ё" non apparirà, ma in ucraino, i punti e virgola rimarranno nella parte superiore delle cifre.
Bene, ora passiamo alla risoluzione concreta del problema. Per installare layout russi e ucraini adeguati su Mac, è necessario scaricarli e aggiungerli manualmente. Fortunatamente, le brave persone hanno fatto del loro meglio e hanno fatto tutto il lavoro per noi, non resta che approfittare dei frutti delle loro notti insonni e seguire pochi semplici passaggi. Di seguito fornisco istruzioni dettagliate per l'installazione di rus. e ukr. layout.
Istruzioni per l'installazione del layout del PC su Mac
1. Scarica questo file di layout(non preoccuparti, non ci sono virus o malware).
2. Decomprimere l'archivio. Per fare ciò, è sufficiente fare doppio clic sul file. Si aprirà una cartella con i file di layout russo e ucraino.

3. Passa alla cartella Libreria / Layout di tastiera sul tuo Mac. Per fare ciò, fai clic su "Vai" nel Finder e seleziona Libreria. La cartella della libreria potrebbe non essere sempre visualizzata nell'elenco. Se non lo vedi, tieni premuto il tasto "Alt" (Opzione), dopodiché apparirà la cartella.

4. Copiare i file scaricati dal collegamento nella cartella Keyboard Layouts. Ecco! Ora il PC ucraino e il PC russo appariranno nell'elenco dei layout.

L'immissione di testo è una delle operazioni più comuni quando si lavora con un computer. Immagina la mia sorpresa quando sono passato a un Mac, quando per inserire un punto e una virgola, ho dovuto raggiungere la riga digitale. E questo è nel campo dei perfezionisti, persone che si sforzano di fare cose perfettamente calibrate. Ora sistemeremo tutto.

QWERTY
OS X è un fork di UNIX. Di conseguenza, tutto può essere "corretto con le maniglie". Un paio di minuti in un motore di ricerca danno una soluzione già pronta. Invece del layout russo standard, si consiglia di utilizzare Russo - PC, che riporta il punto e virgola al suo posto abituale, a sinistra dello spostamento a destra. Il layout è impostato dalle impostazioni della tastiera: " → Preferenze di Sistema → Tastiera → Sorgenti di input", premi "+" nella parte inferiore dello schermo e seleziona il layout che ci interessa, in questo caso «Russo | Russo - PC "

Sembrerebbe che la ricerca possa essere completata su questo, ma nel processo di armeggiare con le impostazioni, è venuto alla luce un momento interessante: la voce di menu Pannello "Tastiera del computer".

Nota: se non hai questa voce di menu, devi attivarla nelle impostazioni " → Preferenze di Sistema → Tastiera → Scheda Tastiera" e attiva la casella di controllo lì Mostra i pannelli della tastiera e "Simboli" nella barra dei menu " .
Quando selezioni quale, viene mostrato il layout utilizzato e quando tieni premuti i tasti Opzione, Maiusc o le loro combinazioni, una serie di caratteri aggiuntivi.

Quelli. ciò che in Windows aveva bisogno di essere ricordato sotto forma di codici Alt è disponibile qui pronto all'uso e anche con un suggerimento.

A un esame più attento del layout, è diventato chiaro che non era realistico ricordare, non c'era una logica di posizione. Perché non mettere le virgolette sui tasti esistenti e chiamarli quando premi Opzione, come mettere un impatto in una parola, scrivere un segno di qualsiasi valuta diversa dal dollaro, ad esempio:
- rublo ₽
- euro € e centesimi di euro ¢
- sterlina britannica £
Nel processo di ricerca di una soluzione, ho trovato un'impostazione già pronta.
Impaginazione tipografica birmana
Il fatto che un designer di talento sarebbe in grado di creare un layout per le persone non ha causato dubbi per un secondo, ma il fatto che lo avrebbe sostenuto e sviluppato attivamente è rispettabile. Si vede che è stato realizzato con grande amore ed è uno dei "bambini" preferiti dall'autore.

La logica della disposizione dei simboli è stata seriamente corretta e consente di inserire rapidamente testi con una grande quantità di caratteri speciali.
L'esempio più semplice, quando si installa questa tastiera, tutti gli utenti OS X più vecchi di Mavericks dovranno affrontare il problema di perdere una firma sul programma di installazione e vedere un errore. Per bypassarlo, devi andare su " → Impostazioni di sistema → Protezione e sicurezza → Generale" e consentire l'azione di installazione.
Oppure come ti piace inserire le operazioni aritmetiche più semplici:
- P numero ≈ 3,14;
- 2+2 ≠ 3–8;
Quindi tutti coloro che sono impegnati a preparare testi o semplicemente apprezzano la tipografia di alta qualità odiano l'uso del meno invece dei trattini, preferiscono le classiche citazioni "a spina di pesce" e "zampe" alle "alternative" straniere, l'uso di questo layout è fortemente raccomandato.
Epilogo
Dopo aver scoperto il layout tipografico, ho ingenuamente pensato che dovessero esserci altre soluzioni specializzate, almeno per i programmatori.
Ma non riuscivano a trovare nulla di utile. Apparentemente, solo pochi possono fare qualcosa in modo efficiente, imballarlo in un bel involucro e non perdere la motivazione per supportare il loro prodotto.
Se conoscete altri layout degni di attenzione, segnalateli nei commenti!
Tutti sono bravi con macOS - solo una persona molto ... creativa ha realizzato la tastiera russa per questo. Ha deciso che è più facile digitare la virgola e il punto non come su un PC, ma in un modo speciale - tenendo premuto Maiusc e premendo ulteriormente per qualche motivo non sul tasto accanto a "Maiusc", ma su quello abbastanza numeri remoti 6 e 7. Come risolvere questo problema?
No, questo è davvero un problema - personalmente conosco almeno due persone che hanno abbandonato (o finto di rinunciare) un Mac proprio per questo motivo! Naturalmente, nelle impostazioni del sistema operativo desktop Mela puoi mettere la tastiera di un PC e digitare le virgole proprio come prima... ma non è il nostro modo, giusto? Per i veri fan dell'approccio alla digitazione di Apple, c'è la seguente raccomandazione.
SU QUESTO ARGOMENTO:
Come mettere punto e virgola sulla tastiera del Mac (macOS) - 3 modi
Metodo 1: installazione della tastiera "Russo - PC" in macOS
Se non vuoi imparare di nuovo, imposta una tastiera non normale come tastiera russa "Russo", un "Russo - PC", per questo:
1. Apri Impostazioni di sistema e vai alla sezione Tastiera del computer.

2. Seleziona la scheda Sorgenti di ingresso.
3. Premere il pulsante «+» .

4. Nel menu a sinistra selezionare russo, e a destra - "Russo - PC".
5. Fare clic su Aggiungere.

Per facilitare il passaggio, ora è possibile rimuovere la solita tastiera russa.
Ora selezionando la tastiera "Russo - PC" il punto può essere digitato con l'ultimo tasto con un punto interrogativo (situato davanti a destra Maiusc).


La virgola viene digitata premendo la combinazione questo tasto + Maiusc.

Metodo 2 - Maiusc + 6 o Maiusc + 7
Personalmente, uso questo metodo su una normale tastiera russa. Ma dovevo ancora abituarmici. Il principale svantaggio di questo metodo è la possibilità di usarlo solo durante la stampa in russo.

Metodo 3 - attraverso le lettere "B" e "U"
Dai un'occhiata più da vicino alla tua tastiera. Le lettere " B " e " NS "Il punto e la virgola vengono applicati. Ciò significa che una combinazione di "tasti di scelta rapida" ti consente di digitare i tuoi caratteri preferiti nello stesso posto di prima! Ma quale? Ti mostreremo...
Va notato subito che le lettere "B" e "NS" nel layout latino (USA) mettono un punto e una virgola senza "ballare con un tamburello", ma cosa fare quando si digita in russo.

- Componi il punto con il comando Ctrl + ⌥Opzione (Alt) + NS
- Digita la virgola con il comando Ctrl + ⌥Opzione (Alt) + B

Scorciatoia da tastiera funziona su layout russo (normale) o latino (USA).
Naturalmente, qui c'è anche un aspetto negativo: dopotutto, devi premere non due tasti, ma tre contemporaneamente. Ma, penso, per i principianti potrebbe essere più conveniente delle combinazioni di lettere Maiusc + 6 o Maiusc + 7 o la frenetica ricerca di una tastiera per PC sul tuo Mac, però...
E voi, amici, come digitate un punto e una virgola sul vostro Mac?