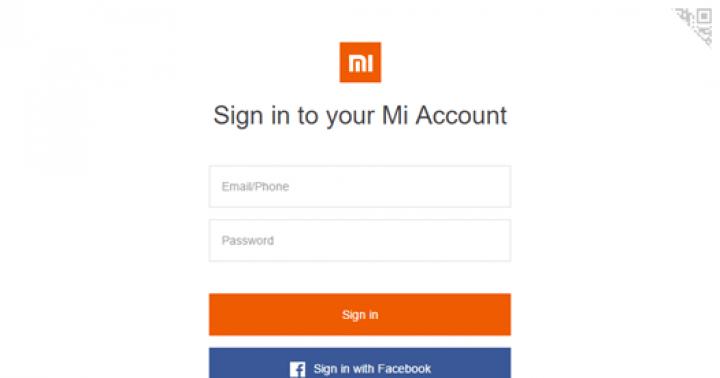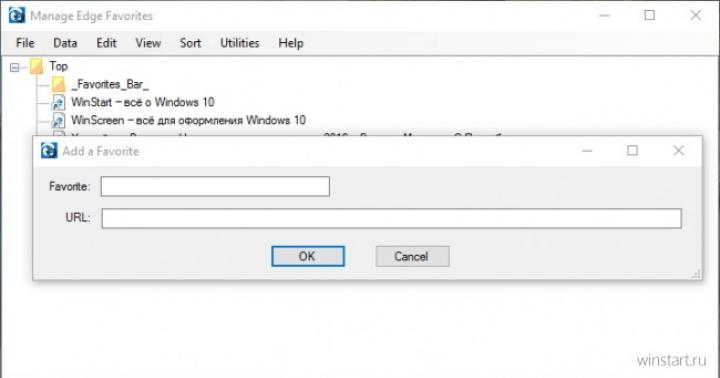Nella lezione precedente abbiamo conosciuto l'interfaccia del programma AutoCAD: ""
E in questa lezione vedremo come è fatto Configurazione di AutoCAD. Non importa quanto sia buona l'interfaccia standard di AutoCAD, ci sono molti utenti che la trovano scomoda. Ecco perché i produttori di AutoCAD hanno incluso nel loro programma ampie opportunità di modificarlo, consentendo di personalizzare l'interfaccia individualmente per ciascun utente.
Ho lavorato in AutoCAD in due dimensioni per molti anni. Pertanto, tutte le modifiche all'interfaccia di AutoCAD di cui parlerò di seguito riguardano la creazione di uno spazio più conveniente per lavorare nello spazio bidimensionale.
Modalità dell'area di lavoro.
Per molti anni, l'interfaccia di AutoCAD includeva un menu principale e barre degli strumenti. Vedere la fig. 1
Riso. 1. AutoCAD classico
A poco a poco, di anno in anno, il numero di strumenti è cresciuto. Per un posizionamento comodo e compatto un gran numero di strumenti, i produttori hanno creato un nuovo elemento di interfaccia chiamato nastro. La barra multifunzione è composta da schede tematiche, ciascuna delle quali contiene diverse barre degli strumenti. Vedere la fig. 2

Riso. 2. Disegno e annotazione
I produttori di AutoCAD hanno capito che non tutti avrebbero apprezzato questa innovazione. Pertanto hanno lasciato la possibilità di passare alla vecchia interfaccia. Pertanto, a partire dal 2009, in AutoCAD sono apparse due modalità di spazio di lavoro per il disegno bidimensionale:
1) Modalità" Disegni e annotazioni"(questa è l'impostazione predefinita a partire da AutoCAD 2009)
2) Modalità ""
Sorge la domanda: in quale di queste due modalità di spazio di lavoro è meglio lavorare?
Penso che ci siano parecchi sostenitori sia dell’uno che dell’altro regime. Entrambi forniranno alcuni fatti per dimostrare la loro preferenza. Ma, a mio avviso, non esiste una risposta chiara a questa domanda. Perché interfaccia intuitiva– questo concetto è puramente individuale. E ciò che è conveniente per uno può non esserlo per un altro. Inoltre, sia nell'una che nell'altra modalità ci sono ampie opportunità per cambiarla. Quelli. Per risolvere alcuni problemi, entrambe le modalità possono essere rese comode e confortevoli per l'utente.
Poiché la modalità Disegno e Annotazione è installata per impostazione predefinita, il numero dei suoi sostenitori cresce ogni anno. Mentre il numero di utenti che preferiscono la modalità “Classic AutoCAD” sta gradualmente diminuendo.
I sostenitori della modalità “Classic AutoCAD” sono, per la maggior parte, utenti esperti che lavorano con AutoCAD da molti anni. E molti di loro sanno quanto me come personalizzare AutoCAD per se stessi.
Al contrario, tra le persone che lavorano nella modalità Disegno e Annotazione ci sono molti principianti. Pertanto, in questa lezione cambieremo questa modalità.
Ma prima, vediamo ancora come passare da una modalità all'altra.
Primo metodo: fare clic sul nome dell'area di lavoro corrente nel pannello di accesso rapido e selezionare la modalità richiesta dall'elenco a discesa.
Vedere la fig. 3.

Riso. 3. Spazi di lavoro.
(ma non in tutte le versioni di AutoCAD è presente un'opzione di commutazione nel pannello di accesso rapido).
Secondo metodo: nell'angolo in basso a destra, fare clic sul pulsante per cambiare area di lavoro. E nel menu che si apre, seleziona la modalità richiesta. Vedere la fig. 4.

Riso. 4. Spazi di lavoro.
Consideriamo ora una serie di modifiche che, a mio avviso, rendono l'interfaccia di AutoCAD più comoda quando si lavora in due dimensioni.
1) Se assumiamo, lavoriamo solo nello spazio bidimensionale. Quindi puoi disabilitare in sicurezza gli elementi associati al lavoro in 3D. Pertanto, scaricheremo l'area di lavoro:

Riso. 5. Pulsante dell'applicazione
Si aprirà la finestra Impostazioni. Vedere la fig. 6.

Riso. 6. Finestra “Impostazioni”.
In esso, seleziona la scheda "Modellazione 3D". Deseleziona tutte le caselle evidenziate in rosso e fai clic su OK.
2) Disabilitare la "Barra di navigazione". Fare clic sul pulsante mostrato in Fig. 7.

Riso. 7. Chiudere la barra di navigazione
La navigazione inclusa nel mouse è più che sufficiente per me:
- Giriamo la rotellina del mouse in avanti: il disegno si avvicina.
- Lo ritorniamo indietro: viene cancellato.
- Premiamo la rotella e, senza rilasciarla, spostiamo il mouse: il disegno si muove insieme all'area di lavoro. Rilasciamo nel posto giusto.
- Fare clic due volte di seguito con la rotellina del mouse: l'intero disegno verrà visualizzato nel campo di lavoro.
Se desideri ripristinare la barra di navigazione. Vedere la fig. 8.

Riso. 8. Ritorna alla barra di navigazione.
3) Aggiungi gli strumenti utilizzati di frequente alla "Barra degli strumenti di accesso rapido". Aggiungiamo un pulsante Proprietà livello.

Riso. 9. Aggiunta di un pulsante Proprietà layer alla barra di accesso rapido
Ora, indipendentemente dalla scheda della barra multifunzione in cui ci troviamo, possiamo sempre aprire Gestore proprietà layer dalla barra di accesso rapido. Vedere la fig. 10.

Riso. 10. Gestore proprietà layer
In modo simile, aggiungi lo strumento “Livelli” alla “Barra degli strumenti di accesso rapido”. Vedere la fig. undici.

Riso. 11. Aggiunta dello strumento Livelli alla barra di accesso rapido
e lo strumento Cambia Windows. Vedere la fig. 12.

Riso. 12. Aggiunta dello strumento Cambia Windows alla barra di accesso rapido
Ora abbiamo sempre la possibilità di cambiare livello a portata di mano. Vedere la fig. 13.

Riso. 13. Cambia livello.
e passare da una finestra all'altra. Vedere la fig. 14.

Riso. 14. Transizione da una finestra all'altra.
4) Appuntare le tavolozze utilizzate di frequente a destra o a sinistra. Semplifichiamo l'accesso alla tavolozza Proprietà.
Vai alla scheda "Visualizza", fai clic sul pulsante "Proprietà": si aprirà la tavolozza "Proprietà". Fare clic sul pulsante evidenziato in blu e selezionare “Fissa a sinistra”. Vedere la fig. 15.

Riso. 15. Fissare la tavolozza.
Sulla sinistra verrà visualizzata la barra delle proprietà. Quando si posiziona il puntatore del mouse su questa barra, viene visualizzata la tavolozza Proprietà. Se sposti il puntatore del mouse di lato, la tavolozza scomparirà dallo schermo. La barra può essere convertita in un pulsante. Per fare ciò, fai clic con il tasto destro su questa striscia e seleziona "Solo icone". Vedere la fig. 16.

Riso. 16. Tavolozza a forma di icona.
Un'icona apparirà in alto a sinistra quando passi il mouse sopra di essa e apparirà la tavolozza "Proprietà". Se vuoi che la tavolozza non scompaia temporaneamente dallo schermo, clicca sul pulsante evidenziato in rosso. Vedere la fig. 17.

Riso. 17. Fissare la tavolozza.
Ora la tavolozza sarà costantemente sullo schermo. Per far scomparire nuovamente la tavolozza, fare clic sul pulsante Comprimi. Vedere la fig. 18.

Riso. 18. Comprimi la tavolozza.
In modo simile puoi organizzare accesso veloce e ad altre tavolozze.
5) Succede che alcune barre degli strumenti su alcune schede sono compresse e non sono comode da usare. Vedere la fig. 19. Per farli aprire, puoi disabilitare i pannelli che non usi.

Riso. 19. Disabilitazione delle barre degli strumenti.
Per fare ciò, posizionare il puntatore del mouse sulla barra multifunzione e fare clic bottone giusto topi. Successivamente, vai su "Mostra pannelli" e deseleziona le barre degli strumenti che vogliamo nascondere (puoi allo stesso modo disabilitare le schede inutilizzate). Se i pannelli rimangono ancora compressi, è possibile estrarre temporaneamente un pannello nella finestra di disegno. Per fare ciò, posizionare il cursore del mouse sul pannello desiderato e fare clic pulsante di sinistra mouse e senza rilasciarlo trascinare il pannello nella finestra di disegno e rilasciarlo lì. Quando non avrai più bisogno del pannello, potrai rimetterlo sul nastro. Fare clic sul pulsante "Riporta il pannello alla barra multifunzione". Vedere la fig. 20.

Riso. 20. Riposizionare il pannello sul nastro.
6) Organizzazione dell'accesso rapido alla cartella del progetto. Fare clic sul pulsante "Apri". Verrà visualizzata la finestra Seleziona file. Trova la cartella a cui desideri avere accesso rapido (nel mio caso, questa è la cartella "Il mio progetto"). Posiziona il cursore del mouse sulla cartella, tieni premuto il pulsante sinistro del mouse e, senza rilasciarlo, trascinalo nella “Lista di archiviazione” e rilascialo solo lì. Vedere la fig. 21.

Riso. 21. Aggiunta di una cartella all'elenco degli archivi.
Nell'elenco degli archivi verrà visualizzato un collegamento alla tua cartella. Cliccando su di esso ti ritroverai all'interno della cartella “Il mio progetto”. Una volta completato il lavoro con il progetto, il collegamento dall'“Elenco degli archivi” può essere eliminato. Per fare ciò, posizionare il puntatore del mouse sul collegamento desiderato, fare clic con il tasto destro e selezionare Elimina. Vedere la fig. 22.

Riso. 22. Rimuovere una cartella dall'elenco degli archivi.
Verrà visualizzato un messaggio che ti chiederà di fare clic su OK. Vedere la fig. 23. ( Il progetto stesso rimarrà nel luogo in cui giace intatto e sicuro. Verrà eliminato solo il collegamento ad esso).

Riso. 23. Messaggio.
7) Se hai studiato bene i comandi e usi raramente il “Menu contestuale”. È possibile utilizzare il pulsante destro del mouse invece del tasto
Ciò ti consentirà:
- Terminare le operazioni cicliche facendo clic con il pulsante destro del mouse (invece di fare clic su
). - Richiama gli ultimi comandi completati facendo clic con il pulsante destro del mouse senza cercarli sulla barra multifunzione.
Fare clic sul pulsante “Applicazione” e nella finestra che si apre fare clic sul pulsante “Opzioni”. Vedere la fig. 5.

Riso. 5. Pulsante dell'applicazione
Si aprirà la finestra Impostazioni. In esso, seleziona la scheda "Personalizzato" e fai clic sul pulsante "Pulsante destro del mouse". Si apre la finestra Impostazioni del pulsante destro del mouse. Vedere la fig. 24.

Riso. 24. Impostazione del pulsante destro del mouse
In questa finestra, fare clic sui cerchi evidenziati in rosso e fare clic sui pulsanti “Accetta” e “OK”.
Ora fai clic con il pulsante destro del mouse: al posto del menu contestuale verrà visualizzata la finestra "Impostazioni" (poiché questo è l'ultimo comando completato). Chiudilo e basta.
Questa è solo una piccola parte di come possiamo cambiare Impostazioni dell'Autocad.
Come creare le tue schede sulla barra multifunzione. Come creare le tue barre degli strumenti, vedi la lezione: "Creazione di un pulsante per un programma LISP"
Spero sinceramente che le informazioni presentate sopra siano utili a qualcuno.
Scrivi nei commenti:
In quale modalità di spazio di lavoro stai lavorando?
Quali modifiche all'interfaccia discusse in questa lezione ti sono state utili?
Se usi qualcos'altro che ti aiuta nel tuo lavoro, condividi i tuoi segreti.
Se vuoi ricevere notizie dal mio sito. Sottoscrivi.
La barra degli strumenti di AutoCAD, chiamata anche barra multifunzione, è il vero "cuore" dell'interfaccia del programma, quindi la sua scomparsa dallo schermo per qualsiasi motivo può interrompere completamente il funzionamento.
Questo articolo ti spiegherà come ripristinare la barra degli strumenti in AutoCAD.
Come ripristinare la barra degli strumenti in AutoCAD
1. Se noti che le schede e i pannelli familiari sono scomparsi nella parte superiore dello schermo, premi la combinazione di tasti di scelta rapida "Ctrl+0" (zero). Allo stesso modo, puoi disabilitare la barra degli strumenti, liberando più spazio libero sullo schermo.

2. Supponiamo che tu stia lavorando nell'interfaccia classica di AutoCAD e parte in alto lo schermo appare come quello mostrato nello screenshot. Per attivare la barra multifunzione Strumenti, fare clic sulla scheda Strumenti, quindi su Tavolozze e infine sulla barra multifunzione.

3. Utilizzando AutoCAD, potresti scoprire che la tua casella degli strumenti assomiglia a questa:

È inoltre necessario avere accesso immediato alle icone degli strumenti. Per fare ciò, fai semplicemente clic sulla piccola icona della freccia. Ora hai di nuovo un feed completo!
AutoCAD è un programma enorme nelle sue capacità e quei pannelli che vengono visualizzati per impostazione predefinita immediatamente dopo l'installazione del programma rappresentano solo una piccola parte delle sue capacità, solo quelle più necessarie. Ecco perché, prima di tutto, è molto importante risolvere la questione su come aprire la barra degli strumenti in AutoCAD, solo per capire tutto ciò che forniscono gli sviluppatori. Per non parlare del fatto che questi oggetti possono essere personalizzati a piacimento: alcune funzionalità utilizzate raramente possono essere rimosse e altre, al contrario, possono essere visualizzate.
Esistono diversi modi per ripristinare la barra degli strumenti in AutoCAD.
Bene, e, ovviamente, è importante aggiungere o ripristinare questi strumenti di lavoro se per qualche motivo sono scomparsi accidentalmente. Alla fine, oggetti fluttuanti: tirandoli fuori dal loro solito posto, trasformandoli in una finestra, puoi facilmente eliminarli facendo clic sulla "croce" nell'angolo in alto a destra.
Quando lavori con il programma in questione, dovresti sempre tenere presente quale versione stai utilizzando, che anno è, ad esempio il 2002 o il 2014. Il lavoro con gli oggetti in questione è organizzato in modo diverso a seconda dello sviluppo. Questa, ovviamente, è una questione di gusti e abitudini, si può dire in un altro modo: il progresso non può essere fermato, ma molti che sono determinati a sviluppare, e non a studiare i trucchi degli sviluppatori, preferiscono l'ordine adottato nelle versioni precedenti 2006. Ma la stragrande maggioranza di coloro che sono venuti “al programma” in seguito si sono abituati ad altri metodi.
Pannelli nelle ultime versioni di AutoCAD
Pertanto, se la barra degli strumenti è scomparsa in AutoCAD, riportarla al suo posto non sarà difficile. Nei programmi più recenti, i pannelli sono presentati in due forme: una barra multifunzione e un menu classico. Se hai un "nastro" ed è scomparso, per emetterlo, basta premere la combinazione di tasti "Ctrl + 0". Premendo nuovamente la stessa combinazione di tasti, il pannello scomparirà nuovamente.

Se è assegnato il classico, quindi per attivare la “barra multifunzione”, per vedere anche i comandi disponibili, è necessario andare nella scheda “Strumenti”, quindi selezionare “Tavolozze” e la riga “Ribbon”. Se il pannello è molto modesto - solo una riga e non c'è "Servizio", è necessario utilizzare il pulsante freccia giù, questo pulsante è quello all'estrema destra nella barra dei menu.

Facciamo clic su questo pulsante e un menu così ampio si riattiva. Ora il pulsante ha già una freccia su, premilo di nuovo e il menu si restringe. Ciò è utile quando la dimensione del display non è molto grande e non c'è abbastanza spazio per visualizzare il disegno.
Lavorare con i pannelli in un modo più familiare
Un altro modo più familiare per risolvere il problema, come ripristinare la barra degli strumenti, uno qualsiasi tra quasi due dozzine, è offerto nelle versioni fino alla 2006 inclusa.

Qui procediamo come segue:
- Vai al menu "Visualizza".
- Nel campo che si apre, seleziona “Barre degli strumenti” nella riga inferiore.
- Si aprono le impostazioni utente: ci sono 4 schede, ma a noi interesserà la seconda: "Barre degli strumenti".
- Notiamo che di fronte a ciascuna riga c'è una posizione per impostare la casella di controllo dell'output. Quelli dentro questo momento vengono visualizzati, sono dotati di segno di spunta; quelli non visualizzati non hanno segno di spunta. La conclusione si ottiene semplicemente selezionando questa casella. Inizialmente il pannello è posizionato come una finestra, con una “croce” di chiusura, ma afferrando con il mouse la testata con il nome, è possibile spostarlo in qualunque altro posto; se si sposta l'oggetto tutto a sinistra, a destra, in alto o in basso, diventa una linea allungata di icone di comando.
Presta attenzione alla scheda “Comandi”, adiacente a quella discussa nella finestra delle impostazioni utente. In questa scheda è possibile trovare tutti i comandi utilizzati in AutoCAD, anche quelli a cui non sono associati pulsanti icona grafici. Tutti i comandi possono essere visualizzati ovunque sullo schermo o rimossi semplicemente trascinandoli.
Spesso, mentre si lavora nel programma, è necessario utilizzare alcuni comandi di AutoCAD che non si trovano nelle barre degli strumenti standard e vengono richiamati tramite il menu. Diventa scomodo accedere al menu e in questa situazione è molto meglio creare pannello strumenti di AutoCAD e richiamare il comando facendo clic su di esso. Un'altra situazione in cui è giustificato l'uso di una barra degli strumenti AutoCAD separata è pannello standard Ci sono troppi strumenti e ne usi solo uno o due comandi.
Quindi impariamo come creare la tua barra degli strumenti di AutoCAD. A tale scopo, sulla barra multifunzione, vai alla scheda Gestione, quindi fai clic su Interfaccia utente. Oppure nel menu Strumenti, seleziona Adattamento - Interfaccia. O ancora più semplice dentro riga di comando Digitare le lettere mon e premere Invio. In ogni caso apparirà una finestra:
Se la finestra non assomiglia all'immagine, fai clic sulla freccia nell'angolo in basso a destra e assumerà un aspetto simile. Tieni presente che ti trovi nella scheda di adattamento della finestra Personalizzazione interfaccia utente. Nel riquadro in alto a sinistra di Adattamenti: Tutti i file, trova la voce Pannelli. Fai clic destro su di esso e seleziona Nuova barra degli strumenti dal menu visualizzato. 
Assegnare un nome al pannello, ad esempio il nome del comando.
Ora dobbiamo posizionare il comando desiderato sulla barra degli strumenti creata. Questo viene fatto come segue: nella finestra inferiore dell'Elenco dei comandi è necessario trovare il comando AutoCAD richiesto. Il nome corretto del comando può essere dedotto dal menu in cui viene richiamato il comando, dal tooltip che appare quando si passa il cursore sul pannello con il comando. Per ricerca rapida Per un comando, puoi inserire il suo nome o solo le prime lettere del nome nella riga a sinistra dell'icona della lente di ingrandimento. 
Individuato il comando desiderato nell'elenco dei comandi, cliccarci sopra con il tasto sinistro del mouse e, senza rilasciare il pulsante, trascinarlo sulla barra degli strumenti di autocad creata finché non appare una piccola freccia a destra del nome del pannello, come in figura . Successivamente, se tutto è stato eseguito correttamente, vedrai che il comando si trova sul pannello creato. 
Inoltre, AutoCAD ha la capacità di cambiare l'icona della nostra barra degli strumenti di AutoCAD. Selezionalo nella sottofinestra Adattamenti: Tutti i file e, a destra, nella sottofinestra Icona, puoi selezionare qualsiasi icona per il nuovo pannello o anche disegnarne una tua facendo clic sul pulsante Cambia. Ora l'ultima cosa che resta da fare è fare clic su Applica e OK. La finestra si chiuderà e apparirà la schermata nuovo pannello strumenti di AutoCAD Trascinalo in una posizione comoda sullo schermo e usalo!