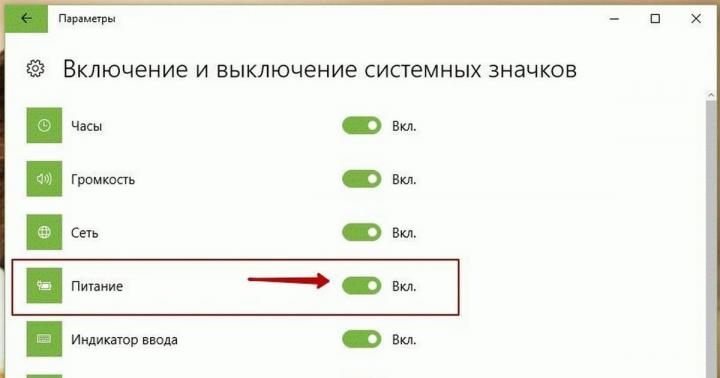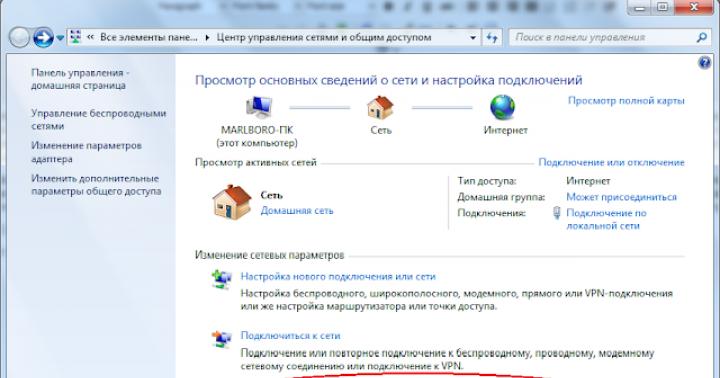Dopo che gli utenti hanno iniziato a passare all'ultimo sistema operativo di Microsoft: Windows 10, molti hanno iniziato a sperimentarlo vari problemi nel lavorare con lei. Ho menzionato alcuni di questi problemi nella mia recensione di questo sistema operativo, e ora vorrei soffermarmi su come risolverne uno, che in realtà si verifica spesso tra gli utenti e ne impedisce il normale funzionamento. E questo problema è che il menu Start periodicamente per qualche motivo rifiuta di funzionare. Quelli. Quando clicco sull'icona Start, non succede nulla. Di solito, insieme a questo, alcune altre funzioni del sistema smettono immediatamente di funzionare, ad esempio non è possibile inserire i parametri. Inoltre, un problema può verificarsi dopo un riavvio o direttamente mentre si lavora nel sistema, dal nulla e talvolta anche diversi riavvii non aiutano! Ora descriverò diversi modi che aiuteranno alcuni utenti a superare questo problema.
Perché ho detto "alcuni utenti"? Ma perché non esiste un modo efficace al 100% per risolvere questo problema (così come molti altri), il che aiuterebbe assolutamente tutti. Il problema è piuttosto ampio e può sorgere per una serie di ragioni diverse e, di conseguenza, viene trattato in modi diversi. Ad esempio, per qualcuno, il menu Start smette di funzionare dopo che il sistema è stato ripulito dai detriti utilizzando programmi speciali, ad esempio CCleaner, e per alcuni a causa di vari errori di sistema.
Sul mio computer e su quello di mio padre il problema sembrava presentarsi senza motivo. Il menu Start, dopo l'aggiornamento da Windows 8.1 a Windows 10, funzionava costantemente in modo intermittente. O smette di funzionare immediatamente dopo il riavvio o subito durante l'utilizzo di Windows e non è stata eseguita alcuna pulizia globale del sistema utilizzando programmi speciali. Semplicemente non ho avuto nemmeno il tempo, perché ho appena aggiornato il sistema e il problema è subito iniziato :) Sulla base di ciò, la colpa degli sviluppatori di Windows 10 è chiaramente visibile qui...
Modi per risolvere i problemi relativi al mancato funzionamento del menu Start in Windows 10
Quindi, ora elencherò i modi principali che possono aiutarti a risolvere questo problema e il menu finalmente funzionerà correttamente. Ma sfortunatamente non posso dare garanzie, poiché tutte le situazioni possono essere individuali. Prova ciascuna delle opzioni seguenti una per una finché il problema non scompare.
Installazione degli ultimi aggiornamenti di Windows
Sì, una cosa così banale come i semplici aggiornamenti di Windows può risolvere molti problemi. E tutto questo perché gli aggiornamenti sono varie correzioni per il sistema, applicazioni integrate, driver e tutti i tipi di miglioramenti.
Su due computer della mia famiglia, il problema con il menu Start è stato risolto con un semplice aggiornamento di Windows, il che significa che il problema con il menu Start era già presente nella versione di Windows 10 ed è stato risolto nell'aggiornamento successivo. Pertanto, la prima cosa che devi provare è aggiornare il tuo sistema tramite uno speciale strumento di aggiornamento di Windows. Cosa succede se non scarichi o installi aggiornamenti per il tuo sistema da molto tempo e, di conseguenza, non ne utilizzi la versione più avanzata? questo momento.
Ulteriori informazioni su come impostare gli aggiornamenti in Windows 10 sono descritte in un articolo separato:
Se sono stati trovati aggiornamenti, dopo averli installati assicurati di riavviare il computer per verificare la funzionalità del menu Start, anche se il sistema non lo richiede!
Controllare l'integrità dei file di sistema e apportare modifiche (se necessario)
Questa operazione scansionerà tutto file di sistema sul tuo computer e se qualcuno di essi viene modificato o eliminato, verrà aggiornato alle versioni originali.
Avvia il prompt dei comandi. Per fare ciò, devi premere la combinazione di tasti Win+X sulla tastiera e selezionare "Prompt dei comandi (amministratore)" dal menu che appare.
Apparirà questa finestra, che è la riga di comando di Windows:
Scegli questa opzione e non solo “Prompt dei comandi”, altrimenti potresti non avere diritti sufficienti per eseguire alcuna azione!
Inserisci lì il comando sfc /scannow e premi il tasto Invio per eseguirlo.
Verrà avviata una scansione del sistema, che potrebbe richiedere circa mezz'ora o più:
Se qualche file risulta danneggiato, il sistema li sostituirà automaticamente con le versioni originali.
Dopo aver completato questa procedura, riavvia e controlla se il menu Start funziona.
Apportare modifiche al registro di Windows
A volte si verifica un problema con il menu Start perché un programma apporta modifiche a una speciale impostazione del registro di Windows. Registro di sistema di Windowsè una raccolta di diversi Impostazioni di Windows, programmi, driver, divisi in categorie in un programma separato. Anche un utente esperto semplicemente non conoscerà la maggior parte dei parametri, perché ce ne sono semplicemente un numero incredibile. In generale, il diavolo in persona si romperà una gamba lì :) Il nostro compito, se il menu Start non funziona (a meno che i 2 metodi sopra descritti non abbiano aiutato, ovviamente) è controllare un parametro nel registro e apportarvi modifiche, se necessario.
Quindi, apriamo il registro. Per fare ciò, premi la combinazione di tasti Win + R e nella riga "Esegui" visualizzata, digita il comando regedit (1), quindi fai clic su "OK" (2).
Si aprirà il programma per la modifica del registro:
Ora aprendo cartella per cartella nella finestra a sinistra, è necessario navigare nel seguente percorso:
HKEY_CURRENT_USER\Software\Microsoft\Windows\CurrentVersion\Explorer\Advanced
Controlla se è presente un parametro denominato EnableXAMLStartMenu nella finestra a destra.
Se non disponi di tale parametro, devi crearlo. Per fare ciò, fare clic con il tasto destro del mouse (di seguito denominato “RMB”) sulla cartella “Avanzate” nella finestra di sinistra e selezionare “Nuovo” > “Valore DWORD (32 bit)”.
Un nuovo parametro apparirà nell'elenco:
Ora cambiamo il suo nome. Per fare ciò, selezionalo nella finestra, premi il tasto F2 sulla tastiera e cambia il nome standard in EnableXAMLStartMenu.
Resta da verificare che questo parametro abbia valore zero. Per fare ciò, fare clic con il tasto destro sul parametro creato e selezionare "Cambia".
Nella finestra che si apre, controlla che nel campo "Valore" (1) sia indicato "0" e, se improvvisamente non è così, modificalo in "0" e fai clic su "OK" (2).
Ora riavviamo il computer e vediamo se è cambiato qualcosa con la funzionalità del pulsante Start...
Nuova registrazione del menu Start in Windows
Questo è l'ultimo dei metodi principali per risolvere il problema con la visualizzazione del menu Start in Windows. Dopo aver registrato nuovamente il menu Start per qualcuno, inizia a funzionare normalmente, quindi vale la pena provare anche questo metodo, se tutti e 3 sopra non hanno aiutato.
L'operazione per registrare nuovamente il menu Start verrà eseguita tramite un'apposita console di amministrazione, Power Shell.
Quindi, per prima cosa, apri il task manager tenendo premuti i tasti Ctrl + Maiusc + Esc, quindi fai clic sul menu "File" e seleziona "Esegui una nuova attività".
Nella finestra che appare, nel campo “Apri”, scrivi il comando PowerShell (1) e assicurati di selezionare l'opzione “Crea un'attività con diritti di amministratore” in basso (2). Se non si abilita Esegui come amministratore, il comando successivo per registrare nuovamente l'avvio potrebbe non riuscire!
Si aprirà la console di PowerShell:
È necessario copiare il comando seguente e incollarlo nella finestra di PowerShell:
Get-appxpackage -all *shellexperience* -packagetype bundle |% (add-appxpackage -register -disabledevelopmentmode ($_.installlocation + "\appxmetadata\appxbundlemanifest.xml"))
Per incollare, fai semplicemente clic con il pulsante destro del mouse nella finestra di PowerShell e il comando apparirà lì.
Non riceverai alcuna notifica una volta completato il comando. Apparirà semplicemente una nuova riga che mostra il percorso della cartella “system32”:
Successivamente, riavvia il computer e controlla se la funzione Start è ripristinata alla normalità.
Se i 4 modi precedenti per risolvere il problema con l'apertura del menu Start in Windows 10 non ti hanno aiutato, probabilmente non hai altra scelta che attendere l'uscita Aggiornamenti di Windows con le correzioni adatte al tuo caso. Ma se il "guasto" non è causato dagli sviluppatori, ma dall'utilizzo di alcuni programmi, non devi attendere gli aggiornamenti con le correzioni. Quindi non resta che ripristinare Windows alle impostazioni di fabbrica o utilizzare i checkpoint di ripristino per ripristinare Windows a un determinato giorno in cui un problema simile non è stato ancora registrato. Ma tutto questo è materiale diverso per articoli separati. E spero che i metodi sopra descritti ti possano ancora aiutare!
Buona giornata e buon umore! Ciao;)
Spesso, dopo il successivo aggiornamento di Dozens, l'utente nota che il pannello Start non si apre, né tramite l'icona sul lato sinistro della barra delle applicazioni, né utilizzando il pulsante Windows sulla tastiera. Il problema principale in questo caso è che l'utente è privato della possibilità di spegnere il proprio PC in modo rapido e corretto utilizzando la funzione di spegnimento. Cosa fare in questa situazione?
Se il pulsante Start non funziona, riavvia prima Windows 10
Il problema potrebbe verificarsi non solo a causa di un aggiornamento di Windows, ma anche a causa di qualche tipo di guasto nel sistema, quindi il primo passo banale ma efficace sarebbe riavviare il sistema operativo. Per fare ciò, è sufficiente riavviare l'interfaccia della finestra, di cui è responsabile il servizio Explorer (in altre parole, explorer.exe). Questo può essere fatto tramite una qualsiasi delle due finestre di sistema standard: "Task Manager" e "Riga di comando".
Tramite "Gestione attività"
Tutti i processi in esecuzione sul PC vengono visualizzati nel "Task Manager", una finestra in cui è possibile gestire questi processi: disabilitare, abilitare, riavviare, ecc. Seguiamo queste istruzioni:
- "Dieci" ti consente di espandere il menu del dispatcher abbastanza rapidamente: fai clic con il pulsante destro del mouse su un'area libera della "barra delle applicazioni" e fai clic sulla riga con il dispatcher. Aprire il “Task Manager” tramite il menu contestuale della “Barra delle applicazioni”
- Se questo metodo non ha funzionato (il menu contestuale non è mai apparso), adottiamo il "vecchio" metodo: premiamo tre tasti di scelta rapida sulla tastiera in un secondo: Elimina + Alt + Ctrl.
 Premi tre pulsanti Elimina + Alt + Ctrl
Premi tre pulsanti Elimina + Alt + Ctrl - Verrà caricato un menu blu, in cui facciamo clic sull'ultimo elemento: dispatcher. Se hai un'interfaccia inglese, seleziona Task Manager. Attraverso questo menu puoi anche spegnere completamente il tuo PC: fai clic sul familiare pulsante di accensione nell'angolo in basso a destra e seleziona Riavvia o Spegni. Se hai scelto l'ultima opzione, dopo 15 secondi basta cliccare su pulsante fisico nutrizione. Questo metodo di riavvio sarà efficace quanto il semplice riavvio di explorer.exe.
 Seleziona "Gestione attività" dal menu visualizzato
Seleziona "Gestione attività" dal menu visualizzato - Nel primo blocco con l'elenco di tutti i processi attualmente attivi, troviamo il menu "Processi Windows", e in esso è già presente la voce "Esplora" desiderata.
 Nei processi di sistema, trova la voce "Esplora".
Nei processi di sistema, trova la voce "Esplora". - Fare clic con il tasto destro su questo elemento e fare clic sulla prima opzione "Riavvia". Aspettiamo che l'interfaccia della finestra si chiuda e si carichi nuovamente e controlliamo il funzionamento del pannello Start.
 Riavviare il processo Esplora file
Riavviare il processo Esplora file
Inserendo il comando
Se non riesci a riavviare tramite il gestore, utilizza un metodo alternativo:

Verifica della presenza di un aggiornamento per il sistema
Il pannello potrebbe non rispondere non solo a causa di un singolo guasto nel sistema o dopo un aggiornamento del sistema operativo, ma anche in assenza di un aggiornamento importante. In questa situazione, il PC nel suo insieme inizia a funzionare lentamente, quindi ha senso eseguire manualmente la ricerca di un aggiornamento:

Correzione del nome utente cirillico
Il pannello Start potrebbe smettere di aprirsi se l'utente ha cambiato il suo nome aggiungendovi lettere russe. Questo formato i nomi dei profili non sono consentiti nel sistema operativo Windows, quindi l'"account" deve essere rinominato di nuovo:

Risolvere il problema creando un nuovo account in Windows 10
Puoi utilizzare il seguente trucco: crea un nuovo account e inizia a utilizzare Windows tramite esso, se Start funziona in questo account. Diamo uno sguardo più da vicino alla procedura di creazione:
- È possibile accedere alla procedura guidata di creazione dell'account tramite il "Pannello di controllo": richiamarlo sul display tramite la finestra "Esegui" (R e Windows) ed eseguire il tasto di controllo tramite Invio.
 Per aprire il Pannello di controllo, eseguire il comando di controllo
Per aprire il Pannello di controllo, eseguire il comando di controllo - Passa al blocco degli account utente.
 Nel "Pannello di controllo", trova la sezione "Account utente".
Nel "Pannello di controllo", trova la sezione "Account utente". - Al centro della sezione segui il link che porta all'altra pagina di gestione account.
 Fare clic sul collegamento "Gestisci un altro account".
Fare clic sul collegamento "Gestisci un altro account". - SU nuova pagina Fare clic sul collegamento in basso per accedere alla finestra "Impostazioni" e creare un altro account.
 Segui il collegamento sotto la tabella
Segui il collegamento sotto la tabella - Puoi aprire subito il pannello Impostazioni, ma è molto probabile che non funzioni insieme al pannello Start. Ci proviamo comunque: teniamo premuti I e Windows e andiamo al blocco dell'account.
 In Impostazioni, apri la sezione Account.
In Impostazioni, apri la sezione Account. - Espandi la penultima scheda “Famiglia e altre persone”. Fare clic sul segno più per aggiungere un altro utente virtuale.
 Per aggiungere un account, fare clic sul segno più
Per aggiungere un account, fare clic sul segno più - Innanzitutto, il sistema operativo ti chiederà di comporre un indirizzo email o un numero di telefono utente attuale. Non disponiamo di queste informazioni, quindi fai clic sul collegamento sottostante "Non ho dati".
 Clicca su "Non ho i dati di accesso di questa persona"
Clicca su "Non ho i dati di accesso di questa persona" - Ora la procedura guidata ti chiederà di creare un nuovo account Microsoft. Puoi crearne uno, ma andremo comunque alla pagina per ottenere un nuovo account locale: fai clic sul collegamento per aggiungere un utente senza un account Microsoft.
 Se desideri un “account” locale, fai clic su “Aggiungi utente senza account” Record Microsoft»
Se desideri un “account” locale, fai clic su “Aggiungi utente senza account” Record Microsoft» - Inseriamo il nome (login) dell '"account" e, se necessario, la password (due volte per confermare la correttezza dell'inserimento). Fare clic su "Avanti". Un nuovo "account" apparirà nella scheda accanto a quello vecchio.
 Inserisci il tuo nome utente e, se richiesta, la password
Inserisci il tuo nome utente e, se richiesta, la password - Adesso, per uscire dal vecchio “account” e accedere a quello nuovo, premi la combinazione di tasti F4 e un qualsiasi Alt. Nel menu che appare, imposta il valore su “Cambia utente”. Fare clic su OK e verrà caricata la schermata di accesso. Seleziona un nuovo "account" a sinistra, inserisci una password se necessario (se ne hai impostata una) ed effettua l'accesso - controlla il funzionamento di "Avvia".
 Fare clic su "Cambia utente" nel menu a discesa
Fare clic su "Cambia utente" nel menu a discesa - Puoi anche accedere alla schermata di accesso utilizzando la combinazione familiare Elimina + Ctrl + Alt - solo che non selezioniamo più il gestore, ma la voce "Cambia utente" o "Esci" ("Esci").
 Clicca su “Cambia utente” e accedi al nuovo “account”
Clicca su “Cambia utente” e accedi al nuovo “account” - Se il pannello Start funziona, importa tutte le impostazioni e i file dal vecchio account, se li avevi, quindi elimina in modo sicuro il vecchio account.
Apportare modifiche all'"Editor del Registro di sistema"
È possibile forzare la riapertura del pannello Start modificando il registro. Tuttavia, esegui questa azione deve essere fatto con attenzione e responsabilità. Prima di apportare modifiche, assicurati di farlo copia di backup Banca dati:
- Lanciamo la finestra "Esegui" tramite la combinazione calda di R e Windows: digita la parola regedit e inizia a eseguire il comando. Se necessario, permettiamo all'editor di modificare i parametri sul PC (se appare una finestra di sistema).
 Incolla ed esegui il comando regedit
Incolla ed esegui il comando regedit - Andiamo immediatamente al menu "File", dove facciamo clic sull'opzione di esportazione.
 Fare clic sulla funzione "Esporta".
Fare clic sulla funzione "Esporta". - In una finestra simile a "Esplora", seleziona una posizione in cui archiviare la copia e un nome per essa. Utilizzando il pulsante speciale nell'angolo in basso a destra, salva il file di registro.
 Salva una copia in qualsiasi cartella
Salva una copia in qualsiasi cartella - Passiamo ora alla modifica stessa: fare doppio clic sul secondo ramo principale nel menu di sinistra HKEY_CURRENT_USER e in esso aprire la cartella Software.
 Nella scheda HKEY_CURRENT_USER, apri la directory Software
Nella scheda HKEY_CURRENT_USER, apri la directory Software - Allo stesso modo, visualizziamo in sequenza il contenuto delle seguenti directory: Microsoft - Windows - CurrentVersion - Explorer - Advanced.
 La cartella finale dovrebbe essere Avanzata
La cartella finale dovrebbe essere Avanzata - Quando abbiamo raggiunto il punto finale della directory (aperta la cartella Avanzate), scorri fino alla fine dell'elenco sul lato destro dello schermo e fai clic con il pulsante destro del mouse sul campo libero in basso: seleziona l'azione di creazione e nel menu - un parametro in formato DWORD.
 Crea una nuova voce DWORD nella cartella Avanzate
Crea una nuova voce DWORD nella cartella Avanzate - Prendiamo la frase EnableXAMLStartMenu come nome per la nuova voce.
 Denominare la voce EnableXAMLStartMenu
Denominare la voce EnableXAMLStartMenu - Fai doppio clic sull'elemento creato: assicurati che il campo del valore sia 0. Chiudi l'editor e tutte le finestre aperte in precedenza. Riavviamo il PC utilizzando la finestra richiamata dalla combinazione Alt + F4 - seleziona "Spegni" dal menu.
 Imposta il valore su 0
Imposta il valore su 0
Usiamo la manutenzione automatica
"Dieci" e altre versioni di "Windows" sono dotate di uno speciale strumento di debug in cui funziona sfondo, eliminando la maggior parte dei problemi riscontrati. In genere, il debug viene eseguito automaticamente in base a una pianificazione, ma puoi comandarne l'esecuzione manualmente:
- Troviamo sul "Desktop" un cartello chiamato "Questo PC" (solitamente utilizzato per avviare "Explorer"): fare clic con il tasto destro del mouse su di esso e selezionare una riga nell'elenco per avviare le proprietà.
 Apri le proprietà del computer tramite il menu di scelta rapida
Apri le proprietà del computer tramite il menu di scelta rapida - Nelle proprietà del sistema, guarda nell'angolo in basso a sinistra: fai clic sul collegamento che porta al "Centro servizi".
 Vai al Centro servizi e sicurezza
Vai al Centro servizi e sicurezza - Espandi il secondo menu a discesa "Manutenzione".
 Espandi la voce "Manutenzione".
Espandi la voce "Manutenzione". - Nel blocco “Automatico...”, fare clic sul collegamento “Avvia...”.
 Avviare il servizio utilizzando l'apposito collegamento
Avviare il servizio utilizzando l'apposito collegamento - Il display indicherà che la manutenzione automatica è in corso. Tieni presente che questo processo richiederà risorse dal PC (RAM, processore, ecc.). Per garantire che la manutenzione venga completata il prima possibile, si consiglia di non eseguire alcuna azione sul PC durante questo periodo o di ridurla al minimo. In caso contrario, il PC potrebbe iniziare a rallentare. Dopo il controllo, controlliamo la funzionalità del pannello Start.
 Attendi il completamento della manutenzione in background
Attendi il completamento della manutenzione in background
Ripristiniamo Start utilizzando la console PowerShell
Puoi risolvere il problema eseguendo i comandi nella console Tens PowerShell. Tuttavia, questo metodo presenta uno svantaggio: potrebbe influire sul funzionamento di alcune utilità installate tramite Windows Store. Se utilizzi tali applicazioni, utilizza questo metodo solo se tutti i precedenti hanno fallito. Si consiglia inoltre vivamente di creare un punto di ripristino prima di effettuare quanto segue:
- Proviamo ad aprire nuova consolle nella "top ten" utilizzando "Cerca" - digitare la richiesta sotto forma di nome dell'utilità.
 Inserisci una query di PowerShell
Inserisci una query di PowerShell - Nel menu contestuale richiamato con il tasto destro selezioniamo, ovviamente, l'apertura con diritti di amministratore di sistema.
 Esegui la console PowerShell come amministratore
Esegui la console PowerShell come amministratore - Se anche il pannello "Cerca" non funziona per te, vai alla schermata principale "Esplora" tramite il collegamento del computer. Apertura del contenuto disco di sistema. Eccoci per primi Directory di Windows e poi a System32 e Windows PowerShell. Nel blocco annidato v1.0 troviamo il documento eseguibile della console blu con estensione exe.
 Trova l'applicazione PowerShell sull'unità di sistema
Trova l'applicazione PowerShell sull'unità di sistema - Fare clic destro su di esso e fare clic anche su Esegui come amministratore.
 Esegui il programma come amministratore
Esegui il programma come amministratore - Nella console, incolla la formula lunga utilizzando la combinazione rapida V + Ctrl: Get-appxpackage -all *shellexperience* -packagetype bundle |% (add-appxpackage -register -disabledevelopmentmode ($_.installlocation + “\appxmetadata\appxbundlemanifest.xml ”)). Per eseguirlo successivamente, premere "Invio".
 Esegui il comando nell'editor blu
Esegui il comando nell'editor blu - Una volta completata con successo la procedura, riavviare il dispositivo e verificare se il problema è stato risolto.
Ripristina il sistema operativo allo stato precedente
Se il pannello Start non viene più visualizzato dopo aver fatto clic sull'icona dopo aver installato il successivo aggiornamento di sistema nel Centro aggiornamenti, forse l'installazione dell'aggiornamento non è andata bene - con errori. In questo caso, si consiglia di ripristinare un punto di ripristino. Il sistema Windows si attiva automaticamente prima di installare gli aggiornamenti in caso di problemi. Usiamolo:
- Espandi il menu "Esegui" tramite i pulsanti di scelta rapida Tasti Windows e R e digita rstrui.exe nel campo vuoto. Successivamente, fai clic su OK: verrà visualizzata la procedura guidata di ripristino.
 Eseguire la chiave rstrui.exe per avviare la procedura guidata di ripristino
Eseguire la chiave rstrui.exe per avviare la procedura guidata di ripristino - Può essere richiamato sul display tramite il “Pannello di controllo” - aprirlo tramite la stessa finestra “Esegui” e il tasto di controllo e avviare il blocco “Ripristino”. Fare clic sul collegamento per aprire la finestra della procedura guidata.
 Segui il collegamento "Esegui Ripristino configurazione di sistema"
Segui il collegamento "Esegui Ripristino configurazione di sistema" - Nella schermata principale, seleziona la prima voce consigliata se “Avvia” ha smesso di funzionare dopo l'ultimo aggiornamento. Altrimenti, metti un segno di spunta accanto alla seconda opzione e clicca su OK.
 Seleziona il ripristino consigliato se il problema si è verificato dopo l'ultimo aggiornamento
Seleziona il ripristino consigliato se il problema si è verificato dopo l'ultimo aggiornamento - Nel secondo caso vedrai un elenco con tutti i punti disponibili. Osserviamo la data di creazione e selezioniamo lo stato desiderato. La cosa principale è che il creatore è il "Windows Module Installer". Selezionare la riga e fare clic su "Avanti".
 Selezionare un punto e fare clic su "Avanti"
Selezionare un punto e fare clic su "Avanti" - Iniziamo il rollback utilizzando il pulsante in basso.
 Dai il via alla tua guarigione
Dai il via alla tua guarigione - Nella piccola finestra, fare clic su “Sì” per confermare la procedura. Aspettiamo il completamento dell'operazione e controlliamo la funzionalità del tasto “Start”.
 Fare clic su "Sì" per confermare
Fare clic su "Sì" per confermare
Se per qualche motivo non trovi il punto di ripristino creato dal programma di installazione del modulo, rimuovi manualmente l'aggiornamento:

Puoi anche utilizzare l'opzione di Windows chiamata "Riporta il computer a lo stato iniziale" Puoi eseguirlo nella finestra delle impostazioni del sistema operativo, nella sezione "Sicurezza e aggiornamenti".
 Nella scheda "Ripristino", avvia il ripristino del PC al suo stato originale
Nella scheda "Ripristino", avvia il ripristino del PC al suo stato originale Video: diversi modi per ripristinare e far funzionare il pannello Start
Recensioni: altri modi per risolvere il problema
E' successo anche a me un paio di settimane fa. Da qualche parte in questo thread ho trovato:
Premere la combinazione di tasti Ctrl+Alt+Canc e selezionare "Task Manager". Successivamente, "File" e seleziona "Esegui una nuova attività". Nella finestra che si apre, scrivi msconfig e seleziona la casella accanto a "Esegui con diritti di amministratore". Ora vai alla scheda “Servizi”. Dobbiamo trovare due servizi: “Cache Service Caratteri di Windows" e "Cache dei caratteri di Windows Presentation Foundation" e deselezionali. Successivamente riavviamo.
Veramente! Questa è l'unica cosa che ha aiutato. Mi auguro possa aiutare anche te! Dopo averlo fatto, il pulsante ha funzionato. Non è necessario disabilitare la cache WPF; anche Start, Calendario e tutto il resto funzionano. Spero che risolveranno la cache di Windows e correggeranno il servizio nel prossimo aggiornamento. Una settimana dopo, il mio pulsante Start ha smesso di funzionare di nuovo. Ho esaminato nuovamente la prima voce e ho controllato la casella della cache WPF come indicato nel secondo post. Dopo il riavvio il pulsante ha iniziato a funzionare e funziona ancora. Cos'è questo? Forse una specie di virus?
Evgenij Al Konstantinov
Elimina temporaneamente programma antivirus. Se questo non risolve il tuo problema, procedi con ulteriori consigli: premi la combinazione di tasti CTRL+MAIUSC+ESC e si aprirà il Task Manager. Successivamente, in alto File> Esegui una nuova attività, seleziona la casella accanto all'opzione "Crea un'attività con diritti di amministratore" e inserisci CMD, quindi OK. Successivamente, a turno, inserisci 2 comandi nella finestra nera che si apre e attendi che ciascuno finisca: DISM.exe /Online /Cleanup-image /Restorehealth (potrebbe richiedere molto tempo per controllare e potrebbe sembrare che sia bloccato, ma bisognerà aspettare un po') e Sfc/scannow (mostrerà il risultato in tempo reale).
https://answers.microsoft.com/ru-ru/windows/forum/windows_10-start/not/c7116ceb-389f-4e11-afe6–15554002256d
Se il pannello Start smette improvvisamente di apparire sul display, prima di tutto riavviare il PC stesso tramite il menu, che si richiama utilizzando la combinazione F4 + Alt, oppure il processo “Esplora” nel “Task Manager”. Successivamente, procedi alla ricerca degli aggiornamenti disponibili, crea un nuovo profilo locale sul PC e aggiungi una nuova voce nel registro. Anche la manutenzione automatica in background "decine" e la console PowerShell possono aiutare. Se il problema si è verificato immediatamente dopo un aggiornamento del sistema, esegui il rollback utilizzando un punto o disinstalla manualmente l'ultimo aggiornamento.

Gli aggiornamenti del sistema operativo di Microsoft migliorano le prestazioni del tuo computer, lo rendono più sicuro e aggiungono nuove funzionalità al sistema operativo. Tuttavia, con tali aggiornamenti arrivano alcuni problemi. Ad esempio, alcuni utenti dopo prossimo aggiornamento vede che il pulsante Start non funziona in Windows 10.
Allo stesso tempo, non risponde facilmente al clic del mouse sulla sua icona, ma non funziona nemmeno dopo aver premuto il pulsante Win sulla tastiera (il tasto con il logo di Windows). Spesso, insieme a questo problema, i parametri di sistema, così come gli altri suoi elementi, non si aprono. In questo articolo scopriremo come uscire da questa situazione e riportare il sistema alla funzionalità. Se non vuoi che tali difficoltà si ripetano in futuro, puoi farlo completamente.
Per combattere il menu Start costantemente rotto, nel 2016 Microsoft ha addirittura creato applicazione speciale, in cui Modalità automatica avrebbe dovuto risolvere il problema.
Questo metodo è il più semplice, quindi usalo per primo. Se dopo aver riavviato il sistema l'avvio continua a non funzionare, passa alle opzioni successive. Explorer.exe è guscio grafico Finestre. È responsabile di tutto ciò che vediamo: si tratta di finestre con Explorer, barra delle applicazioni, barra delle applicazioni e persino widget. Come tutti gli altri programmi questa applicazione potrebbe non funzionare correttamente, ad esempio, a causa di un conflitto di base con le celle dati nella RAM. Quindi, per riportare in vita il menu Start, prima di tutto, proviamo a riavviare questo processo.
Come risolvere
Segui le nostre istruzioni:
- Avvia il task manager. Puoi aprirlo utilizzando la combinazione di pulsanti Ctrl+Shift+Esc o tramite il menu contestuale della nostra barra delle applicazioni. Per fare ciò, fai clic con il pulsante destro del mouse sul suo spazio vuoto e seleziona l'elemento indicato nello screenshot.


- Se esegui lo strumento per la prima volta, dovrai distribuirlo. Per fare ciò, fare clic sul pulsante "Dettagli". Lo abbiamo contrassegnato con una cornice rossa.


- Vai alla scheda chiamata "Processi" e trova lì il processo "Esplora" (a volte può essere chiamato Explorer). Con aiuto menù contestuale avviato facendo clic con il tasto destro sul nome del processo, selezionare "Riavvia".


Tutto grafico Interfaccia Windows 10 scomparirà per un momento e riapparirà. Se questa opzione non ha risolto il tuo problema, sentiti libero di passare al metodo successivo: sarà più efficace.
Risolvere il problema utilizzando il registro di sistema
Questo metodo è più efficace del precedente. Implica la modifica del valore di una chiave del registro di sistema. Se non esiste una chiave del genere, la creeremo. Diamo un'occhiata a come farlo correttamente.
- Inizialmente, è necessario eseguire lo standard Utilità di Windows 10 chiamato regedit. Per fare ciò, premi la combinazione Win+R e digita la parola regedit nella finestra che appare.


- Nella finestra che si apre, sul lato sinistro è presente l'albero delle directory del registro. Seguiamo il percorso indicato nello screenshot. Sul lato destro del programma, seleziona la chiave EnableXAMLStartMenu e, se non esiste, creala. Per fare ciò, fare clic sull'area vuota sul lato destro di regedit RMB sulla voce “Crea” – “Parametro DWORD (32 bit)”.


- Ora rinominiamo il nuovo parametro in EnableXAMLStartMenu e, aprendolo con un doppio clic, impostiamo il valore su “0”.


- Affinché le modifiche abbiano effetto, è necessario riavviare la GUI di Windows. Abbiamo descritto come ciò avviene nel primo metodo.
Correzione del nome utente cirillico
A volte il menu Start smetteva di funzionare dopo aver creato un nuovo utente Windows con un nome scritto in russo. Per correggere questa situazione, è necessario utilizzare l'utilità Gestione computer e correggere il nome. Diamo un'occhiata a come è fatto.
- Inizialmente, apriamo la gestione del computer tramite Ricerca di Windows. Per fare ciò, fai clic sull'icona della lente di ingrandimento sulla barra delle applicazioni e inserisci la query nella barra di ricerca. Quando viene visualizzato il risultato, fai clic su di esso.


- Successivamente, sul lato sinistro della finestra, apri la sezione “Utilità”, vai su “ Utenti locali e gruppi" e fare clic sulla cartella "Utenti". Nella parte destra della finestra, trova il nome che deve essere rinominato e fai clic con il pulsante destro del mouse sul suo nome. Ci sarà un elemento "Rinomina": questo è ciò di cui abbiamo bisogno.


Pronto. È possibile chiudere lo strumento Gestione computer; le modifiche verranno applicate non appena si riavvia il sistema. Se questo metodo non dà risultato desiderato, prova a creare un altro utente e a verificare la funzionalità del menu Start su di esso.
Per fare questo facciamo quanto segue:
- Avvia l'utilità "Esegui". Per fare ciò, utilizzare due tasti Win + R premuti contemporaneamente. Nella finestra che appare, inserisci la parola controllo e premi Invio.


- Dopo aver aperto il pannello di controllo, vai al menu “Account utente”.


- Fare clic sulla scritta indicata nello screenshot.


- Successivamente, seleziona “Gestisci un altro account”.


- E aggiungi un nuovo utente.


- Puoi accedere allo stesso menu in un altro modo. Apri la tenda Notifiche di Windows 10 e fare clic sul riquadro “Tutti i parametri”.


- Scorri leggermente verso il basso la finestra che si apre e seleziona il riquadro "Account".


- Sul lato sinistro della finestra, seleziona la sottosezione “Famiglia e altri utenti” e, a destra, fai clic su “Aggiungi un utente per questo computer”.


- Qui puoi creare un altro utente Windows 10. Se non vuoi collegare il suo account a un account Microsoft, clicca sulla voce indicata nello screenshot e, nel menu che si apre, seleziona “Aggiungi un utente senza account Microsoft”.




Riavvia il computer o semplicemente termina la sessione corrente e seleziona l'utente che hai creato. Se il launcher inizia ad aprirsi, il problema è nell'account.
Usiamo la modalità di manutenzione automatica
Windows 10 ha il proprio strumento di debug, che dovrebbe risolvere vari problemi per l'utente. A volte questa funzione risolve il problema pulsante rotto"Inizio". Diamo un'occhiata a come usarlo.
- Nel motore di ricerca Linea Windows 10 (che viene lanciato dall’icona della lente di ingrandimento) scriviamo le parole: “Questo computer”. Fare clic con il tasto destro del mouse sull'elemento indicato nello screenshot e selezionare "Proprietà".


- Nella finestra che si apre, clicca sulla dicitura “Centro Sicurezza e Servizi” (situata nell'angolo in basso a sinistra).


- Espandi la sezione "Manutenzione".


- Utilizzando il pulsante indicato nello screenshot, avviamo la manutenzione automatica del sistema.


- Il servizio è iniziato e richiederà tempo. Meno usi il computer durante questo periodo, più velocemente verrà completato il processo. Al termine della scansione del PC, tutti i problemi rilevati verranno corretti, se possibile. Se lo si desidera, il servizio può essere disabilitato.


Attenzione! Per un controllo più completo, rapido e corretto si consiglia di chiudere tutti i programmi in esecuzione e salvare i dati. Il programma funziona solo come amministratore.
Utilizzo di PowerShell per correggere il menu Start
Ecco un'altra opzione che aiuterà a migliorare il funzionamento del menu Start. Eseguiamo i seguenti passaggi:
- Per prima cosa devi avviare PowerShell stesso. Per fare ciò, utilizzeremo lo strumento di ricerca integrato. Fai clic sull'icona della lente di ingrandimento sul lato sinistro della barra delle applicazioni e inserisci il comando PowerShell nel campo di ricerca. Quando appare il risultato di cui abbiamo bisogno (indicato dal numero 3 nello screenshot), fai clic destro su di esso e seleziona la sezione "Esegui come amministratore".


A volte non è possibile trovare un programma tramite la ricerca. Per aggirare questo problema, vai su Esplora risorse lungo il percorso indicato nello screenshot ed esegui powershell.exe. Questa operazione deve essere eseguita come amministratore. Per fare ciò, fare clic con il tasto destro sul nome e selezionare l'elemento desiderato.


Puoi anche chiamare Windows PowerShell tramite la riga di comando, ma devi eseguirlo come amministratore. Dopo l'apertura di cmd.exe, digita il comando PowerShell nella finestra nera e premi Invio.


Quando il programma è in esecuzione, inserisci al suo interno la voce:
Get-appxpackage -all *shellexperience* -packagetype bundle |% (add-appxpackage -register -disabledevelopmentmode ($_.installlocation + “\appxmetadata\appxbundlemanifest.xml”))


L'esecuzione del comando richiederà un paio di secondi. Ora riavvia il computer e controlla se l'avvio inizia a funzionare. In caso contrario, passa al metodo successivo.
Attenzione! Utilizzo questo metodo potrebbero interferire con le prestazioni Windows Store. Pertanto, dovrebbe essere utilizzato solo come ultima risorsa.
Utilità di correzione del menu Start
Come abbiamo già detto, gli sviluppatori Microsoft sono consapevoli del problema con Start. Ecco perché hanno creato un programma in miniatura con cui lavoreremo. Segui le nostre istruzioni:
- Inizialmente, scarichiamo il programma utilizzando il pulsante in basso. Il download viene effettuato dal sito Web ufficiale di Microsoft.
- Esegui l'applicazione come amministratore (non è richiesta alcuna installazione) e fai clic sulla riga "Avanzate".


- Assicurati che la casella accanto a "Applica automaticamente correzioni" sia selezionata e premi il pulsante "Avanti".


- Il programma è in esecuzione: il sistema viene controllato per eventuali problemi con il menu Start.


- Come puoi vedere, non sono stati riscontrati problemi. Se li hai, le correzioni verranno apportate automaticamente. Se clicchi su “Visualizza Informazioni aggiuntive", puoi capire in base a quali criteri lo strumento Microsoft cerca i problemi.




Parametri che il programma controlla:
- applicazioni importanti installate in modo errato;
- problemi dentro registro di sistema;
- integrità del database delle tessere;
- manifesti dell'applicazione.
Il rapporto prodotto dall'utilità può essere stampato e ogni elemento nella finestra visualizza un suggerimento che ne spiega lo scopo. Queste stesse voci sono anche elementi del sommario: se clicchi su una di esse verrai portato nella parte desiderata della sezione di aiuto.
Cosa fare se il problema non viene risolto?
Abbiamo presentato molti metodi nel caso in cui il pulsante Start di Windows 10 smetta di funzionare, che di solito sono sufficienti per ogni situazione. Ma anche se nessuno di loro ti ha aiutato, non arrabbiarti. Qualsiasi sistema operativo Microsoft, e in particolare il Ten, dispone di un sistema di checkpoint, grazie al quale è possibile ripristinare Windows allo stato in cui si trovava il sistema al momento della creazione di tale punto.
È importante creare punti di controllo prima di qualsiasi azione seria con il sistema operativo e soprattutto prima dell'aggiornamento, che spesso porta a problemi. In ogni caso, se hai ancora domande, chiedicelo nei commenti e cercheremo di rispondere nel modo più dettagliato possibile e di aiutarti a risolvere il problema.
Video sull'argomento
Questo articolo parlerà di cosa è necessario fare se, quando si fa clic sul menu Start e sugli elementi della barra delle applicazioni (ricerca, orologio, altoparlanti, parametri di rete)V sistema operativo Windows 10 non succede nulla o non si apre. Questo problema si verifica spesso quando un utente senza conoscenza inizia a pulire tutto nelle cartelle AppData\Local\Packages e AppData\Local\Microsoft.
In Windows 10 si verifica un guasto del software, in altre parole il sistema "crash", un programma o un gioco è stato installato in modo errato.
Diamo un'occhiata ai modi per risolvere questo problema.
Cento problemi - una risposta: reset. Senza riavviare, è necessario riavviare explorer.exe.
Premi la combinazione di tasti di scelta rapida Ctrl+Shift+Esc. Questo aprirà la finestra Task Manager. Espandilo facendo clic sul pulsante “Maggiori dettagli” nella scheda “Processi”. Utilizzare la rotellina del mouse o il dispositivo di scorrimento per scorrere fino a " Processi di Windows" e trova "Explorer" - il programma explorer.exe in Windows 8.8.1. 10. Fare clic con il pulsante destro del mouse su Explorer, quindi sulla voce “riavvia” quello sinistro o semplicemente riavviare, vedere una copia dello schermo. Vale la pena notare che questo metodo è il più semplice e il meno efficace: aiuta solo con i problemi di Windows 10. Non ha funzionato? Passare alla seconda soluzione.
Soluzione n. 2. Avvio di PowerShell tramite la riga di comando.
Il primo passo è eseguire la riga di comando (cmd) come amministratore in Windows 10, altrimenti il comando non funzionerà.
Fare clic sul pulsante di ricerca, che si trova sulla barra delle applicazioni e scrivere la riga di comando. Successivamente, fare clic con il pulsante destro del mouse su riga di comando e fare clic con il tasto sinistro sulla voce "Esegui come amministratore". Amministratore: il prompt dei comandi è in esecuzione o fare clic con il pulsante destro del mouse su Avvia prompt dei comandi (amministratore).
Scriviamo il percorso del programma WindowsPowerShell\v1.0\powershell.exe. Dopo aver avviato PowerShell, premi verso l'alto. La riga di comando dovrebbe visualizzare il comando che deve essere eseguito Get-AppXPackage -AllUsers | Foreach (Aggiungi-AppxPackage -DisableDevelopmentMode -Registra "$($_.InstallLocation)\AppXManifest.xml"). Successivamente, Invio avvierà l'installazione dei pacchetti che ripristineranno il menu Start.
Se la ricerca non funziona, è necessario eseguire autonomamente il programma. Esaminiamo le cartelle del mio computer lungo il percorso: C:\Windows\System32\WindowsPowerShell\v1.0\powershell.exe Eseguiamo l'applicazione come amministratore.
Al termine dell'esecuzione di PowerShell, il menu Start dovrebbe essere ripristinato al prompt dei comandi. Possiamo osservare l'avanzamento dell'installazione (evidenziato in giallo) e gli errori emersi durante i lavori (evidenziati in rosso).

Soluzione n. 3 Ritorniamo al menu di avvio creando un nuovo utente.
Se i metodi sopra indicati non aiutano a risolvere il problema e desideri tornare al menu "Start" ad ogni costo senza Reinstallazione di Windows 10, non resta quindi che creare un nuovo utente e poi trasferire su di esso tutti i dati del profilo utente corrente.
Procedura per aggiungere un nuovo utente in Windows 10:
Fare clic con il tasto destro sul pulsante Start e selezionare "pannello di controllo" - "account utente" - "gestisci un altro account" - "aggiungi un nuovo utente" - "aggiungi un utente per questo computer".
Se questi tre metodi, con mio grande rammarico e tuo, non sono serviti, posso solo scrivere alcuni ultimi consigli senza descrizione.
Suggerimento 1. Prova a ripristinare il sistema a un punto precedente.
Suggerimento 2. Ripristina lo stato originale Sistemi Windows 10.
Suggerimento 3: reinstallare il sistema operativo.
Cari utenti!
Se hai domande su questo materiale- lascia il tuo commento e cercheremo di aiutarti.
Cordiali saluti, amministratore del sito
Caro amico! Potrebbero interessarti i seguenti articoli:
Il fatto che il pulsante "Start", dolorosamente familiare, e il menu corrispondente siano riapparsi nel nuovo sistema operativo Windows, versione 10, è stato accolto con grande entusiasmo dagli utenti. Tuttavia, la gioia si è rivelata un po' prematura, perché a volte capita che il menu Start non si apra in Windows 10. Ora vedremo come correggere questa situazione utilizzando i metodi più semplici.
Lo Start non si apre: possibili cause di guasto
Cominciamo dal fatto che il “dieci” stesso, sotto forma di versione iniziale dell'anteprima tecnica, era piuttosto rozzo. Inoltre, è stato installato come aggiornamento di un sistema esistente.
Da qui possiamo immediatamente trarre una conclusione sul motivo per cui il menu Start di Windows 10 non si apre: secondo molti esperti, il motivo più importante sono gli errori del sistema operativo precedente, ereditati dalla "top ten". E questo è dovuto principalmente al registro di sistema o locale politiche di gruppo, i cui parametri duplicano semplicemente le chiavi di registro. Torneremo su questo un po' più tardi.
Dopo aver aggiornato Windows 10, Start non si apre: cosa fare?
Per ora, diamo un'occhiata a una situazione leggermente diversa. Sebbene inizialmente fosse stato affermato che gli aggiornamenti non sarebbero stati rilasciati per i “dieci”, questi vengono rilasciati con una coerenza invidiabile. Qui può verificarsi una situazione caratteristica di quasi tutti i sistemi.
Potrebbe trattarsi di un'installazione errata dell'aggiornamento o di un aggiornamento “maldestro” stesso. Cosa devo fare se Windows 10 Start non si apre dopo l'aggiornamento? Innanzitutto, dovresti prestare attenzione se il pulsante (e rispettivamente il menu) funzionava prima dell'installazione dell'aggiornamento. Se sì, puoi provare a eseguire semplicemente Ripristino configurazione di sistema in modo standard con la scelta di un checkpoint che precede l'installazione dell'aggiornamento.

Start non si apre più in Windows 10? È possibile rimuovere manualmente il pacchetto di aggiornamento. Solo in questo caso, quando si visualizzano i pacchetti, è necessario ordinarli per data di installazione, quindi rimuoverli uno per uno, seguito da un riavvio del sistema per determinare quale aggiornamento ha causato l'errore.
Successivamente, puoi bloccare il pacchetto trovato (disabilitare la sua installazione) e cercare nuovamente e installare nuovi pacchetti. Solo la ricerca degli aggiornamenti critici, solitamente necessari per aggiornare il sistema di sicurezza, deve essere effettuata manualmente ed è consigliabile farlo subito dopo aver bloccato il pacchetto o i pacchetti di attacco.
Controllo obbligatorio del sistema
Pertanto, Start di Windows 10 continua a non aprirsi, in questo caso si consiglia vivamente di eseguire una scansione del sistema. Ma questo deve essere fatto non utilizzando un'utilità standard per la scansione di un disco o di una partizione di sistema, ma utilizzando un comando speciale.

Ciò significa sfc /scannow, che viene scritto sulla riga di comando (chiama cmd dal menu Esegui). Puoi anche usarlo per accedere al menu.Se, anche dopo una scansione completa, il menu Start non si apre in Windows 10, procedi al passaggio successivo.
Correzione delle voci del registro di sistema
Ora dobbiamo apportare alcune modifiche al registro di sistema, ma dobbiamo stare estremamente attenti.

Innanzitutto, inserisci il registro stesso (comando regedit), dopodiché dovresti scendere nel ramo HKCU e raggiungere la sezione CurrentVersion, dove selezioni Linea Explorer. Sul lato destro, nelle impostazioni avanzate, viene creato un parametro DWORD a 32 bit, che deve essere chiamato EnableXAMLStartMenu, e quindi assegnato il valore "0". Se tale parametro è già assegnato, deve essere modificato con lo stesso valore (zero). Non è chiaro il motivo, ma il sistema a volte non accetta la configurazione predefinita.
Con tutto ciò, se non vuoi inserire manualmente tutti i parametri nel registro (o non è possibile), a volte puoi utilizzare uno script speciale nel modulo comando automatico, inserito nel menu "Esegui", ma duplica solo i valori e i parametri specificati.
Utilizzando PowerShell
Ora guarda il pulsante e il menu. Windows 10 continua a non aprire Start anche dopo averlo fatto? Passiamo ad azioni drastiche. Ciò richiede l'uso di speciali algoritmi PowerShell.
Chiamiamo il "Task Manager" con la combinazione di tre dita Ctrl+Alt+Canc o con il comando taskmgr. Nella finestra che appare, siamo interessati al menu file in cui dovremmo creare un'esecuzione nuovo compito e inserisci PowerShell nel campo ed eseguilo con diritti di amministratore.

Ora la cosa più importante: inseriamo il codice eseguibile sotto forma di una riga speciale e aspettiamo che il processo completi l'esecuzione. Puoi rispondere agli errori che si verificano, dopodiché il pulsante e il menu inizieranno sicuramente a funzionare.
Invece di una conclusione
Come puoi vedere, se "Start" non si apre in Windows 10, non c'è nulla di particolarmente terribile in questo. I metodi per correggere questa situazione sono abbastanza semplici e possono essere eseguiti da qualsiasi utente. Un'altra cosa sono le questioni relative al cosiddetto installazione pulita, come Windows 10 Pro, Home o Enterprise. Molto probabilmente, se “Start” non funziona, è solo dovuto al fatto che l'installazione nuovo sistemaè stato fatto senza formattare il disco rigido. E gli errori versione precedente avrebbero potuto anche essere conservati. In ogni caso dovrai cercare la causa principale, ma è molto probabile che queste versioni avessero installati i propri aggiornamenti, forse il kit di distribuzione o l'immagine del disco sono stati scaricati da una fonte non ufficiale, ma non si sa mai cosa potrebbe succedere.
Se nessuno dei metodi sopra indicati aiuta anche dopo un'installazione pulita, l'installazione dovrà essere eseguita nuovamente e utilizzare almeno parte del disco o della partizione di sistema. Se devi salvare alcune informazioni contemporaneamente, dovrai prima copiarle in un'altra sezione o, ad esempio, in supporti rimovibili sotto forma di una normale unità flash USB.