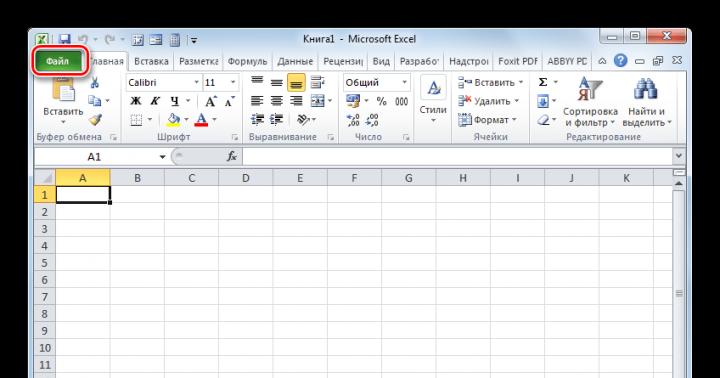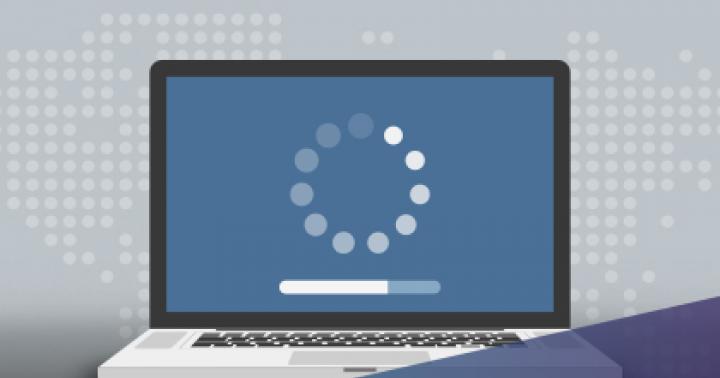Sposta, apri, rinomina, elimina. Esplora file è anche noto come File Manager.
Come avviare Esplora risorse
Esistono diversi modi per avviare Explorer. Consideriamoli sull'esempio dei più comuni Sistemi Windows 7 al momento della presente pubblicazione.
- Avvio di Esplora file con . Per avviare il programma, devi solo fare clic con il pulsante sinistro del mouse sul collegamento, che si trova sulla barra delle applicazioni.
- Avvio di Esplora file utilizzando " Inizio". Fare clic per avviare il programma fare clic con il tasto destro mouse sul pulsante Inizio”, nel menù che compare, seleziona la voce “ Apri esploratore».

- Avviare l'esploratore con "". Per avviare il programma, è necessario richiamare il menu principale facendo clic con il tasto sinistro del mouse sul pulsante " Inizio”, selezionare la voce di menu “ Tutti i programmi", in cui selezionare la cartella " Standard". Nella cartella " Standard»Trova il collegamento di Explorer e avvialo con un clic sinistro.

- Più avvio rapido esploratore usando i tasti di scelta rapida. I tasti di scelta rapida sono una combinazione specifica di pulsanti sulla tastiera, la pressione che porta a un'azione particolare. Per avviare Explorer, premi il tasto " VINCITA"e, senza rilasciarlo, premere il tasto" e».

- Avvio di Explorer utilizzando la barra di ricerca. Per eseguire il programma, chiama " Menu principale» cliccando con il tasto sinistro del mouse sul pulsante « Inizio". Digitare riga di ricerca parola " esploratore” (omettere le virgolette), nel campo dei risultati della ricerca apparirà un collegamento all'esploratore, cliccando su che avvierà il programma.

Come riavviare Esplora risorse
A volte capita che a causa di qualche errore Explorer smetta spontaneamente di funzionare. In gergo informatico, suona come "crash", "chiuso" o "crash". Un segno di un arresto anomalo in Esplora file è l'assenza di collegamenti e la scomparsa della barra delle applicazioni. Pertanto, se non trovi le icone e la barra delle applicazioni nella solita posizione, non devi farti prendere dal panico, ma dovresti semplicemente riavviare Explorer. Per fare ciò, premendo contemporaneamente il tasto " Ctrl+Maiusc+Esc", esegui il programma" Gestore delle attività". Nella finestra che si apre, seleziona " File", e nel sottomenu che si apre, seleziona la sottovoce" Nuovo compito».

Nella finestra che si apre, inserisci nel campo di inserimento " esploratore.EXE” (senza virgolette) e premere il tasto “ accedere”, dopodiché l'Explorer verrà riavviato.
Condividere.Istruzione
Molti utenti hanno familiarità con la disabilitazione di Esplora file sistema operativo Windows: tutti i collegamenti scompaiono dal desktop, il pulsante Start e la barra delle applicazioni scompaiono. L'utente vede solo lo sfondo del desktop e la finestra che era aperta quando il programma si è bloccato. Per far uscire il computer da questo stato, è necessario comprendere la causa della situazione attuale e sapere come risolverla.
La causa immediata della situazione sopra descritta è l'interruzione del processo explorer.exe. Apri il task manager premendo Ctrl + Alt + Canc e guarda l'elenco dei processi. Tra questi c'è explorer.exe. Se completi questo processo, Explorer si spegnerà, l'accesso al desktop, i file e le cartelle andranno persi.
Il ripristino del processo di Esplora file è molto semplice. Apri Task Manager, seleziona "File" - "Nuova attività (Esegui)" dal menu. Nella finestra che si apre, inserisci explorer.exe e fai clic su OK. Explorer si avvierà, entro pochi secondi, il computer sarà completamente ripristinato. Non perderai nemmeno i dati dei programmi aperti al momento del fallimento.
Poiché Explorer è lo strumento principale per interagire con un computer, molti utenti stanno cercando di migliorarlo in un modo o nell'altro. Ad esempio, puoi utilizzare il programma QT Tab Bar, che offre nuove funzionalità a Explorer. Puoi leggere di più su questo programma qui: http://optimakomp.ru/uluchshaem-provodnik-windows/.
Quando apri un'unità o una cartella, stai lavorando con Explorer. Può essere richiamato anche attraverso il menu "Start" - "Tutti i programmi" - "Accessori" - "Explorer". Quando viene aperto in questo modo, il programma mostra sempre il contenuto della cartella Documenti, il che non è sempre conveniente. Ma puoi modificare le impostazioni di Explorer in modo che abbia tutte le unità. Dopo aver posizionato il collegamento di Explorer sul desktop, otterrai uno strumento convenientemente configurato per lavorare con file e cartelle.
Per eseguire questo perfezionamento, apri: "Start" - "Tutti i programmi" - "Accessori". Quindi fare clic con il tasto destro sulla voce "Explorer" e selezionare "Proprietà" dal menu contestuale. Si aprirà una finestra, è necessaria la riga "Oggetto" con il testo %SystemRoot%explorer.exe. Sostituisci il testo della riga con %SystemRoot%explorer.exe /n, /e, /select, C: e salva le modifiche. Si noti che l'unità C è indicata alla fine della riga, è la prima unità sulla maggior parte dei computer.
Ora apri Task Manager e termina il processo explorer.exe. Eseguilo di nuovo come descritto all'inizio dell'articolo. Apri di nuovo "Start" - "Tutti i programmi" - "Accessori" - "Explorer". Vedrai un pratico elenco delle unità del tuo computer. Se necessario, creare un collegamento sul desktop: aprire nuovamente "Start" - "Tutti i programmi" - "Accessori", selezionare "Explorer" con il tasto destro del mouse e selezionare "Crea collegamento". Quindi trascina "Explorer (2)" visualizzato sul desktop e correggi, se lo desideri, il suo nome.
1.1. A partire dal pulsante Start
Esistono diversi modi per avviare il programma Explorer. Tuttavia, il modo più semplice per farlo è con il pulsante Start. Fare clic sul pulsante Start e selezionare Explorer dal sottomenu Programmi del menu Start.
Avvia utilizzando il menu contestuale
Per avviare il programma Explorer utilizzando il menu contestuale, fai clic con il tasto destro del mouse sull'icona di una qualsiasi cartella o sul pulsante Start e seleziona il comando Explorer dal menu che si apre. (Questo comando è presente anche nel menu contestuale di Risorse del computer, Risorse di rete, Outlook Express e Cestino.) Successivamente, sullo schermo apparirà la finestra di Explorer e potrai fare ulteriori "ricerche" (nella versione inglese Programma Windows Explorer si chiama Explorer da esplorare - esplorare).
Il programma Explorer può essere avviato utilizzando il comando
Esplora menu contestuale
Un altro modo per avviare: e fare doppio clic
Su Windows, c'è un altro modo per avviare File Explorer usando il mouse. È vero, puoi usarlo solo se usi l'interfaccia standard. Fare doppio clic sull'icona di qualsiasi cartella tenendo premuti i tasti e . Dopo alcuni secondi apparirà sullo schermo la finestra di Explorer, nella quale verrà visualizzato il contenuto della cartella corrispondente.
Un po' insolita è la possibilità di avviare il programma Explorer utilizzando la finestra di dialogo di avvio del programma. Selezionare il comando Esegui nel menu di avvio, immettere il comando Explorer o Explorer nel campo di immissione della finestra di dialogo che si apre e fare clic sul pulsante OK. Di conseguenza, Windows avvierà il programma Explorer.
In conclusione, ecco tutti i modi per avviare il programma Explorer discusso sopra:
Utilizzando il comando Explorer del sottomenu Programmi del menu di avvio;
Utilizzando il comando Explorer del menu contestuale di una cartella o del menu di avvio;
Premendo i tasti e facendo doppio clic sull'icona di una qualsiasi cartella (solo quando si utilizza l'interfaccia standard);
Utilizzo della finestra di dialogo Esegui il programma, che si apre dopo aver richiamato il comando Esegui del menu di avvio.
1.2. Avvio del programma Explorer utilizzando un collegamento
Per fare ciò, seleziona il comando Explorer nel menu Programmi del menu di avvio, apri Cartella Windows e trascina il file Explorer.exe in uno spazio vuoto sul desktop. Successivamente, Windows creerà un collegamento sul desktop, facendo clic sul quale avvierà il programma Explorer. Puoi anche creare un collegamento a Explorer trascinando la voce Esplora risorse dal menu Programmi del menu di avvio (tenendo premuto il tasto) sul desktop.
Avvio di Esplora file con una scorciatoia da tastiera
Se lavori regolarmente con il programma Explorer, ti consigliamo di scegliere una scorciatoia da tastiera con la quale puoi avviare il programma Explorer in qualsiasi momento senza ricorrere a menu e scorciatoie. Per assegnare una tale combinazione, è necessario effettuare le seguenti operazioni:
Fare clic con il tasto destro del mouse sul collegamento al programma Explorer e selezionare Proprietà dal menu contestuale che si apre.
Apri la scheda Etichetta.
Posizionare il cursore nel campo di immissione Avvio veloce e premere la combinazione di tasti con cui si desidera avviare il programma Explorer (ad esempio ).
Dovresti scegliere una combinazione che non viene utilizzata per avviare altre applicazioni.
Chiudere la finestra di dialogo facendo clic sul pulsante OK.
Ora, per avviare il programma Explorer, basta premere la combinazione di tasti che preferisci.
Assegna una scorciatoia da tastiera per avviare Esplora file
Explorer fornisce all'utente molte più opzioni rispetto ai programmi di gestione dei file denominati.
Con l'aiuto del programma Explorer, puoi gestire non solo i file, ma anche altri oggetti e non importa dove sono archiviati questi oggetti direttamente sul tuo computer o sulla rete.
Utilizzando il programma Explorer, puoi lavorare con i file e, inoltre, con cartelle, Cestino, Pannello di controllo, Desktop, Risorse di rete, Programmi di attività pianificate. Riassumendo, notiamo che il programma Explorer è una sorta di telecomando per il computer e tutti i dispositivi ad esso collegati.
Al giorno d'oggi, quasi ogni persona usa un computer ogni giorno. Ma un computer è solo una macchina, che tende periodicamente a guastarsi e funzionare male. A volte capita che dopo aver caricato Windows, gli utenti non vedano il desktop o il pannello inferiore (vassoio). Ciò può essere causato sia da un virus che da un banale danno a un file dovuto a un arresto errato del PC. Per prima cosa devi sapere che il sistema operativo integrato è responsabile sia del desktop che del vassoio File di Windows manager - "Direttore". È necessario avviarlo per vedere il familiare menu Start e le finestre delle cartelle.
Come aprire Esplora risorse
Diamo un'occhiata ad alcuni semplici modi:
- V riga di comando Vai a disco di sistema, vai alla directory di Windows ed esegui il file "explorer.exe". Ad esempio: "C:\Windows\explorer.exe".
- Avvia il task manager e avvia il processo necessario da esso:
- Premere dopo aver caricato CTRL+ALT+CANC.
- Seleziona Task Manager (o si aprirà automaticamente quando premi questi tasti, a seconda del sistema operativo).
- Fare clic su "Nuova attività".
- Inserisci "explorer.exe" - senza virgolette.
- Avvia explorer da un'altra shell (ad esempio, Comandante totale). Basta andare nella cartella Windows e fare doppio clic sul file "explorer.exe".
- Se questo file non è presente nel PC, sarà necessario copiarlo da un computer funzionante con il sistema operativo appropriato su un'unità flash USB, quindi eseguirlo sul PC interessato. Se dopo aver lanciato "Explorer" richiede file aggiuntivi, copiali anche tu.
E infine, il modo più semplice per aprire Esplora file. Se tutto va bene con il computer, fai doppio clic sull'icona "Risorse del computer" sul desktop con il tasto sinistro del mouse.
Windows Explorer è praticamente interfaccia completa sistema, include Windows in esecuzione, aprire le cartelle, desktop e così via. Esplora file è un processo explorer.exe che potrebbe bloccarsi o non funzionare correttamente e richiedere il riavvio. Molto spesso, gli utenti lo fanno riavviando completamente il computer, ma puoi solo riavviare File Explorer, che è molto più veloce e non meno semplice. In questo caso potrebbe essere necessario riavviare anche explorer, ad esempio per attivare le modifiche apportate al registro di sistema e in una serie di altri casi.
Come riavviare Esplora file in Windows
Esistono diversi modi per riavviare Esplora file nel sistema operativo Windows. Il più semplice, disponibile su qualsiasi versione del sistema operativo, è la disattivazione del processo explorer.exe tramite il Task Manager. Questo viene fatto come segue:

Esistono anche altri modi per riavviare Windows Explorer:

Vale la pena notare che in alcuni casi, dopo lo spegnimento di Explorer, si avvia automaticamente e non è necessario forzarne l'attivazione tramite il task manager. Ma se, dopo aver eseguito i passaggi precedenti, il conduttore si spegne e non si accende da solo, di seguito in questione su come eseguirlo.
Come avviare Esplora file in Windows
Al termine del processo di esplorazione, tutti gli elementi del sistema scompaiono, mentre l'utente rimane in grado di utilizzarne vari Utilità di Windows, compreso il "Task Manager". Attraverso di esso, puoi avviare l'esploratore come segue:

Se Explorer nel sistema non si avvia dopo l'avvio del computer e tenta di avviarlo nel modo sopra descritto creando una nuova attività che porta a errori, puoi provare a eseguire le seguenti operazioni:
- Attraverso l'esecuzione di Task Manager nuovo compito- rstrui.exe
- Prova anche ad avviare la riga di comando tramite il "Task Manager", attivando l'attività cmd.exe. Quando la riga di comando viene avviata, verifica l'integrità file di sistema Sistema operativo Windows, per fare ciò, inserisci sfc /scannow al prompt dei comandi.
Se i suggerimenti di cui sopra non ti hanno aiutato ad avviare Esplora risorse, puoi provare a ripristinare il computer all'ultimo checkpoint o a ripristinare il sistema operativo, ma ciò richiederà unità flash avviabile o disco.