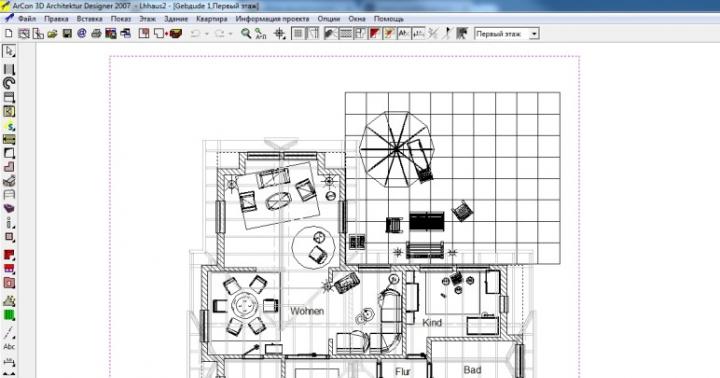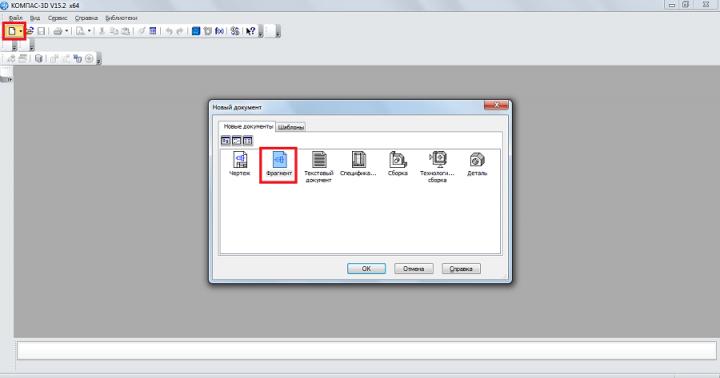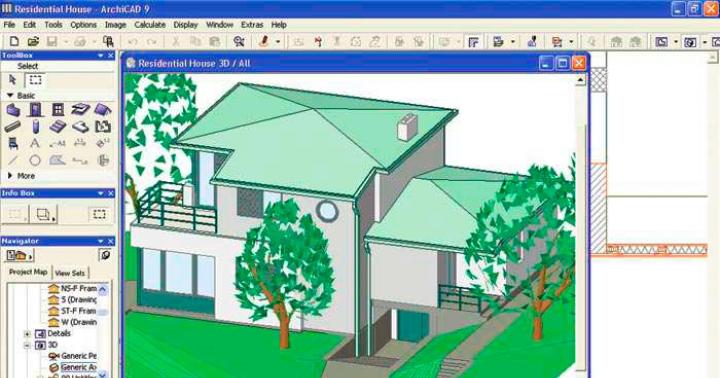Anche il sistema operativo più "leccato" e più sicuro non è affatto garantito contro guasti percepiti dall'utente come errori. Particolarmente fastidiosi sono gli errori sconosciuti e che si verificano inaspettatamente, a volte carichi di conseguenze estremamente spiacevoli.
Non è difficile immaginare le emozioni di una persona che lavora su un documento complesso che si perde a causa di un arresto anomalo del sistema Windows. Per evitare tali problemi, è meglio prepararsi in anticipo. E per questo è necessario essere consapevoli di come viene verificata la presenza di errori nel sistema operativo Windows 7. Consideriamo separatamente due questioni serie relative all'argomento indicato:
- Controllo dei file di sistema e del registro di Windows.
- Controllo delle condizioni disco rigido computer.
 I veterani del mondo dei computer ricordano bene le utilità del famoso Peter Norton, non solo l'autore di libri eccellenti, ma anche il creatore di programmi con il marchio di utilità Norton. Le prime versioni di questi programmi funzionavano anche prima finestre dell'avvento- nell'allora popolare sistema operativo MS DOS. Queste utilità hanno permesso di rilevare la presenza di errori sul disco rigido e di rilevare la presenza di altri problemi DOS. Saremo interessati a strumenti simili per Windows.
I veterani del mondo dei computer ricordano bene le utilità del famoso Peter Norton, non solo l'autore di libri eccellenti, ma anche il creatore di programmi con il marchio di utilità Norton. Le prime versioni di questi programmi funzionavano anche prima finestre dell'avvento- nell'allora popolare sistema operativo MS DOS. Queste utilità hanno permesso di rilevare la presenza di errori sul disco rigido e di rilevare la presenza di altri problemi DOS. Saremo interessati a strumenti simili per Windows.
File e registro
Il controllo dei file del sistema operativo può essere eseguito in due modi: utilizzando lo standard Strumenti di Windows o utilizzando una terza parte Software. Il sistema operativo dispone di strumenti di controllo file integrati. Per utilizzare le loro capacità, è necessario aprire una finestra del prompt dei comandi e digitare il comando sfc con il parametro /scannow, in questo modo:
Di conseguenza, i file di sistema verranno scansionati per rilevare gli errori in essi contenuti. Il risultato verrà visualizzato immediatamente nella finestra della riga di comando.
 Le informazioni ricevute possono essere analizzate (almeno utilizzando la stessa Internet), utile per determinare il grado di ammortamento del sistema operativo e delle apparecchiature. Durante il funzionamento, il programma tenterà di correggere tutte le violazioni rilevate in file di sistema su disco.
Le informazioni ricevute possono essere analizzate (almeno utilizzando la stessa Internet), utile per determinare il grado di ammortamento del sistema operativo e delle apparecchiature. Durante il funzionamento, il programma tenterà di correggere tutte le violazioni rilevate in file di sistema su disco.
Servizio aggiuntivo, altro alta qualità la scansione e l'affidabilità delle correzioni sono fornite da software di terze parti.
Ad esempio, lo stesso pacchetto Norton Utilities (NU) per Windows. Sebbene questo rimedio ed è il più popolare e potente pacchetto software per far fronte a malfunzionamenti del sistema operativo e del computer - costa ancora un sacco di soldi. Soprattutto nella sua configurazione "professionale". Al giorno d'oggi, sul Web puoi trovare molti analoghi gratuiti di questa creazione.
Il registro di Windows è il luogo stesso in cui, oltre alle necessarie informazioni sul sistema operativo, si accumulano molti rifiuti e immondizia. La pulizia periodica del registro è di nostra diretta responsabilità. A questo scopo, vale la pena installare ed eseguire periodicamente l'utilità CCleaner testata nel tempo (sebbene NU svolga anche un buon lavoro in questa attività). Cercalo online e scaricalo.
disco fisso
Il verificarsi di errori in struttura dei file sul disco rigido è causato dall'usura della superficie del disco, da guasti nel funzionamento dei servizi disco di Windows (driver) ed errori nel posizionamento del sottosistema laser del disco rigido. Controllare e curare disco fisso possibile in modi simili ai precedenti. Considereremo il modo più semplice: correre programma standard il controllo errori del disco fornito con Windows. Per questo:
- Apri il collegamento "Risorse del computer", seleziona l'icona di una qualsiasi delle sezioni (ad esempio " disco locale DA").
- Apri il menu contestuale fare clic con il tasto destro topi.
- Seleziona "Proprietà". Si aprirà una finestra a schede.
- Vai alla scheda "Servizio".
- Fare clic sul pulsante "Esegui verifica".
 Il programma esaminerà la partizione e risolverà i problemi. Fai lo stesso per il resto delle sezioni.
Il programma esaminerà la partizione e risolverà i problemi. Fai lo stesso per il resto delle sezioni.
Test sull'argomento: “Sistema operativo. interfaccia Windows"
1. Il sistema operativo è:
A) software applicativo
B) programma di sistema;
C) sistema di programmazione;
D) editor di testo.
2. Il conducente è:
A) dispositivo informatico;
B) un programma per lavorare con dispositivi informatici;
B) programma applicativo;
D) linguaggio di programmazione.
3. Programma in esecuzione sotto Controllo di Windows, è chiamato:
A) domanda
B) documento;
B) ambiente;
D) in altro modo.
4. Il sistema operativo viene caricato dal disco nella RAM:
A) BIOS
B) conducente;
B) caricatore sistema operativo;
D) programma di servizio.
5. Le proprietà del desktop sono:
A) il design del desktop;
B) collegamenti, cartelle, file che si trovano sul Desktop;
C) data di fabbricazione del desktop;
D) il nome dell'utente che lavora con il Desktop.
6. Puoi attivare o selezionare un file o una cartella:
A) doppio clic
B) fare clic
B) trascinamento
D) puntamento.
7. Sulla barra delle applicazioni ci sono:
A) pulsanti per programmi ridotti a icona;
B) solo etichette;
B) pulsante di avvio
D) Pulsante di avvio e icone dei programmi ridotti a icona e in esecuzione.
8. Si apre il menu principale:
A) cliccando sull'icona Risorse del Computer;
B) pulsante di avvio;
C) menu contestuale;
D) cliccando sulla barra delle applicazioni.
9. La finestra è:
A) area di lavoro;
B) i principali mezzi di comunicazione con Windows;
C) Applicazione Windows;
D) Evento Windows.
10. Dove si trova la barra dei menu della finestra:
A) dall'alto
B) dal basso;
B) a sinistra
D) giusto.
11. Nella finestra dell'applicazione è:
A) il contenuto della cartella;
B) un programma in corso;
C) struttura dei file;
D) il contenuto del fascicolo.
12. La finestra di dialogo si espande:
A) su richiesta dell'utente o se necessario dall'applicazione;
B) facendo triplo clic sull'oggetto;
C) quando si clicca su un'icona speciale;
D) solo dopo la fine del computer.
13. Per ridimensionare la finestra in modo uniforme in larghezza e altezza, è necessario:
A) tirare il telaio orizzontale;
B) tirare il telaio verticale;
B) girare l'angolo;
D) tirare il titolo.
14. Pulsante è usato per:
A) chiudere la finestra
B) restauro serramenti;
B) minimizzazione della finestra;
D) srotolare i finestrini.
15. Il complesso dei programmi di sistema e di servizio è chiamato:
A) editor di testo
B) editore grafico;
B) sistema operativo
D) autista.
16. L'utilità è:
A) sistema operativo
B) programma applicativo;
B) programma di servizio;
D) sistema di input-output di base.
17. Il BIOS è:
A) software del driver
B) programma di utilità;
C) un programma che testa il computer dopo l'accensione;
D) programma applicativo.
18. Quando il computer è acceso, il processore accede a:
A) RAM;
B) disco rigido;
B) ROM;
D) dischetto.
19. Puoi attivare il programma o aprire un documento:
A) clicca
B) doppio clic;
B) trascina e rilascia
D) appendere.
20. Il desktop è:
A) un fascicolo
B) la parte centrale dello schermo;
C) la parte attiva dello schermo;
D) cartella.
21. Nel menu principale, la freccia a destra di fronte ad alcune voci:
A) avvia l'applicazione;
B) comprime questo elemento;
B) espande il sottomenu;
D) aprire una finestra.
22. Le icone dei programmi ridotti a icona si trovano:
A) sul desktop;
B) nel Menu principale;
C) sulla barra delle applicazioni;
D) sul display.
23. Pulsante è usato per:
A) chiudere la finestra
B) minimizzare la finestra;
C) restauro serramenti;
D) ridimensionamento della finestra.
24. Dove si trova il titolo della finestra:
A) dal basso
B) dall'alto;
B) a destra
D) a sinistra.
25. La finestra di dialogo è destinata a:
A) visualizzare il contenuto della cartella;
B) chiedere all'utente alcuni parametri;
C) il funzionamento dell'applicazione;
D) lavorare con i file.
26. Per visualizzare il contenuto di una finestra che non rientra nell'area di lavoro, è necessario utilizzare:
A) titolo
B) barra di scorrimento;
B) barra dei menu
D) pulsante Riduci a icona.
27. Nella finestra della cartella c'è:
A) il contenuto della cartella;
B) un programma in corso;
C) una rappresentazione visiva della struttura del file;
D) il contenuto del fascicolo.
28. Il completamento del lavoro con il computer avviene al comando:
A) Avvio\Programmi\Spegnimento;
B) Avvio\Spegnimento;
C) premere Reset;
D) Ctrl+Alt+Canc.
CHIAVI
). In questo caso, alcuni iniziano a preoccuparsi e cercano ogni sorta di cause e modi per risolvere i blocchi.
Non mi ripeterò e scriverò perché questo accade, perché. l'articolo non riguarda questo e ho già fornito un collegamento alla risoluzione dei problemi sopra.
Preferirei mostrarti un modo interessante che ti aiuterà a verificare la presenza di errori nel sistema.
Poche persone lo sanno, ma in Windows c'è un utile "trucco" che può farlo da solo ricerca e corretta errori nel sistema stesso. Inoltre, non toccherà programmi di terze parti, ma controllerà solo i suoi file di sistema. Questo è utile e interessante in quanto molti non pensano che il motivo possa nascondersi nel sistema stesso, ma iniziano freneticamente, e così via. Tutto sommato . Sì, questo è utile e può portare a buoni risultati, ma con tutte queste azioni è bene ricordare qualcos'altro di cui scriverò di seguito.
Ho già scritto qualcosa su questa funzione nell'articolo, che può verificarsi anche a causa di un errore nei file di sistema, che spesso vengono dimenticati. Ma ancora, nell'ambito di questo articolo, ripeterò ...
Quindi corriamo:
ed entra in esso sfc /scannow:

Il controllo del sistema inizierà:

Devi solo aspettare.
Per chi fosse interessato, ecco una descrizione del comando e dei tasti.
sfc
dove:
/scannow: tutti i file di sistema protetti vengono scansionati immediatamente.
/scanonce - scansione una tantum di tutti i file di sistema protetti al successivo avvio del sistema.
/scanboot: esegue la scansione di tutti i file di sistema protetti ad ogni avvio
/REVERT - Imposta le opzioni predefinite originali.
/ABILITA - Abilita operazione normale Protezione dei file di Windows
/PURGECACHE - Svuota la cache dei file e controlla i file immediatamente
/CACHESIZE=x - Imposta la dimensione della cache del file
A riga di comando(Start -> Esegui -> cmd) scrivi il comando sfc / e la chiave desiderata.
Al termine del controllo, il sistema riporterà i risultati e ti chiederà di riavviare.
Questo è tutto per me. Grazie a tutti per l'attenzione.
Le risposte corrette sono contrassegnate con +
1. Quando è apparso il sistema operativo Windows?
2. Qual era lo scomodo sistema operativo MS DOS?
Schermo nero, digita comando dalla tastiera...
Necessità di ricordare un gran numero di comandi...
Interfaccia non grafica....
GUI....
oggetti icona...
3. Quali moduli sono inclusi nel sistema operativo?
Core kernel, processore di comando...
Driver, utilità, kernel di base...
Processore di comando, driver, utilità...
driver, utilità, uovo di base...
driver, utilità, kernel di base...
4. Quale sistema operativo era presente sui primi computer?
5. Qual è il nome di un file creato con un programma applicativo Windows?
Documento
root directory
6. Che cos'è una "interfaccia"?
Interazione dell'utente con le strutture informatiche
interazione di un disco magnetico con strutture informatiche
interazione della tastiera con strumenti informatici
interazione dell'utente con un floppy disk che giace sul tavolo
interazione utente-insegnante
7. Quale specifica (nome completo) ha il file SUMMARY, che si trova nella cartella PETRUK, che si trova nella cartella 10-A, sul disco A:?
A:\10-A\PETRUK\ASTRATTO
A:\10-A\PETRUK
A:\10-A\SOMMARIO\PETRUK
A:\ASTRATTO\PETRUK
A:\10-A\SOMMARIO
8. Qual è l'"indirizzo" sul computer?
Il percorso del file
Sequenza del nome dell'unità e del nome della cartella che porta al file
nome ed estensione del file
elenco dei dischi del computer
nome completo del file
9. Come possono essere designate le directory root (unità)?
10. Quali sono le directory principali su un computer?
Dischi magnetici
Dischi ottici (laser).
Dischi magneto-ottici
file di documenti
directory utente
11. Cosa è indicato dal nome e dall'estensione del file?
Scopo e tipo di file
destinazione e nome del file
tipo di file ed estensione
dimensione e tipo di file
nome e dimensione del file
12. In cosa consiste un nome file?
Nome e tipo del file
Nome ed estensione
cognome e nome
tipo ed estensione
nome e titolo
13. A cosa serve la struttura del file?
Per memorizzare informazioni nella memoria esterna
Per scaricare programmi
Per modificare testi
Per trovare quello che ti serve
Per lavorare più velocemente
14. Quali caratteri sono consentiti in un nome file?
d 3 @ \ & io 2 / *
+ % d & () e r
%d&()e< >r
Fino a @ 3 $ % (1 _
15. Qual è l'estensione dei file eseguibili?
Com, .exe, .bat
Pic, .sys, .doc
Com, .exe, .sys
Exe, .txt, .doc
bmp, .sys, .exe
16. Quanti byte può avere un nome di file?
17. Qual è l'estensione documenti di testo parola?
18. Cosa offre all'utente l'utilizzo del sistema operativo Windows?
Nuove potenti capacità di elaborazione delle informazioni
Utilizzo di un'ampia varietà di caratteri
Controlli standard per tutti i programmi
programmi "sotto Windows" eseguiti sotto MS DOS
comodo utilizzo del sistema operativo MS DOS
19. Che cos'è una cartella?
Spazio di archiviazione per file di documenti
Eseguibile
Documento di testo
vecchio catalogo
Test su computer: componenti e programmi.
Un buon proprietario di computer è come un buon proprietario di auto: non solo lo usa per lo scopo previsto, ma cerca anche di capire almeno un po' quali moduli sono destinati a cosa. Non è necessario essere un esperto per comprendere i segni di problemi elementari che si presentano durante l'uso. E per questo, puoi semplicemente padroneggiare il test di un computer con l'aiuto di programmi funzionali ma facili da usare.
A ultime versioni Windows ha una serie di utili utilità di cui alcune persone non hanno idea o non hanno idea del perché siano necessarie.
Test al computer: e prestazioni
Il nome parla da sé. Per avviare automaticamente l'utilità, premi Win + R e inserisci il comando
Perfmon/rapporto
Il processo di raccolta dei dati di sistema inizierà immediatamente. Il rapporto conterrà un'enorme quantità di informazioni che a prima vista sembreranno puramente statistiche. La prima cosa che probabilmente ti interesserà è la scheda Avviso, che contiene gli errori della sessione corrente di Windows. Questa finestra duplica i malfunzionamenti, ad esempio, di gestione dispositivi, ma proprio lì, a differenza della prima, dà i consigli più semplici su cosa si può fare al riguardo:
Inoltre, ci sono collegamenti aggiuntivi in ciascuno dei paragrafi in cui un principiante può confondersi, il che non impedisce loro di portare molta utilità. Quindi, la scheda Panoramica delle risorse contiene un'indicazione a colori del carico del processore, scheda di rete e chiavette RAM. Verde - normale, giallo - dai un'occhiata più da vicino, rosso - hai problemi:
In generale, è inutile descrivere completamente l'utilità. Esegui il comando e passa lentamente attraverso le schede. Saprai dove tornare, se quello ...
Test del computer: diagnostica RAM
E pensavi che questa fosse una prerogativa dei militari? Ora puoi farlo anche tu. Ciò non accadrà nella sessione corrente - è semplicemente impossibile - ma al riavvio o alla successiva accensione del computer. L'utilità si trova lungo il percorso:
Start - Pannello di controllo - Strumenti di amministrazione - Controllo memoria di Windows
Il test verrà eseguito in modalità standard di testo. Le impostazioni possono essere modificate e, al termine del test, se vengono rilevati errori, il sistema offrirà opzioni di correzione e potrebbe anche indicare un modulo difettoso.
Test del computer: registro eventi di Windows
Questo registro, in breve, ti consentirà di avere un quadro generale delle applicazioni in esecuzione nelle sessioni di Windows, indicando tempo esatto inizio e fine dei programmi possibili difetti e persino i guasti del sistema con le loro cause. Esso, il registro, non indicherà un modulo difettoso, ma è possibile trarre conclusioni. Questo è dove l'utente va per , spegnimento improvviso computer, ecc. In realtà, non si tratta più di testare un computer, ma la sua “scatola nera”.
Test al computer: problemi con la riproduzione di video e audio?
Il seguente strumento diagnostico ci accompagna Già Windows per molto tempo. Questo è noto: questa è una tecnologia inventata dagli sviluppatori Microsoft per descrivere l'intera gamma di strumenti con cui lavorare API(interfacce di programmazione dell'applicazione - interfaccia programmi applicativi) programmi che funzionano con video e audio. Quindi, da Windows 98 abbiamo familiarità con gioco diretto responsabile per suoni, video - spettacolo diretto e grafica - Diretto3D.
Comunque, guarda i risultati Controlli di Windows le impostazioni video-audio installate possono essere subito con un comando:
Dxdiag.exe
Il sistema eseguirà il polling di tutti i dispositivi coinvolti nel processo di riproduzione di video e suoni e visualizzerà una finestra con diverse schede, in cui verrà fornito il relativo riepilogo.
Test del computer: tutti i driver di Windows
Vuoi vederli tutti? Facilmente. Apri la console dei comandi e digita il comando:
Query driver
Qui puoi ammirare informazioni dettagliate circa installato nel sistema. Lì puoi anche controllare la pertinenza dei driver per data di installazione o aggiornamento. Tuttavia, non allarmarti se trovi date 5-7 anni fa: il tuo sistema ha questi driver per alcuni dispositivi mastodonti (ad esempio un lettore di schede o un'unità dischi ottici) sarà sufficiente e talvolta la data non riflette le modifiche apportate ad essa ^
Tuttavia, è possibile verificare quale driver sta rallentando il sistema e deve essere aggiornato. Per fare questo, dobbiamo usare un paio utenze gratuite, in grado di rilevare facilmente i driver di dispositivo danneggiati. Ne ho parlato in dettaglio nell'articolo. Leggi a tuo piacimento.
Questo è tutto, il test di un computer da parte di sviluppatori di terze parti sarà considerato un'altra volta.
Buona fortuna
Leggi: 205