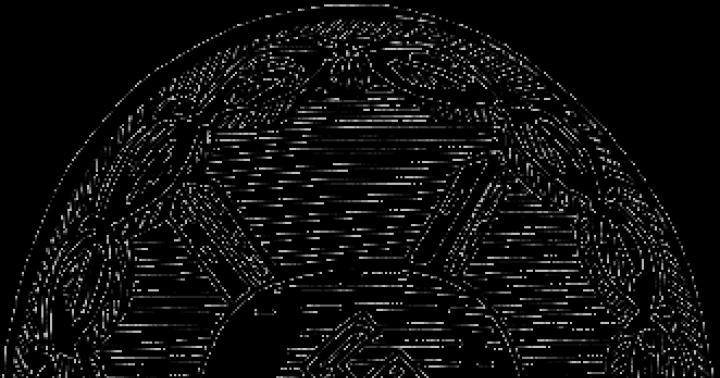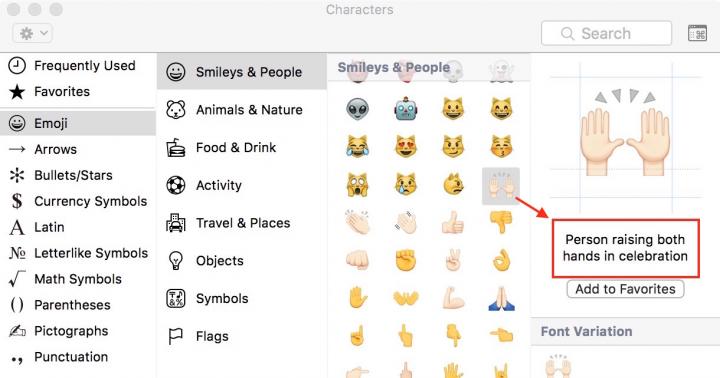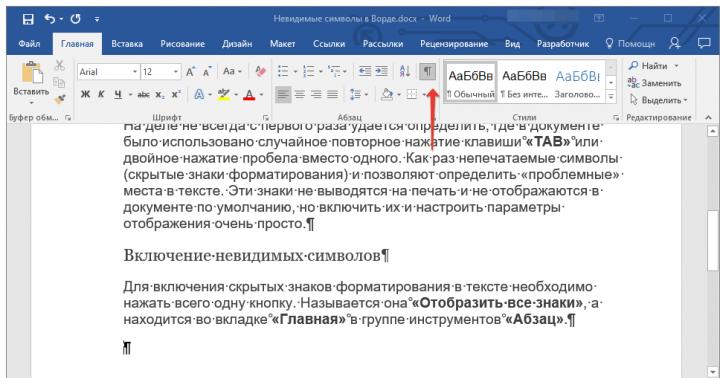personalizzazione Router wifi effettuato nel suo pannello di controllo, attraverso l'interfaccia web. Pertanto, è possibile accedere alle modifiche alla configurazione tramite qualsiasi browser. Per farlo basta aprire la pagina 192.168.0.1 o 192.168.1.1 (a seconda del modello di router). Successivamente, dovrai inserire il tuo nome utente e password. Per impostazione predefinita, entrambi questi parametri sono impostati su admin.
Se il nome utente e la password standard non funzionano e queste informazioni non sono state modificate, la procedura guidata potrebbe averle modificate durante la connessione o la configurazione di Internet. Per motivi di sicurezza, alcuni provider modificano le informazioni di accesso predefinite. In questo caso, possono essere trovati nell'accordo o nella parte inferiore del router, su un adesivo separato.
Consigli! Non dimenticare di modificare i tuoi dati di accesso Impostazioni Wi-Fi router. Puoi farlo nel menu "Strumenti di sistema -> Password".
La modifica della password proteggerà in modo significativo la rete e aiuterà a prevenire accesso non autorizzato o ripristino di fabbrica. Le impostazioni avranno effetto dopo il riavvio del dispositivo.
Se l'autorizzazione nel pannello di controllo del router ha esito positivo, si aprirà una pagina di stato che mostra le informazioni di base sul router, i dati sulla trasmissione wireless Wi-Fi e lo stato della connessione Internet corrente.

Preconfigurazione per il port forwarding
Prima dell'inoltro è necessario modificare le impostazioni per la distribuzione degli indirizzi IP locali all'interno della rete creata dal router TP-Link. Il dispositivo su cui verrà utilizzata la porta aperta in futuro deve essere impostato su un indirizzo interno invariato. Per rivolgersi all'interno rete locale DHCP sta rispondendo, quindi è necessario aprire il menu "DHCP -> DHCP Client List". Questa finestra visualizzerà un elenco di dispositivi collegati alla rete. Stiamo cercando il dispositivo desiderato per nome e copiamo il suo indirizzo MAC.

Nel caso mostrato nello screenshot, non è stato difficile trovare il dispositivo necessario, poiché in rete di casaè stato registrato un solo dispositivo. Tuttavia, ci sono situazioni in cui un numero significativo di dispositivi è connesso alla rete e il nome del computer richiesto è sconosciuto o non viene visualizzato. In questo caso, puoi scoprire l'indirizzo del computer direttamente attraverso il sistema operativo. Il modo più semplice è usare squadra speciale alla riga di comando.
Premi i tasti Win + R per aprire la finestra di esecuzione nuovo programma... Inserisci cmd al suo interno e fai clic sul pulsante "OK".

Dopo aver inserito il comando getmac, riceverai i dati necessari, che ti serviranno in futuro per eseguire il port forwarding sul router TP-Link.

Se si verifica un errore durante l'esecuzione del comando, si consiglia di ripetere l'operazione eseguendo la riga di comando come amministratore.
Successivamente, è necessario aprire il menu "DHCP -> Impostazioni DHCP". Questa pagina visualizzerà l'intervallo di indirizzi IP all'interno del quale sono indirizzati i computer della rete. Nel caso dello screenshot, l'indirizzo iniziale è 192.168.0.100, l'indirizzo finale è 192.168.0.199. Avrai bisogno di questi dati nel passaggio successivo.

Successivamente, è necessario aprire la pagina "DHCP -> Prenotazione indirizzo" e fare clic sul pulsante "Aggiungi nuovo...". Senza completare questo passaggio, il port forwarding su un router TP-Link non porterà il risultato desiderato, poiché ogni volta verrà assegnato un nuovo indirizzo locale al computer.

Nel campo "Indirizzo MAC", incolla la combinazione che hai copiato dall'elenco dei client DHCP o dalla riga di comando. Nel campo "Indirizzo IP riservato", inserisci qualsiasi indirizzo che rientri nell'intervallo specificato nelle impostazioni DHCP del router TP-Link. Fare clic sul pulsante "Salva".

Il collegamento MAC-to-IP aggiunto viene visualizzato nell'elenco, ma per lavoro normale La prenotazione degli indirizzi richiederà il riavvio del router Wi-Fi e il sistema ti avviserà di questo.

Puoi riavviare programmaticamente il router TP-Link nel menu "Strumenti di sistema -> Riavvia".

Apertura delle porte su un router TP-Link
Dopo aver completato questi passaggi preparatori, puoi iniziare ad aprire direttamente le porte. Per aprirli su un router TP-link, vai al menu "Inoltro -> Server virtuali»E scegli di aggiungere una nuova voce

Compila i campi con i numeri di porta. Nel campo dell'indirizzo IP, inserisci il valore che hai riservato per il tuo computer. Se necessario, selezionare un protocollo. Nel campo "Stato", lasciare il segno di spunta "Abilitato" per rendere effettive le impostazioni immediatamente dopo il riavvio del router Wi-Fi. Se desideri inoltrare le porte standard di uno dei servizi, puoi farlo selezionando il servizio richiesto nell'ultimo elenco a discesa. Non c'è una differenza fondamentale tra l'inserimento manuale e la scelta dall'elenco, ma questa funzione può essere utile se non ricordi il numero di porta che devi aprire.
Il router Wi-Fi TP-Link offre i seguenti servizi per i quali è possibile inoltrare porte standard:
- GOPHER
- TELNET
Il numero massimo che può essere aperto su TP-Link è 65535.

In alcuni casi, potrebbe essere necessario non un normale inoltro, ma un'apertura dinamica delle porte in risposta a un evento in arrivo. È possibile configurare questa funzione nel menu successivo: "Inoltro -> Attivazione porta". L'uso più comune di questa impostazione è per applicazioni complesse che ricevono molte connessioni in entrata (giochi online, telefonia Internet e applicazioni di videoconferenza). Fare clic su Aggiungi nuovo per creare un nuovo record di attivazione della porta.

Abbastanza spesso, le persone si trovano ad affrontare problemi apparentemente incomprensibili nel funzionamento di programmi o giochi associati all'impossibilità di collegarli al server. Molti iniziano a cercare il motivo nel posto sbagliato, accusando la scarsa connessione a Internet, l'incompatibilità del software o l'alto requisiti di sistema... La risposta potrebbe risiedere in un canale dati bloccato. Per fare ciò, è necessario aprire le porte in sala operatoria. Sistema Windows.
Nel nostro nuovo articolo, ve ne parleremo brevemente scopo generale porte e come sbloccarle in Windows, con alcuni esempi.
Il compito principale personal computer- elaborare le informazioni utilizzando una varietà di programmi per scopi diversi. La maggior parte dei programmi si rivolge al proprio server per ricevere e inviare pacchetti di dati, ad esempio aggiornamenti regolari o singoli file (condivisione di file). Il trasferimento delle informazioni avviene attraverso un canale specifico - porta. Ogni porta (tunnel) ha il proprio numero, che è un identificatore e ne determina lo scopo. Ad esempio, per utilizzare il desktop remoto di un altro computer, è necessario verificarne lo stato e, se necessario, aprire la porta 3389.
Durante l'installazione nuovo gioco o altro software per impostazione predefinita si verifica controllo automatico tunnel e connessione al server. Windows Firewall visualizza una finestra che chiede se si desidera abilitare o disabilitare l'attività di questo programma sulla rete. Se questo non viene osservato e il software non desidera connettersi, è necessario aprire la sua porta sul computer.
Controllo dello stato della porta
Prima di aprire il tunnel, devi prima controllare porte aperte Su Windows. Una normale riga di comando va bene per questo.
Facciamo quanto segue:
Un altro modo è entrare « cmd"(senza virgolette) in stringa di ricerca Avvia e premi « Accedere ".

Osserviamo le ultime due colonne e troviamo il numero richiesto. Di fronte al numero viene visualizzato il suo stato:
- Ascolto: il sistema sta interrogando una porta libera. È aperto.
- Stabilito: trasmissione dati in corso, porta occupata.
- Attesa di chiusura: il processo di interruzione della trasmissione dei dati.
- Tempo di attesa: la porta non risponde.

Se la porta richiesta è mancante o occupata, passare alla voce successiva.
Apertura della porta tramite Windows Firewall
Il firewall funge da scudo (scudo) contro l'introduzione di pericolosi e spyware e virus che possono penetrare in Internet. Monitora i processi in esecuzione e il traffico. Può essere utilizzato per sbloccare le porte per compito specifico.
Il processo di rilascio è simile a questo:




Ad esempio, proviamo ad aprire la porta 27015 per lo sparatutto online Counter-Strike 1.6.

Selezionare "Consenti la connessione" e fare clic su "Avanti". 
Seleziona tutte le opzioni con i segni di spunta. 
Inseriamo il nome del programma, ad esempio «
CS 1.6" e premere il pulsante "Pronto".
La regola che abbiamo creato apparirà nell'elenco generale. La porta del gioco è ora aperta. Questo metodo è standard ed è identico per ultime versioni Finestre che iniziano con "sette".
Importante: se la porta non funziona, è necessario abilitare il suo "inoltro" nel menu del router. Ma questo è un argomento separato per l'articolo.
Con lo stesso principio, puoi aprire la porta 8080 e 443, che sono responsabili del trasferimento dei dati attraverso il server http e il server https. maggiore sicurezza per giochi online, servizi, registratori di cassa e altri servizi.
Apertura porta 80
Questo canaleè il principale per il trasferimento di dati tra un PC e il World Wide Web utilizzando il protocollo http. La porta 80 non può essere rilasciata come descritto sopra, poiché è controllata dallo speciale driver di sistema http.sys.
Questa volta passeremo alla riga di comando.


Riavviamo il computer e controlliamo nuovamente la disponibilità della porta 80.
Applicazione di software di terze parti CurrPorts
Nei metodi discussi sopra, sono state utilizzate solo risorse Windows standard, tuttavia, ci sono diversi programmi su Internet per l'apertura delle porte su Windows. Abbiamo scelto prima CurrPorts versione 2.51 dallo sviluppatore Nir Sofer. Ti aiuta a scoprire tutte le tue porte attive su Windows ed è utile per rilasciarle rapidamente, rimuovendo un processo non necessario o pericoloso. Il programma è gratuito e facile da imparare.
Per usarlo:


Nello screenshot possiamo vederlo Antivirus Avast occupa due porte: 80 e 443. Se lo si desidera, possiamo chiudere questa connessione da menù contestuale o la barra degli strumenti del programma (ma sconsigliamo di farlo per ovvi motivi). Chiudi solo quei processi non necessari di cui conosci lo scopo.
Vantaggi
- Software gratis in russo.
- Nessuna installazione richiesta.
- Visualizza tutto processi in esecuzione e le porte che occupano in tempo reale.
- Fornisce il massimo informazioni dettagliate.
- Puoi rilasciare porte da uno o tutti i processi.
- Interfaccia intuitiva classica.
svantaggi
- Non trovato.
Lavorare con la procedura guidata UPnP
Un semplice programma per il controllo delle porte "UPnP Wizard", che funziona con quasi tutti i modem che utilizzano la tecnologia UPnP. Non sarà difficile per te guardare le porte aperte in Windows e rilasciare quelle più necessarie. Il software è gratuito, ma non supporta il russo, il che potrebbe complicare la gestione per alcuni utenti.
Iniziare con la procedura guidata UPnP è così:

Ad esempio, proviamo ad aprire la porta 7777, necessaria per scambiare dati con il server di gioco SAMP ( San Andreas modalità multigiocatore). Fare clic sulla barra degli strumenti più verde.
Importante: se il programma non riesce a trovare i processi - controlla se la funzione è connessaUPnP sul tuo router andando nelle sue impostazioni.

Viene visualizzato un nuovo elemento nella tabella con porta aperta per il gioco SAMP.
Vantaggi
- Licenza gratuita.
- Bella interfaccia senza ingombro.
- Funziona con molti modelli di router UPnP.
- Puoi aprire e rilasciare rapidamente le porte.
svantaggi
- Non c'è traduzione russa.
- Riepilogo informativo dei processi in esecuzione.
Servizio online 2ip.ru
E infine, utilizzeremo un semplice servizio online "2ip.ru", progettato per visualizzare varie informazioni utili su un computer, comprese le porte di rete.
Per visitare il servizio:
- Apri un browser Internet e segui il link https://2ip.ru/check-port.
- In una riga libera, inserisci il numero della porta, ad esempio 25565 e premi "Verificare".

- Come puoi vedere nello screenshot qui sopra, il tunnel 25565 è già occupato. Pertanto, puoi controllare qualsiasi canale per la disponibilità.
I vantaggi di questo metodo sono la sua disponibilità e l'assenza della necessità di installare software separato. Ma serve solo come complemento alle due opzioni precedenti.
Riassumendo quanto sopra
In questo articolo abbiamo cercato di darti una risposta alla domanda: "come aprire le porte su Windows 7 e 10?". Per fare ciò, abbiamo scelto e descritto i modi più popolari per risolvere questo problema con esempi.
Riassumendo, abbiamo compilato breve descrizione ciascun metodo separatamente.
Strumenti standard Windows si è rivelato non il più comodo da gestire, tuttavia fornisce una quantità sufficiente di informazioni sui processi e le porte che stanno utilizzando. Lavorare con il firewall e la console è piuttosto semplice e, dopo il nostro esempio, puoi fare tutto da solo sul tuo computer.
CurrPorts visualizza un massimo di dati su porte e processi, consente di eliminarli (gratuitamente), ma non offre l'opportunità di aprirne di nuovi. A nostro avviso, il software è perfetto per tracciare potenziali minacce dal Web ed eliminarle.
Nonostante la mancanza di un'interfaccia in lingua russa, UPnP Wizard è molto pratico e può creare e rilasciare port. L'unica limitazione è il requisito per il router di supportare l'interfaccia UPnP. Riteniamo che questa opzione sia la più conveniente per un uso diffuso.
La risorsa 2ip.ru è molto utile, poiché mostra quasi istantaneamente lo stato specificato dall'utente porta. Non ha altre funzioni e quindi dovrebbe essere usato come aggiunta al programma standard o al firewall.
Affinché alcuni prodotti software funzionino correttamente, è necessario aprire determinate porte. Installiamo come questo può essere fatto per Windows 7.
Prima di aprire la porta, devi avere un'idea del motivo per cui stai eseguendo questa procedura e se dovrebbe essere eseguita. Dopotutto, questo può servire come fonte di vulnerabilità per il computer, specialmente se l'utente fornisce l'accesso ad applicazioni inaffidabili. Allo stesso tempo, alcuni prodotti software utili richiedono l'apertura di porte specifiche per prestazioni ottimali. Ad esempio, per il gioco Minecraft questa è la porta 25565 e per Skype - 80 e 433.
Questo compito può essere risolto utilizzando il built-in Strumenti di Windows(impostazioni "Firewall" e "Riga di comando"), e con l'aiuto di separato programmi di terze parti(ad es. Skype, uTorrent, Simple Port Forwarding).
Ma va ricordato che se si utilizza non una connessione diretta a Internet, ma una connessione tramite router, allora questa procedura porterà i suoi risultati solo se apri non solo in Windows, ma anche nelle impostazioni del router. Ma non prenderemo in considerazione questa opzione, poiché, in primo luogo, il router è indirettamente correlato al sistema operativo, e in secondo luogo, le impostazioni di alcune marche di router differiscono in modo significativo, quindi non ha senso descrivere un modello specifico.
Ora diamo un'occhiata più da vicino ai modi specifici di apertura.
Metodo 1: uTorrent
Iniziamo a esaminare i modi per risolvere questo problema in Windows 7 con una panoramica delle azioni nei programmi di terze parti, in particolare nell'applicazione uTorrent. Devo dire subito che Da questa parte adatto solo per quegli utenti che hanno un IP statico.
- Apri uTorrent. Nel menu, fare clic su "Impostazioni"... Spostati per posizione nell'elenco "Impostazioni del programma"... Puoi anche usare una combinazione di pulsanti Ctrl + P.
- Viene avviata la finestra delle impostazioni. Sposta in sezione "Composto" utilizzando il menu laterale.
- Nella finestra che si apre, saremo interessati al blocco dei parametri Impostazioni della porta... Alla zona "Porta delle connessioni in entrata" inserisci il numero della porta che devi aprire. Quindi premere Applicare e "OK".
- Dopo questa azione, il socket specificato (porta associata a un indirizzo IP specifico) dovrebbe essere aperto. Per verificarlo, fai clic sul menu uTorrent "Impostazioni", quindi vai all'elemento "Assistente di configurazione"... Puoi anche usare la combinazione Ctrl + G.
- Si apre la procedura guidata di configurazione. Segno di spunta con oggetto "Prova di velocità" può essere rimosso immediatamente, poiché questo blocco non è necessario per l'attività in corso e la sua verifica richiederà solo tempo. Siamo interessati al blocco "Rete"... Ci deve essere un segno di spunta accanto al suo nome. in campo "Porta" dovrebbe esserci il numero che abbiamo aperto in precedenza tramite le impostazioni di uTorrent. Si alza automaticamente sul campo. Ma se per qualche motivo viene visualizzato un numero diverso, allora dovresti cambiarlo nell'opzione desiderata. Avanti premere "Test".
- È in corso un controllo dell'apertura del socket.
- Dopo aver completato la procedura di verifica, verrà visualizzato un messaggio nella finestra di uTorrent. Se l'attività ha esito positivo, il messaggio sarà il seguente: "Risultati: porta aperta"... Se l'attività fallisce, come nell'immagine qui sotto, il messaggio sarà così:. Molto probabilmente, il motivo dell'errore potrebbe essere il fatto che il provider non fornisce un IP statico, ma dinamico. In questo caso, non funzionerà per aprire un socket tramite uTorrent. Come eseguire questa operazione per gli indirizzi IP dinamici in altri modi verrà discusso in seguito.







Metodo 2: Skype
Il prossimo modo per risolvere questo problema prevede l'uso di un programma per la comunicazione Skype. Questa opzione adatto anche solo a quegli utenti a cui il provider ha assegnato un IP statico.

Metodo 3: Windows Firewall
Questo metodo prevede l'esecuzione di manipolazioni tramite "Windows Firewall", ovvero senza utilizzare applicazioni di terze parti, ma utilizzando solo le risorse del sistema operativo stesso. Questa opzione è adatta sia agli utenti che utilizzano un indirizzo IP statico sia che utilizzano un IP dinamico.
- Per andare al lancio" firewall di Windows", Fare clic su "Cominciare" e poi clicca su "Pannello di controllo".
- Clic successivo "Sistema e sicurezza".
- Quindi premere firewall di Windows.

Ci sono più opzione rapida passare alla sezione desiderata, ma richiedendo la memorizzazione di un comando specifico. Si esegue per mezzo di uno strumento "Correre"... Lo chiamiamo premendo Vinci + R... Noi entriamo:
Clic "OK".
- Entrambe le azioni avviano la finestra di configurazione del firewall. Nel menu laterale, fai clic su « Opzioni extra» .
- Ora naviga usando il menu laterale fino alla sezione "Regole per le connessioni in entrata".
- Si apre lo strumento di gestione delle regole in entrata. Per aprire un socket specifico, dobbiamo formare una nuova regola. Nel menu laterale, fai clic su "Crea una regola...".
- Viene avviato lo strumento di generazione delle regole. Prima di tutto, devi scegliere il suo tipo. Nel blocco "Che tipo di regola vuoi creare?" impostare il pulsante di opzione in posizione "Per il porto" e clicca "Ulteriore".
- Poi nel blocco "Specificare il protocollo" lasciare il pulsante di opzione in posizione "Protocollo TCP"... Nel blocco "Specifica porte" mettere il pulsante di opzione in posizione ... Nel campo a destra di questo parametro, inserisci il numero della porta specifica che stai per attivare. Clic "Ulteriore".
- Ora è necessario specificare un'azione. Impostare l'interruttore in posizione "Consenti connessione"... Spingere "Ulteriore".
- Quindi dovresti specificare il tipo di profili:
- Privato;
- Dominio;
- Pubblico.
È necessario apporre un segno di spunta accanto a ciascuno degli elementi sopra indicati. Spingere "Ulteriore".
- Nella finestra successiva nel campo "Nome"è necessario specificare un nome arbitrario per la regola creata. in campo "Descrizione" Se lo desideri, puoi lasciare un commento sulla regola, ma non è necessario. Quindi puoi premere "Pronto".
- Quindi, viene creata la regola per il protocollo TCP. Ma per garantire il corretto funzionamento, è necessario creare un record simile per UDP per lo stesso socket. Per fare ciò, premere di nuovo "Crea una regola...".
- Nella finestra che si apre, imposta il pulsante di opzione sulla posizione "Per il porto"... Spingere "Ulteriore".
- Ora imposta il pulsante di opzione in posizione « Protocollo UDP» ... In basso, lasciando in posizione il radio button "Porte locali specifiche", esponiamo lo stesso numero della situazione precedente. Clic "Ulteriore".
- Nella nuova finestra, lasciamo la configurazione esistente, ovvero l'interruttore dovrebbe essere in posizione "Consenti connessione"... Clic "Ulteriore".
- Nella finestra successiva, di nuovo, assicurati che ci siano segni di spunta accanto a ciascun profilo e fai clic su "Ulteriore".
- Nell'ultimo passo in campo "Nome" inserire il nome della regola. Deve essere diverso dal nome assegnato alla regola precedente. Ora dovresti premere "Pronto".
- Abbiamo formato due regole che garantiranno l'attivazione della presa selezionata.


















Metodo 4: "Riga di comando"
Puoi completare l'attività usando " Riga di comando". Deve essere attivato con diritti amministrativi.


Metodo 5: port forwarding
completiamo questa lezione una descrizione del metodo utilizzando un'applicazione appositamente progettata per questo compito - Simple Port Forwarding. L'uso di questo programma è l'unica opzione tra tutte quelle descritte, eseguendo la quale è possibile aprire un socket non solo nel sistema operativo, ma anche nei parametri del router, e l'utente non deve nemmeno entrare nella finestra di le sue impostazioni. Pertanto, questo metodo è universale per la maggior parte dei modelli di router.
- Dopo aver avviato Simple Port Forwarding, prima di tutto, per maggiore comodità in questo programma, è necessario modificare la lingua dell'interfaccia dall'inglese, che è impostato per impostazione predefinita, al russo. Per fare ciò, fare clic sul campo nell'angolo in basso a sinistra della finestra in cui è indicato il nome specificato della lingua del programma corrente. Nel nostro caso è "Inglese io inglese".
- Si apre un ampio elenco lingue differenti... Seleziona in esso "Russo io russo".
- Successivamente, l'interfaccia dell'applicazione verrà russificata.
- in campo "Indirizzo IP del router" l'IP del tuo router dovrebbe essere visualizzato automaticamente.

Se ciò non accade, dovrà essere guidato manualmente. Nella stragrande maggioranza dei casi, questo sarà il seguente indirizzo:
Ma è ancora meglio assicurarsi che sia corretto attraverso Riga di comando... Questa volta, non è necessario eseguire questo strumento con diritti amministrativi, quindi lo eseguiremo di più modo veloce di quanto fosse da noi considerato in precedenza. Comporre Vinci + R... Nel campo aperto "Correre" accedere:
Spingere "OK".

Nella finestra avviata "Riga di comando" inserisci l'espressione:
Clic accedere.

Verranno visualizzate le informazioni di base sulla connessione. Abbiamo bisogno di un valore opposto al parametro "Cancello principale"... È lui che dovrebbe entrare in campo. "Indirizzo IP del router" nella finestra dell'applicazione Simple Port Forwarding. Finestra "Riga di comando" non chiuderlo ancora, in quanto i dati in esso visualizzati potrebbero esserci utili in futuro.
- Ora devi trovare il router tramite l'interfaccia del programma. Spingere "Ricerca".
- Si apre un elenco con i nomi di vari modelli di oltre 3000 router. In esso è necessario trovare il nome del modello a cui è collegato il computer.

Se non conosci il nome del modello, nella maggior parte dei casi può essere visto sul case del router. Puoi anche scoprire il suo nome attraverso l'interfaccia del browser. Per fare ciò, inserisci nella barra degli indirizzi di qualsiasi browser Web l'indirizzo IP che abbiamo precedentemente determinato attraverso Riga di comando... È vicino al parametro "Cancello principale"... Dopo averlo inserito nella barra degli indirizzi del browser, fare clic su accedere... Si aprirà la finestra delle impostazioni del router. A seconda della marca, il nome del modello può essere visualizzato nella finestra che si apre o nel nome della scheda.

Successivamente, trova il nome del router nell'elenco presentato nel programma Simple Port Forwarding e fai doppio clic su di esso.
- Poi nei campi del programma "Login" e "Parola d'ordine" lo standard per modello specifico dati del router account... Se li hai precedentemente modificati manualmente, dovresti inserire quelli attuali su questo momento login e password.
- Quindi fare clic sul pulsante "Aggiungi voce" ("Aggiungi una nota") sotto forma di segno «+» .
- Nella finestra che si apre per l'aggiunta di una nuova presa, fare clic sul pulsante "Aggiungi speciale".
- Successivamente, viene lanciata una finestra in cui è necessario specificare i parametri del socket da aprire. in campo "Nome" scriviamo qualsiasi nome arbitrario, non superiore a 10 caratteri di lunghezza, con il quale identificherai questa voce. Nell'area di "Tipo di" lascia il parametro "TCP/UDP"... Quindi, non dobbiamo creare per ogni protocollo ingresso separato... Nell'area di "Porto di partenza" e "Porta di fine" digita il numero della porta che stai per aprire. Puoi persino guidare in un'intera gamma. In questo caso, saranno aperti tutti i socket dell'intervallo di numeri specificato. in campo "Indirizzo IP" i dati dovrebbero essere estratti automaticamente. Pertanto, non modificare il valore esistente.

Ma per ogni evenienza, puoi controllarlo. Deve corrispondere al valore visualizzato accanto al parametro "Indirizzo IPv4" nella finestra "Riga di comando".

Dopo aver effettuato tutte le impostazioni specificate, fare clic sul pulsante nell'interfaccia del programma Simple Port Forwarding. "Aggiungere".
- Quindi, per tornare alla finestra principale del programma, chiudere la finestra per l'aggiunta di una porta.
- Come puoi vedere, il record che abbiamo creato è apparso nella finestra del programma. Selezionalo e clicca "Correre".
- Successivamente verrà eseguita la procedura di apertura socket, dopodiché verrà visualizzato il seguente messaggio alla fine del report "Aggiunta completata".
- Quindi, il compito è stato completato. Ora puoi chiudere in sicurezza Simple Port Forwarding e Riga di comando.













Come puoi vedere, ci sono molti modi per aprire una porta sia tramite gli strumenti di Windows integrati che utilizzando programmi di terze parti. Ma la maggior parte di essi aprirà solo un socket nel sistema operativo e l'apertura nelle impostazioni del router dovrà essere eseguita separatamente. Tuttavia, esistono programmi separati, ad esempio Simple Port Forwarding, che consentirà all'utente di far fronte a entrambe le attività di cui sopra contemporaneamente senza manipolazione manuale delle impostazioni del router.