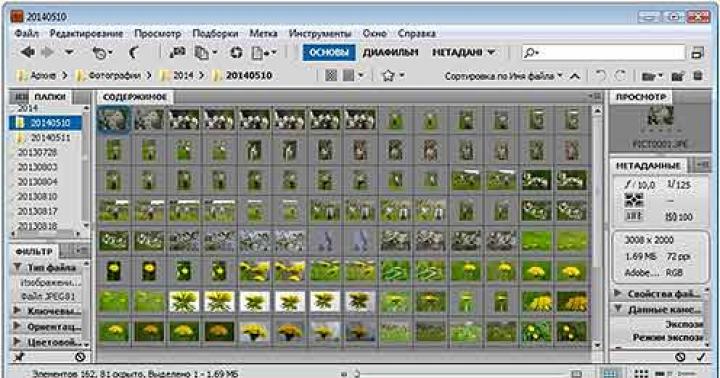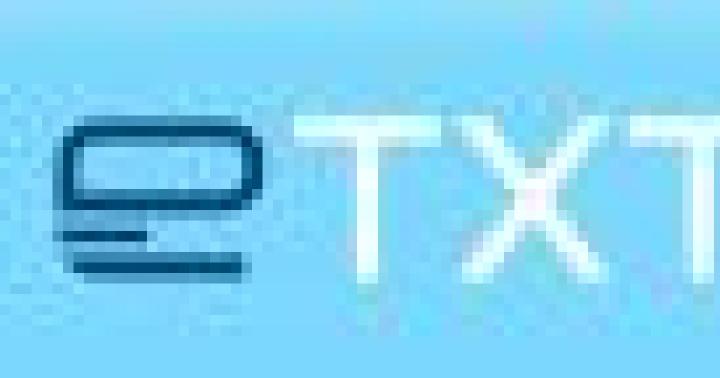Non c'è nessun altro elemento nell'interfaccia del Mac che sia riconoscibile o noto come il Cestino che ora appare alla fine del Dock. Puoi sbarazzarti di quasi tutte le icone trascinandole sull'icona del Cestino (che sembra più un cestino dei rifiuti, ma non facciamo il pignolo). Quando il punto della freccia del cursore tocca l'icona del Cestino, si scurisce. Rilasciando il pulsante del mouse, sei saldamente sulla strada per sbarazzarti di tutto ciò che hai trascinato. Per chiarezza, Mac OS X sostituisce persino l'icona di un cestino dei rifiuti vuoto con un cestino pieno di carta stropicciata per chiarire che c'è qualcosa in esso.
Consigli Impara l'equivalente da tastiera di trascinare qualcosa nel Cestino: evidenzia l'icona e premi i tasti -Cancella. Questa tecnica non è solo molto più veloce del trascinamento della selezione, ma è anche poco impegnativa in termini di precisione, specialmente su grande schermo. Mac OS X gestisce l'intera procedura di puntamento per l'utente.
Salvataggio di cartelle e file nel Cestino
Le icone di cartelle e file si trovano nel Cestino fino alla fine del mondo o fino a quando l'utente non seleziona Finder>Svuota cestino (Svuota cestino) - qualunque di questi eventi si verifichi per primo.
Se non hai ancora svuotato il Cestino, puoi aprire la sua finestra cliccando sull'icona Cestino. Ora puoi considerarne il contenuto: le icone poste in coda per la distruzione. Ognuno di questi oggetti può essere salvato trascinandolo fuori dalla finestra Cestino.
Consigli Se la tua ultima azione è stata trascinata nel Cestino, puoi premere i tasti -Z, l'equivalente del comando Modifica (Modifica)> Annulla (Annulla). Questo non solo recupererà l'elemento dal Cestino, ma lo riporterà anche nella sua cartella originale. La reception funziona anche se la finestra del Cestino è chiusa.
Svuota cestino 1: facile e veloce
Se sei sicuro che gli elementi nel Cestino meritino di essere eliminati, utilizza una delle tre possibilità:
Seleziona Finder>Svuota cestino (Svuota cestino).
Premi i tasti Maiusc--Cancella. E se non vuoi preoccuparti di rispondere a una richiesta per confermare la tua intenzione, aggiungi un altro tasto Opzione.
Fai clic tenendo premuto il tasto Ctrl sull'icona del cestino (fai clic con il pulsante destro del mouse o fai semplicemente clic e tieni premuto il pulsante del mouse per un momento) e scegli Svuota cestino dal menu accesso veloce.
 |
Riso. 2.11. Sopra: avviso finale. Mac OS X non ti dice quanti elementi ci sono nel Cestino o quanto spazio occupano. Se non vuoi che il sistema ti chieda conferma per svuotare il cestino ogni volta, puoi disabilitare il prompt una volta per tutte. Per fare ciò, seleziona File> Preferenze (Impostazioni), fai clic su Avanzate (Avanzate) e deseleziona Mostra avviso prima di svuotare il Cestino (Avvisa prima di svuotare il cestino). Sotto: finestra Ottieni informazioni (Proprietà) per un file protetto (Bloccato). Questo modo di proteggere un file non si avvicina nemmeno al livello militare: qualsiasi intruso casuale può annullare la protezione di un file allo stesso modo. Ma un file protetto genera comunque un avviso "operazione non può essere completata" quando si tenta di metterlo nel Cestino, fornendo almeno un livello di protezione dagli errori. |
Consigli Quest'ultimo metodo ha due vantaggi. Innanzitutto, non sarai disturbato dalla domanda Sei sicuro? (Sei sicuro?). Se l'utente ha fatto clic sul Cestino e quindi ha selezionato il comando Svuota cestino, è abbastanza chiaro che ne è davvero sicuro. In secondo luogo, questo metodo spazza via tutti i file bloccati senza richiederne prima lo sblocco.
Se scegli uno dei primi due metodi, Mac OS ti chiederà di confermare la decisione.
Fare clic sul pulsante OK. (La Figura 2.11 mostra il messaggio e come eliminarlo.) Ad ogni modo, Mac OS X rimuoverà questi file dal tuo disco rigido.
Cestino vuoto 2: sicuro e permanente
Dopo aver svuotato il cestino nel modo sopra descritto, puoi vedere che tutte le icone che erano in esso sono scomparse. Il vero stato delle cose, tuttavia, è che i dati di tutti i file sono ancora sul disco rigido.
Sì, lo spazio occupato dai morti prematuri è ora contrassegnato internamente come disponibile e, nel tempo, i nuovi file salvati possono occuparlo. Ma fino a quando ciò non accade, alcuni acquirenti del tuo Mac su eBay o un parente esperto di tecnologia o un collega di lavoro possono utilizzare un programma come Date Rescue e ripristinare file cancellati. (Nei casi più gravi, aziende come DriveSavers.com possono ripristinare Informazioni importanti con l'aiuto di complesse attrezzature speciali - ovviamente, questo ti costerà diverse centinaia di dollari.)
Non tutti sono pronti a sopportare questa situazione - ad esempio, questo vale per le agenzie governative, le spie e i paranoici. Per loro, la cancellazione del file deve essere eseguita davvero - finalmente, irrevocabilmente e per sempre.
In Mac OS X, c'è un comando corrispondente per questo: Svuota cestino sicuro (Svuota il cestino senza ripristinarlo). Se selezioni questo comando dal menu Finder, il Mac non cancella solo la memoria in cui si trovava il file ucciso. Scrive nuove informazioni in questo posto: zeri e uno in ordine casuale. Puro abracadabra.
Naturalmente, questa procedura richiede più tempo di un semplice comando Svuota cestino. Ma se sei assolutamente sicuro che il file dovrebbe scomparire per sempre (e che sicuramente non ne avrai mai più bisogno), la procedura Secure Empty Trash soddisferà in modo affidabile il tuo desiderio.
File protetti: prossima generazione
Selezionando un file o una cartella, selezionando il comando File (File)> Ottieni informazioni (Proprietà) e spuntando la casella Bloccato (Protezione), proteggerai il file corrispondente dalla cancellazione accidentale (vedi Figura 2.11, sotto). Nell'angolo del pittogramma compare un lucchetto, visibile anche in Fig. 2.11.
Mac OS X non ti consentirà mai di spostare un'icona protetta nel Cestino o in qualsiasi altra cartella. Inoltre, non sarai in grado di posizionare l'icona di un programma in esecuzione nel Cestino.
Se qualcosa già nel Cestino sembra essere protetto, fai clic e passa il mouse sopra l'icona del Cestino stessa. Se ora selezioni Svuota cestino dal menu di scelta rapida visualizzato, Mac OS X svuoterà il Cestino senza preavviso (sia i file protetti che tutto il resto).
Naturalmente, esiste un'alternativa: rimuovere la protezione dal contenuto del Cestino. Per fortuna c'è modo veloce. Fare clic sull'icona del Cestino per aprire la relativa finestra, quindi selezionare le icone da cui si desidera rimuovere la protezione (o selezionare Modifica>Seleziona tutto).
Premere i tasti Opzione--I (o selezionare il comando File (File)> Mostra Ispettore (Apri Ispettore) tenendo premuto il tasto Opzione). Deseleziona la casella di controllo Bloccato.
| DIAMANTE GREZZO |
| Aprire gli elementi nel Cestino |
| A volte è molto utile controllare che tipo di documento si trova nel Cestino prima di consegnarlo all'oblio - e questo può essere fatto solo aprendolo. La difficoltà è che non sarai in grado di aprirlo facendo doppio clic: riceverai solo un messaggio di errore. Almeno Apple sta cercando di convincerti di questo. Ma, naturalmente, c'è una via d'uscita, e non una. Innanzitutto, puoi provare Quick Look (pagina 74). In secondo luogo, se ciò non riesce, o se si desidera modificare il file oltre a leggerlo, è possibile trascinare il documento sull'icona di un programma in grado di aprirlo. Cioè, se è presente un file Don't Read Me.txt nel Cestino, puoi trascinarlo sull'icona Word o TextEdit nel Dock. Il documento si aprirà obbedientemente sullo schermo. Esaminalo, chiudi e svuota il Cestino (o ripristina il documento). |
(Sì, puoi proteggere o rimuovere la protezione di un gruppo di file contemporaneamente.) Ora puoi inviare facilmente i tuoi file appena non protetti al tuo paradiso digitale. (Se hai ancora problemi a svuotare il Cestino, consulta il Capitolo 17 per alcuni comandi utili UNIX.)
A volte su Mac OS X non è possibile cancellare carrello della spesa. Questo problema si verifica perché sono presenti i file in esso contenuti questo momento utilizzato da altri programmi. Ad esempio, ti sei trasferito nel cestino foto aperta o un archivio DMG montato. Se si verifica questo, si prega di seguire i consigli di seguito.
Se non è così male
Quindi, per cominciare, determina la natura del file che non può essere eliminato e chiudi i programmi che possono utilizzarlo (nel caso di un archivio o di un'immagine, smontalo). Se possibile, riavvia il computer (non sempre necessario). Ora fai clic sull'icona del Cestino Dock fare clic con il tasto destro del mouse tenendo premuto il tasto Comando e selezionare Svuota permanentemente il cestino. Se non funziona, prova il suggerimento successivo.
Pulizia attraverso il Terminale
Se i consigli della sezione precedente non ti hanno aiutato, prova ad aprire terminale e inserisci il comando:
Sudo rm -rf ~/.Cestino/*
Attenzione! Fai molta attenzione quando digiti questo comando! In caso di errore, i dati potrebbero andare persi.
File protetti
I file che stai tentando di eliminare potrebbero essere protetti. In questo caso, apri Proprietà e deseleziona la casella Protezione, quindi prova a pulire di nuovo.
File danneggiati
A volte i file che desideri eliminare sono danneggiati e devono essere riparati. Per fare ciò, avvia dalla partizione di ripristino del tuo Mac (all'accensione, tieni premuto il tasto opzione e seleziona OS X Recovery), apri utilità del disco e controllare (se necessario, ripristinare) i permessi per l'unità in cui si trova il file che non può essere eliminato. Dopodiché, prova a cancellare di nuovo carrello della spesa.
I metodi sopra descritti per svuotare il Cestino dovrebbero aiutare nella stragrande maggioranza dei casi. Se ancora non sei in grado di eliminare alcuni file, ti consigliamo di contattare il ns
Un raro utente Mac non ha riscontrato problemi con lo svuotamento del cestino. Questa operazione apparentemente semplice può trasformarsi in un inferno vivente: un computer a seguito della cancellazione file spazzatura potrebbe pensare a lungo o addirittura riavviarsi, dopodiché qualcosa di solito "si blocca" nel carrello e non vuole più essere cancellato. Ecco perché è bene sapere che la soluzione a qualsiasi problema con il cestino in OS X è un semplice comando da console.
Si consiglia di iniziare a utilizzare costantemente il comando della console descritto di seguito: può migliorare notevolmente la tua esperienza con Mac. Soprattutto se sei abituato a gestire un gran numero di file che devi eliminare quotidianamente. Niente più attese noiose, paura di un riavvio improvviso e gettare file nel cestino in porzioni separate.
Passaggio 1. Avvia l'applicazione terminale(il modo più veloce per accedervi è tramite la ricerca Spotlight)
 Passaggio 2. Digita riga di comando il comando seguente e premere Invio:
Passaggio 2. Digita riga di comando il comando seguente e premere Invio:
 Passaggio 3. Conferma l'azione inserendo la password nel Terminale e premendo nuovamente Invio. Nota: la password non verrà visualizzata mentre la inserisci
Passaggio 3. Conferma l'azione inserendo la password nel Terminale e premendo nuovamente Invio. Nota: la password non verrà visualizzata mentre la inserisci
 Passaggio 4. Controlla il tuo carrello
Passaggio 4. Controlla il tuo carrello
È tutto! Il tuo Cestino verrà svuotato di tutti i file che contiene, compresi quelli che sono "bloccati" dopo svuotamenti precedenti non andati a buon fine. Se c'erano molti file nel cestino, noterai immediatamente che il processo di pulizia è avvenuto molte volte più velocemente del solito e che il Mac non si è bloccato.
L'eliminazione di file su un computer è una procedura di routine che ognuno di noi affronta ogni giorno. Seleziona i file necessari, quindi trascinali semplicemente e rilasciali menù contestuale invia al carrello. Sembrerebbe che le difficoltà possano sorgere qui, ma a volte il sistema non consente l'eliminazione di file o semplicemente il cestino non viene cancellato. Cosa fare in questi casi?
Innanzitutto, devi assicurarti che il tuo account avere diritti di amministratore. Alcuni file di sistema agli utenti normali non è consentito eliminare e l'amministratore del computer potrebbe anche vietare l'eliminazione di determinati file sul computer. Puoi controllare i diritti degli utenti in " Impostazioni di sistema» > Utenti e gruppi.

In secondo luogo, se un file viene spostato nel Cestino, ma quando si tenta di svuotare il Cestino, viene visualizzato il messaggio "Impossibile eseguire l'operazione perché l'oggetto 'nomefile' è bloccato", provare a svuotare il Cestino come segue: apri Finder > su pannello superiore controllo, seleziona Finder > Svuota cestino > premi il tasto Opzione e "Svuota cestino".

Se ciò non aiuta, è necessario assicurarsi che il file che si sta tentando di eliminare non sia bloccato. Per fare ciò, seleziona il file problematico, fai clic con il pulsante destro del mouse, seleziona "Proprietà" > "Protezione". Se è presente un segno di spunta accanto all'elemento, deselezionalo.

Se nel carrello sono presenti più file con protezione, per non rimuovere manualmente la protezione da ciascuno di essi, è possibile utilizzare il comando del terminale, che rimuoverà la protezione da tutti i file contemporaneamente.
Aprire le applicazioni "Terminale" e "Cestino" in modo che le finestre dell'applicazione siano affiancate. Copia il comando chflags -R nouchg nel terminale, ma non inserirlo. Nouchg deve essere seguito da uno spazio. Quindi, seleziona e trasferisci semplicemente tutti i file dal Cestino alla finestra del terminale. Premere Invio.


Altro possibile motivo- Nome del file non valido. Se il nome utilizza caratteri ASCII speciali (virgolette, trattini, asterischi), ciò può causare errori in macOS. Rinomina il file e prova a eliminarlo di nuovo.
Inoltre, assicurati che nessuno di questi applicazioni in esecuzione non coinvolge il file che stai cercando di eliminare.
Se nessuno dei suggerimenti ha aiutato, controlla file system dischi del computer per errori. Per fare ciò, apri Utility Disco > Pronto Soccorso.

Molti utenti, passando da personal computer sotto Controllo di Windows alla sala operatoria Sistema Mac Il sistema operativo all'inizio non riesce a capire come eseguire azioni familiari in un nuovo ambiente per loro. In particolare, tra i problemi riscontrati di frequente si possono distinguere difficoltà con, scoperta, ecc.
Tuttavia, il problema dell'eliminazione di file e cartelle sui Mac si è rivelato non meno comune. L'assenza del pulsante Elimina sulle tastiere Apple spesso confonde l'utente: come eliminare un file su Mac OS utilizzando una scorciatoia da tastiera e dove si trova generalmente questo pulsante Canc su un Mac. Non trascinare e rilasciare un file nel cestino: è lungo e non conveniente.
Di, come eliminare file e cartelle con una scorciatoia da tastiera(anche direttamente, senza cestino) così come come eliminare i caratteri dopo il cursore in mac os(di cui è responsabile la chiave Canc in Windows) imparerai da queste istruzioni.
La maggior parte delle persone usa il tasto Canc per una delle tre azioni: eliminare file e cartelle nel cestino, eliminare i caratteri dopo il cursore nel testo o chiamare il task manager. Stiamo parlando di quest'ultimo, quindi oggi parleremo dei primi due.
Eliminazione con una scorciatoia da tastiera in Mac OS
Il primo passo è parlare della scorciatoia da tastiera, che in Mac OS viene utilizzata per eliminare oggetti, ovvero è un analogo di Elimina sul Mac. IN sistema operativo Vengono utilizzate le chiavi di Apple comando e spazio indietro(in realtà è la chiave di eliminazione, ma Utenti Windowsè conosciuto con quel nome).

Selezionando un file o una cartella e premendo questi due tasti si sposterà l'elemento selezionato nel cestino.
A proposito, abbiamo anche un articolo separato su cosa succederebbe se improvvisamente si schiarisse molto lentamente. Lì puoi anche scoprire i tasti di scelta rapida per svuotare rapidamente la spazzatura.
Eliminazione di file senza Cestino su Mac OS
Nell'ultimo per ora Versioni per Mac OS - El Capitan l'utente ha la possibilità di eliminare (forse funziona versione precedente OS X) file con una scorciatoia da tastiera immediatamente, ovvero ignorando il cestino.
Simile a Maiusc+Cancella su Mac OSè la seguente scorciatoia da tastiera.
cmd+opzione(alt)+cancella

Di conseguenza, vedrai un messaggio pop-up in cui dovrai confermare l'eliminazione o annullarla. Fai attenzione: i file eliminati non rimarranno più nel cestino e verranno eliminati per sempre.

Rimozione dei caratteri dopo il cursore in Mac OS
Se per qualche motivo usi questa funzione (non abbiamo davvero idea di dove e perché puoi usarla) e ti manca davvero in OS X, allora abbiamo buone notizie. Per eliminare il testo dopo il cursore in Mac OS, basta premere la scorciatoia da tastiera fn e eliminare.

Inoltre, non dimenticare che anche i file eliminati dal cestino possono essere ripristinati fino a quando il loro spazio su disco non viene sovrascritto con nuovi dati. Se devi eliminare definitivamente i file dal tuo Mac, segui i consigli di.