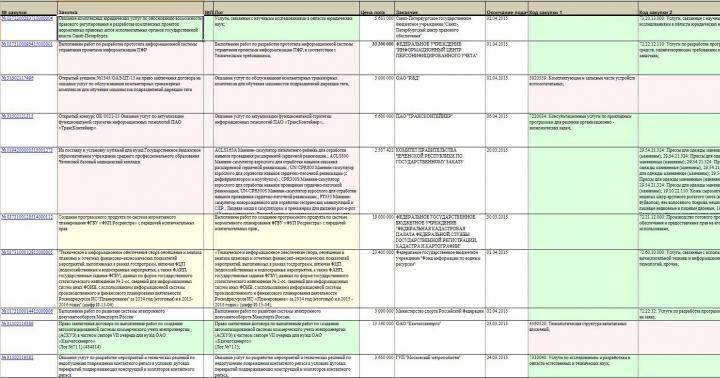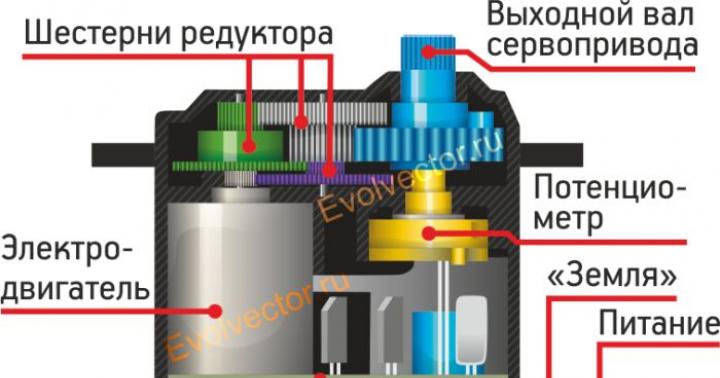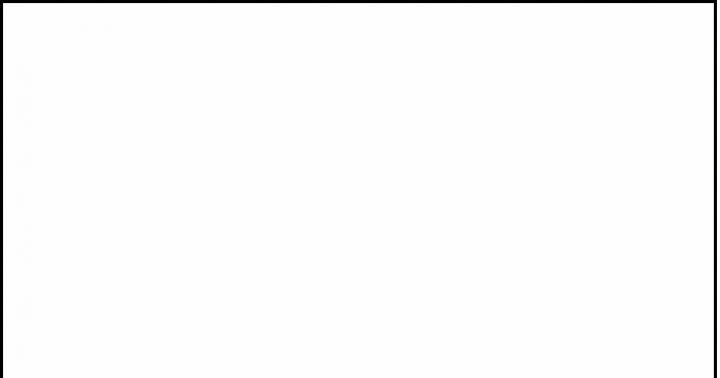L'autorizzazione in Windows 10 tramite l'immissione di una password è uno dei meccanismi per proteggere un computer e i dati personali. Ma avendo password diverse su ogni sito, l'utente può facilmente confonderle e inserire la password sbagliata per accedere a Windows 10.
Se l'utente ha dimenticato la password per Windows 10, questo non è un motivo per reimpostare o reinstallare il sistema operativo. Gli sviluppatori hanno salvato diversi metodi attraverso i quali puoi recuperare una password dimenticata dal tuo account Microsoft. Notiamo subito che in Windows 10 esistono due tipi di account: locale e account Microsoft.
Otteniamo l'accesso all'account Microsoft
Se hai dimenticato la password del tuo account, qui gli sviluppatori di Windows 10 ti danno l'opportunità di ripristinare istantaneamente l'accesso al tuo computer. Ma prima, assicurati di non utilizzare un account locale. Per fare ciò, guarda il modulo in cui è necessario inserire la password. Se l'e-mail è specificata come nome utente, seguire i passaggi seguenti. Altrimenti, passa alla sezione successiva.
Compiliamo il modulo online offerto da Microsoft per ripristinare l'accesso all'account problematico. Qui impostiamo il motivo per cui vogliamo ripristinare l'accesso all'account. Successivamente, dovrai dimostrare al sistema che è l'utente il proprietario dell'account, la password da cui ha dimenticato e che sta tentando di recuperare: inseriamo il numero di telefono e l'indirizzo email allegati. Quindi inseriamo il codice ricevuto per posta o sotto forma di SMS, dopodiché verrà visualizzato un modulo con una proposta per impostare una nuova password per accedere a un computer con Windows 10 e confermarlo.
Se l'utente ha inserito correttamente tutti i dati, comparirà un form con la proposta di impostare una nuova password e ripeterla.
Ci sono momenti in cui l'utente non ha un telefono a portata di mano, la possibilità di accedere alla casella di posta allegata o non ricorda un indirizzo email aggiuntivo. In questo caso, si consiglia di compilare un altro modulo, che include una serie di domande segrete, compresi i dati personali inseriti durante la registrazione.
Tutte le azioni devono essere eseguite da un computer connesso a Internet o utilizzare un altro dispositivo, come uno smartphone o un laptop, per accedere al tuo account Microsoft.
Per non ripetere questa procedura che richiede tempo, dimenticando nuovamente la password, Microsoft suggerisce di utilizzare uno dei metodi di autorizzazione alternativi, utilizzando un codice pin o un modello (immagine + combinazione di gesti).
Accesso a un account locale
Qui dovrai soffrire molto di più, perché la chiave di accesso è crittografata in modo sicuro e per selezionarla dovrai utilizzare un'utilità speciale o fare un tentativo per ripristinare l'accesso utilizzando il kit di distribuzione di installazione di Windows 10.
- Avviamo da un supporto di avvio rimovibile con il kit di distribuzione tens.
- Quando si carica una finestra con le opzioni per la lingua di installazione, tenere premuto "Shift + F10" per avviare la riga di comando.

- Inseriamo la sequenza dei comandi di seguito:
diskpart
volume della lista.
- Prendiamo nota dell'etichetta della lettera del volume su cui è installato Windows 10.
Di solito è l'unità C: \.

- Eseguiamo due comandi:
Il loro significato è il seguente: rinominare il file "utilman32" in "utilman2", quindi creare una copia di "cmd.exe" denominata "utilman32".

- Se l'operazione va a buon fine, inserisci "wpeutil reboot" e premi "Invio" per riavviare il computer.
- Dopo aver caricato il sistema operativo, nella schermata di blocco, fare clic sul collegamento "Accessibilità" per aprire la riga di comando.
- Inseriamo una riga come "net user imya_polzovatelya parol", dove sostituiamo i parametri del comando con i nostri.
- Per visualizzare un elenco di account computer, inserisci "utenti di rete".
- Subito dopo, puoi accedere al tuo account utilizzando la nuova password.
Se questo metodo non ha aiutato a risolvere il problema, la procedura sembrava complicata o incomprensibile, quindi utilizzare l'utilità Ophcrack, che esiste anche nell'edizione per lavorare con supporti rimovibili, Editor del registro delle password di Windows offline.
Ci sono molte istruzioni su come utilizzare entrambi i prodotti sul web.
(Visitato 81.074 volte, 1 visite oggi)
Come mi dice la mia esperienza, molti utenti di Windows 10, dopo averlo installato, disabilitano la password di accesso per non inserirla costantemente all'accensione del PC.
Dopo un po' potrebbe verificarsi un qualche tipo di errore, dopodiché il sistema operativo si riavvia chiedendo l'autorizzazione. E l'utente ha dimenticato la password dell'account Windows 10! Oppure non lo conosceva affatto: l'installazione è stata eseguita da un amico, un vicino o un tecnico di chiamata. E cosa fare? Come accedere al tuo computer?! Ci sono due vie d'uscita.
Il primo è reinstallare Windows. Ma allo stesso tempo, puoi perdere i dati archiviati nella partizione di sistema.
Il secondo è provare a reimpostare la password dimenticata dell'amministratore o il nome utente che stai utilizzando. Ne parleremo oggi.
Per cominciare, lascia che ti ricordi che in Windows 10 è possibile utilizzare due tipi di account:
1) Account locale
2) Account Microsoft
Ti parlerò in dettaglio del recupero della password per entrambi i casi.
Reimposta la password di Windows 10
Per completare questa procedura, è prima necessaria un'unità flash USB avviabile o un disco di installazione da cui eseguire l'avvio. Dopo aver scelto la lingua per l'installazione del sistema operativo, dovresti vedere la seguente finestra:
Selezioniamo la sezione "Diagnostica" e andiamo al seguente menu:
Qui è necessario selezionare la voce "Opzioni avanzate". Apparirà un terzo menu:
Fare clic sulla voce "Riga di comando". Successivamente, verrà avviata la solita riga di comando con diritti di amministratore, che ci aiuterà a reimpostare la password dell'utente di Windows 10 se l'ha dimenticata.
Ma non è così facile farlo dall'unità flash di installazione: è necessario prima avviare il sistema operativo installato. Ma non puoi avviare la riga di comando dal menu di autorizzazione di Windows! Come essere? Qui ricorreremo a un trucco militare: sostituiremo l'utilità delle abilità speciali utilman.exe... Per fare ciò, inserisci il comando:
sposta c:\windows\system32\utilman.exe c:\windows\system32\utilman2.exe
Quindi faremo prima una copia di backup di questo file di utilità utilman2.exe. Ti consentirà di ripristinare la sua funzionalità in un secondo momento.
Ora copiamo il file eseguibile cmd.exe al file utilman.exe con il seguente comando:
copia c:\windows\system32\cmd.exe c:\windows\system32\utilman.exe
Ora, quando provi ad avviare l'Accessibilità guidata, si aprirà una console con diritti di amministratore.
Riavvia e avvia Windows 10 come al solito.
Non appena compare la finestra di autorizzazione, nell'angolo in basso a destra, fare clic sulla seguente icona:
Facciamo clic su di esso e, se tutte le azioni precedenti sono state eseguite correttamente, otteniamo una finestra del prompt dei comandi:
Password nome utente utente netto
In esso, invece del nome utente, devi inserire il nome del tuo account, invece della password: una nuova password per esso. Ad esempio, in questo modo:
L'utente netto imposta 1234321
Premi il tasto Invio. Ora puoi chiudere la finestra della console e provare ad accedere al sistema.
Commento:
1) Se improvvisamente hai dimenticato non solo la password, ma anche il nome utente stesso, può essere visualizzato nell'elenco degli utenti di sistema. Per fare ciò, inserisci il comando utente netto... Tutti gli utenti verranno visualizzati con una descrizione del ruolo di ciascuno di essi.
2) Se hai bisogno di uno strumento di accessibilità, non dimenticare di riavviare il PC dall'unità flash USB avviabile o dal disco e ripristinare l'utilità utilman.exe. Per fare ciò, è necessario immettere il seguente comando:
copia c:\windows\system32\utilman2.exe c:\windows\system32\utilman.exe
Dopodiché, dovrebbe funzionare di nuovo come prima.
Recuperare la password dell'account Microsoft
Ora discutiamo cosa fare quando hai dimenticato la password di Windows 10 con un account Microsoft. Quindi devi cercare un altro computer con accesso a Internet per andare sul sito login.live.com. Lì devi inserire il tuo nome utente (questo è un indirizzo email o un numero di telefono) e fare clic sul pulsante "Avanti".
Ora devi essere verificato. L'opzione più conveniente è ricevere un codice di verifica per lettera o rispondere a una domanda di sicurezza (se ricordi la risposta, ovviamente).
L'opzione più estrema è fare clic su "Non ho questi dati". Quindi ripristinerai già l'autorizzazione contattando il supporto tecnico Microsoft e seguendo le loro istruzioni.
In ognuno di questi casi, la soluzione sarà quella di collegarsi alla pagina per cambiare la password. riceverai un link per cambiare la tua password. Quando ne inserisci uno nuovo, dovrai soddisfare tutti i requisiti: la lunghezza della frase chiave deve essere composta da numeri, lettere e non inferiore a 8 caratteri.
E solo dopo tutte queste disavventure sarai in grado di rimuovere la password dimenticata e accedere con successo al tuo computer! Buona fortuna!
Le istruzioni descrivono diversi modi per rimuovere la password quando accedi a Windows 10 quando accendi il computer e anche separatamente quando ti riattivi dalla modalità di sospensione. Questo può essere fatto non solo utilizzando le impostazioni dell'account nel pannello di controllo, ma anche utilizzando l'editor del registro, le impostazioni di alimentazione (per disabilitare la richiesta della password quando ci si sveglia dalla sospensione) o programmi gratuiti per abilitare l'accesso automatico, oppure può semplicemente eliminare la password dell'utente - tutte queste opzioni sono descritte di seguito.
Per seguire i passaggi seguenti e abilitare l'accesso automatico a Windows 10, il tuo account deve disporre dei diritti di amministratore (questo è solitamente il caso per impostazione predefinita sui computer di casa). Alla fine dell'articolo c'è anche un'istruzione video, che mostra chiaramente il primo dei metodi descritti. Vedi anche:, (se l'hai dimenticato).
C'è un altro modo per fare quanto sopra: per utilizzare l'editor del registro per questo, tuttavia, si dovrebbe tenere presente che in questo caso la password verrà memorizzata in chiaro come uno dei valori del registro di Windows, quindi chiunque può visualizzarla . Nota: di seguito considereremo anche un metodo simile, ma con crittografia della password (usando Sysinternals Autologon).
Per iniziare, avvia l'editor del registro di Windows 10, per farlo premi i tasti Windows + R, digita regedit e premi Invio.
Vai alla chiave di registro
HKEY_LOCAL_MACHINE \ Software \ Microsoft \ Windows NT \ CurrentVersion \ Winlogon

Per abilitare l'accesso automatico per un dominio, un account Microsoft o un account Windows 10 locale, segui questi passaggi:
- Cambia il valore Accesso amministratore automatico(doppio click su questo valore a destra) 1.
- Cambia il valore Nome dominio predefinito al nome di dominio o al nome del computer locale (visualizzabile nelle proprietà di "Questo computer"). Se questo valore non è presente, puoi crearlo (Tasto destro del mouse - Nuovo - Parametro stringa).
- Cambia se necessario Nome utente predefinito a un altro login o abbandonare l'utente corrente.
- Crea parametro stringa Password predefinita e specificare la password per l'account come valore.
Successivamente, è possibile chiudere l'editor del registro e riavviare il computer: l'accesso al sistema con l'utente selezionato dovrebbe avvenire senza richiedere nome utente e password.
Come disabilitare la password al risveglio dalla sospensione
Potrebbe anche essere necessario rimuovere la richiesta della password di Windows 10 quando il computer o il laptop si riattiva dalla sospensione. Per questo, il sistema fornisce un'impostazione separata, che si trova in (fare clic sull'icona di notifica) Tutti i parametri - Account - Parametri di accesso. Questa stessa opzione può essere modificata utilizzando l'Editor del Registro di sistema o l'Editor Criteri di gruppo locali, che verrà mostrato di seguito.
Nella sezione "Accesso richiesto" (su alcuni computer o laptop questa sezione potrebbe non essere disponibile) imposta "Mai" e successivamente, dopo il risveglio dalla sospensione, il computer non richiederà più la password.

C'è un altro modo per disabilitare la richiesta della password in questo scenario: utilizzare l'elemento "Alimentazione" nel Pannello di controllo. Per fare ciò, di fronte allo schema corrente, fai clic su "Configura schema di alimentazione" e nella finestra successiva - "Modifica impostazioni avanzate di alimentazione".

Nella finestra dei parametri aggiuntivi, fare clic su "Modifica parametri attualmente non disponibili", quindi modificare il valore "Richiedi password al risveglio" in "No". Applica le impostazioni che hai effettuato. Non su tutti i sistemi nei parametri di alimentazione troverai un elemento del genere, se è assente, saltiamo questo passaggio.
Come disattivare la richiesta di una password quando ci si sveglia dalla sospensione nell'editor del registro o nell'editor dei criteri di gruppo locali
Oltre alle impostazioni di Windows 10, è possibile disabilitare la richiesta della password quando il sistema si riattiva dalla modalità di sospensione o ibernazione modificando le impostazioni di sistema corrispondenti nel registro. Questo può essere fatto in due modi.
Per Windows 10 Pro ed Enterprise, il modo più semplice è utilizzare l'Editor criteri di gruppo locali:

Dopo aver applicato le impostazioni, la password non verrà più richiesta all'uscita dalla modalità di sospensione.
Non esiste un editor Home Criteri di gruppo locale in Windows 10, ma puoi fare lo stesso usando l'editor del registro:

Fatto, la password non verrà richiesta dopo che Windows 10 si riattiverà dalla sospensione.
Come abilitare l'accesso automatico a Windows 10 utilizzando Autologon per Windows
Un altro modo semplice per disabilitare l'immissione della password durante l'accesso a Windows 10 ed eseguirla automaticamente è il programma gratuito Autologon per Windows, precedentemente disponibile sul sito Web ufficiale di Microsoft Sysinternals e ora solo su siti di terze parti (ma è facile trovare l'utilità su Internet).
Se, per qualche motivo, i modi per disabilitare la password all'accesso, descritti sopra, non ti soddisfano, puoi tranquillamente provare questa opzione, in ogni caso, non ci sarà sicuramente qualcosa di dannoso e molto probabilmente funzionerà. Tutto ciò che è richiesto dopo aver avviato il programma è accettare i termini di utilizzo, quindi inserire il nome utente e la password correnti (e il dominio, se lavori in un dominio, di solito non è necessario per un utente domestico, il programma può automaticamente sostituire il nome del computer) e fare clic sul pulsante Abilita.

Vedrai le informazioni che indicano che l'accesso automatico è abilitato, nonché un messaggio che indica che le informazioni di accesso sono crittografate nel registro (ovvero, in effetti, questo è il secondo metodo di questo tutorial, ma più sicuro). Fatto: non sarà necessario inserire la password la prossima volta che si riavvia o si accende il computer o il laptop.

Successivamente, se è necessario riattivare la richiesta della password di Windows 10, eseguire nuovamente l'accesso automatico e fare clic sul pulsante "Disabilita" per disabilitare l'accesso automatico.
Come rimuovere completamente la password utente di Windows 10 (rimuovi password)
Se utilizzi un account locale sul computer (vedi), puoi rimuovere completamente (eliminare) la password per il tuo utente, quindi non dovrai inserirla, anche se blocchi il computer con i tasti Win + L. Per fare ciò, segui questi passaggi.
Esistono diversi modi per farlo, uno di questi, e probabilmente il più semplice, è tramite la riga di comando:

Dopo aver eseguito l'ultimo comando, la password dell'utente verrà eliminata e non sarà necessario inserirla per accedere a Windows 10.
Istruzioni video
Informazioni aggiuntive
A giudicare dai commenti, molti utenti di Windows 10 si trovano di fronte al fatto che anche dopo aver disabilitato con tutti i mezzi la richiesta della password, a volte viene richiesta dopo che il computer o il laptop non sono stati utilizzati per un po'. E la causa più comune di ciò è stata la schermata iniziale abilitata con l'opzione "Avvia alla schermata di accesso".
Per disabilitare questo elemento, premi i tasti Win + R e digita (copia) quanto segue nella finestra Esegui:
Control desk.cpl, @ screensaver
Premi Invio. Nella finestra delle impostazioni dello screensaver che si apre, deseleziona "Avvia dalla schermata di accesso" o disabilita del tutto lo screensaver (se lo screensaver attivo è "Vuoto", allora anche questo è uno screensaver abilitato, l'elemento da disabilitare appare come "No").

E un'altra cosa: in Windows 10 delle ultime versioni, è apparsa la funzione "Blocco dinamico", le cui impostazioni sono in Impostazioni - Account - Opzioni di accesso.

Se la funzione è abilitata, Windows 10 può essere bloccato con una password quando, ad esempio, si lascia il computer con uno smartphone associato (o si disattiva il Bluetooth su di esso).
E l'ultima avvertenza: per alcuni utenti, dopo aver utilizzato il primo metodo di disabilitazione della password per accedere, nella schermata di accesso vengono visualizzati due utenti identici ed è richiesta una password. Questo di solito accade quando si utilizza un account Microsoft, una possibile soluzione è descritta nelle istruzioni.
In ogni nuova versione di Windows, Microsoft si sforza di migliorare il livello di protezione non solo contro gli attacchi online, ma anche contro gli attacchi fisici dall'esterno. Dal rilascio di Windows 8, il sistema ti obbliga a impostare una password, che può essere difficile da non impostare. Esistono due tipi di protezione tramite password di sistema: tramite un account utente Microsoft o tramite un account locale.
Anche su Windows 10 questa tendenza si nota. Ma se ti trovi di fronte a un problema quotidiano come una password dimenticata, non disperare e. Non pensi che gli sviluppatori offrano di impostare una password sul sistema, senza opzioni per reimpostarla.
Va detto subito che il problema potrebbe non risiedere nemmeno in una password dimenticata, ma nello stesso Windows 10. Durante i miei molti anni di esperienza, più volte mi sono imbattuto nel fatto che Windows stesso cambia la password o i metodi di protezione, poiché vuole. Ciò può essere dovuto solo alla sua umidità, sebbene gli sviluppatori stiano cercando di sopprimere tutti gli errori nei nuovi aggiornamenti.
Va anche notato che se hai utilizzato Windows 10 relativamente di recente, è consigliabile scegliere una password in un account locale, poiché in questa situazione la possibilità di errori di Windows relativi alla password e al suo ripristino è praticamente escluso.
Rifiutarsi di impostare una password non è un'opzione, perché a un certo punto Windows potrebbe richiederla al prossimo avvio del sistema, il che è ancora più deplorevole.
Reimpostazione della vecchia password/impostazione di una nuova nell'account Microsoft Windows
Il modo più semplice e veloce sarebbe recuperare la password tramite il servizio online Microsoft stesso. Puoi farlo da un altro computer o telefono seguendo il link. Microsoft ti offrirà una scelta di 3 punti (motivi per il ripristino dell'accesso). Scegliendo uno di questi, devi dimostrare di essere il vero proprietario dell'account.
Devi inserire il tuo numero di telefono e la posta che erano stati precedentemente allegati al tuo account Windows 10. Successivamente, un codice di sicurezza dovrebbe arrivare sul tuo telefono, dopo averlo inserito ti verrà chiesto di cambiare la password esistente.
Se non hai un cellulare a portata di mano o non hai accesso a una casella di posta fissa, dovrai passare attraverso un questionario più lungo con domande segrete, le cui risposte saranno i dati che hai inserito in fase di registrazione.
Puoi saperne di più sul recupero della password tramite il sito Web Microsoft in questo video.
Dopo aver recuperato la password, non affrettarti a chiudere il sito se ammetti la possibilità di dimenticare nuovamente la password. Sullo stesso sito Web Microsoft è possibile effettuare un'autorizzazione individuale sotto forma di codice PIN o chiave speciale, utilizzando la quale è possibile accedere al proprio account senza difficoltà in qualsiasi momento.
Restituzione dell'accesso a un account locale
Per gli utenti inesperti, questo metodo per riottenere l'accesso può sembrare molto difficile, ma vi posso assicurare che avendo fatto tutto una volta, non avrete bisogno di sudare il secondo. In effetti, non è troppo complicato, tutto ciò che deve essere fatto è eseguire diverse azioni sequenziali.
Metodo 1. Hack con la ridenominazione dei file
La prima cosa da fare è scoprire un'unità flash USB o un disco con Windows 10. Puoi farlo registrando l'immagine su un altro PC o chiedere ai tuoi amici se non ne avevi uno prima.
Dopo aver inserito il supporto di installazione, avviamo il sistema e in parallelo entriamo nel BIOS. L'ingresso al BIOS su ciascun sistema ha un aspetto diverso, se trovi difficile risolvere questo problema. Qui dobbiamo mettere il nostro supporto per primo nella coda di avvio (come durante l'installazione del sistema). Successivamente, salviamo e aspettiamo che l'interfaccia venga caricata.
Dovresti vedere la schermata di selezione della lingua di installazione. Se è presente, premi la combinazione di tasti Maiusc + F10 per aprire il prompt dei comandi.

Con esso, devi scoprire la lettera dell'unità su cui è effettivamente installato Windows. Puoi presumere che questa sia l'unità C, ma potresti non sapere che le lettere che sei abituato a vedere nelle cartelle a volte vengono rinominate, ovvero differiscono da quelle installate sul sistema.
Quindi, nella riga di comando che appare, inserisci " bloc notes"E premi Invio, dopodiché dovresti aprire Blocco note. Nel taccuino, fai clic su "File", "Apri". Seleziona "Risorse del computer" e quindi trova l'unità in cui è installato Windows. Dopo aver memorizzato la lettera, lasciamo il conduttore e il blocco note apparsi.
Ora può sembrare la parte più difficile e incomprensibile, che in realtà non lo è, quali sono questi comandi e cosa eseguono, verrà descritta di seguito. Dopo aver appreso la lettera di unità, inseriamo i seguenti comandi nella riga di comando, premendo alternativamente Invio:
- cd Windows \ System32
Sostituisci l'unità "F" con l'unità in cui è installato Windows.
Successivamente, è necessario sostituire il pulsante Accessibilità nella schermata di accesso con l'elemento di immissione della riga di comando. Per fare ciò, inseriamo a turno i seguenti comandi, premendo Invio dopo averli inseriti:
- ren utilman.exe utilman.exe.bak
- ren cmd.exe utilman.exe
Questi comandi sono responsabili della creazione di una copia di backup del file speciale. capacità (utilman.exe). Ne abbiamo bisogno per ripristinarlo, ma dopo averlo sostituito con un file della riga di comando (сmd.exe).

Successivamente, è necessario chiudere tutto e riavviare Windows, senza dischi di installazione e modalità aggiuntive. Vedendo una finestra malvagia con una password, seleziona il pulsante di avvio dell'accessibilità, dopodiché aprirai una riga di comando.
Sulla riga di comando, scrivi il seguente comando: net user Amministratore / attivo: sì. Se hai installato una versione inglese di Windows, scrivi “Administrator” invece di “Administrator”.

Qui dovresti spegnere e riaccendere il computer in modo che il nuovo account sostituisca il precedente nella finestra di immissione della password di sicurezza. Tuttavia, su alcuni sistemi potrebbe apparire immediatamente senza richiedere un riavvio.
Accediamo al sistema. Non è richiesta alcuna password qui, perché l'account dell'amministratore di magazzino non ha una password impostata. Sul desktop, fare clic con il tasto destro su "Start" e selezionare la riga "Gestione computer".

Vedrai una finestra in cui devi selezionare la voce "Utenti e gruppi locali", quindi "Utenti" e già lì, tra questi troviamo l'account da cui abbiamo dimenticato la password. Cliccaci sopra con il Tasto Destro del Mouse e seleziona la voce "Imposta Password".

Dopo aver inserito la password e averla confermata, apparirà un errore se la password inserita era diversa da quella impostata.

Ora devi uscire dall'account amministratore e accedere a quello vecchio, la cui chiave sarà la password che hai inserito in precedenza, se hai fatto tutto correttamente prima.
Per riportare utilman.еexe e cmd.exe alle loro directory precedenti, devi:
- accendere il sistema dal disco di installazione di Windows;
- aprire la riga di comando;
- vai alla cartella System 32 e inserisci questi comandi:
- ren utilman.exe cmd.exe
- ren utilman.exe.bak utilman.exe
Metodo 2. Utilizzo dell'editor del registro
Per completare questo metodo, è necessario anche un disco di installazione di Windows 10. A partire da esso, vai alla riga di comando, invio regedit.
Dopo aver avviato l'editor del registro, trova e fai clic sull'elemento HKEY_LOCAL_MACHINE. Seleziona "File", quindi carica la boccola. Qui è necessario aprire il file di sistema, lungo il percorso C: \ Windows \ Systеm32 \ config \ system
Se è necessario inserire un nome di sezione, è possibile inserire qualsiasi nome. Entra nella sezione creata con il tuo nome e clicca sulla voce "setup", modifica questi valori, come mostrato in figura. 
- Cmdline invece di cmd.exe
- Imposta Tipo di installazione su 2.
Di nuovo, fai clic su "File" - "Scarica Bush".
Successivamente, è necessario eseguire un normale riavvio del sistema, durante il quale dovrebbe aprirsi una finestra del prompt dei comandi, in cui sarà necessario inserire la nuova password nel formato:
- utente netto nome utente nuova password
Riassumendo
Se hai completato tutti i punti e sei arrivato a questo punto, puoi essere orgoglioso di te stesso, poiché hai acquisito una nuova abilità utile. Se nessuno dei suddetti suggerimenti non si adatta, vale chiaramente la pena contattare il supporto Microsoft. Dopo aver risposto a un paio di domande, il tuo account ti verrà restituito con le istruzioni su come reimpostare la password.
Se non capisci le istruzioni scritte nel testo o è troppo difficile per te, ti consigliamo di guardare un paio di video con una spiegazione.