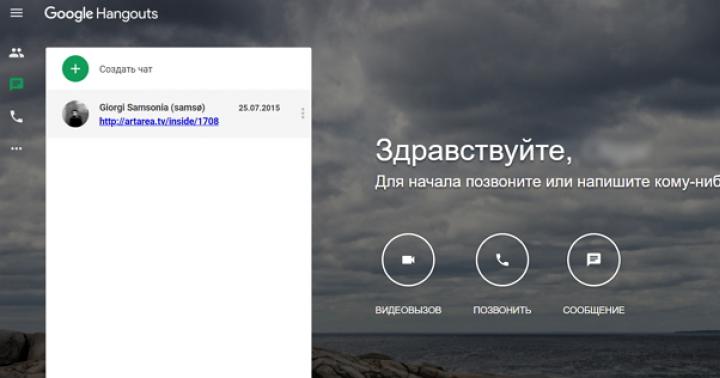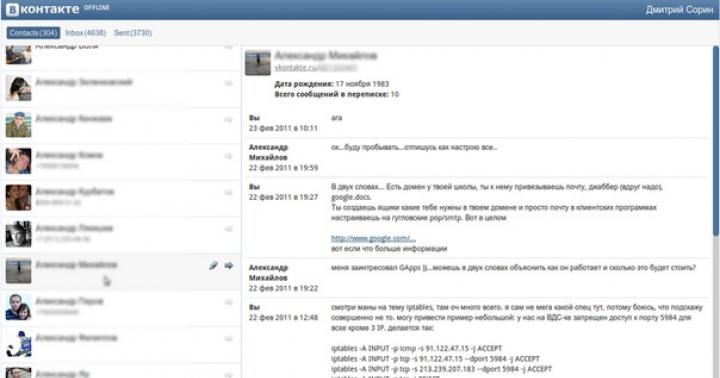Succede che è necessario cambiare la lingua di input quando si inserisce una password / login. Per impostazione predefinita, la lingua di immissione della password è impostata in base alla locale operativa selezionata. sistemi Windows... Puoi cambiarlo in due modi. Dedovskiy attraverso il registro e se hai Windows precedente alla settima versione - attraverso il menu di gestione della lingua.
Metodo uno:
Vai al menu: "Pannello di controllo" -\u003e "Orologio, lingue e opzioni internazionali" -\u003e "Modifica il layout della tastiera e altri metodi di immissione". Quindi vai alla scheda "Avanzate" e seleziona la casella "Copia impostazioni" (ricorda che hai il layout richiesto per impostazione predefinita in Windows stesso).
Riavvia e il gioco è fatto.
Metodo due:
Per fare ciò, vai al registro di Windows (esegui la scorciatoia da tastiera Windows + R, registra regedit lì e premi Invio).
Andiamo alla sezione
HKEY_USERS \\ .Default \\ Keyboard Layout \\ Preload
Ci sono due chiavi, 1 e 2.
Nella chiave 1, è necessario impostare il valore 409 (eng) nella chiave 2, il valore 419 (rus).
Quelli. scambia solo perché per la localizzazione russa sono impostati al contrario.
Molto spesso durante l'installazione sistema operativo Windows è selezionato come lingua predefinita il russo. La maggior parte degli utenti sa come modificare il layout nel sistema. Tuttavia, non appena l'utente desidera inserire una password nel proprio account o la password è già stata impostata, diventa difficile inserire la password nella fase di caricamento del sistema. Nella maggior parte dei casi, la password viene inserita nel layout inglese e, all'avvio del sistema, è necessario cambiare costantemente la lingua dal russo all'inglese.
Quindi ce ne sono due modi semplici modificare il layout predefinito all'avvio del sistema.
Il primo modo- modificare i valori corrispondenti nel registro. Questo metodo è affidabile e veloce, ma non tutti gli utenti hanno familiarità con il registro e non sanno cosa farne, e talvolta hanno persino paura di entrarci.
In effetti, tutto è semplice e anche un normale utente può eseguire i passaggi descritti di seguito.
Per prima cosa devi eseguire l'editor del registro regedit
Per fare ciò, vai al menu Start e fai clic su Esegui 
Se per qualche motivo non hai trovato questo elemento, puoi utilizzare la scorciatoia da tastiera Win + R. 
Di conseguenza, si aprirà una finestra per l'immissione dei comandi, in cui è necessario immettere regedit e fare clic su OK per avviare l'editor del registro. 
Ora nell'editor devi trovare il ramo HKEY_USERS \\ .DEFAULT \\ Keyboard Layout \\ Preload 
Qui il parametro con il valore 00000419 sta per russo e 00000409 per inglese.
I parametri sono disposti in ordine di priorità, ovvero il numero 1 sarà la lingua predefinita.
Ora è sufficiente fare doppio clic sulla riga e modificare il valore in base alla priorità di caricamento. 
Di conseguenza, se scegli l'inglese come lingua predefinita, dovrebbe apparire così: 
Per analogia, puoi mettere la lingua russa, se improvvisamente hai la situazione opposta. Le modifiche avranno effetto dopo il riavvio.
Secondo modo
- adatto a chi ha già impostato l'inglese come lingua di default nel sistema e non resta che cambiare la lingua di default al momento dell'inserimento della password in fase di avvio del sistema
Questa operazione può essere eseguita utilizzando il sistema operativo copiando le impostazioni della lingua nella schermata di benvenuto.
Aprire il menu Start, fare clic su Pannello di controllo, selezionare Opzioni internazionali e della lingua.
Nella finestra che si apre, seleziona la scheda Avanzate e clicca sul pulsante Copia parametri 
Nella finestra successiva, seleziona l'elemento Schermata di benvenuto e sistema conti
e fare clic su OK. 
Dopo le operazioni eseguite, è necessario riavviare.
Articoli sull'ottimizzazione e l'ottimizzazione di Windows 72010-02-14

Quelli con Windows 7 Ultimate (Ultimate) installato possono utilizzare lingue differenti interfaccia di sistema, che può essere modificata dalle impostazioni (Pannello di controllo -\u003e Cambia la lingua dell'interfaccia -\u003e Seleziona la lingua dell'interfaccia). Tuttavia, quando il sistema si avvia (l'ora in cui appare il bellissimo emblema luminoso di Windows 7 e in basso si legge " Avvia Windows"," Avvio di Windows ", ecc.) Viene visualizzata la lingua che prima era invariata. La stessa situazione con la lingua si osserva con la schermata di benvenuto.
Per risolvere questo problema useremo l'utilità bcdedit... Il programma bcdedit.exe è lo strumento che ti consente di fare quello che vuoi con il menu di avvio.
Quindi, per cambiare la lingua del boot manager (schermo), è necessario fare clic sul menu Start (Windows) e digitare cmd nella barra di ricerca, premere il tasto Invio. Nella finestra che appare, digita:
bcdedit / set locale ln-ln
Dove ln-Ln - designazione della lingua selezionata. Per il russo lo è ru-ru, per l'inglese - en-us, per il tedesco - de-de, per l'ucraino - uk-ua eccetera.
Dopo aver inserito il comando, premere Invio, dopodiché la finestra riga di comando può essere chiuso. Abbiamo cambiato la lingua del boot manager (schermo).
Ora entriamo nella lingua schermata di benvenuto... Tutto è fatto molto più facilmente per lui: senza inserire alcun comando, ecc.
1. Nel pannello di controllo vai alla sezione "Orologio, lingua e area geografica" -\u003e "Regione e lingua (area geografica e lingua)" -\u003e "Aggiuntiva (amministrativa)".
Fare clic sul pulsante "Copia impostazioni".

2. Nella parte inferiore della finestra che si apre, seleziona le caselle accanto agli elementi per i quali desideri modificare le impostazioni predefinite. Quindi fare clic sul pulsante "OK".

È tutto! Abbiamo cambiato la lingua della schermata di caricamento e della schermata di benvenuto.
Più volte su computer di utenti diversi, mi sono imbattuto nel fatto che nella schermata di login di Windows (schermata di benvenuto) viene utilizzato di default il layout della tastiera russa, mentre il nome utente e la password vengono solitamente digitati nel layout inglese. Pertanto, ogni volta prima di inserire una password, queste persone sfortunate devono cambiare il layout della tastiera dal russo all'inglese (Alt + Maiusc), il che è particolarmente fastidioso.
Tuttavia, cambiare il layout della tastiera quando si accede a Windows in inglese non è affatto difficile. Per fare questo vai a Pannello di controllo -> Orologio, lingua e regione ->linguaggio... Assicurati che il russo e l'inglese siano presenti nell'elenco delle lingue per il sistema. Usa il pulsante per muoverti inglese in cima alla lista.
Quindi fare clic su " Opzioni extra ". Se desideri utilizzare l'interfaccia russa di Windows, nell'elenco "Sostituisci lingua interfaccia", seleziona Russo. Se si desidera cambiare la lingua operativa del sistema operativo stesso in inglese, lasciare il valore consigliato.
 Nella finestra che si apre, fare clic sul pulsante copia parametri.
Nella finestra che si apre, fare clic sul pulsante copia parametri.
 Nella finestra delle impostazioni dello schermo e dei nuovi account utente, metti due segni di spunta:
Nella finestra delle impostazioni dello schermo e dei nuovi account utente, metti due segni di spunta:
Copia i parametri correnti in:
- Schermata di benvenuto e account di sistema
- Nuovi account utente.

Applica le modifiche e riavvia Windows.
In Windows 7 e versioni precedenti, è possibile utilizzare una modifica del registro per modificare il layout predefinito nella schermata di accesso di Windows. Per fare ciò, nel ramo è necessario creare / modificare due parametri REG_SZ
- 1 - con valore 00000409 (Inglese)
- 2 - con valore 00000419 (Lingua russa)
 Tuttavia, in Windows 8 / 8.1 / 10, questi tasti non funzionano. Il fatto è che, per impostazione predefinita, questi sistemi operativi applicano le impostazioni della lingua dell'utente alle impostazioni della lingua della schermata di accesso di Windows.
Tuttavia, in Windows 8 / 8.1 / 10, questi tasti non funzionano. Il fatto è che, per impostazione predefinita, questi sistemi operativi applicano le impostazioni della lingua dell'utente alle impostazioni della lingua della schermata di accesso di Windows.
Per disabilitare questo comportamento, è necessario abilitare politica di gruppo Nel capitolo Configurazione computer -\u003e Modelli amministrativi -\u003e Sistema -\u003e Servizi locali.
 Pertanto, abilitando questo criterio e distribuendo le suddette chiavi di registro ai computer degli utenti che utilizzano GPP, è possibile impostare un'unica lingua di input per la schermata di accesso su tutti i computer del dominio.
Pertanto, abilitando questo criterio e distribuendo le suddette chiavi di registro ai computer degli utenti che utilizzano GPP, è possibile impostare un'unica lingua di input per la schermata di accesso su tutti i computer del dominio.
In Windows Server Core è possibile utilizzare il comando seguente per modificare il tipo di layout predefinito in inglese:
Set-WinDefaultInputMethodOverride "0409: 00000409"
Questo articolo è per gli utenti che hanno impostato una password di accesso a Windows.
Per impostazione predefinita, la lingua di immissione della password è impostata come la lingua del sistema operativo. Se installato windows russo, quindi la lingua di input della password predefinita è il russo. Se la password contiene lettere latine, devi cambiare il layout della tastiera ogni volta, il che alla fine diventa noioso. La modifica della lingua di input predefinita, sfortunatamente, non influisce sull'accesso.
Esistono due modi per risolvere questo problema:
Metodo 1.
Apri Pannello di controllo -\u003e Orologio, lingua e area geografica -\u003e Opzioni internazionali e della lingua -\u003e Scheda Tastiere e lingue -\u003e Pulsante Cambia tastiera. Modificare la lingua di input predefinita in quella che deve essere impostata per la schermata di benvenuto.
Dopo aver cambiato la lingua, fare clic su OK. Successivamente, nella finestra "Standard regionali e linguistici", vai alla scheda Avanzate e fai clic sul pulsante "Copia impostazioni". Si aprirà una nuova finestra in cui è necessario selezionare le opzioni "Schermata di benvenuto e account di sistema" e "Nuovi account utente" (se si desidera impostare gli stessi parametri per i nuovi utenti).

Fare clic su OK. È tutto. Puoi controllare il risultato.
Metodo 2.
Apri regedit e vai alla sezione HKEY_USERS \\ .DEFAULT \\ Keyboard Layout \\ Preload

Ecco un parametro denominato 1 significa layout predefinito (00000409 - inglese). Parametro 2 È il secondo layout installato (00000419 - Russo). Se nel sistema sono installate più di due lingue di input, saranno presenti parametri 3 eccetera.
Per modificare la lingua di input, è sufficiente scambiare i valori dei parametri 1 e 2 :

Ci riavviamo. Controllo del risultato.
È possibile visualizzare la tabella di corrispondenza delle lingue e dei loro numeri.
Questa tecnica funziona in Windows 7, Vista e XP.