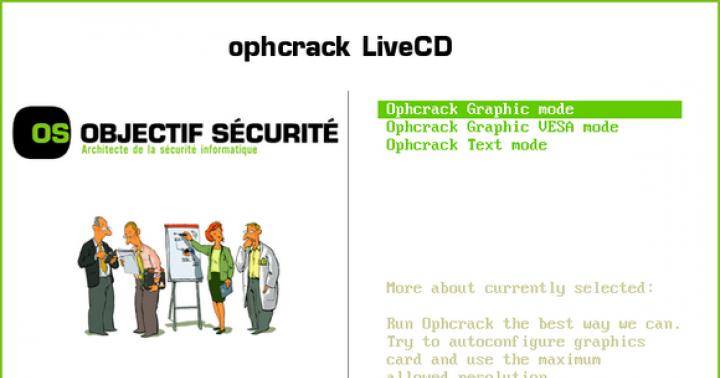Dalla lezione imparerai:
1. Possibilità del programma SnagIt in generale.
2. Caratteristiche dell'editor interno SnagIt.
3. Barra degli strumenti SnagIt.
4. Barra delle applicazioni ed effetti SnagIt.
5. Menu principale dei pulsanti SnagIt.
6. Varie modalità di acquisizione di elementi dell'immagine.
7. Configurazione dei parametri dei profili integrati di elaborazione delle immagini.
8. Crea i tuoi profili di elaborazione delle immagini.
Software di screenshot per la registrazione di video desktop SnagIt 9
Tecnologia del prodotto Smith Screen Capture (screenshot) La soluzione è un'interfaccia facile da usare che ricorda Office 2007 (nastro), questo tipo di layout è stato introdotto molto Software(O&O Defrag, Paint, ecc.) di recente, come la sua contestualità intuitiva.
Le opzioni corrispondenti della modalità di ripresa video sono limitate in questo corso gli utenti meno esperti, ma più avanzati cercano altrove una soluzione per automatizzare l'acquisizione video, quest'ultima non ha bisogno di andare lontano, tutto ciò che è in loro potere è nel cortile della tecnologia di Smith è stato trovato Camtasia Studio che può soddisfare l'appassionato di cattura video più esigente tutto ciò che riguarda Camtasia Studio comprenderà presto un video tutorial.
In termini di modalità di acquisizione del desktop e non solo non c'è mai nulla da rimproverare a Snagit per qualsiasi cosa tu possa chiedere per un'applicazione del genere, vedrai un tutorial su quanto puoi fare con un'immagine catturata dal tuo desktop o anche un'immagine neutra per questo versione Snagit ha un editor indipendente.
Snagit mi ha adorato per l'acquisizione di immagini, praticamente usiamo questo programma per varie cose, come catturare la miniatura (immagine di ogni tutorial) con Snagit da fare, perché devi catturare il punto chiave che il tutorial ha da dire, quanto su questo aspetto da libro di testo e non sempre il punto chiave è l'inizio.
Il video mi ha mostrato grandi aspettative da esso, ma per coloro che fanno l'acquisizione video casuale è fantastico.
Vi auguriamo tutto il meglio e speriamo di amare e utilizzare questo software.
Assicurati di scaricarlo programma utile se non lo stai ancora usando. Rimarrai sorpreso dalle possibilità illimitate che ha da offrire. Il programma è finalizzato all'acquisizione di immagini: l'intera, una finestra o più contemporaneamente, l'acquisizione di oggetti grafici (menu, pannelli, pulsanti su schermo, icone, ecc.). Cattura aree a forma libera o forme complesse (ellisse, poligono, rettangolo arrotondato).
Usando Programmi SnagIt puoi acquisire schermate diverse e un ingranditore dello schermo ti aiuterà a selezionare l'area di acquisizione desiderata con precisione al pixel. Utilizzando la funzione di anteprima, puoi aggiungere rapidamente didascalie con spiegazioni e salvare l'immagine in un file. SnagIt può anche registrare ciò che sta accadendo su schermocomputer e realizzare video in formato AVI.
Ora diamo un'occhiata più da vicino ad alcune delle funzioni. programma utile SnagIt per computer.

Consente di acquisire uno screenshot di qualsiasi parte dello schermo sotto forma di rettangolo. Se hai già deciso cosa vuoi creare uno schermo, scegli questo profilo "Regione" e fai clic con il pulsante sinistro del mouse sull'icona nell'angolo in basso a destra per iniziare. Scegli il frammento di cui hai bisogno. Subito dopo aver rilasciato il pulsante del mouse, apparirà un pannello Cattura anteprima e se ti piace la presa premi "Salva come" se qualcosa non va, ripeti il processo.
Cattura "Scorrimento finestra":
usando questo profilo, puoi fare uno screenshot di una pagina o finestra, anche se tutte le informazioni su di esse non si adattano al desktop. Usando il cursore, puoi scorrere lo schermo, che viene salvato come un singolo file.
Puoi utilizzare questo profilo se hai bisogno di salvare solo il testo stesso da qualsiasi programma o sito.
○ Profilo del registratore dello schermo:
questo profilo ti permetterà di salvare qualsiasi video, anche quello che guardi online. L'opportunità, ovviamente, non è male, ma ci sono programmi più convenienti per questi scopi.
○ Cattura profilo anteprima:
subito dopo aver creato una schermata, questo pannello ti permetterà di fare le modifiche: correggere l'immagine, inserire testo, aggiungere colore, evidenziare ciò che ti serve con una linea o una freccia, cancellare le informazioni che devi nascondere con una gomma, ridimensionare , aggiungi un effetto e, infine, salva in qualsiasi formato standard.
○ Profilo "Elaborazione e salvataggio automatici delle istantanee":
Programma SnagIt può elaborare automaticamente lo screenshot: modificare la scala e le dimensioni dell'immagine, eseguire la correzione del colore, impostare la profondità del colore, aggiungere ombre, cornice, filigrane, titolo e anche ritagliare efficacemente i bordi.
Ho elencato lontano da tutte le possibilità di questo programma utile... È molto comodo lavorare con lei. Se decidi di scaricare questo programma per te stesso, non dimenticare di russificarlo. Se durante la tua conoscenza o lavoro con questo programma hai delle domande, scrivi nei commenti, sarò lieto di rispondere.
Vi salutiamo! Fare uno screenshot di un computer è piuttosto semplice utilizzando le scorciatoie da tastiera predefinite. Ma ci sono momenti in cui devi esaminare l'intera pagina, ma non vuoi solo una piccola parte della pagina, vuoi l'intera pagina web - o almeno più di una parte di essa. Come faccio a fare uno screenshot sul mio computer scorrendo la pagina? Abbiamo provato molti strumenti e metodi, ma solo alcuni funzionano. Di questo parleremo oggi, e indicheremo anche i pro e i contro di ciascun metodo. Eccoci qui?
1 Cattura una finestra di scorrimento o un'intera pagina con Snagit
Siamo fan di Snagit da molto tempo. È una potente app di acquisizione e modifica dello schermo che ti consente di fare qualsiasi cosa abbia a che fare con gli screenshot. Insieme a Camtasia (software di registrazione dello schermo e di editing video), questi sono ottimi prodotti di TechSmith.
Nota: Snagit non è gratuito, ma ha 15 giorni gratuiti versione di prova... Per acquisire uno screenshot completo della pagina, segui questi passaggi (useremo Snagit per Windows come esempio).
Passo 1. Scarica Snagit e installalo sul tuo computer. Apri la finestra di acquisizione principale. In Immagine> Selezione, assicurati di selezionare Finestra di scorrimento. Premi il pulsante rosso Cattura per continuare.
Passo 2. Vai alla pagina da cui vuoi acquisire uno screenshot, quindi sposta il cursore in quest'area. Snagit sarà ora attivato e vedrai tre pulsanti con una freccia gialla.
La freccia in basso rappresenta Cattura area di scorrimento verticale, la freccia destra rappresenta Cattura area di scorrimento orizzontale e la freccia nell'angolo inferiore destro rappresenta Cattura l'intera area di scorrimento. Useremo il pulsante "Grab Vertical Scroll".
Passaggio 3. Snagit ora scorre automaticamente la pagina e cattura parti dello schermo. Presto, la finestra del pannello dell'editor di Snagit appare con l'istantanea appena scattata.
Professionisti:
Svantaggi:
2 Servizio Online Web-Capture.Net
È un servizio online per gli screenshot dei siti web. Schiaffo su Web-Capture, copia l'URL della pagina web che desideri acquisire e incollalo qui (vedi sotto). Puoi anche scegliere il formato del file per l'esportazione. Premi "Invio" sulla tastiera per continuare o "Cattura pagina web".
Aspettiamo. Ci sono voluti circa due minuti prima che vedessimo il messaggio: "Il tuo collegamento è stato elaborato! Puoi scaricare il file o l'archivio ZIP. Ora puoi scaricare lo screenshot.
Professionisti:
Svantaggi:
3 Metodo utilizzando i comandi predefiniti
Riduci la pagina e usa i comandi predefiniti. Questa è una soluzione rapida se la pagina esce dall'area visibile dello schermo. Ingrandisci finché non si adatta allo schermo, quindi utilizza i comandi predefiniti per acquisire lo screenshot completo.
Cioè - in Windows, fai clic su " Schermata di stampa" sulla tastiera. Salverà lo screenshot negli appunti, quindi devi aprire editore grafico e incolla lo screenshot in un nuovo file.
4 Schermata con PicPick
Ci sono molti utilità gratuite per gli screenshot, sia gratuiti che a pagamento. La maggior parte di essi sono difficili da installare e non svolgono il lavoro come vorremmo. Abbiamo selezionato PicPick come uno dei migliori software disponibili. È gratuito, disponibile per Windows XP e versioni successive, con set completo varie funzioni.
Passo 1. Scarica e installa PicPick. Una semplice procedura guidata di installazione ti guida attraverso l'intero processo di installazione, dall'installazione dei file alla creazione di un collegamento sul desktop.
Passo 2. Dopo l'apertura, seleziona il tipo di selezione dall'elenco situato nella sezione "Cattura schermo" nell'angolo in basso a sinistra della finestra principale del programma.
Come lo strumento di cattura, ci sono opzioni per istantanee a forma libera, rettangolari, con finestre e a schermo intero, nonché opzioni di area fissa e finestra di scorrimento per un maggiore controllo durante l'acquisizione di immagini allungate.
Passaggio 3. Salva lo screenshot. Apportare le modifiche desiderate, come ritagliare e applicare filtri, e fare clic sul file principale nell'angolo in alto a sinistra.
Quindi seleziona "Salva con nome", scrivi un nuovo file, seleziona una posizione di salvataggio e seleziona il formato file desiderato dal menu a discesa. Ci sono molti formati tra cui scegliere, inclusi JPG, PNG, GIF o PDF. Al termine, fai clic sul pulsante "Salva" nell'angolo in basso a destra.
Professionisti:
Non ci sono aspetti negativi. Bene, almeno non l'abbiamo trovato)).
Conclusione
Ti abbiamo mostrato quattro metodi per acquisire schermate di una pagina Web completa o scorrevole. Come abbiamo detto, diversi metodi hanno i loro vantaggi e svantaggi, quindi assicurati di scegliere quello più adatto alle tue esigenze.
Se hai bisogno di screenshot a lungo termine, ti consigliamo vivamente Snagit, in quanto è più potente e conveniente, anche se dovrai dedicare un po' di tempo a familiarizzare con l'applicazione o programma gratuito PicPick. Se hai domande o suggerimenti, non esitare a lasciare commenti qui sotto. E questo è tutto per noi. Ciao a tutti!
Cordiali saluti, Vyacheslav e Valeria!
Spesso è necessario acquisire urgentemente uno screenshot dal desktop. Ad ogni modo, succede che devi solo catturare ciò che vedi di fronte a te sullo schermo. Come si può fare? Infatti, in sistema operativo Windows ha una meravigliosa capacità di acquisire schermate con un solo tasto sulla tastiera. Ma non sempre hai bisogno di uno screenshot standard, a volte hai bisogno di tali immagini che possono essere scattate solo con l'aiuto di un software speciale. Inoltre, nell'articolo è possibile trovare una piccola selezione di servizi per la creazione di screenshot.
Snagit: fare screenshot è facile!
Un esempio è pacchetto software chiamato Snagit. Questo è un programma universale che ti consente di acquisire schermate di qualsiasi area dello schermo in pochi clic. Se hai più monitor collegati al tuo computer, il programma eseguirà automaticamente la scansione di entrambi i monitor, se lo desideri. Questa utility ha molte funzionalità per lavorare con le immagini. C'è anche un editor integrato con il quale puoi ritagliare immagini, aggiungere allegati, descrizioni, puntatori e molto altro. Non tutti gli editor grafici possono vantare parametri così flessibili.
Innanzitutto, devi scaricare e installare il programma sul tuo computer. Su Internet, vai al sito Web ufficiale degli sviluppatori e scarica il kit di distribuzione del programma. Ricordati anche di usare utilità antivirus durante il download di file dalla rete per proteggere il computer dall'infezione da virus. Installa il programma. Puoi cambiare la directory per il salvataggio degli screenshot in qualsiasi momento.
Osservazione del Programma
Snagit ti consente di catturare aree specifiche dello schermo del desktop. Ad esempio, sarà conveniente per webmaster e designer: con l'aiuto di Snagit è possibile creare un'immagine non solo della parte visibile di una pagina web. Snagit ti permette di fare uno screenshot dell'intera pagina web, non importa quanto sia lunga! Il programma scorrerà automaticamente la pagina web nel browser e scatterà un'istantanea dell'intera pagina.
Puoi anche fare uno screenshot menù contestuale nel sistema operativo Windows. Nelle impostazioni, imposta i "tasti di scelta rapida", premendo il quale apparirà una finestra speciale per la creazione di uno screenshot. Il programma consente di creare un numero illimitato di immagini. In questo caso, puoi visualizzarli tutti in un apposito editor. Vale anche la pena notare che per impostazione predefinita il nome di ciascun file viene salvato in base alla data dello screenshot.
Programma Snagitè stato popolare tra i blogger per molto tempo Con il suo aiuto, copiamo qualsiasi immagine da pagine su Internet, dopo di che la elaboriamo e la installiamo nei nostri articoli.
Funzionalità opzionali del programma Snagit sono abbastanza grandi. Pertanto, ho bisogno di scrivere almeno tre articoli per la loro divulgazione Bene, cosa sono? programmi per fare screenshot e prendi in considerazione un po' caratteristiche opzionali questa grande utilità.
Per fare ciò, apri il programma sulla pagina Editor e considera tutti gli schizzi grafici che i creatori hanno installato per facilitarci la navigazione. Nella prima finestra (vai da sinistra a destra) tutto ciò che riguarda il disegno "File in modifica", l'ho messo volutamente tra virgolette in modo da non confonderti.
Modificare un file in Snagit
Stiamo modificando un file già pronto, non importa se è finito con o qualsiasi altra cosa. Per fare ciò, fai clic sul papà giallo in alto a sinistra e apri quello di cui abbiamo bisogno. Lascia che ti ricordi che quando passi il cursore sulla finestra con le opzioni, viene visualizzato un suggerimento: cos'è e come funziona. Pertanto, spostiamo il cursore lentamente in modo da avere il tempo di visualizzare il suo testo.
Quindi prova il resto delle funzionalità del programma:
 CARATTERISTICHE OPZIONI DISEGNO
CARATTERISTICHE OPZIONI DISEGNO - Seleziona un frammento.
- Aggiungi testo.
- Posiziona una freccia su un oggetto importante.
- Imposta un simbolo grafico nel testo per enfatizzare l'attenzione.
- Disegna varie forme (rettangolo, poligono, ovale, ecc.)
- Riempi qualsiasi area con qualsiasi colore.
- Creazione di linee, anche diritte e a forma libera.
- Selezione di una determinata area di un'immagine o di un testo con un rettangolo di colori diversi.
- Cancellazione (gomma) di elementi o oggetti non necessari.
- Aggiunta di linee sull'oggetto.
Quanto segue è quanto affermato nel post precedente.
Cliccando su questa iscrizione, ti ritrovi, per così dire, in un laboratorio per la progettazione di dipinti. C'è tutto ciò di cui hai bisogno per progettare magnificamente la tua immagine, devi solo passare attraverso le opzioni e scegliere ciò che ti piace di più. E ti ricordo solo che abbiamo qui:
 EDITORE DI IMMAGINI
EDITORE DI IMMAGINI - Ritaglio, ritaglio, espansione, rotazione.
- Effetti bordo tela.
- Cornice e il suo design, colore, dimensioni.
- Effetti cromatici e sfumature di colori.
- Installazione della filigrana, ne parleremo nel prossimo post.
i> Facciamo la nostra filigrana in Photoshop e confrontiamola con ciò che abbiamo fatto in Snagit. In questo programma viene prodotto quasi con il pilota automatico... L'opzione più interessante di questo programma è e sarà ciò di cui si sono occupati i creatori.
Con il loro aiuto, dopo aver letto il materiale sul sito, puoi facilmente padroneggiare il lavoro con esso. Questo non è ancora un elenco completo delle funzionalità di questo programma. Tu stesso puoi trovare in esso ciò che sta proprio di fronte a te.
qui si tratta di funzionalità aggiuntive, in qualche modo ESTRAZIONE DI TESTI e parleremo con te nei seguenti articoli, per non gravarti. La formazione dovrebbe procedere secondo il seguente schema: - teoria - pratica... Questo è per una buona digeribilità del materiale (tu stesso lo sai).
Questo è un altro articolo sull'argomento. caratteristiche opzionali del programma Snagit arrivò ad una conclusione. Fino ad allora, e ci vediamo di nuovo ...
Altamente buon strumento, che ti dà la possibilità di scattare istantanee dell'area desiderata dello schermo e registrare video da un'area rettangolare arbitraria dello schermo del tuo computer. Ma la funzionalità di questo potente programma è tutt'altro che limitata da queste capacità!
Usando Snagit , Puoi facilmente scattare una foto di un'area rettangolare, un'area dello schermo di forma arbitraria, una finestra normale e una finestra con una pergamena (il programma scorre automaticamente il dispositivo di scorrimento e l'intera finestra appare nell'immagine, non ne fa parte). Puoi fotografare diverse aree rettangolari in una volta sola e puoi anche configurare il programma in modo che tutte le immagini scattate in Snagit , sono stati applicati automaticamente una serie di effetti utili (che ti faranno risparmiare molto tempo personale e ti libereranno dalla noiosa routine). Il programma ha la possibilità di impostare il timer per il tempo di ritardo da te specificato tra il clic sul pulsante rosso di acquisizione e l'effettiva creazione dell'immagine, inoltre puoi abilitare o disabilitare la visualizzazione del cursore sulle immagini.
Disponibile in Snagit preset che vengono applicati automaticamente a tutte le foto scattate con questo programma, noterò personalmente i più utili per me:
- Regola la modalità colore dell'immagine. Abilitazione delle modalità di visualizzazione, se necessario - bianco e nero , in scala di grigi oltre che manuale correzione del colore con vestibilità luminosità , contrasto , sfumature e loro saturazione .
- Automatico sostituendo la dimensione dello screenshot con un dato fattore di ingrandimento. La possibilità di modificare automaticamente la risoluzione dell'immagine per una determinata larghezza o per una determinata altezza mantenendo le proporzioni, nonché la possibilità di modificare automaticamente la risoluzione dell'immagine per una specifica risoluzione specificata (senza preservare le proporzioni).
- Aggiunta a un'immagine firme con informazioni utili sull'immagine. E' possibile inserire la stessa firma per ogni immagine, si può anche selezionare l'opzione che permette di inserire il testo della firma per ogni immagine singolarmente (subito dopo la sua creazione). Per la firma, puoi regolarne la posizione (in alto, in basso, a sinistra, a destra), impostare il carattere per il testo della firma, le sue dimensioni e il colore, attivare se hai bisogno di un'ombra per il testo e aggiungere una cornice di colore arbitrario .
- Aggiunta di una cornice di un dato colore e spessore. Per la cornice, puoi scegliere tra opzioni tridimensionali e bidimensionali.
- 7 effetti di bordo interessanti: Ombra , Retroilluminazione , Bordi strappati , Onda , Sega , barbe e Ombra smussata ... Per effetto Ombra Puoi impostare il colore dell'ombra e la sua profondità, selezionare il lato della caduta dell'ombra (Nord-Ovest, Nord-Est, Sud-Est o Sud-Ovest), impostare il colore per la tela sotto lo screenshot e aggiungere un linea di contorno di colore e spessore arbitrari all'immagine. Per il resto degli effetti contorno, sono disponibili le stesse impostazioni per l'ombra e il contorno come nel caso dell'effetto. Ombra , inoltre, oltre a ciò, è possibile impostare la portata dell'effetto e la dimensione lineare caratteristica che caratterizza l'effetto selezionato ( ampiezza per effetto Onda , dimensione del polo per gli effetti Sega , barbe e Bordi strappati e larghezza della retroilluminazione per effetto Retroilluminazione ).
- Possibilità di aggiungere all'istantanea filigrana ridimensionandolo a una dimensione adeguata, oltre a scegliere una posizione arbitraria per esso nello screenshot.
Descriverò brevemente le principali funzionalità grafiche disponibili in Snagit editor ... Qui puoi aggiungere commenti testuali a quanto mostrato nell'immagine, scegliendo un carattere adatto, colore e dimensione del carattere per il testo, puoi applicare frecce e le linee del colore e dello spessore specificati, per cui è possibile selezionare lo stile (linea retta, trattino, trattino-punto), il tipo di inizio e fine linea, attivare e disattivare l'ombra e attivare la modalità retta o modalità linea a mano libera ... Puoi anche contrassegnare disponibile nel programma francobolli oggetti importanti nelle immagini, disegna matita Scegliendo un colore arbitrario, uno spessore e una delle 6 barre disponibili per esso, puoi evidenziare le aree chiave dello screenshot struttura o retroilluminato colore appropriato e riempire le aree trasparenti dell'immagine con il colore più appropriato per il contesto. Strumenti Riempire e Gomma funzionano bene in coppia, Gomma cancella ciò che non è necessario, quindi riempi questo spazio con il colore desiderato. anche in Snagit editor Puoi ruotare l'immagine, aggiungere bellissime sezioni, applicare diversi effetti di bordo all'immagine, cambiarne la risoluzione, riempire lo screenshot elaborato con, e questo è tutt'altro che lista completa le possibilità di questo meraviglioso programma.
Programma Snagit ti permette anche registrare video cosa sta succedendo sullo schermo del tuo monitor. È possibile registrare video da un'area rettangolare arbitraria, registrare ciò che sta accadendo in una finestra selezionata separata e anche riprendere video da un'area rettangolare di dimensioni fisse (per la creazione di istruzioni video, questa opzione è ottimale: impostare la risoluzione appropriata corrispondente alla qualità desiderata, premere il pulsante di acquisizione, quindi spostare l'area di acquisizione rettangolare nella posizione desiderata, premere il pulsante Rec e avviare la registrazione).
È possibile fare clic su ciascuna sezione dell'istruzione dell'elenco precedente. Facendo clic per aprire un video di YouTube, riavvolgi il secondo desiderato. L'ideale sarebbe riavvolgere il video facendo clic già su scheda aperta, ma finora non esiste tale possibilità, quindi chiudiamo l'eccesso con le mani.
Installazione di Snagit
L'installazione del programma è descritta in dettaglio nelle istruzioni video, quindi qui descriverò solo brevemente la procedura per l'installazione di Snagit per Windows. Vai su:, inserisci la tua email di lavoro e premi il pulsante Avvia il download di Windows... Quando viene chiesto di salvare il file, siamo d'accordo, dopodiché lanciare installatore snagit.exe se Windows chiede se eseguire questo file, siamo d'accordo. Successivamente ci sarà una richiesta per la scelta di una lingua, scegliere Inglese ( Inglese americano) e spingere pulsante Ok... (Ho notato i Russifier del programma su Internet, non li ho usati personalmente, quindi non so nulla della loro qualità. Non esiste ancora una versione russa ufficiale di Snagit. Nelle istruzioni video mostro e parlo del chip disponibili nella versione inglese del programma, ma per la prima volta nelle mie istruzioni ho usato qualcosa come la traduzione online dell'interfaccia, spero che sia risultata chiara e istruttiva). Nella finestra successiva che si apre, nel mio caso, c'era una richiesta di installazione: un pacchetto di librerie utili per Windows, senza le quali questo programma non funziona, spingere pulsante Installare(se hai già installato questo pacchetto, non è necessario installarlo e penso che non ci sarà alcuna richiesta di installazione). Successivamente, si apre una finestra che ti chiede di accettare i termini di utilizzo. .Net Framework 4.0
, celebrare tic Tac Ho letto e accetto i termini e le condizioni contratto di licenza
e spingere pulsante Installare... Quindi viene installato questo pacchetto di librerie, la mia installazione è durata abbastanza a lungo, circa 20 minuti, potrebbe volerci più o meno tempo a seconda della velocità di Internet (nelle istruzioni video, il processo di installazione .Net Framework 4.0
ridotto a 15 secondi, la barra che si insinua lentamente dell'installazione non è particolarmente informativa). Al termine dell'installazione .Net Framework 4.0
, si aprirà una finestra che ti avviserà del completamento dell'installazione del programma, spingere pulsante Pronto... La finestra successiva, che ti chiederà di fare una scelta, ti chiederà di chiudere altri programmi prima di installare Snagit (non è necessario chiudere tutti i programmi, ma comunque il carico del computer al momento dell'installazione del programma Snagit dovrebbe essere ad un livello moderato :)), spingere in questa finestra il pulsante Prossimo. Concordare con i termini di utilizzo del programma Snagit
, notando tic Tac Accetto il contratto di licenza
, e spingere pulsante Prossimo... Nella finestra successiva spingere pulsante Prossimo... Nella finestra successiva scegliere Prova di 30 giorni
se non si dispone di una licenza per il programma, o lo stesso scegliere Concesso in licenza. Ho una chiave software
e introdurre con licenza chiave per il programma (se ne hai una licenza), dopodiché spingere pulsante Prossimo(i creatori di Snagit ti danno l'opportunità di utilizzare il programma completo per 30 giorni, dopodiché devi inserire la chiave di licenza o disinstallare il programma se non hai acquistato una licenza per Snagit o non te l'ha data). Nella finestra successiva spingere pulsante Prossimo... Nella finestra che si apre dopo questo, lo consiglierei segnare tic Tac Crea collegamenti sul desktop
, per creare un collegamento per il programma sul desktop, quindi spingere Installare... Al termine dell'installazione del programma, si apre una finestra con una notifica che tutto è andato bene, spingere c'è un pulsante dentro Fine... Nella versione di prova del programma, ad ogni avvio Snagit
prima si aprirà una finestra che ti avviserà di quanto tempo ti rimane per l'utilizzo gratuito del programma, qui devi cliccare Continua la prova
, e poi finalmente vai a lavorare con il programma stesso Snagit
.
Per una rapida lettura della procedura di installazione del programma, fatevi guidare dal grassetto, non scritto in corsivo. Salta il testo normale e prestando attenzione solo al testo in grassetto, puoi facilmente capire cosa fare clic dove e come. Se hai ancora problemi con l'installazione, leggi l'intero testo o guarda le istruzioni video per l'installazione del programma Snagit.
V Windows 7 dopo aver installato il programma, verrà caricato ogni volta accensione di Windows... Puoi aprire il programma cliccando su Barre delle icone nascoste e poi cliccando su Icona di snagit e scegliendo tra le opzioni disponibili Apri snagit:
V Windows XP il lancio del programma non differisce notevolmente. Oltre a partire dal basso Pannelli di Windows, Snagit può sempre essere lanciato facendo doppio clic sul collegamento sul desktop.
Di seguito ti dirò come creare rapidamente screenshot in Snagit senza applicare effetti aggiuntivi, come registrare video dallo schermo usando Snagit. Dopodiché, descriverò i preset Snagit, lavorerò con l'editor Snagit, un modo per creare il tuo profilo individuale per fotografare le aree desiderate dello schermo con gli effetti già applicati di cui hai bisogno, e magari aggiungere anche qualche parola su altri interessanti funzionalità disponibili in Snagit.
Creazione rapida di screenshot in Snagit
Per acquisire uno screenshot di un'area rettangolare, eseguire il programma, poi seleziona un profilo catturare Immagine e clic rosso pulsante della fotocamera che trovate nel programma in basso a destra:
Successivamente, seleziona l'area desiderata tenendo premuto il tasto sinistro del mouse o, nel caso di una finestra scorrevole, sposta il mouse sull'area della finestra, quindi seleziona quale scorrimento utilizzare durante l'acquisizione - Orizzontale , Verticale o Orizzontale insieme a Verticale cliccando sul corrispondente pulsante arancione:
Successivamente, l'immagine appena acquisita si apre in Snagit editor :
Clicca su pulsante sotto forma di floppy disk, o utilizzare la scorciatoia da tastiera Ctrl + S per salvare l'immagine sul computer. Nella finestra che si apre, specificare il percorso per salvare l'istantanea, specificare un nome per il file, selezionare uno dei formati disponibili (, o) e fare clic sul pulsante Salva .
Quando si fotografano piccoli oggetti, è spesso molto utile una lente d'ingrandimento a maglie, che mostra anche le coordinate del cursore.
Una guida rapida alla cattura video in Snagit
Per avviare la registrazione di video da un'area rettangolare arbitraria dello schermo o della finestra, seleziona un profilo catturare video e premi pulsante rosso per afferrare ... Se hai bisogno di registrare video con una certa risoluzione, per avviare anche la registrazione seleziona un profilo catturare video , poi clic tramite il pulsante per la selezione del tipo di cattura ( Tipo di cattura ) e scegliere c'è un'opzione Regione fissa (Inoltre, è utile impostare la risoluzione adatta a te per un'area rettangolare fissa. Per fare ciò, fai clic sul pulsante di opzione Tipo di cattura , dopodiché devi andare alle impostazioni di acquisizione video ( Proprietà ), impostare lì una risoluzione adeguata e premere il pulsante Ok ). Successivamente, come nel caso dell'acquisizione di un'area rettangolare, per avviare l'acquisizione, premere pulsante rosso per afferrare .
Prima di iniziare l'acquisizione, sarà necessario selezionare l'area di acquisizione:
- nel caso di un'area dello schermo arbitraria - tenendo premuto il tasto sinistro del mouse;
- nel caso di una finestra - passando con il mouse su questa finestra e facendo clic per selezionare con il tasto sinistro del mouse;
- nel caso di un'area rettangolare a risoluzione fissa, spostando l'area rettangolare nella posizione desiderata e facendo clic su di essa con il tasto sinistro del mouse.
Quando si registra un video dallo schermo di un computer in Snagit , Puoi fare clic su Pausa , interrompi la registrazione e Seleziona un'altra area per il record, accendi e spegni il microfono (se disponibile e connesso al computer), nonché interrompere la registrazione e chiudere la finestra di acquisizione video facendo clic sul pulsante Cancellazione .
Dopo che il frammento video desiderato di ciò che sta accadendo sullo schermo del tuo monitor è stato registrato, premi il pulsante Fermare e il video registrato si apre in Snagit editor :
Per salvare il video catturato, è necessario fare clic sul pulsante a forma di floppy disk a sinistra angolo superiore oppure usa la scorciatoia da tastiera Ctrl + S, quindi nella finestra che si apre, seleziona la posizione in cui desideri salvare il video, assegnagli un nome e fai clic su Salva ... Prima di salvare il video sul tuo computer, puoi rivederlo in editore Snagit , vai al fotogramma desiderato di questo video e, trascinandolo e rilasciandolo in Snagit editor , mettilo Informazioni aggiuntive, quindi salvare l'immagine già modificata sul computer. anche in Snagit è possibile caricare un video direttamente dall'editor sul tuo account su Youtube o a Screencast.Com ... Se hai installato un editor video Camtasia Studio a partire dal TechSmith Puoi anche aprire il filmato in questo editor e continuare a modificarlo.
Preimpostazioni Snagit e creazione di un profilo personale per acquisire schermate in questo programma
In un programma Snagit Hai la possibilità di configurare i parametri di cattura una volta selezionando gli effetti che verranno applicati a tutti gli screenshot presi in Snagit automaticamente. Dopo aver trascorso un po' di tempo a sperimentare con effetti di bordo, gradazione del colore, aggiunta di bordi e didascalie, puoi creare un profilo per acquisire schermate, il che ti farà risparmiare un sacco di tempo e una noiosa routine in futuro.
Descriverò i preset più interessanti dal mio punto di vista per Snagit .
Per aggiungere bellissimi effetti durante la creazione di uno screenshot in Snagit , devi selezionare un profilo di acquisizione Immagine e facendo clic sull'interruttore Effetti , che troverai nel programma in basso al centro, seleziona gli effetti appropriati.
Modalità colore (Modalità colore ) - ti dà la possibilità di, automaticamente, quando fai uno screenshot, renderlo in bianco e nero (opzione Monocromo ), un'immagine in scala di grigi ( Mezzitoni ), così come un'immagine in scala di grigi ( Scala di grigi ).
Impostazione del colore (Correzione del colore ) - Un'opzione che consente di regolare manualmente le modifiche alla modalità colore che verranno applicate a ogni scatto. Qui puoi regolare la luminosità ( Luminosità ), contrasto ( Contrasto ), seleziona le tonalità adeguate per il tuo monitor e la loro saturazione ( Tinta e Saturazione ), anche in Regolazione della resa cromatica è disponibile la correzione gamma ( Gamma ). I risultati della modifica dei parametri di colore dello screenshot possono essere visualizzati a sinistra nell'immagine del modello da Snagit anche prima di applicare tutte le modifiche apportate.
V Snagit Puoi automaticamente cambia risoluzione per ogni scatto specificando il fattore di ingrandimento o regolando manualmente le impostazioni di modifica automatica. Per mettere a punto le opzioni di zoom per tutte le immagini catturate dal monitor utilizzando Snagit , è necessario nell'elenco degli effetti del programma disponibili ( Effetti ) Selezionare Ridimensionamento dell'immagine , quindi nel sottomenu che si apre, seleziona l'opzione Ridimensionamento personalizzato ... Nella finestra delle impostazioni di ridimensionamento, è possibile impostare la scala per l'immagine salvata rispetto alla dimensione dell'immagine originale in percentuale ( Scala per percentuale ), ridimensionare l'immagine prima di salvarla, adattandole alla larghezza specificata ( Scala alla larghezza ) o altezza ( Scala in altezza ) mantenendo la proporzione. Inoltre, trascurando le proporzioni, puoi allungare l'immagine snagit a una certa risoluzione fissa (opzione Dimensione specifica ).
Un altro utile preset del programma Snagit è un'aggiunta Struttura (Effetti -) Bordo ). Per la cornice, puoi abilitare o disabilitare l'effetto 3D (opzione Effetto 3D ), imposta la larghezza e il colore del bordo (opzioni Larghezza totale e Colore principale ), e impostare anche la profondità dell'ombra ( Larghezza dell'ombra ), il colore dell'ombra ( Colore dell'ombra ) e colore per l'illuminazione interna ( Evidenzia colore ), nel caso di una cornice effetto 3D.
Un'altra caratteristica utile Snagit , questa è la possibilità di aggiungere una firma ( Didascalia ) che descrive il contenuto dello screenshot. Per aggiungere una didascalia agli screenshot, devi fare clic sull'interruttore Effetti , Selezionare Didascalia dall'elenco degli effetti disponibili, quindi nella finestra delle impostazioni della firma che si apre, seleziona l'opzione Richiedi didascalia (in questo caso, dopo aver creato ogni nuovo screenshot, il programma chiederà il testo per la didascalia a questo screenshot), oppure, senza spuntare la casella di controllo Richiedi didascalia , inserisci il testo per la firma nel campo Testo della didascalia (in questo caso, per ogni immagine, il testo che inserisci nel campo verrà visualizzato come firma Testo della didascalia ). Oltre a descrivere quanto mostrato nell'immagine, puoi anche aggiungere alcune informazioni di sistema dal tuo computer alla firma - nome utente ( Nome utente ), nome del computer ( Nome del computer ), nonché l'ora e la data in cui è stata scattata l'istantanea ( Ora dell'appuntamento , anche quando si visualizza l'ora e la data dell'istantanea nella firma, è possibile personalizzare il formato di visualizzazione della data facendo clic sul pulsante Formato ora/data ). Interruttore Inserisci la didascalia fuori dall'immagine quando attivo, visualizza la didascalia al di fuori dell'area dell'immagine, se la deselezioni, la didascalia aggiunta viene posizionata direttamente sull'immagine, coprendo così parte dell'immagine.
Altre impostazioni le firme regolari e di sistema possono essere modificate facendo clic sul pulsante Impostazioni didascalia , nella corrispondente area funzionale. Qui puoi scegliere una delle opzioni per la posizione della firma ( Posizione ): sopra l'immagine ( Sopra l'immagine ), sotto l'immagine ( Sotto l'immagine ), a sinistra dell'immagine ( A sinistra dell'immagine ), o a destra dell'immagine ( Diritto dell'immagine ). Per posizionare la didascalia a sinistra e a destra dell'immagine, puoi anche impostare la distanza della didascalia dal bordo dello screenshot ( Larghezza della colonna ). Inoltre, puoi aggiungere un bordo attorno alla firma spuntando la casella di controllo Aggiungi bordo intorno alla didascalia e impostando il colore appropriato per la cornice ( Colore del bordo ). Per il testo della firma, puoi includere il solito ( Ombra esterna ) e ombra profonda ( Ombra esterna -) Testo di contorno ). Oltre alla posizione della didascalia stessa a sud, nord, ovest o est dell'immagine, puoi anche scegliere la posizione del testo all'interno della didascalia nei piani orizzontale e verticale ( Allineamento -) Orizzontale e Allineamento -) Verticale ). Inoltre, puoi scegliere un colore per il testo della firma ( Colore del testo ), colore del contorno del testo ( Colore contorno ), il colore dello sfondo sotto la didascalia ( Colore di sfondo ), così come il colore dell'ombra del testo nella firma ( Colore dell'ombra ). Puoi scegliere un carattere adatto, impostare la dimensione del testo e anche personalizzarne lo stile facendo clic sul pulsante Font .
È anche molto caratteristica utile Snagit è la capacità di aggiungere automaticamente a tutte le foto scattate in questo programma Filigrana con il logo dell'azienda (in cui lavori o di cui sei a capo), il tuo nome o Nickname, nonché qualsiasi informazione di testo o grafica che ritieni necessario aggiungere agli screenshot.
Per personalizzare le impostazioni del display Filigrana su creato in Snagit screenshot, fare clic sul pulsante Effetti , quindi seleziona l'opzione dall'elenco Filigrana .
Qui puoi abilitare o disabilitare la visualizzazione della filigrana (interruttore Abilita filigrana ), selezionare un'immagine adatta per la filigrana, specificando il percorso del file, selezionare il metodo di visualizzazione della filigrana come immagine ( Sovrapposizione ) o come contorno ( sottofondo ), e vai anche alla finestra con le impostazioni aggiuntive per la filigrana ( Impostazioni avanzate ), dove è possibile regolare la posizione della filigrana, la sua dimensione e una serie di altri parametri. La filigrana può essere visualizzata come contorno solo per le immagini con il formato gif .
Nella finestra altre impostazioni per la filigrana, puoi scegliere la dimensione appropriata per la filigrana (il cursore Dimensione filigrana , situato nella parte inferiore della finestra per ulteriori impostazioni della filigrana) e selezionare anche una posizione per la filigrana impostando un offset orizzontale e verticale per essa dall'angolo inferiore destro dell'immagine ( Offset orizzontale e Offset verticale ). Quando si aggiunge una filigrana sotto forma di contorno (opzione sottofondo nella finestra principale delle impostazioni della filigrana), puoi anche attivare il rilievo ( Immagine in rilievo ), impostare la profondità del rilievo ( Profondità ) e direzione per una brezza di sollievo (opzione Direzione , per chiarezza, riporto di seguito un esempio di applicazione di un rilievo con un vento di rilievo di tutte le direzioni disponibili nel programma). Anche in vetrina opzioni aggiuntive filigrana È possibile abilitare o disabilitare la conservazione delle proporzioni ( Mantenere proporzioni ) e sovrapposizione uniforme della filigrana sull'immagine ( Usa ridimensionamento uniforme ).
In un programma Snagit 7 interessanti effetti di bordo disponibili ( Effetti -) Effetti di bordo ):
- Aggiunta di ombra (Bordo ombreggiato );
- Retroilluminazione (Bordo dissolvenza ) - evidenzia i bordi richiesti dello screenshot con il colore che hai selezionato;
- Bordi strappati (Bordo strappato ) - cambia i bordi dell'immagine come una pagina strappata con un articolo utile su un giornale;
- Onda (Bordo dell'onda ) - un effetto che deforma i bordi dello screenshot, facendoli sembrare onde;
- Sega (Sega bordo ) - rende i bordi dell'immagine uguali alla lama della sega "Amicizia";
- barbe (Bordo a dente di squalo ) - taglia i bordi dell'immagine sotto forma di palizzata, come in quella ripresa dal regista;
- E l'ultimo degli effetti di bordo disponibili... Ombra smussata (Bordo smussato ), che in realtà aggiunge un'ombra smussata all'angolo desiderato dello screenshot.
Inoltre, per tutti gli effetti bordo ad eccezione dell'effetto Ombra, si specifica l'area di applicazione dell'effetto ( Applica a ) - puoi applicare l'effetto a qualsiasi lato dello screenshot o a tutti i lati contemporaneamente (per l'effetto Ombra smussata , l'area di applicazione deve essere selezionata tra le quattro opzioni disponibili, corrispondenti ai quattro angoli dell'immagine).
Per effetti breve recensione Ho finito, ora aggiungerò qualche parola in più sull'argomento delle opzioni di acquisizione.
Interruttore del tipo di acquisizione Tipo di cattura
, che troverai a sinistra nelle impostazioni del profilo ( Impostazioni del profilo
) Personalmente vedo il punto di usarlo in questo modo:
Catturare un'area rettangolare arbitraria, finestra normale o scorrere le finestre usa l'opzione Tutto in uno
grazie alla sua versatilità, per catturare un'area con una forma diversa da quella rettangolare, utilizzare l'opzione Mano libera
e acquisisci uno screenshot dell'intero schermo premendo il pulsante Schermata di stampa, quindi facendo clic con il pulsante sinistro del mouse al centro dello schermo e aspettando un paio di secondi prima di scattare un'istantanea (in questo caso, l'opzione di acquisizione per le immagini dovrebbe essere attiva Tutto in uno
).
Opzione di visualizzazione del cursore ( Includi cursore
, è nell'elenco dei tipi di cattura Tipo di cattura
sopra le impostazioni di acquisizione Proprietà
), quando creo screenshot personalmente lo trovo poco utile, ma la possibilità di mantenere attivi i link ( Mantieni i collegamenti
) quando si cattura una parte di una pagina Web in un formato, mi sembra molto interessante, io stesso non uso un tale chip, ma penso uso pratico potrebbe benissimo trovare.
Dopo aver aggiunto tutti gli effetti desiderati e averli regolati correttamente, puoi creare un profilo di acquisizione separato, che memorizzerà già le impostazioni scelte. Per fare ciò, dopo aver aggiunto gli effetti desiderati, fai clic sul pulsante con il segno più Salva come nuovo profilo (Salva come nuovo profilo ):
Successivamente, nella finestra che si apre, seleziona uno dei gruppi di profili disponibili cliccando sul nome (inizialmente nel programma Snagit 3 gruppi di profili disponibili - Cattura profili , Profili per risparmiare tempo e I miei profili , puoi anche creare il tuo gruppo di profili facendo clic sul pulsante Aggiungere gruppo ). Scegliendo un gruppo di profili a cui aggiungerai il tuo profilo personale, imposta un nome per questo profilo e, se necessario, imposta una combinazione di tasti di scelta rapida per passare a questo profilo, se pertinente, e dopo tutto questo, fai clic su Salva per salvare il profilo di acquisizione appena creato.
Ad esempio, aggiunto in Snagit profilo aggiuntivo Tigrik che ha inserito nel gruppo Cattura profili , sembra così:
C'è un altro modo per creare un profilo di acquisizione: attraverso Acquisizione guidata profilo (Crea profilo utilizzando la procedura guidata , il pulsante si trova a destra del pulsante salva profilo), ma qui stai già sperimentando :)
Snagit Editor
Dopo che lo screenshot è stato acquisito dal programma Snagit , Arrivi a Snagit Editor è un potente strumento di modifica delle immagini che ti consente di aggiungere molti effetti utili, informativi e allo stesso tempo molto belli a uno screenshot.
Qui puoi aggiungere commenti di testo in qualsiasi punto dell'immagine, inquadrandoli con un bel contorno se necessario, disegnare con una matita, evidenziare oggetti importanti nell'immagine con una cornice, evidenziare o indicare questi oggetti con le frecce, utilizzare gli strumenti Gomma e Riempire , per creare aree trasparenti nell'immagine e riempire queste aree con un colore adatto, aggiungi bellissime immagini allo screenshot con lo strumento Francobollo , e questo non è un elenco completo di chip disponibili in Snagit editor .
Nell'angolo in basso a sinistra Snagit Editor
Troverai un paio di indicatori utili, uno dei quali mostra la risoluzione dell'immagine selezionata e il secondo - le coordinate del cursore (è utile guardarli quando si lavora con piccoli oggetti nello screenshot). Nell'angolo in basso a destra è presente un cursore, scorrendo il quale è possibile regolare la scala dell'immagine selezionata, aumentando o diminuendo questa immagine se necessario.
Quando lavori con un gran numero di immagini, probabilmente lo troverai utile tag
che troverai nell'angolo destro dell'editor. Per una foto, puoi mettere uno o più segni, a seconda del tuo desiderio, umore e umore.
Dopo aver aggiunto una qualsiasi delle funzionalità grafiche disponibili in Snagit , È possibile modificare i parametri di questo chip facendo clic sul contorno di questo elemento grafico con il tasto sinistro del mouse, dopo averlo aggiunto all'immagine (ad esempio, per modificare le opzioni della cornice aggiunta, è necessario fare clic con il tasto sinistro del mouse sulla cornice già aggiunta all'immagine, dopodiché regola il colore, lo spessore e altri parametri disponibili appropriati per essa). Di seguito è riportato un elenco Opzioni disponibili per gli strumenti Snagit Editor oltre a una serie di stili standard per gli strumenti Snagit che sono cliccabili.
Per strumento Contorno con testo , Puoi:
per il testo: selezionare un carattere, impostarne la dimensione e il colore, abilitare o disabilitare la centratura del testo e attivare la modalità Carattere grassetto , se necessario;
per il contorno: imposta il colore, la forma e lo spessore, imposta il colore per lo sfondo e attiva o disattiva l'ombra.
Per strumento Testo Puoi: scegliere un carattere, il suo colore e la dimensione, utilizzare qualsiasi combinazione di effetti Grasso, Corsivo e Sottolineato (e li dispensa anche se non ce n'è bisogno), imposta la posizione del testo nelle direzioni orizzontale (sinistra, centro, destra) e verticale (alto, centro, basso) e attiva e disattiva il ombra che cade dal testo...
Attrezzo Ritagliare un frammento di un'istantanea può tornare utile se il compito è spostare un oggetto nell'immagine da un luogo a un altro. Opzioni disponibili: Taglia rettangolo , Taglia ovale , Tagliare l'area libera e Taglia poligono ... Il rettangolo e l'ovale vengono ritagliati con il tasto sinistro del mouse premuto, un'area arbitraria può essere selezionata anche tenendo premuto il tasto sinistro del mouse e spostando il cursore sullo schermo (dopo aver rilasciato il tasto del mouse, il programma collegherà automaticamente il primo e ultimo punto di quella linea intricata che hai tempo di disegnare). Per selezionare un poligono è necessario cliccare a turno su tutti i vertici di questa forma, facendo doppio clic sull'ultimo vertice per completare la selezione. Puoi trascinare il frammento tagliato dell'immagine nel punto desiderato passando il mouse su questo frammento e tenendo premuto il pulsante sinistro del mouse dopo.
Attrezzo lente d'ingrandimento ti dà la possibilità lente d'ingrandimento deve essere attivo).
Per strumento Freccia È possibile selezionare il colore della linea, lo spessore della linea, lo stile di inizio e fine della linea (sono disponibili 3 opzioni di frecce, linea rettangolare e arrotondata, cerchio, quadrato e rombo), lo stile della linea stessa, è possibile attivare o disattivare l'ombra dalla linea e cambia anche modalità tra linea retta e linea a mano libera.
Per strumento Linea sono disponibili tutte le stesse opzioni e impostazioni dello strumento Freccia , tranne per il fatto che non è possibile selezionare le frecce come inizio e fine della riga per una riga.
Attrezzo Francobollo Ho descritto e mostrato in modo sufficientemente dettagliato Snagit , aggiungerò solo che il timbro selezionato viene aggiunto facendo clic sull'area desiderata dell'immagine e, oltre alla possibilità di aggiungere queste immagini, puoi allungarle come desidera il tuo cuore.
Per strumento Portafoto Puoi impostare il colore per il contorno e lo sfondo (tranne per tutti i colori dell'arcobaleno, è disponibile anche un'opzione di trasparenza per questa opzione, Nessun contorno - per il contorno e Nessun riempimento - per lo sfondo). Puoi anche impostare lo spessore del contorno per la cornice, selezionare il tipo di contorno (rettangolare, rettangolare con bordi arrotondati, ovale e un contorno poligonale, ogni vertice dei quali deve essere selezionato con un clic separato) e, come per gli altri strumenti, per Struttura Puoi anche attivare e disattivare l'ombra.
Approfittando di Matita v Snagit editor , È possibile modificare il colore dell'asta, la sua forma e lo spessore (a destra del set standard di stili di matita, è necessario fare clic Contorno e quindi scegli i valori appropriati per i parametri Larghezza e Forma ), attiva e disattiva l'ombra selezionando l'opzione appropriata Ombra (Effetti -) Ombra ), attiva e disattiva l'antialiasing ( Antialias ), e selezionare anche il livello di trasparenza (parametro Opacità , che è responsabile dell'opacità della linea).
Per strumento Retroilluminazione Puoi scegliere un colore facendo clic a destra del set standard di stili di illuminazione sull'interruttore Riempire ... Inoltre, è possibile aumentare o diminuire il livello di trasparenza dell'evidenziazione facendo clic sull'area evidenziata nell'immagine, quindi premendo i pulsanti rispettivamente per aumentare e diminuire il livello di trasparenza.
Strumenti Gomma
e Riempire
spesso è utile lavorare in coppia, sovrascrivendo un oggetto indesiderato nell'immagine Gomma
, quindi riempire l'area trasparente appena formata con il colore desiderato.
Per la gomma, può essere utile modificare lo spessore ( Contorno -) Larghezza
, a destra dello stile di gomma predefinito impostato). Scegli un colore per ripieni
a destra dello stile di riempimento predefinito impostato facendo clic su Riempire
.
Darò un'altra immagine che dimostra le possibilità Snagit Editor Non ci sono commenti:
Per salvare un'istantanea, dopo la modifica in Snagit editor è necessario premere il pulsante sotto forma di floppy disk nell'angolo in alto a sinistra o utilizzare la combinazione di tasti Ctrl + S... Nella finestra che si apre, è necessario specificare un nome per lo screenshot, selezionare il tipo di file e fare clic sul pulsante Salva .
Questa istruzione ha utilizzato attivamente il dipinto di Konstantin Alekseevich Vasiliev KSnapshot - programma leggero e veloce per acquisire schermate in Ubuntu 11.10 K-Lite Mega Codec Pack Collegamento diretto Lavorare con HashTab!