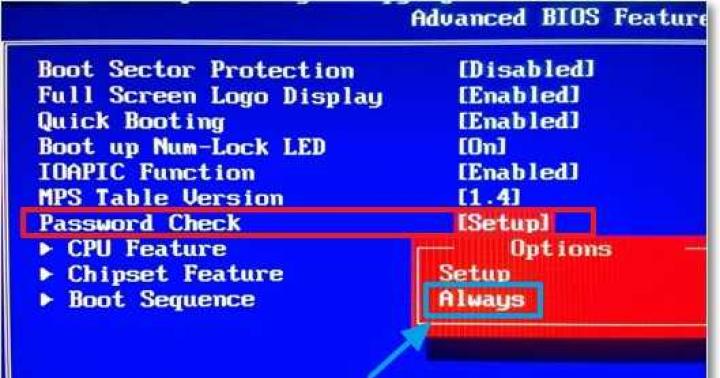E quando scrivi una lettera e calcoli dati numerici, non puoi fare a meno di una tastiera- il mezzo principale per inserire informazioni in un computer. Questa sezione tratta le basi dell'uso della tastiera e introduce i comandi da tastiera.
Come vengono ordinati i tasti della tastiera
Tasti sulla tastiera i computer possono essere suddivisi in diversi gruppi per funzione:
- Lettere (lettere e numeri)... Questi sono i tasti per lettere, numeri, segni di punteggiatura e simboli, proprio come su una normale macchina da scrivere.
- Chiavi di servizio... Questi tasti vengono utilizzati da soli o in combinazione con altri tasti per eseguire azioni specifiche. I tasti di servizio più comunemente usati sono Ctrl, Alt, Esc e il tasto con il logo di Windows.
- Chiavi di funzione... I tasti funzione vengono utilizzati per eseguire attività speciali. Sono designati F1, F2, F3 e così via, fino a F12. A seconda del programma, la funzionalità di questi tasti può variare.
- Tasti di navigazione... Questi tasti vengono utilizzati per navigare tra documenti, pagine Web e modificare il testo. Questi includono i tasti freccia, Home, Fine, Pagina su, Pagina giù, Elimina e Inserisci.
- Tastiera numerica... Sopra tastiera numericaè conveniente inserire rapidamente i numeri. I tasti sono raggruppati in un blocco, proprio come su una normale calcolatrice.
La figura seguente mostra come si trovano questi tasti su una tastiera tipica. Potresti avere un layout di tastiera diverso.
Inserimento dati da tastiera
Quando devi inserire qualcosa nel programma, nel messaggio E-mail oppure in un campo, sullo schermo lampeggia una barra verticale (|). Questo è il cursore, chiamato anche posizione di input. Mostra dove inizierà l'input. È possibile spostare il cursore facendo clic sulla posizione desiderata o utilizzando i tasti di navigazione (vedere Utilizzo dei tasti di navigazione in questa sezione).
Oltre a lettere, numeri, segni di punteggiatura e simboli, i tasti di immissione includono anche il tasto tabulazione, i tasti Maiusc, Blocco maiuscole, Invio, Spazio e Backspace.
Nome chiave |
Utilizzo dei tasti |
|---|---|
Spostare |
Per inserire una lettera maiuscola, premi quella lettera in combinazione con il tasto Maiusc. Se si preme il tasto Maiusc in combinazione con un altro tasto, è possibile immettere il carattere mostrato nella parte superiore del tasto. |
Blocco maiuscole |
Per inserire solo lettere maiuscole, premi BLOC MAIUSC una volta. Premendo nuovamente il tasto Caps Lock si disattiverà questa funzione. La tastiera potrebbe avere un indicatore luminoso per indicare se la funzione Caps Lock è attiva. |
Se premi il tasto Tab, il cursore si sposterà di diversi spazi in avanti. Puoi anche usare il tasto tab per passare al campo successivo nel modulo. |
|
accedere |
Premendo il tasto Invio si sposterà il cursore all'inizio della riga successiva. Premendo il tasto Invio si seleziona il pulsante evidenziato. |
Spazio |
Premendo il tasto Spazio si sposta il cursore in avanti di uno spazio. |
Backspace |
Premendo il tasto Backspace, è possibile eliminare il carattere davanti al cursore o il testo selezionato. |
Utilizzo delle scorciatoie da tastiera in Windows
Azione |
|
|---|---|
Tasto con il logo di Windows |
Apri il menu Start |
Alt + Tab |
passaggio tra applicazioni aperte o finestre |
Alt + F4 |
Chiudi l'oggetto attivo o esci dal programma attivo |
Ctrl + S |
|
Ctrl + C |
Copia oggetto selezionato |
Ctrl + X |
Taglia oggetto selezionato |
Ctrl + V |
Inserisci oggetto selezionato |
Ctrl + Z |
Annulla azione |
Ctrl + A |
Seleziona tutti gli oggetti in un documento o in una finestra |
Apri la Guida per un programma o Windows |
|
Tasto WINDOWS + F1 |
Apri l'aiuto e Supporto per Windows |
Annullamento del lavoro corrente |
|
Tasto contestuale |
Aprire il menu contestuale dei comandi associati all'oggetto o agli oggetti selezionati nel programma. Equivale a fare clic con il pulsante destro del mouse. |
Utilizzo dei tasti di navigazione
I tasti di navigazione consentono di spostare il cursore, navigare tra documenti e pagine Web e modificare il testo. La tabella seguente contiene un elenco delle principali funzioni di questi tasti.
Per eseguire una tale azione |
|
|---|---|
Freccia sinistra, Freccia destra, Freccia su o Freccia giù |
Sposta il cursore o la selezione di uno spazio o di una riga nella direzione della freccia o scorri una pagina web nella direzione della freccia |
Casa |
Sposta il cursore all'inizio di una riga o di una pagina web |
Sposta il cursore alla fine della riga o della pagina web |
|
Ctrl + Home |
Vai all'inizio del documento |
Ctrl + Fine |
Vai alla fine del documento |
Pagina su |
Sposta il cursore o vai alla schermata della pagina in alto |
Pagina giù |
Sposta il cursore o vai alla schermata della pagina in basso |
Elimina |
Elimina il carattere davanti al cursore o il testo selezionato, per Windows: elimina l'oggetto selezionato e spostalo nel "Cestino" |
Inserire |
Abilita o disabilita la modalità di inserimento. Quando la modalità di inserimento del testo è attiva, il testo immesso viene visualizzato nella posizione del cursore. Quando la modalità di inserimento è disattivata, il testo immesso sostituisce i caratteri esistenti. |
Utilizzo del tastierino numerico
Il tastierino numerico contiene numeri da 0 a 9, segni aritmetici + (addizione), - (sottrazione), * (moltiplicazione) e / (divisione), nonché un punto decimale, come su una calcolatrice. Questi caratteri sono duplicati su altri tasti, ma la loro posizione sul tastierino numerico consente di inserire rapidamente numeri o operazioni matematiche con una mano.

Per utilizzare il tastierino numerico per immettere i numeri, premere il tasto Bloc Num. La maggior parte delle tastiere ha un indicatore luminoso che mostra se Bloc Num è disattivato. Quando Bloc Num è disattivato, il tastierino numerico funziona come un secondo set di tasti di salto (queste funzioni sono illustrate sui tasti numerici e caratteri).
È inoltre possibile utilizzare il tastierino numerico per eseguire semplici calcoli nel programma Calcolatrice.
Controllo del programma Calcolatrice dal tastierino numerico
- Apri il programma Calcolatrice.
- Guarda la luce della tastiera per vedere se Bloc Num è attivo. Se Bloc Num è disattivato, premere il tasto .
- Utilizzando il tastierino numerico, immettere il primo numero di conteggio.
- Sul tastierino numerico, premere il pulsante + per aggiungere, - per sottrarre, * per moltiplicare o / per dividere
- Inserisci il numero successivo nel conteggio.
- Premi Invio per terminare il conteggio.
Tre tasti aggiuntivi della tastiera
Abbiamo già esaminato quasi tutte le chiavi utilizzabili. Ma per i curiosi, diamo un'occhiata a tre dei tasti più misteriosi della tastiera: PrtScn, Scroll Lock e Pause/Break.
Tasto Stamp (o Stampa schermo)
Un tempo questo tasto svolgeva effettivamente la funzione che il suo nome indica (cioè "Stampa schermo") - inviava alla stampante il testo della schermata corrente. Ora premendo PrtScn acquisisce l'immagine dell'intero schermo (fa uno "screenshot") e la copia negli appunti nella memoria del computer. Da lì può essere incollato (premendo Ctrl + V) in Microsoft Paint o in un altro programma e opzionalmente stampato da quel programma.
Su alcune tastiere, il comando SYS RQ è anche segnato sul tasto PrtScn: è ancora più misterioso. SYS RQ utilizzato per indicare la richiesta di sistema, ma questo comando non è disponibile su Windows.
Informazioni aggiuntive sulla chiave Schermata di stampa, vedere Acquisizione di uno screenshot (tasto Stampa schermo).
riferimento: per bloccare l'immagine non dell'intero schermo, ma solo della finestra attiva, premere Alt + PrtScn.
Tasto ScrLk (o Scroll Lock)
Nella maggior parte dei programmi, la pressione di Blocco scorrimento non ha alcun effetto. In alcuni programmi, premendo Scroll Lock si modifica il comportamento dei tasti freccia e dei tasti Page Up e Page Down: premendo questi tasti si scorre il documento senza modificare la posizione del cursore o la selezione. La tastiera potrebbe avere un indicatore luminoso per indicare se la funzione Scroll Lock è attiva.
Tasto Pausa/Pausa
Questa chiave è usata raramente. In alcuni programmi antichi, premere Pausa/Pausa può mettere in pausa il programma e premere Ctrl + Pausa/Pausa può interrompere l'esecuzione del programma.
Altre chiavi
Alcune tastiere moderne hanno anche tasti di scelta rapida o pulsanti che forniscono un rapido accesso con un solo tocco a programmi, file o comandi. Altri modelli hanno controlli del volume, rotelle di scorrimento e zoom e altri gadget.
Per ulteriori informazioni su queste funzionalità, vedere le istruzioni per la tastiera o il computer o sul sito Web del produttore.
Uso corretto della tastiera può prevenire dolore o lesioni al polso e al braccio, soprattutto quando si utilizza il computer per un lungo periodo.
Ecco alcuni suggerimenti per aiutare a prevenire i problemi:
- Posizionare la tastiera all'altezza del gomito... Gli avambracci dovrebbero essere rilassati ai lati.
- Centra la tastiera davanti a te... Se la tua tastiera ha un gruppo separato di tasti numerici, puoi considerare la barra spaziatrice come punto centrale.
- Durante la digitazione, le mani e i polsi dovrebbero rimanere sopra la tastiera in modo che i tasti distanti possano essere raggiunti con un movimento completo del braccio anziché allungare le dita.
- Non appoggiare i palmi oi polsi su nessuna superficie durante l'immissione del testo... Se la tastiera ha un'area di appoggio per i polsi, usala solo durante le pause durante la digitazione.
- Durante l'immissione del testo premi leggermente i tasti, i polsi dovrebbero essere dritti.
- Se non inserisci il testo, rilassa le mani.
- Sii breve pause al computer ogni 15-20 minuti.
Come suggerisce il nome, una tastiera su schermo, o come viene anche chiamata, è una tastiera che viene visualizzata sullo schermo di un computer. Viene utilizzato come alternativa a una vera tastiera e consente alle persone di digitare con un mouse o vari altri dispositivi.
In generale, ci sono due ragioni principali per cui gli utenti usano tastiere virtuali invece di quelli reali.
Disponibilità
Utilizzo della tastiera in sostituzione:
- L'utente non può utilizzare la tastiera reale. Ad esempio, le persone hanno dispositivi che non implicano una tastiera fisica, come comunicatori e dispositivi touchscreen.
- Ricerca modo alternativo l'immissione di testo. Ad esempio, per poter digitare il testo nella tua lingua madre (ad esempio, non ci sono adesivi della lingua madre su una tastiera reale). O, ad esempio, problemi con una tastiera esistente (il driver nel sistema si è rotto, il dispositivo è bloccato, ecc.).
Sicurezza
Per aumentare il livello di sicurezza e protezione contro vari malware Software(ad esempio da keylogger):
- Le tastiere su schermo sicure sono di grande aiuto per aumentare il livello di sicurezza quando si utilizzano computer pubblici, non protetti o sospetti (ad esempio, aule, Internet café, ecc.).
- Le tastiere virtuali sicure possono aiutare a proteggere il tuo computer dai seguenti tipi di software dannoso:
- Keylogger ( keylogger) - registra tutte le sequenze di tasti
- Registrazione dello schermo: crea schermate dello schermo con periodi regolari o per qualsiasi azione specifica dell'utente
- Registrazione degli appunti: controlla il contenuto degli appunti
- Correzione della posizione del cursore del mouse: salva tutte le coordinate in cui sono stati fissati i clic del mouse. Fondamentalmente, questo tipo viene utilizzato per hackerare le tastiere a schermo dei banchi.
- Cattura valori nei campi di testo: ottieni tutti i valori dai campi di testo, anche nascosti da una maschera password (tutti sanno ****)
La buona notizia è che ci sono una serie di speciali Software gratis per aiutarti a inserire il testo in modo sicuro. Tuttavia, va sottolineato che non c'è nessuno programma unico, che includerebbe tutte le funzioni possibili. Le tastiere virtuali basate sull'accessibilità non offrono una protezione reale contro il malware. Quindi sono al sicuro tastiere su schermo non contengono alcun set di funzioni speciali per facilità d'uso. Va inoltre sottolineato che le tastiere su schermo sicure dovrebbero essere considerate come rimedio aggiuntivo per garantire una sicurezza che programmi di protezione specializzati come firewall, antivirus, ecc. non potranno mai sostituire.
Questa recensione esamina tastiere virtuali che affrontano problemi di accessibilità.
Recensione gratuita dello schermo/tastiere virtuali
La tastiera su schermo Click-N-Type è un eccellente analogo delle proposte commerciali
Tastiera su schermo Microsoft
| Supporto per tre metodi di input. A partire da Windows 7, cambio lingua automatico quando si cambia la finestra attiva. | ||
| Impossibile ridimensionare la tastiera (risolto da Windows 7). | ||
| ------------- | ||
| 211KB 2.0 Freeware illimitato Windows | ||
| Parte di Windows |
La tastiera viene utilizzata per immettere informazioni in un computer e inviare segnali di controllo. Contiene un set standard di tasti alfanumerici e alcuni tasti aggiuntivi: controllo e funzione, tasti di controllo del cursore e un piccolo tastierino numerico.
Concetti generali
Punto di ingresso delle informazioni (cursore)- il simbolo "|" lampeggiante sullo schermo del monitor, indicando la posizione in cui verrà visualizzato il successivo carattere digitato da tastiera.
La tastiera ha un buffer integrato- memoria intermedia di piccole dimensioni, dove vengono inseriti i caratteri inseriti. Tutti i caratteri digitati sulla tastiera vengono immediatamente visualizzati sul monitor nella posizione del cursore. Tuttavia, se il sistema è occupato, i caratteri potrebbero non essere visualizzati immediatamente sullo schermo, ma inseriti nel buffer della tastiera per visualizzare i caratteri immessi sullo schermo dopo il rilascio del sistema. Se il buffer della tastiera va in overflow, la pressione del tasto sarà seguita da segnale sonoro, il che significa che il carattere non è stato immesso (rifiutato).
Il più comune oggi è 105 (7) - tastiere con layout di tasti QWERTY(leggi "quart"), dal nome delle designazioni dei tasti situati nella riga in alto a sinistra della parte alfanumerica della tastiera.
Tasti alfanumerici
I tasti alfanumerici sulla tastiera sono progettati per inserire lettere, numeri, segni di punteggiatura e altri simboli inglesi e russi. Per cambiare la lingua di input, è necessario fare clic nell'area dell'indicatore Barre delle applicazioni dall'icona dell'indicatore della tastiera e selezionare la lingua desiderata.
La lingua può essere modificata anche utilizzando la tastiera. Questo di solito viene fatto usando una delle due scorciatoie da tastiera: Alt (sinistra) + Maiusc o Ctrl + Maiusc.
I tasti alfanumerici inseriscono anche simboli di altri alfabeti nazionali. Ad esempio, se nel sistema è installata la lingua bielorussa, la maggior parte delle lettere della lingua bielorussa coincide con la disposizione delle lettere della lingua russa. Ma ci sono anche differenze. Sono presentati nella seguente tabella:
Chiavi di funzione
Nella parte superiore della tastiera si trovano 12 tasti funzione. F1-F12... Tasti funzione in varie applicazioni possono avere significato diverso... Ecco un esempio delle azioni che esegue la chiave F5.
Nota che molti programmi usano la chiave per ottenere aiuto (suggerimenti). F1.
Tasti di controllo
Tasti di controllo hanno il seguente scopo:
accedere- tasto Invio. Negli editor di testo, premendo il tasto Invio si completa il paragrafo. Quando si lavora, ad esempio, in una finestra di cartella o Esploratore premendo il tasto Invio si esegue la stessa funzione del doppio clic con il pulsante sinistro del mouse (di solito l'azione predefinita è aperta).
Esc(esc - esci) per annullare qualsiasi azione, ad esempio per uscire da una finestra di dialogo, da un menu, ecc.
Chiave Alt serve per selezionare un comando dal menu dell'applicazione attiva senza usare il mouse. Premendo il tasto Alt, l'utente accede alla prima voce di menu dell'applicazione attiva. L'ulteriore selezione del comando si effettua tramite i tasti di navigazione ↓ ← → e premendo il tasto accedere... Chiave Alt ampiamente utilizzato in combinazione con altri tasti. Ecco qui alcuni di loro:
Chiave Ctrl non ha un significato indipendente, ma se premuti insieme ad altri tasti alfabetici o di controllo, cambia la loro azione. Ecco alcuni esempi di utilizzo di tali combinazioni:
Spostare(registrarsi) - fornisce cambia la cassa delle chiavi(dall'alto in basso e viceversa). Ad esempio, premendo il tasto Spostare insieme al tasto alfabetico, abilita l'inserimento delle lettere maiuscole.
Inserire(inserisci) - alterna le modalità di inserimento (i nuovi caratteri vengono inseriti tra quelli già digitati, allontanandoli) e le sostituzioni (i vecchi caratteri verranno mischiati con quelli nuovi).
Elimina(elimina) - elimina il carattere dalla posizione a destra del cursore (punto di immissione delle informazioni).
Spazio indietro cancella il carattere prima del cursore, cioè a sinistra della posizione di inserimento delle informazioni. Ricordiamo che la chiave Spazio indietro situato sulla tastiera sopra il tasto accedere.
Tab - il tasto tab, negli editor di testo, sposta il cursore a destra di più posizioni contemporaneamente fino al successivo punto di tabulazione; nelle finestre di dialogo, serve per spostarsi tra i vari elementi di controllo.
Blocco maiuscole- serrature maiuscole, fornendo inserisci lettere maiuscole anziché minuscole... Nota che la chiave Blocco maiuscole funziona solo con i tasti delle lettere e non influisce sull'immissione di caratteri speciali.
Blocco scorrimento- utilizzato solo nei fogli di calcolo per scorrere le informazioni senza modificare la cella attiva.
Schermata di stampa- fornisce copia delle informazioni attualmente visualizzato sullo schermo in Appunti.
Tasto lungo in basso untitled - progettato per inserire spazi (per separare le parole).
Viene visualizzato il tasto logo Windows Menu principale Finestre. Inoltre, viene utilizzato per eseguire alcuni comandi, il cui elenco è riportato nella tabella seguente:
| Scorciatoia da tastiera | Appuntamento |
|---|---|
| Finestre + Pausa | Apertura di una finestra di dialogo Proprietà di sistema |
| Windows + D o Windows + M | Riduci a icona tutte le finestre |
| Windows + Maiusc + M | Ripristino delle finestre ridotte a icona |
| Finestre + E | Apertura della finestra Risorse del computer |
| Finestre + F | Cerca un file o una cartella |
| Ctrl + Windows + F | Trova computer |
| Finestre + F1 | Visualizzazione della Guida di Windows |
| Finestre + L | Bloccare il computer quando si accede a un dominio o cambiare utente se il computer non fa parte di un dominio |
| Finestre + R | Apertura di una finestra di dialogo Eseguire |
| Windows + U | Apertura di Utility Manager |
Il tasto viene utilizzato per richiamare il menu contestuale dell'oggetto selezionato, ovvero sostituisce un clic clic destro mouse sull'oggetto selezionato.
Tasti di navigazione
Tasti di navigazione hanno il seguente scopo.
I tasti ↓ ← → servono per spostare il cursore di conseguenza su, giù, sinistra e destra una posizione o linea.
Casa e fine- fornire lo spostamento del cursore alla prima e all'ultima posizione della riga, rispettivamente.
Pagina su e pagina giù- fornire il movimento attraverso il testo di una schermata avanti e indietro, rispettivamente.
Tastierino numerico piccolo
Tastierino numerico piccolo può essere utilizzato in due modalità: per inserire i numeri e per controllo del cursore... La commutazione tra queste modalità si effettua con il tasto Bloc Num.
Anche se il tuo lavoro non è direttamente correlato alla digitazione, molto probabilmente dovrai comunque lavorare molto con la tastiera. Scrivi una lettera, lascia un messaggio sul forum, chatta su ICQ: tutto ciò richiede una tastiera. Finora, purtroppo, i computer non possono essere dettati come una segretaria o trasmettere loro i propri pensieri a distanza, quindi la tastiera rimane il principale mezzo di input. Potresti esserti chiesto più di una volta come digitare più velocemente. Oltre alla soluzione più ovvia - per padroneggiare il metodo di digitazione tattile - ce ne sono altre. Si basano sull'automazione di alcune delle operazioni che devono essere eseguite durante l'immissione del testo. I programmi per accelerare l'input da tastiera possono cambiare automaticamente o su comando dell'utente il layout del testo digitato, correggere errori di battitura nelle parole, suggerire il completamento delle parole quando l'utente ha appena iniziato a digitare, sostituire diversi caratteri inseriti con intere frasi o addirittura frasi. Sono questi programmi che saranno discussi nella recensione di oggi.
Punto Switcher 3.0
Sviluppatore: YandexDimensione della distribuzione: 2 Mb
Diffusione:è libero
Interfaccia: Il russo Punto Switcher è forse il programma più famoso e popolare per cambiare automaticamente layout di tastiera. Tuttavia, non tutti sanno che oltre a cambiare layout, Punto Switcher può fare molto di più. Per coloro che lavorano molto con il testo, il programma può essere un buon aiuto. Innanzitutto, vale la pena menzionare la compilazione dell'elenco di correzione automatica. La correzione automatica in Punto Switcher funziona più o meno allo stesso modo di MS Word: quando inserisci determinati caratteri, vengono sostituiti con una parola predefinita o un'intera frase. Ma se la correzione automatica di Word funziona solo all'interno di questo editor di testo, l'elenco delle parole e delle frasi digitate di frequente salvate in Punto Switcher può essere utilizzato in tutto Applicazioni Windows ad esempio in un browser o client di posta... Inoltre, è possibile salvare questo elenco durante la reinstallazione del sistema o trasferirlo su un altro computer. L'elenco di correzione automatica è memorizzato nel file replace.dat, che in versione precedente Punto Switcher è stato inserito nella cartella di installazione del programma e ora si trova in c: Documents and SettingsUserApplication DataYandexPunto Switcher3.0 (per Windows XP).
L'elenco di correzione automatica ha due scopi principali. Innanzitutto, puoi usarlo per correggere automaticamente gli errori di battitura nelle parole che ti mancano più spesso. In secondo luogo, puoi includere in questo elenco alcune parole o frasi che devi digitare spesso. Puoi persino utilizzare i paragrafi durante la creazione di voci di correzione automatica, in modo da poter memorizzare, ad esempio, modelli per le risposte alle lettere in questo elenco. A seconda delle tue preferenze, puoi chiedere al programma di sostituire i caratteri inseriti dopo aver premuto la barra spaziatrice, Invio o Tab. Inoltre, Punto Switcher può prendere in considerazione caratteri digitati in un layout diverso. Nella maggior parte dei casi, questa funzione è molto comoda, in quanto ti consente di non pensare a quale layout stai digitando. Ad esempio, se è necessario inserire un modello di risposta per una lettera per la quale sono specificate le lettere "lettera" nelle impostazioni del programma, è possibile inserire "dueyuk", dopodiché Punto Switcher cambierà il layout ed eseguirà la correzione automatica. Alcuni utenti non lavorano con l'elenco di Correzione automatica perché è difficile per loro ricordare quali caratteri inserire affinché il programma li sostituisca. "Preferirei passare il tempo a digitare una frase nella sua interezza piuttosto che ricordare quale abbreviazione ho trovato per la correzione automatica", dicono. Per tali utenti, Punto Switcher fornisce una visualizzazione dell'elenco di correzione automatica in cima a tutte le finestre. Questa finestra può essere traslucida e posizionata in qualsiasi punto dello schermo. Lavorare con esso è molto semplice: posiziona il cursore nel punto in cui desideri inserire il testo e fai clic sulla frase desiderata nella casella di riepilogo della correzione automatica. Tuttavia, va notato che questo metodo di lavoro con l'elenco di correzione automatica sarà conveniente solo se non ci sono molti elementi in esso, altrimenti dovrai passare molto tempo a cercare la frase desiderata, scorrendo l'elenco.
La seconda comoda funzione del programma, che aiuterà a risparmiare molti nervi durante il lavoro, è un diario. Il programma può registrare in un diario tutto ciò che digiti sul tuo computer. A proposito, a causa di questa funzione, alcuni programmi per rilevare moduli spia percepisci Punto Switcher come un'utilità dannosa, perché in realtà funziona come un programma keylogger. Tuttavia, a differenza dei veri keylogger, non invia il contenuto del tuo diario da nessuna parte. Inoltre, puoi impostare una password per visualizzarlo. Il diario può memorizzare tutte le frasi digitate contenenti almeno un certo numero di parole (questo numero deve essere almeno due ed è impostato nelle impostazioni del programma). Inoltre, il contenuto degli appunti può essere salvato nell'agenda.
Cos'è uso pratico questa funzione? È garantito il salvataggio del tuo lavoro in caso di guasto del software o del sistema. La chiusura imprevista dell'editor di testo o del browser, il blocco del computer e l'esecuzione di un riavvio a caldo possono causare la visualizzazione del testo digitato in programma originale non verrà salvato. Per molti anni di lavoro con Punto Switcher, non abbiamo avuto un solo caso in cui in una situazione simile non siamo riusciti a "tirare fuori" la perdita dal diario. L'unica cosa che vale la pena ricordare quando si lavora con il diario è la necessità di pulirlo di tanto in tanto, poiché con il lavoro attivo questo file può raggiungere dimensioni piuttosto grandi. Tuttavia, la funzione di pulizia è fornita nel Punto Switcher. Nonostante Punto Switcher non sappia controllare l'ortografia "al volo" e correggere automaticamente gli errori di battitura, il programma può comunque aiutarti a prestare attenzione agli errori. Se è stato fatto un errore di battitura durante la digitazione, il programma cambia il colore della sua icona nella barra delle applicazioni. Inoltre, se l'audio è attivato sul computer, ti avviserà anche di un errore con un segnale speciale. Punto Switcher ha anche alcune opzioni di appunti che potresti trovare utili nel tuo lavoro quotidiano. Innanzitutto, il programma può tradurre un pezzo di testo inserito negli appunti in un altro layout. In secondo luogo, utilizzando Punto Switcher, puoi traslitterare il testo dagli appunti. Dopo che Punto Switcher è stato acquisito da Yandex, sono state aggiunte alcune altre funzionalità al programma. Ad esempio, per una parola inserita negli appunti, puoi trovare rapidamente un'interpretazione nei dizionari online Yandex, ottenere la sua traduzione in un'altra lingua, vedere un articolo a riguardo nell'enciclopedia russa o inglese Wikipedia e cercare in Yandex. Tutte queste funzionalità sono disponibili dal menu contestuale, che viene richiamato facendo clic sull'icona Punto Switcher nella barra delle applicazioni.
Infine, vale la pena di dire alcune parole sullo scopo principale del programma: commutazione automatica layout dal russo all'inglese e viceversa. Il programma fornisce molte impostazioni che aiutano ad adattarlo alle esigenze di un particolare utente. Ad esempio, se il dizionario Punto Switcher non contiene una parola particolare che si digita spesso, è possibile inserirla manualmente. Ad esempio, il programma non cambia automaticamente le parole "vuser" e "mukeuch" nel layout inglese durante la digitazione, nonostante il fatto che in russo sembrino incomprensibili e in inglese, come "profondità" e "vertice". Succede anche viceversa: il passaggio a un altro layout avviene quando non è necessario. Quando aggiungi una parola a un dizionario personalizzato, puoi specificare se tradurla in un layout diverso e se deve fare distinzione tra maiuscole e minuscole. In alcuni programmi, Punto Switcher potrebbe non aiutare, ma interferire. Un esempio è lavorare in AutoCAD, con cui spesso è necessario lavorare riga di comando inserendo comandi che non sembrano parole normali e quindi potrebbero essere interpretati erroneamente dal programma. Per tali casi, Punto Switcher ha la possibilità di specificare le applicazioni in cui il programma verrà automaticamente disabilitato. Inoltre, il programma può essere disabilitato manualmente deselezionando la casella accanto al comando "Commutazione automatica" nel menu contestuale dell'icona nella barra delle applicazioni. Se oltre al russo e lingue inglesi Se lavori con altri, assicurati di prestare attenzione alla casella di controllo "Considera input solo in layout russo e inglese" nelle impostazioni del programma. Se lo installi, Punto Switcher non si manifesterà quando un altro layout è attivo. Forse uno dei principali inconvenienti lamentati dagli utenti di Punto Switcher è che il programma non accetta caratteri digitati in precedenza. Cioè, se hai digitato una parte della parola prima e poi hai aggiunto i caratteri mancanti, Punto Switcher elaborerà solo le lettere che hai appena inserito. Questo spesso causa errori quando si cambia automaticamente layout, perché la parte di una parola che hai digitato, ad esempio, può iniziare con "ь", e quindi Punto Switcher cambierà immediatamente il layout in inglese. Per modificare le parole digitate in precedenza, il modo più semplice è utilizzare le frecce sinistra e destra sulla tastiera. Quando non è necessario che il programma cambi il layout, è sufficiente premere questi tasti prima di inserire i caratteri, dopodiché è possibile inserire qualsiasi carattere senza problemi. Nelle impostazioni del programma, è possibile specificare altri tasti, dopo aver premuto quale Punto Switcher non deve cambiare il layout: Elimina, BackSpace, modifica manuale del layout.
Commutatore Orfo 1.22
Sviluppatore: Oleg DubrovDimensione della distribuzione: 1 Mb
Diffusione: shareware
Interfaccia: Russo Lo scopo principale di Orfo Switcher è controllare l'ortografia del testo digitato durante la digitazione. Il programma funziona in tutte le applicazioni Windows, comprese le finestre di chat dei client IM, i browser, ecc. Non appena commetti un errore in una parola, Orfo Switcher visualizza un menu accanto ad essa, in cui offre diverse opzioni per correggerlo. Inoltre, è possibile aggiungere immediatamente una parola al dizionario. È possibile selezionare l'opzione desiderata dal menu utilizzando le frecce della tastiera o utilizzando il mouse. Se non vuoi fare né l'uno né l'altro, continua a digitare e la finestra con le opzioni per correggere l'errore scompare dallo schermo da sola. Il programma funziona sia con il russo che con l'inglese.
La seconda funzione di Orfo Switcher è quella di cambiare layout di tastiera. Come Punto Switcher, il programma può monitorare il testo digitato e cambiare automaticamente layout. La commutazione può essere eseguita sia durante la digitazione di una parola, sia dopo aver premuto il tasto "Spazio". Il programma fornisce elenchi di eccezioni: parole per le quali non è necessario modificare il layout e parole per le quali è necessario modificarlo. Queste liste sono presentate come file di testo e sono facilmente modificabili in Blocco note.
Da notare che, a differenza di Punto Switcher, che funziona sia in Windows XP che in Windows Vista, questo programma offre la possibilità di cambiare automaticamente la tastiera solo in Windows XP. In Windows Vista, per cambiare il layout del testo digitato, è necessario selezionarlo e utilizzare una scorciatoia da tastiera predefinita. Utilizzando il menu contestuale che appare quando si fa clic sull'icona del programma nella barra delle applicazioni, è possibile disabilitare Orfo Switcher o disabilitarlo temporaneamente per 10 minuti. Questi comandi possono essere eseguiti anche utilizzando i tasti di scelta rapida. Orfo Switcher ha anche la capacità di compilare un elenco di applicazioni in cui il programma non funzionerà. Orfo Switcher implementa alcune delle opzioni per lavorare con gli appunti. Il programma salva gli ultimi 40 elementi che sono stati inseriti nel buffer e consente di inserirli rapidamente nel punto in cui si trova il cursore. Per aprire una finestra con un elenco di frammenti di testo, tieni premuto il pulsante centrale del mouse. Successivamente, è sufficiente selezionare il frammento desiderato utilizzando il cursore o le frecce sulla tastiera. Usando questo menu, puoi anche traslitterare i caratteri inseriti negli appunti o tradurli in un altro layout.
Il programma ha anche una funzione simile all'elenco di correzione automatica in Punto Switcher. Utilizzando la scheda "Preimpostazioni" nelle impostazioni del programma, è possibile creare un elenco di parole e frasi utilizzate di frequente. È possibile inserire tali spazi utilizzando lo stesso menu che viene richiamato premendo il pulsante centrale del mouse. È interessante notare che con l'aiuto di questo menu puoi creare rapidamente nuovi modelli e, per impostazione predefinita, il testo che si trova negli appunti verrà inserito in essi.
Comfort di digitazione 3.2
Sviluppatore: Gruppo software comfortDimensione della distribuzione: 2 Mb
Diffusione: shareware
Interfaccia: Russian Comfort Typing, a differenza delle altre utility discusse in questa recensione, non è uno switcher automatico del layout della tastiera. Secondo i suoi sviluppatori, è stato creato per coloro che non si fidano degli switcher automatici per cambiare la lingua di input. La commutazione del layout può essere eseguita solo tramite il comando dell'utente. Comfort Typing può cambiare la lingua di input del testo appena inserito, così come i caratteri che sono stati evidenziati. La scorciatoia da tastiera Win + Shift viene utilizzata per modificare il layout. Oltre a cambiare la lingua di input, Comfort Typing ti aiuta a eseguire rapidamente operazioni con il testo selezionato come cambiare il caso dei caratteri (puoi convertire tutti i caratteri in maiuscolo o minuscolo, invertire il caso dei caratteri, impostare il caso come nelle frasi, o far iniziare tutte le parole con la lettera maiuscola). Per eseguire queste operazioni, vengono utilizzate le scorciatoie da tastiera che possono essere assegnate nelle impostazioni del programma.
Comfort Typing offre diversi strumenti per velocizzare la digitazione. In primo luogo, il programma ha una funzione di suggerimento automatico durante la digitazione. Non appena inizi a digitare una parola, viene visualizzato un piccolo menu che offre una o più opzioni di completamento delle parole. Si seleziona quello appropriato utilizzando le frecce sulla tastiera e si passa all'inserimento della parola successiva. Puoi anche usare i numeri per selezionare la parola desiderata, il che è molto comodo se ci sono diverse opzioni di completamento nell'elenco. Tutte le parole che Comfort Typing suggerisce per la sostituzione sono numerate. È sufficiente inserire il numero che corrisponde all'opzione desiderata e la parola verrà digitata automaticamente. Se abiliti l'opzione corrispondente nelle impostazioni del programma, apparirà anche uno spazio dopo di essa. Comfort Typing espande automaticamente il suo vocabolario con le parole che stai digitando, quindi più usi la funzione di autosuggestione, più è probabile che il programma trovi la parola giusta per la sostituzione nel dizionario. La funzione di autosuggestione sarà particolarmente utile per quegli utenti che non possono vantare un'elevata velocità di digitazione. Se non vedi alcuna richiesta durante la digitazione, riduci semplicemente il tempo di ritardo per il loro aspetto. Per impostazione predefinita, è abbastanza grande da consentire la digitazione più veloce di quanto richiesto da Comfort Typing. Se si riduce il tempo di ritardo al valore minimo, verranno visualizzati i messaggi di richiesta.
Il secondo strumento per velocizzare la digitazione sono i modelli di testo, che sono in qualche modo simili all'elenco di correzione automatica in Punto Switcher. I modelli di testo funzionano come segue: si digita la sequenza di caratteri che è stata specificata per il modello e si preme il tasto BlocNum, dopodiché il programma sostituisce i caratteri immessi con il frammento di testo corrispondente. Se non ricordi la sequenza dei caratteri, puoi semplicemente premere BlocNum. In questo caso, sullo schermo apparirà una finestra con l'elenco di tutti i modelli. È possibile selezionare quello desiderato e inserirlo.
Lavorare con i modelli in Comfort Typing ha diversi vantaggi rispetto a programmi simili. Innanzitutto, puoi utilizzare le macro nei modelli, ad esempio data odierna E tempo. In secondo luogo, i modelli possono essere salvati in Formato RTF, ovvero, quando li crei, puoi utilizzare una varietà di strumenti di formattazione che non sono disponibili per il testo normale: elenchi, allineamento, apice e pedice, diversi tipi di stile, carattere tipografico e dimensione del carattere. Tutti i modelli creati nel programma possono essere protetti da password. È anche possibile utilizzare modelli comuni all'interno del framework rete locale dove diversi utenti lavorano con il programma.
Conclusione
Per la maggior parte delle persone, la tastiera predefinita fornita con un nuovo dispositivo è sopportabile. Di solito è una tastiera Android tradizionale o una versione modernizzata come Samsung o LG. Tuttavia, queste non sono tutte le tue opzioni. Esistono numerose app per tastiera di terze parti per Android che includono funzionalità avanzate. Se vuoi cambiare la tua digitazione, diamo un'occhiata alle migliori tastiere per Android in questo momento.
Tastiera di tipo AI Plus
(Download: 2278)
AI Type Keyboard Plus è un'opzione piuttosto vecchia e affidabile tastiera alternativa... L'app ha molto funzioni standard, comprese le impostazioni di previsione, completamento automatico, emoji e tastiera. Inoltre, troverai oltre mille temi per adattare la tua tastiera al tuo design. La versione gratuita ha un periodo di prova che dura 18 giorni, quindi devi sborsare 250 rubli o perdere alcune funzionalità, ma puoi provare tutte le funzionalità della tastiera prima di acquistare l'app. È anche una delle poche app per tastiera dotata di una barra numerica.
 Tastiera Chrooma
Tastiera Chrooma
(Download: 735)
Chrooma Keyboard è una novità nel mercato delle app per tastiere, ma soddisfa tutte le esigenze che vorresti vedere in una tastiera per smartphone. L'app include un set di scorrimento, ridimensionamento, modalità notturna e puoi anche cambiare il colore della tastiera in base ai tuoi gusti. L'app include anche una stringa numerica, emoji e supporto per 60 lingue. La tastiera sembra e si comporta in modo molto simile a una tastiera Android tradizionale, ed è buona decisione... È economico e una buona opzione se stai cercando una tastiera personalizzabile e semplice.
 Tastiera flessibile
Tastiera flessibile
(Download: 864)
Fleksy Keyboard è una delle tastiere Android indispensabili per navigare. Include uno dei migliori motori di previsione di tutte le tastiere in questo elenco e utilizza anche un metodo di previsione piuttosto unico, insieme all'input di tipo a scorrimento, per accelerare la digitazione. La tastiera è dotata di 40 temi, tre dimensioni personalizzate e puoi personalizzare la tastiera effettiva in base alle tue esigenze e persino creare proprio tema per lei. La tastiera ha anche il supporto GIF, che è utile. È scaricabile gratuitamente con acquisti in-app che includono pacchetti a tema. Appare spesso in qualsiasi discussione. migliori tastiere per Android.
 Tastiera GO
Tastiera GO
(Download: 611)
GO Keyboard porta lo stesso stigma di altri prodotti GO, ad alcuni piace, altri pensano che sia esagerato. Ad ogni modo, GO Keyboard è stata una solida tastiera Android per molto tempo. La tastiera è dotata di un sacco di funzioni tra cui emoji, supporto per una varietà di layout di tasti tra cui QWERTY, QWERTZ, AZERTY e altro. Supporta anche l'input a scorrimento e i caratteri tra cui è possibile scegliere. Non è l'opzione più minimalista, ma se non ti dispiace per le app ingombranti, questa è una buona tastiera.
 Tastiera Google
Tastiera Google
(Download: 710)
Ovviamente, non siamo riusciti a superare la tradizionale tastiera Android. Questa è l'opzione base da cui si basa la valutazione di qualsiasi altra tastiera. Questa è una tastiera in stile minimalista che non ha molte funzionalità, ma rimane veloce e affidabile. Qui troverai input gestuali, diverse opzioni di personalizzazione quando si tratta di predizione di input, correzioni e, naturalmente, un dizionario personalizzato. Sono disponibili diverse opzioni per i temi, oltre alla composizione a scorrimento e alla modalità di composizione con una sola mano. Puoi anche sincronizzare il tuo dizionario tra i dispositivi per configurazione rapida se acquisti un nuovo dispositivo. È perfetto App gratuita senza acquisti in-app.
 Tastiera Multiling O
Tastiera Multiling O
(Download: 608)
Multiling O Keyboard è una soluzione essenziale se hai bisogno di supporto linguistico. In effetti, questa app per tastiera supporta oltre 200 lingue al momento della stesura di questo articolo, che è molto più di qualsiasi altra tastiera Android ha da offrire. Oltre al supporto linguistico avanzato, ottieni la digitazione gestuale, la possibilità di personalizzare la tastiera in base al layout del PC, ridimensionamento della tastiera, temi, emoji, vari layout e un'importante barra numerica. Questa è un'applicazione sottovalutata, soprattutto se hai intenzione di scrivere in diverse lingue e, soprattutto, è completamente gratuita.
 Tastiera minuscola
Tastiera minuscola
(Download: 226)
Di tutte le tastiere Android in questo elenco, Minuum Keyboard riceverà probabilmente il premio per aver pensato oltre i confini. L'app viene fornita con tastiera standard che supporta una facile personalizzazione, ma caratteristica principaleè la modalità Mini, che rende la tastiera non più alta della tua miniatura. La tastiera offre l'inserimento di testo con errori, con ottime modifiche. C'è un po' di allenamento e ci vuole anche tempo per abituarsi, ma questa è sicuramente una soluzione unica e gratificante una volta che ci hai preso la mano. Puoi ottenere una prova gratuita di 30 giorni prima che ti venga chiesto di addebitarti 180 rubli.
 Tastiera intelligente PRO
Tastiera intelligente PRO
(Download: 753)
L'app Smart Keyboard Pro è sugli scaffali dei negozi da molto tempo. Google Play ed è una delle poche tastiere Android più vecchie che riceve ancora aggiornamenti regolari. esso tastiera semplice che fornisce un'esperienza di reclutamento di base con alcuni colpi di scena moderni. Ottieni emoji, correzioni automatiche, testo predittivo e altro ancora. La tastiera supporta anche temi, modalità T9, modalità compatta e tastiere hardware. Non è l'app più brillante della lista, ma è una buona opzione se hai bisogno di qualcosa di semplice che funzioni. Puoi utilizzare la versione demo prima di acquistare la tastiera.
 Tastiera SwiftKey
Tastiera SwiftKey
(Download: 686)
SwiftKey è sicuramente una delle migliori tastiere Android. Ha una previsione del testo mostruosamente arguta e una fantastica correzione automatica, oltre a digitazione gestuale, sincronizzazione cloud in modo che tutti i tuoi dispositivi possano rimanere aggiornati con impostazioni, temi della tastiera e altro ancora. La tastiera offre anche un ampio supporto linguistico, circa 100. La tastiera e tutte le sue funzionalità sono gratuite, ma devi pagare per la maggior parte dei temi. L'app è stata recentemente acquistata da Microsoft, costringendo molti utenti a voltare le spalle a SwiftKey, ma su questo momento l'applicazione funziona come al solito.
 Swype
Swype
(Download: 291)
Swype è stata la prima tastiera Android di terze parti davvero buona, così buona che alcuni OEM l'hanno usata come base per i loro dispositivi. La tastiera non è così popolare oggi come una volta, ma gli sviluppatori lo hanno fatto Buon lavoro sopra l'applicazione. La tastiera è dotata di una migliore digitazione gestuale, temi, previsione del testo, correzione automatica, sincronizzazione tra dispositivi e alcuni controlli gestuali unici che ti consentono di selezionare tutto, copiare, incollare o cercare. Puoi usare versione gratuita entro 30 giorni prima di pagare 65 rubli, dopodiché puoi acquistare temi unici separatamente.