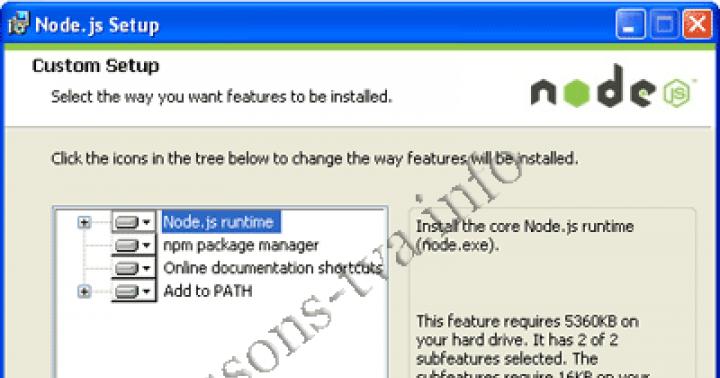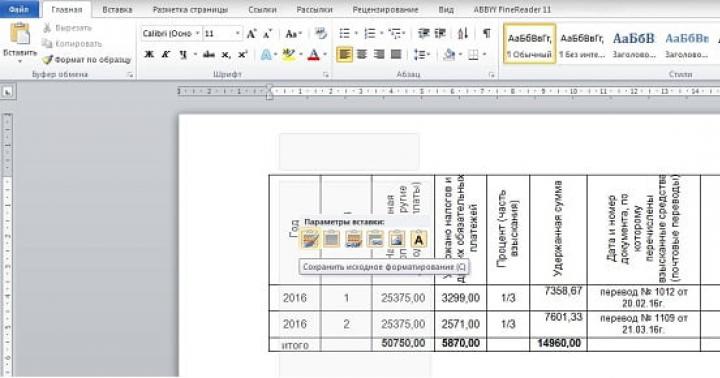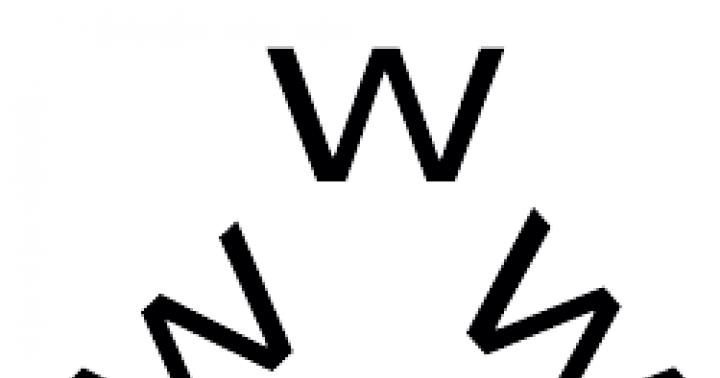Capitolo
BMuseAcceleration = 1
Se vuoi disabilitare l'accelerazione del mouse, puoi cambiarla su 0.
Capitolo
Intervallo di presenza IP = 0
Sincronizzazione
IBLurDeferredShadowMask = 3
Migliora la nitidezza delle ombre. Si consiglia di modificare questo valore su 1, ma se le ombre sono troppo dure, è possibile impostarlo su 2.
In altre parole - la definizione delle ombre, più piccolo è il parametro - più nitido.
L'FPS non cambia.
FTreesMidLODSwitchDist = 0.00000
La distanza di vista dei LOD dell'albero distante, è possibile modificarla in 10000000.0000 se si desidera aumentare la distanza del LOD.
FShadowLODStartFade = 200.0000
Gamma di visualizzazione delle ombre. Puoi cambiarlo in 1000.0000. (aumenterà la distanza di disegno delle ombre)
IShadowFilter = 3
Filtraggio delle ombre. Puoi impostarlo tra 1 e 4 (Basso, Medio, Alto, Ultra).
BTrasparenzaMulticampionamento = 0
Modificalo in 1 per abilitare il multicampionamento della trasparenza (sperimentale), puoi impostarlo su 4.
IWaterMultiSamples = 0
Anti-Aliasing sull'acqua .. Puoi cambiarlo da 1 a 4 (Basso, Medio, Alto, Ultra).
un valore di "4" migliorerà la levigatura delle superfici d'acqua
BTreesReceiveShadows = 0
Un valore di "1" include ombre aggiuntive sugli alberi
BDrawLandShadows = 0
Un valore di "1" abilita ombre aggiuntive del terreno (effetto sottile)
FGrassMinStartFadeDistance = 0.00000
La gamma dell'inizio della dissolvenza del display di erba, prestazioni. Puoi mettere 400.0000.
IWaterReflectHeight = 512
iWaterReflectWidth = 512
Risoluzione texture di riflessione Può essere modificata fino a 1024.
UiMaxSkinnedTreesToRender = 20
Alberi più magri (ondeggianti).
IMulticampione = 8
L'anti-aliasing rallenta maggiormente il gioco. Gamma 0-8
IMaxAnisotropia = 16
Filtraggio anisotropico
BUSeWaterReflectionBlur = 1
Sfoca i riflessi dell'acqua.
IWaterBlurAmount = 4
La quantità di sfocatura del riflesso.
BReflectExplosion = 1
Riflessione di esplosioni (effetti speciali)
BAutoWaterSilhouetteRiflessi = 1
Riflessione nell'acqua sotto forma di sagome.
BForceHighDetailReflections = 0
Aumenta il dettaglio dei riflessi, sostituisci con 1.
FHighBlockLoadDistanceLow = 20000.0000
Migliora i lodi (intervallo di visibilità)
Inclusione forzata di riflessi di alta qualità nell'acqua.
Tampone cella interno = 8
Dimensioni, in celle, buffer interni
Buffer cella esterno = 36
Dimensioni, in celle, tamponi esterni
IPreloadSizeLimit = 104857600
FMasterFilePreLoadMB = 100.0000
Quanti MB del file master sono conservati in memoria.
FSunUpdateThreshold = 1.0000
fSunShadowUpdateTime = 1.0000
UGridsToLoad = 5
Il numero di celle caricate contemporaneamente nel mondo di gioco. 5, 7, 9, ecc.
Si consiglia di lasciare 5, se un sistema potente quindi 7.9
INumHWThreads = 4
Il numero di core del processore.
IRenderingThread2HWThread = 1
iRenderingThread1HWThread = 0
iHWThread6 = 5
iHWThread5 = 5
iHWThread4 = 5
iHWThread3 = 4
iHWThread2 = 4
iHWThread1 = 4
bMultiThreadMovement = 1
iAIThread2HWThread = 5
iAIThread1HWThread = 3
bUseThreadedMorpher = 1
bUseThreadedParticleSystem = 1
bUseThreadedTempEffects = 1
bAnimateDoorPhysics = 0
bPreCullActors = 1
bUseHardDriveCache = 0
bKeepLowDetailTerrain = 0
Disabilita la vegetazione a basso dettaglio.
IShaderPackageMemoryCap = 409600
Limite di memoria per gli Shader.
BCompileOnRender = 1
Compilazione di Shader su una scheda grafica invece che su una CPU.
UiAudioHWThread = 2
Elaborazione dell'audio in un thread separato.
UMaxSizeForCachedSound = 262144
bEnableAudioCache = 1
Cache audio
BAbilita Audio = 1
Attiva l'audio
SAudioAPI = XAudio2
Modalità audio DirectX
iNumThreads = 2
Stream per Havok
BHavokDebug = 0
fMaxTime = 0,0157
BMouseAcceleration = 1 - accelerazione del mouse, il valore "0" disabilita l'accelerazione.
FAutosaveEveryXMins = 15.0000 - tempo in minuti dopo il quale avrà luogo il salvataggio automatico nel gioco.
BShowQuestMarkers = 1 - il valore "0" disabilita gli indicatori di quest.
BShowCompass = 1 - il valore "0" disabilita la visualizzazione della bussola nell'interfaccia di gioco.
BShowFloatingQuestMarkers = 1 - il valore "0" disabilita gli indicatori di missione sopra gli oggetti nel gioco.
BDoDepthOfField = 1 - il valore "0" disabilita l'effetto "profondità di campo".
BtreesReceiveShadows = 0 - il valore "1" abilita ombre aggiuntive sugli alberi. ACCESO SPENTO
BDrawLandShadows = 0 - il valore "1" abilita ombre aggiuntive del terreno. ACCESO SPENTO
IBLurDeferredShadowMask = 3 - il valore "1" o "2" migliorerà la nitidezza delle ombre senza una notevole perdita di fotogrammi
FShadowLODStartFade = 200.0000 - il valore "1000.0000" aumenterà la distanza per disegnare le ombre
IWaterMultiSamples = 0 - il valore "4" migliorerà la levigatura delle superfici d'acqua
Le impostazioni sperimentali possono comportare lavoro instabile giochi o cali di prestazioni:
FTreesMidLODSwitchDist = 0,0000 - il valore "10000000.0000" migliorerà l'intervallo di disegno degli alberi
iShadowFilter = 3 - il valore "4" migliorerà le ombre
bTransparencyMultisampling = 0 - il valore "1" migliorerà le trame trasparenti
iWaterReflectHeight = 512
iWaterReflectWidth = 512 - il valore "1024" in questi due parametri migliorerà i riflessi sull'acqua
Miglioramenti sperimentali del rendering dell'acqua. Aggiungi queste righe alla fine del file, dopo altri valori:
Attenzione, può causare instabilità del gioco.
BUSeWaterReflectionBlur = 1
bRiflessioneEsplosioni = 1
iWaterBlurAmount = 4
bAutoWaterSilhouetteRiflessi = 0
bForceHighDetailReflections = 1
Altre impostazioni:
BUseWaterReflectionBlur = 1, sfocatura dei riflessi sull'acqua.
IWaterBlurAmount = 4, la quantità di sfocatura del riflesso.
BReflectExplosions = 1, riflessione di esplosioni (effetti?) In superfici riflettenti.
BAutoWaterSilhouetteReflections = 0, riflesso nell'acqua sotto forma di sagome, probabilmente significa che quando l'opzione è abilitata, i riflessi saranno senza dettagli, le sagome e ICHS sono più veloci dei normali riflessi.
BForceHighDetailReflections = 1, aumenta il dettaglio delle riflessioni.
FBlockLoadDistanceLow = 50000.00000
fBlockLoadDistance = 125000.0000
fHighBlockLoadDistanceLow = 20000.0000, intervallo di 3 livelli di Lod del modello.
Compreso per Skyrim, Bethesda ha creato un motore di creazione separato. Questo nuovo sviluppo incorpora una tecnologia di rendering delle ombre realistiche e molti altri progressi. Fortunatamente, i file di gioco e le opzioni di configurazione sono prontamente disponibili, il che ci consente di personalizzare il motore di creazione in diversi modi:
1. Aggiungendo o modificando variabili nei file di configurazione (.ini).
2. Utilizzo riga di comando.
3. Utilizzo di modifiche di gioco create dall'utente (Mod)
4. Modifica delle impostazioni dei driver video.
Di seguito analizzeremo in dettaglio tutti questi metodi. Ma prima di iniziare ad apportare modifiche, ti consigliamo vivamente di proteggerti contro la possibile perdita delle impostazioni originali e dei giochi salvati. Il modo più semplice è farlo backup l'intera directory \ My Documents \ My Games \ Skyrim e mettila in un posto sicuro.
.Modifiche al file Ini
Il motore di gioco Skyrim utilizza file .ini per memorizzare varie impostazioni, che vengono poi lette e applicate come originali. Il contenuto di questi semplici file .ini può essere modificato in qualsiasi editor di testo, ad esempio, nel solito "Blocco note" (Blocco note di Windows). Molti di questi file si trovano nella directory principale del gioco \ Program Files (x86) \ Steam \ steamapps \ common \ skyrim, tuttavia questi sono solo modelli e non possono essere modificati.
I file di configurazione che puoi (e dovresti) modificare si trovano nella directory \My Documents\My Games\Skyrim: si tratta di Skyrim.ini e SkyrimPrefs.ini. Durante il processo di modifica di uno di questi file, nome specifico sarà sempre indicato. Importante: se confondi qualcosa in essi e non disponi di una copia di backup o se sospetti che le modifiche al loro testo causino alcuni problemi, puoi eliminarli in sicurezza. Il fatto è che la prossima volta che avvii Skyrim, verranno ricreati con le impostazioni predefinite.
Quando modifichi le impostazioni di gioco utilizzando Skyrim Launcher, anche una serie di variabili nei file .ini verrà modificata o ripristinata. Pertanto, sarà meglio prima regolare tutte le impostazioni all'interno del gioco al livello desiderato prima di passare alle impostazioni "gioielli" nei file di configurazione. Puoi anche scrivere tutte le modifiche a questi file da qualche parte (poiché le future patch ufficiali potrebbero anche ripristinare o modificare alcune impostazioni in essi), ma non dovresti mai copiare l'intero file .ini (o una parte di esso) da una versione precedente a un più nuovo.
Le impostazioni elencate in questo manuale non sono le uniche corrette. In generale, questo tipo di cambiamento implica la sperimentazione. Forniremo alcuni consigli generali, ma dipende solo dai tuoi gusti personali e dalle capacità del sistema quale delle opzioni proposte scegliere e quanto ti costerà. Inoltre, non copiare senza pensare il contenuto del file .ini da qualcun altro. Nella maggior parte dei casi, ci saranno contenuti che non si adattano ai tuoi gusti personali o addirittura causeranno problemi. Ciascuno dei nostri consigli implica che tu comprenda l'essenza e le conseguenze delle modifiche apportate e le testerai tu stesso prima di decidere finalmente se ascoltarlo e applicare le modifiche sul tuo sistema.
Importante: non sono state considerate le variabili che possono essere completamente modificate utilizzando le impostazioni di gioco e quelle che non hanno un effetto significativo sulle prestazioni o sul gameplay.
Prestazioni generali
uGridsToLoad = 5... Questa variabile non esiste e affinché le modifiche che introduce abbiano effetto, è necessario aggiungerla alla fine della sezione del file Skyrim.ini. Controlla il raggio intorno all'eroe, in cui il motore di gioco carica gli oggetti, i personaggi e il paesaggio più dettagliati. Questa variabile ha anche un impatto significativo sia sulla qualità dell'immagine del gioco che sulle prestazioni. Qualsiasi valore di questa variabile deve essere specificato come un numero intero dispari (3, 5, 7, 9, 11). Di seguito sono riportati gli screenshot del gioco che mostrano la dipendenza di quanto più dettagliato diventa il mondo intorno al personaggio a distanza quando si modificano i valori di questo parametro.



Poiché le modifiche a questa variabile forniscono allettanti cambiamenti nella qualità dell'immagine del gioco, dovresti sperimentare i suoi valori in diverse posizioni di gioco. Soprattutto dove di solito hai l'FPS più basso. Il valore predefinito di 5 fornisce un equilibrio abbastanza ottimale tra qualità dell'immagine e prestazioni. Ma se hai bisogno di unità FPS aggiuntive, puoi ridurre questo parametro al valore "3". Anche se Bethesda sconsiglia vivamente di farlo, poiché la modifica del limite inferiore può portare all'instabilità del gioco.
Importante: ricorda anche che un valore troppo alto di questa variabile può aumentare significativamente il livello di risorse consumate dal gioco e, di conseguenza, essere una potenziale fonte di instabilità del gioco e prestazioni ridotte. Inoltre, se salvi il gioco dopo aver modificato questo parametro, il suo nuovo valore verrà applicato al gioco salvato. Questo fatto merita attenzione speciale, poiché in Skyrim puoi caricare solo il "salvataggio" del gioco in cui il livello di uGridsToLoad è inferiore o uguale al tuo parametro corrente. E non sarai in grado di caricare una partita salvata con il livello uGridsToLoad più alto. In poche parole, se cambi nuovamente i valori della variabile verso il basso, non sarai in grado di caricare giochi in cui sono stati utilizzati valori grandi. Pertanto, dovresti studiare in dettaglio qualsiasi modifica apportata dal parametro uGridsToLoad prima di procedere al salvataggio del gioco. Se hai bisogno di "ripristinare" uGridsToload modifiche in un salvataggio di gioco esistente, segui la seguente sequenza di azioni:
1. Avvia Skyrim e carica il tuo gioco salvato.
2. Premere ALT + TAB per passare al desktop.
3. In modalità normale modificare il file Skyrim.ini per abbassare la variabile uGridsToLoad al livello desiderato e chiuderlo.
4. Usa ALT + TAB per tornare a Skyrim.
5. Aprire un prompt dei comandi con il tasto tilde (~) e digitare refreshini.
6. Salva il gioco in un nuovo slot. La partita salvata è ora impostata sul valore uGridsToLoad desiderato.
u Tampone cella esterno = 36... Questa variabile controlla il numero di celle del mondo (a seconda delle impostazioni di uGridsToLoad) che vengono elaborate nel buffer della memoria ad accesso casuale (RAM) per garantire transizioni fluide e migliorare la stabilità dell'immagine. Regola generale per calcolare il valore ottimale di questa variabile, si suppone di aggiungere uno al valore del parametro uGridsToLoad e di elevare al quadrato il numero risultante. Ad esempio, se uGridsToLoad è al livello 7, è necessario modificare uExterior Cell Buffer in 64 = (7 + 1) 2.
iPresentInterval = 0... In Skyrim, la sincronizzazione verticale VSync è abilitata per impostazione predefinita e non può essere disabilitata utilizzando le impostazioni di gioco. Se aggiungi questa variabile alla fine della sezione del file Skyrim.ini e la imposti su 0, VSync verrà forzatamente disabilitato. La disattivazione di VSync riduce/elimina il ritardo del mouse, rimuove il limite dall'alto valore FPS e può anche migliorare le prestazioni complessive. Tuttavia, disabilitare Vsync può anche avere un impatto potenzialmente negativo, come un effetto "schermo che piange". Di per sé, è innocuo, ma piuttosto fastidioso, e il tempismo e la fisica del mondo di gioco possono accelerare o "produrre problemi" (specialmente in quei luoghi in cui il livello di FPS è alto).
I due metodi principali per utilizzare VSync in Skyrim sono:
VSync è abilitato (impostazione predefinita). Invece di utilizzare l'utility D3DOverrider (fornita con il software gratuito RivaTuner), abilitare il Triple Buffering. Ciò migliorerà le prestazioni complessive e ridurrà il ritardo del mouse senza causare ulteriori effetti negativi. Ricorda solo che il Triple Buffering utilizza più RAM video (che può portare a problemi su alcune configurazioni di sistema) e potrebbe non ridurre il ritardo del mouse così chiaramente come farebbe se VSync fosse completamente disabilitato. Per raggiungere lo stesso livello, vedere le altre variabili (relative al mouse) in questa sezione.
VSync è disattivato. Usa il FPS Limiter Mod per mantenere qualsiasi FPS che desideri (indipendentemente da quello consigliato). Ciò dovrebbe prevenire problemi con la fisica del gioco ed eliminare il ritardo del mouse. Ma alcune "gocce" rimarranno ancora sullo schermo.
Si noti che iPresentInterval può anche essere impostato su "2" per consentire l'esecuzione di VSync con una barra superiore FPS inferiore (in genere 60 anziché 30). Ma questo aumenterà il numero di ritardi del mouse, non migliorerà le prestazioni e risulterà anche molto a lungo download. Pertanto, è meglio non utilizzare affatto un tale valore.
Potresti aver notato che alcune importanti impostazioni di cache e memoria non sono state incluse in questa guida. Ad esempio, dall'Aumento limite di memoria mod. Sperimentando con questi in Skyrim, non abbiamo riscontrato alcun impatto pratico sulle prestazioni attuali, sull'utilizzo delle risorse o sulla fluidità complessiva del sistema. Allo stesso tempo, non possiamo confutare definitivamente la loro efficacia su tutti i sistemi. Alla fine, abbiamo deciso che non c'era bisogno di cambiarli.
Cambia solo il flag di Large Address Aware (LAA) sul main file di gioco TESV.exe può avere un impatto reale sull'ottimizzazione dell'utilizzo delle risorse di un gioco. Questa modifica alla LAA consente a Skyrim di utilizzare potenzialmente più del limite di 2 GB inerente agli eseguibili a 32 bit. Ma questa modifica è consigliata solo quando la quantità di RAM di sistema che hai è uguale o superiore a 4 GB. Steam non consente alcuna patch che modifica direttamente i file game.exe, quindi hai bisogno di qualcosa come questa mod: mod Skyrim LAA da 4 GB. Questo non dovrebbe essere preso come una panacea per tutte le instabilità che si presentano, ma può funzionare se stai utilizzando una serie di mod ad alta intensità di risorse o apportando modifiche ai file .ini in Skyrim.
Audio
fAudioMasterVolume = 1.0000... Questa variabile nel file SkyrimPrefs.ini è equivalente al volume principale nelle impostazioni di gioco. Tuttavia, qui puoi impostarlo su un valore maggiore del limite di 1.0000, che è presente nel controller di gioco. Quindi, se il suono in Skyrim sembra troppo basso per te, puoi renderlo più forte: prova, ad esempio, a impostare il livello su 1,5000 o 2,0000. Successivamente, puoi regolare altri cursori responsabili del suono nel gioco, ma ricorda che ulteriori manipolazioni con il volume Master già "fuori dal gioco" ripristineranno nuovamente il valore massimo di questa variabile su 1.0000.
bEnableAudio = 1.0... Se aggiungi questa variabile alla sezione del file Skyrim.ini e le assegni il valore "0", disabiliterà tutti i suoni del gioco. Molto utile durante la risoluzione dei problemi in modo da poter determinare se l'audio è effettivamente la fonte di problemi di gioco come rallentamenti e ritardi.
Interfaccia e controllo
- fDefaultWorldFOV = 90
- fDefault1stPersonFOV = 90
Per cambiare il tuo campo visivo (FOV) in Skyrim, devi prima aggiungere entrambe queste variabili alla fine della sezione del file Skyrim.ini. La variazione dei loro valori corrisponderà alla variazione del livello FOV che si desidera utilizzare. Dovresti anche aggiungere la variabile fDefaultFOV = 90 alla fine della sezione del file SkyrimPrefs.ini, impostando nuovamente il valore che desideri. Successivamente, carica l'ultima partita salvata e scrivi il testo FOV 90 nella riga di comando (maggiori dettagli sulla riga di comando verranno descritti più avanti nel testo) in modo che il livello FOV acquisisca i valori delle variabili sopra. Salva il gioco affinché le modifiche abbiano effetto permanente.
- fSafeZoneX = 15
- fSafeZoneY = 15
- fSafeZoneXWide = 15
- fSafeZoneYWide = 15
La sezione precedente e le sue variabili costitutive vengono aggiunte alla fine del file Skyrim.ini. Questi parametri controllano la distanza dal bordo dello schermo alla quale vengono visualizzati gli elementi dell'Heads-Up Display (HUD) (scala della bussola, livelli di salute, magia e resistenza). Più basso è il valore assegnato, più vicino al bordo dello schermo saranno posizionati gli elementi dell'HUD (inclusi i messaggi di stato o di posizione). Ciò contribuirà a renderli meno visibili e invadenti.
- uLockedObjectMapLOD = 8
- uLockedTerrainLOD = 8
- fMapWorldMaxHeight = 150000.00000
- fMapWorldMinHeight = 1500.0000
- fMapWorldZoomSpeed = 0.0800
Inoltre, alla fine del file Skyrim.ini, una sezione e tutte le variabili incluse in essa dovrebbero essere completamente aggiunte (se hai bisogno delle modifiche che portano). I primi due parametri influiscono sul livello di dettaglio nel mondo di gioco, che è visibile nella vista Mappa, e i valori dati rendono la mappa più dettagliata. La terza e la quarta variabile ti consentono di avvicinarti e allontanarti in modalità zoom rispetto a quanto è possibile con le normali capacità di gioco. Quest'ultimo parametro riduce la velocità dello zoom in modo da poter vedere meglio la mappa quando si ingrandisce o si riduce. Se vuoi rimuovere completamente le nuvole dal gioco, puoi anche aggiungere sMapCloudNIF = 0 alla sezione sopra, e poi scompariranno.
bDoDepthOfField = 1... Se questa variabile è impostata su "0" nel file SkyrimPrefs.ini, l'effetto Profondità di campo, che si vede più spesso sugli sfondi delle schermate Oggetti, Magia, Abilità, Mappe nel Menu Personaggio, sarà disabilitato. La disabilitazione di questo effetto porta ad un aumento del livello di FPS, ma rende anche più difficile distinguere gli oggetti sullo sfondo del menu del personaggio.
bShowQuestMarkers = 1... Se questa variabile è impostata su "0" nel file SkyrimPrefs.ini, tutte le frecce che indicano le missioni (incluse sulla mappa e sulla scala della bussola) saranno disabilitate, ma verranno mostrati i punti di riferimento. Quando questi indicatori sono disabilitati, diventa più difficile completare le missioni, poiché ora dovrai ascoltare e leggere le loro descrizioni con più attenzione.
bMostraCompass = 1... Se questa variabile è impostata su "0" nel file SkyrimPrefs.ini, la scala della bussola scomparirà dalla parte superiore dello schermo. Ciò fornirà un'immagine giocabile più chiara, ma dovrai fare riferimento alla mappa più spesso o studiare più da vicino l'incantesimo Chiaroveggenza.
bAlwaysRunByDefault = 1... Se imposti il valore di questa variabile a zero nel file SkyrimPrefs.ini, per impostazione predefinita il tuo personaggio non si muoverà correndo, ma a piedi. Per modificare questo comportamento in qualsiasi momento, è sufficiente premere il tasto BLOC MAIUSC. Se al parametro viene assegnato un determinato valore manualmente, è con questo modo di movimento che l'eroe inizierà il gioco.
bMouseAcceleration = 1... Quando questa variabile è impostata su "0" nel file SkyrimPrefs.ini, l'accelerazione del mouse sarà disabilitata. Ciò renderà i movimenti del mouse più coerenti, reattivi e prevedibili, quindi non dovrai spostarlo più velocemente per i movimenti ampi e più lentamente per quelli piccoli. Inoltre, utilizzando questa modifica, puoi ridurre la sensazione di "ritardi" inerente a Vsync abilitato per impostazione predefinita.
fMouseHeadingSensitivity = 0.0440... Questa variabile nel file SkyrimPrefs.ini è associata all'impostazione Look Sensitivity in-game e dovrebbe essere regolata principalmente tramite il menu di gioco. Tuttavia, se devi assegnargli un valore più alto di quello disponibile nel gioco, puoi apportare modifiche già qui.
- fMouseHeadingYScale = 0.0200
- fMouseHeadingXScale = 0.0200
La sezione e le sue variabili costitutive devono essere tutte aggiunte alla fine del file Skyrim.ini per modificare rispettivamente la sensibilità del movimento del mouse Y (su/giù) e X (sinistra/destra). Valori più grandi aumentano la sensibilità effettiva di un particolare asse.
ombre
iShadowMapResolution = 4096... Questa variabile del file SkyrimPrefs.ini controlla direttamente la risoluzione delle ombre ed è quindi il principale fattore determinante nella qualità delle ombre nel gioco. È incluso nelle impostazioni dei dettagli delle ombre nel gioco. Quando il parametro Shadow Detail è impostato su Low, iShadowMapResolution = 512; medio (Medio) - 1024; alto (alto) - 2048; ultra (Ultra) - 4096. Per la risoluzione delle ombre, è disponibile anche un valore più alto di 8192, che migliorerà leggermente la qualità delle ombre, ma ridurrà significativamente il livello di FPS. Le immagini sotto mostrano la differenza tra l'utilizzo di questa variabile a 4096 (che è Ultra) e 8192. Ho scelto una scena della stanza in cui la differenza nella qualità delle ombre sarà più evidente. Puoi vedere che l'ombra del personaggio e l'ombra grande a destra del personaggio hanno bordi significativamente più uniformi a 8192.


iBlurDeferredShadowMask = 3... Questa variabile nel file SkyrimPrefs.ini controlla l'effetto di sfocatura applicato alle ombre. Valori bassi daranno alle ombre bordi netti, mentre un valore di "0" disattiverà completamente l'effetto, rendendolo più nitido. Con valori crescenti della variabile, le ombre si offuscheranno gradualmente fino a diventare completamente informi. Negli screenshot qui sotto, puoi vedere la differenza tra i valori 0, 3 e 7: è più evidente all'ombra dell'albero. Questo effetto ha scarso effetto sulle prestazioni. È possibile ridurre il valore per vedere più dettagli nelle ombre ad alta risoluzione o aumentare il valore per sfocare e nascondere completamente le irregolarità e lo sfarfallio nelle ombre a bassa risoluzione.



iShadowMaskQuarter = 4... Questa variabile nel file SkyrimPrefs.ini influisce anche sulla trasparenza e la chiarezza delle ombre. Quando raggiunge valori alti (come 10), la definizione delle ombre aumenta, ma a valori troppo alti semplicemente "annegherà" il gioco. Valori bassi renderanno le ombre meno dettagliate, ma ricorda che un valore "0" disattiva completamente le ombre nelle stanze. L'impatto sulle prestazioni è abbastanza evidente, quindi dovresti prima utilizzare le impostazioni di iBlurDeferredShadowMask per modificare la definizione delle ombre.
fShadowDistance = 8000... Questa variabile del file SkyrimPrefs.ini ha un impatto significativo sulla qualità delle ombre nelle posizioni esterne. Regola la distanza da cui sono visibili le ombre. Tuttavia, a causa del modo in cui funziona il motore di gioco, determina anche il livello generale di dettaglio delle ombre nel mondo di gioco. Diminuendo i valori di questa variabile aumenterà la risoluzione delle ombre e su oggetti distanti non saranno affatto visibili. Ciò aumenta notevolmente la produttività. Se il valore è "0", le ombre sulla strada saranno completamente disabilitate. Le immagini di confronto sotto mostrano l'effetto dei valori 400, 2000 e 8000. Confermano che valori più bassi daranno ombre più corte, ma livelli di dettaglio più alti.



fInteriorShadowDistance = 3000.0000... Questo parametro del file SkyrimPrefs.ini è responsabile delle ombre interne. Tuttavia, una diminuzione dei suoi valori si traduce semplicemente in più aree che diventano ombreggiate, ma non in alcun miglioramento evidente nella risoluzione delle ombre. Anche un aumento dei valori di questa variabile non ha un effetto pratico notevole. All'interno, le ombre sono solitamente più chiare quanto più sono vicine alla fonte di luce, indipendentemente dal valore di questo parametro. Solo aumentare i valori della variabile iShadowMapResolution può davvero avere un effetto positivo sulle ombre sia interne che esterne.
fShadowBiasScale = 0.15... Questa variabile del file SkyrimPrefs.ini determina il grado di ombra della superficie, modificando l'angolo di incidenza della luce sull'oggetto. In pratica valori più alti riducono l'ombreggiatura, mentre valori più bassi la aumentano su varie superfici.
bAlberiRiceviOmbre = 0... Se questa variabile è impostata su "1" nel file SkyrimPrefs.ini, le foglie sugli alberi proietteranno ombre non solo sul terreno, ma anche su se stesse. I cambiamenti visivi sono abbastanza evidenti, come mostrato nelle immagini sottostanti. Questo effetto non ha un effetto tangibile sulle prestazioni, quindi può essere abilitato sulla maggior parte dei sistemi per dare più fogliame naturale.


bDrawLandShadows = 0... Quando questa variabile è impostata su 1 nel file SkyrimPrefs.ini, il rilievo terrestre acquisirà una sfumatura sottile. Questo effetto non è facile da vedere, ma se guardi gli screenshot qui sotto, noterai che quando l'effetto è attivato, l'intero fondo della collina al centro dell'immagine e all'estrema sinistra diventa più scuro. Ha un impatto minimo sulle prestazioni.


- fSunShadowUpdateTime = 1.000
- fSunUpdateThreshold = 0,500
Se le variabili di cui sopra vengono aggiunte alla fine della sezione del file Skyrim.ini, puoi regolare la posizione delle ombre a seconda di dove si trova il sole. Per impostazione predefinita, quando il sole si muove, le ombre cambiano la loro posizione solo di tanto in tanto, cosa che viene percepita visivamente come salti netti nei loro contorni frastagliati quando si spostano dalla vecchia posizione a quella nuova. Con un cambiamento nel valore della variabile fSunUpdateThreshold, cambia la frequenza dei cambiamenti nelle posizioni delle ombre: più alto è il valore, più a lungo dureranno gli intervalli prima che l'ombra si sposti nella sua nuova posizione. La modifica del valore fSunShadowUpdateTime determina la durata della transizione stessa: valori alti faranno allungare il movimento nel tempo e valori bassi risulteranno in un salto pronunciato tra la vecchia e la nuova posizione delle ombre. Ad esempio, prova questa combinazione: fSunShadowUpdateTime = 0.000 e fSunUpdateThreshold = 0.100. Fornirà aggiornamenti frequenti e quindi coerenti alla posizione dell'ombra con transizioni più brevi e più chiare.
Skyrim è il primo gioco della serie Pergamene antiche dove l'ombreggiatura dinamica è ampiamente utilizzata. Nel gioco, la qualità delle ombre, così come il loro sfarfallio e la velocità di movimento, possono differire notevolmente. Poiché le ombre hanno un effetto piuttosto intenso sulle prestazioni di gioco, è molto spesso necessario scendere a compromessi con la qualità durante l'impostazione e l'equilibrio tra una ricca trama delle ombre e un livello sufficiente di frame rate. Tuttavia, non è così facile impostare il livello di dettaglio ottimale per tutti i parametri dell'ombra. V questo manuale Sono state prese in considerazione molte combinazioni per varie impostazioni per la visualizzazione delle ombre, ma per molti aspetti la questione della scelta finale si riduce alle preferenze personali e alle capacità di un particolare sistema.
Erba e alberi
fGrassStartFadeDistance = 7000.0000... Questo parametro nel file SkyrimPrefs.ini ha l'effetto più significativo sulla visualizzazione dell'erba. Determina la distanza alla quale appare nel mondo di gioco e corrisponde all'impostazione Grass Fade nel gioco. Più basso è il valore, meno erba sarà visibile in lontananza; più alto è il valore, più erba. L'impostazione di gioco non consente di superare il livello di 7000,00, tuttavia, è possibile aumentare questo valore da soli se si desidera vedere una vegetazione più piccola all'orizzonte. Ad esempio, un valore di 14000,00 raddoppierà la distanza alla quale l'erba è visibile. L'impatto sulle prestazioni varia da sistema a sistema, ma nel complesso dovrebbe essere ridotto.
iMinGrassSize = 20... Questa variabile deve essere aggiunta alla fine della sezione del file Skyrim.ini. È responsabile della densità dei cespugli erbacei. All'aumentare del suo valore, compaiono sulla superficie della terra delle “chiazze calve”, causate dall'assenza di erba; con una diminuzione, il manto erboso diventa molto più spesso. Abbiamo notato che non ha senso scendere sotto i 20: l'erba ancora non si infittisce. Le immagini sottostanti mostrano due valori opposti (80 e 20) e le variazioni di densità dei cespugli d'erba sono molto evidenti. La riduzione della densità dell'erba può essere vista come modo aggiuntivo aumentare il livello delle prestazioni senza ridurre la distanza dalla quale è visibile o abbandonarlo completamente.
Figura 7 - Fare clic qui per un confronto interattivo di questo effetto tra iMinGrassSize valori di 20 e 80
bAllowCreateGrass = 1... L'impostazione di questa variabile su 0 nel file Skyrim.ini disabiliterà tutta l'erba. Ciò potrebbe avere un effetto positivo sulle prestazioni delle GPU non più potenti nelle scene all'aperto, tuttavia, con la perdita di erba, si perde anche una buona parte del realismo del gioco. Come disattivare temporaneamente l'erba in luoghi specifici per evitare che il gioco si "stalli" sarà descritto in dettaglio nella sezione "Riga di comando" di questo manuale.
fTreeLoadDistance = 75000.00000... Questo parametro nel file SkyrimPrefs.ini determina la distanza dalla quale sono visibili gli alberi. Aumentando il valore di questo parametro si aumenterà il numero di alberi visibili in lontananza, diminuendolo si diminuirà il loro numero. Ma tieni presente che anche con un valore "0", gli alberi che si trovano nelle vicinanze saranno comunque visibili. La modifica di questa impostazione può avere un notevole impatto sulle prestazioni a seconda della tua posizione. Negli screenshot sottostanti, alla variabile sono stati assegnati i valori 5.000, 75.000 e 150.000. C'è un notevole cambiamento da 5.000 a 75.000. A valori alti, non ci sono cambiamenti visibili nel paesaggio.



fTreesMidLODSwitchDist = 10000000.0000... Questa variabile nel file SkyrimPrefs.ini controlla il livello di dettaglio degli alberi a distanze ravvicinate. Quando è impostato su un valore basso, sugli alberi vicini sono visibili meno foglie e rami. Se aumenti i valori, ci sono più foglie e rami. L'impatto sulle prestazioni varia da sistema a sistema.
bRenderSkinnedTrees = 1... Questa variabile nel file SkyrimPrefs.ini determina la quantità di fogliame sugli alberi vicini. Se viene assegnato il valore "0", gli alberi perderanno un certo numero di rami e foglie, sebbene rimarranno abbastanza dettagliati. Cambiare i suoi valori aumenta le prestazioni, ma diminuisce il realismo del gioco. Nota che la variabile uiMaxSkinnedTreesToRender nel file SkyrimPrefs.ini controlla anche il massimo dettaglio possibile dell'albero, ma l'aumento dei suoi valori non porta a nessun cambiamento visibile e non aumenta il numero di alberi nella maggior parte delle scene di gioco.
Livello di dettaglio
fLODFadeOutMultObjects = 15.0000... Questa variabile nel file SkyrimPrefs.ini controlla la distanza alla quale gli oggetti nel mondo di gioco appaiono nel campo visivo e corrisponde all'essenza dell'impostazione Object Fade del gioco. All'interno del gioco può essere assegnato un valore non superiore a 15, ma manualmente è possibile aumentarlo ancora di più, aumentando la distanza degli oggetti che appaiono.
fLODFadeOutMultItems = 15.0000... Questa variabile del file SkyrimPrefs.ini è responsabile della distanza alla quale gli oggetti cadono nel campo visivo e corrisponde all'essenza dell'impostazione Fade del gioco. Il massimo del gioco per questa impostazione è 15, ma puoi aumentarlo ancora di più per aumentare la distanza di generazione degli oggetti.
fLODFadeOutMultActors = 15.0000... Questa variabile nel file SkyrimPrefs.ini è responsabile della distanza alla quale creature e personaggi appaiono nel campo visivo e corrisponde all'impostazione di gioco di Actor Fade. Utilizzando i mezzi disponibili del gioco, non è possibile impostarlo a un livello superiore a 15, tuttavia, è possibile aumentare indipendentemente i suoi valori per aumentare la distanza alla quale saranno visibili altri personaggi.
- FblockMaximumDistance = 250000.00000
- fBlockLevel1Distanza = 70000.00000
- fBlockLevel0Distanza = 35000.00000
- fSplitDistanceMult = 1.5000
Le variabili del file SkyrimPrefs.ini di cui sopra controllano il livello di dettaglio in morfologie lontane e si riferiscono in parte all'impostazione del dettaglio di oggetti lontani del gioco. I valori massimi che possono assumere quando si modificano le impostazioni di gioco sono indicati sopra. Tuttavia, puoi aumentare i loro valori se lo desideri. Quando queste tre variabili vengono aumentate, porterà a sottili miglioramenti nei dettagli in aree molto distanti, come le cime delle montagne. La variabile fSplitDistanceMult è responsabile del coefficiente al quale si verificano le modifiche LOD complessive. Quando il suo valore aumenta, il paesaggio in un piccolo raggio dal personaggio apparirà molto più dettagliato. Non dimenticare che qualsiasi cambiamento nei valori di queste variabili riguarda solo terre lontane. Pertanto, in molte scene, l'effetto visivo sarà minimo o completamente invisibile.
fSkyCellRefFadeDistance = 150000.00000... Questa variabile nel file SkyrimPrefs.ini controlla effettivamente la distanza alla quale le nuvole appaiono in vista, specialmente intorno alle cime delle montagne. Con un aumento dei suoi valori, cime montuose sempre più lontane si nascondono tra le nuvole. Quando diminuiscono, le nuvole diventeranno meno, fino a scomparire del tutto al valore "0". La modifica di questa variabile ha un effetto moderato sulle prestazioni.
Impostazioni grafiche generali
bDisableAllGore = 1... Se aggiungi questa variabile alla fine della sezione del file Skyrim.ini e la imposti su 1, disabiliterà tutti gli effetti relativi al sangue nel gioco (come le fontane di ferite pulsanti)
- bBloodSplatterEnabled = 0
La sezione e la variabile di cui sopra devono essere aggiunte insieme alla fine del file Skyrim.ini con il valore "0" (per variabile) se si desidera disattivare le macchie di sangue sullo schermo. Questo non disabiliterà gli schizzi di sangue quando colpisci un nemico (o ti faranno del male); verranno disabilitati solo i punti rossi sullo schermo, simulando gli schizzi di sangue negli occhi del personaggio.
- bDoRadialBlur = 0
La sezione e la variabile precedenti devono essere aggiunte alla fine del file Skyrim.ini e la variabile impostata su 0 se si desidera disabilitare completamente la sfocatura radiale, discussa in precedenza in questo tutorial nella sezione delle impostazioni di gioco. In teoria, disabilitare l'effetto dovrebbe migliorare le prestazioni durante le battaglie, ma il motivo principale per saltarlo è se non ti piace l'effetto del tremore radiale stesso.
- bPrecipitazione = 0
La sezione e la variabile di cui sopra devono essere aggiunte alla fine del file Skyrim.ini e la variabile deve essere impostata su "0" se si desidera disabilitare le precipitazioni atmosferiche nel gioco (principalmente neve e pioggia). E lascia che il gioco perda parte del suo realismo, ma disabilitare questo effetto avrà un effetto positivo sulle prestazioni.
iMaxDesired = 750... Questa variabile nel file SkyrimPrefs.ini controlla la saturazione degli "effetti particellari" tipici di smog, nebbia e soprattutto fuoco e incantesimi. Sperimentalmente, abbiamo scoperto che per lo smog e la nebbia l'effetto è quasi invisibile, ma è chiaramente visibile sul fuoco (in particolare, dalle torce) e sugli incantesimi. Ad esempio, all'aumentare del valore della variabile, l'incantesimo Fiamme sputa molto più fuoco dalla tua mano. Ma con un valore di "0", la fiamma di questo incantesimo non è affatto visibile. Le immagini sottostanti mostrano la differenza tra i valori di questa variabile "0" e "950". Fate attenzione sia al flash vicino alla mano che alla torcia: l'effetto interessa entrambi. La modifica di questa variabile può avere un effetto notevole sulle prestazioni di gioco a seconda del sistema.


- iWaterReflectHeight = 512
- iWaterReflectWidth = 512
Le variabili del file SkyrimPrefs.ini di cui sopra determinano la risoluzione dei riflessi visti nell'acqua. Aumentando i loro valori (ad esempio, fino a 1024 ciascuno) aumenterà leggermente il dettaglio di tutti gli oggetti riflessi nell'acqua; mentre diminuendo (diciamo fino a 256 ciascuno) abbasserà il suo livello. Nelle immagini sottostanti potete vedere la differenza tra 512 e 1024: più alto è il valore di riflessione è un po' più chiaro. Ciò è particolarmente evidente in lontananza sul lato destro della figura. L'effetto di questo parametro sulle prestazioni e sulla qualità dell'immagine dipende dalla configurazione del sistema; su quanto in alto imposti il livello di riflessione nell'acqua nelle impostazioni di gioco; dalle impostazioni del filtraggio anisotropico (Filtraggio anisotropico) e, naturalmente, dalla vicinanza e dalle dimensioni delle aree d'acqua.


bAllowScreenShot = 1... Se a questa variabile del file Skyrim.ini viene assegnato il valore "1" (ed è di default), allora in qualsiasi momento puoi fare uno screenshot del gioco semplicemente premendo il tasto PrtScn. Le schermate vengono salvate in formato BMP nella directory \Programmi (x86)\Steam\steamapps\common\skyrim.
In questa sezione, abbiamo trattato la maggior parte delle modifiche più utili che puoi apportare al tuo gioco modificando i file .ini. Sono state testate molte impostazioni importanti e molte impostazioni minori e non interessate sono state ignorate. Tutte le modifiche di cui sopra funzioneranno correttamente se le apporterai esattamente come mostrato in questa guida. È altrettanto importante installarli separatamente e osservare l'impatto che hanno sul sistema. Non copiare e incollare le informazioni direttamente nei file .ini dagli esempi in questo tutorial o altrove.
Nella prossima sezione parleremo di altri modi per variare le impostazioni di gioco e grafiche.
Riga di comando
A differenza dei file .ini, che vengono letti ed eseguiti all'inizio del gioco tramite il suo motore, la riga di comando è il luogo dove puoi cambiare velocemente alcuni aspetti del lavoro del motore direttamente durante il gioco e vedere immediatamente i risultati di tale i cambiamenti. La missione principale dei comandi in esso prescritti è più quella di regolare i parametri del gameplay o dell'interfaccia che di modificare la qualità dell'immagine o delle prestazioni del gioco. Ricorda che l'utilizzo di questi comandi non ti impedisce di utilizzare nuovi elementi con Steam. Anche se alcuni di questi nuovi prodotti sono solo trucchi e possono rovinare l'esperienza di gioco. Inoltre, Bethesda avverte che i comandi eseguiti dalla riga di comando possono rompere la logica delle missioni, portare a una visualizzazione errata del mondo di gioco e dei dungeon, e alcuni salvataggi potrebbero diventare incompatibili con le patch successive.
Per accedere alla modalità riga di comando, è necessario avviare il gioco, quindi premere il tasto "tilde" (~). Sulla maggior parte delle tastiere, si trova sopra il tasto TAB, a sinistra del numero 1, sotto il tasto ESC, e mostra la lettera Ё nel layout russo. Facendo clic su di esso si aprirà una finestra di dialogo della riga di comando nella parte inferiore dello schermo. Quando è aperto, il gioco è in pausa. Puoi anche chiudere o richiamare nuovamente la riga di comando premendo il tasto ~.

Per eseguire il comando è sufficiente digitarlo, inserire il valore appropriato (se richiesto) e premere Invio. Successivamente, riceverai la conferma del suo completamento con successo. Tipicamente, i comandi possono essere in forma breve o lunga: è prassi normale utilizzare entrambe queste forme. Ad esempio, sia il comando ToggleCollision che la sua versione breve, TCL ( dato il comando attiva / disattiva i parametri dell'enfasi reciproca dell'oggetto). Se è necessario assegnare un valore a un comando, questa operazione viene eseguita come segue: prima viene stampato il comando stesso e, dopo uno spazio, il valore richiesto. Ad esempio, per cambiare il campo visivo del tuo personaggio a 90 gradi, digita FOV 90 e premi Invio: le modifiche avranno effetto immediato. Se digiti di nuovo FOV senza alcun valore, verrà restituito il valore predefinito.
Alcuni comandi richiedono di specificare l'oggetto a cui verranno applicati. Per fare ciò, prima chiama la riga di comando, quindi fai clic con il tasto sinistro del mouse sul carattere o sull'oggetto desiderato e un codice apparirà al centro dello schermo. Non dovresti scriverlo o memorizzarlo, perché nella maggior parte dei casi questo codice è semplicemente usato come conferma che hai fatto una certa scelta. Ora puoi eseguire il comando corrispondente e verrà applicato in modo specifico all'oggetto o al personaggio selezionato.
Ci sono molti comandi da riga di comando in Skyrim, ma la maggior parte di essi è progettata per soddisfare le esigenze degli sviluppatori per il debug e il test. Di seguito viene presentato un breve elenco dei più utili di questi comandi, con una piccola spiegazione:
campo visivo- questo comando ti permette di cambiare il campo visivo del tuo personaggio (FOV). Questo termine indica quanto ampio vedi il mondo di gioco sullo schermo. Assegnare il valore numerico richiesto a questo comando e le modifiche avranno effetto immediato. Digitare FOV (nessun valore numerico) per tornare al campo visivo standard. Una volta deciso il livello di FOV appropriato, puoi modificare le variabili corrispondenti nei file .ini (discussi in dettaglio nella sezione "Impostazioni avanzate") per fissare definitivamente questo valore nel gioco.
Showracemenu- questo comando apre il menu di creazione del personaggio che hai incontrato all'inizio del gioco, quando hai creato il tuo avatar per la prima volta. Con il suo aiuto, puoi variare la razza del tuo eroe, il suo genere e l'aspetto. Ma se cambia aspetto esteriore sono percepiti positivamente dal sistema, quindi un cambio di razza può provocare "glitch", quindi per ogni evenienza, salva il gioco prima di utilizzare questo comando.
Imposta la scala temporale su- tale squadra cambierà la velocità con cui trascorre il tempo di gioco. Il valore predefinito è 16, ma aumentarlo può accelerare il passare del tempo, mentre diminuendolo lo rallenta. Prova, ad esempio, a scrivere Imposta scala temporale su 5000 per vedere l'effetto fotogramma per fotogramma del flusso di gioco.
disattivare- se vuoi rimuovere qualsiasi oggetto dal mondo di gioco, selezionalo, scrivi il comando Disabilita e scomparirà. Affinché l'ultimo oggetto che hai eliminato appaia di nuovo, usa il comando Abilita.
Uccisione- seleziona un personaggio (o una creatura) con il mouse, quindi digita questo comando e verrà ucciso immediatamente. Per uccidere più personaggi (creature) nelle vicinanze contemporaneamente, usa il comando Killall. Per riportare in vita l'uomo assassinato, selezionalo con il mouse e scrivi il comando Resurrezione. È anche utile se il tuo compagno NPC viene accidentalmente coinvolto nel fuoco incrociato.
Stopcombat- Se usi questo comando contro il personaggio specificato con cui stai combattendo, si fermerà immediatamente e deporrà l'arma. Può tornare utile quando colpisci involontariamente un personaggio amichevole e lui non risponde ai soliti gesti di fermare il combattimento.
TAI- usando questo comando nel gioco puoi abilitare/disabilitare l'Intelligenza Artificiale (AI). Quando l'IA è disattivata, i personaggi e le creature ripeteranno semplicemente le loro ultime azioni o non faranno nulla. Se un personaggio o una creatura si comporta in modo aggressivo nei tuoi confronti, continuerà ad attaccare, nel qual caso dovrai utilizzare il comando TCAI per abilitare o disabilitare l'intelligenza artificiale di conseguenza durante la battaglia. La combinazione dei comandi TAI e TCAI disabilita completamente l'IA per la maggior parte dei personaggi e delle creature, ma tieni presente che l'uso di TAI può portare a controlli sfocati, "glitch" di gioco e non è sempre completamente efficace per disabilitare intelligenza artificiale... Se vuoi semplicemente stare lontano dalla vista di altre creature o personaggi, puoi usare il comando Tdetect per questo scopo.
TCL- regola il sistema di collisione. Quando è spento, il tuo personaggio può sorvolare il mondo di gioco e attraversare qualsiasi oggetto solido. Questo comando torna utile quando rimani bloccato in una certa area del territorio e vuoi cambiare rapidamente posizione.
TFC- accende il "volo" della telecamera. Simile in azione a TCL, tuttavia, con TFC, la velocità di volo è molto più alta e il personaggio rimane al suo posto. Molto utile quando si ha bisogno di esplorare velocemente il territorio circostante.
TG- regola il manto erboso. Con questo comando, puoi spegnere temporaneamente l'erba in quei luoghi in cui senti il rallentamento del gioco. Questa opzione è molto migliore rispetto alla rimozione permanente di tutta l'erba dal gioco.
TGM- permette di abilitare/disabilitare la God Mode (God Mode). Quando abilitato, non puoi essere ferito o ucciso (mentre i livelli di salute, magia e resistenza non vengono ridotti). In alternativa, puoi usare il comando TIM per attivare la Modalità Immortalità. In questa modalità, puoi giocare come al solito: i livelli di salute, magia e resistenza saranno esauriti, ma rimarrai immortale, poiché l'indicatore della salute sarà sempre leggermente al di sopra del minimo.
FW- imposta il tempo in base al codice selezionato. L'elenco dei codici è qui - Numeri ID meteo. Ad esempio, il comando FW 10a241 provocherà una tempesta.
Sbloccare- seleziona prima una specifica porta (o box, baule) e con questo comando puoi aprirla automaticamente. Per chiudere nuovamente l'elemento selezionato, selezionalo e usa il comando Blocca.
Movetoqt- questo comando ti porterà all'obiettivo corrispondente nella missione selezionata, permettendoti di completarla più velocemente. Guarda l'elenco degli ID missione e sostituisci codice richiesto per questo comando.
PSB- aggiunge immediatamente tutti gli incantesimi, le esclamazioni e le parole al tuo libro degli incantesimi.
Player.AddItem- questo comando aggiunge l'articolo specificato alle tue scorte nell'inventario nella quantità selezionata. Prima dell'uso, è necessario esaminare l'elenco dei codici o l'elenco dei codici per categoria. Per l'oro, il codice è "F", e per i grimaldelli, il codice è "A". Ad esempio, per aggiungere 10.000 oro alla tua tesoreria, digita Player.AddItem F 10.000; per aggiungere cinque mazze d'acciaio digitare Player.AddItem 00013988 5 e così via. Appariranno messaggi di testo per confermare l'aggiunta di nuovi elementi.
Player.Placeatme- evoca qualsiasi personaggio di Skyrim a un paio di metri da te. Controlla l'elenco degli ID NPC per scegliere quale codice utilizzare. Ricorda che il personaggio evocato apparirà solo dopo aver chiuso la riga di comando.
COC- ti teletrasporta nella posizione specificata. Puoi utilizzare allo stesso modo sia il codice che il nome della località, che troverai in questo elenco. Ad esempio, il team COC Riverwood ti porterà al Riverwood Village dove hai iniziato il gioco.
QQQ- un comando per uscire rapidamente dal gioco direttamente al lavoratore Tavolo Windows, ignorando le richieste che appaiono quando procedura standard Uscita.
Le modifiche apportate utilizzando la riga di comando non avranno effetto quando esci e riavvii il gioco. Alcuni di essi rimarranno comunque nel caso in cui salvi il gioco o si verifichi un salvataggio automatico. Sulla base di ciò, ti consigliamo di creare manualmente un "punto di salvataggio del gioco" prima di provare a utilizzare i comandi dalla riga di comando. Se, dopo aver sperimentato i comandi, alcuni di essi desideri utilizzarli ogni volta che giochi, puoi farlo automaticamente con file batch(file batch).
Per fare ciò, crea un nuovo documento di testo e assegnagli un nome conveniente, ad esempio comandi.txt. Modificalo e inserisci ogni comando su una riga separata. Di seguito è riportato un esempio del contenuto di un tale file batch:
- Imposta la scala temporale su 1
- Campo visivo 90
Salva questo file in \ Program Files (x86) \ Steam \ steamapps \ common \ skyrim. Avvia Skyrim, carica la partita salvata, apri una riga di comando e scrivici Bat in modo che il suo contenuto inizi a essere eseguito. Nel nostro esempio, dobbiamo scrivere i comandi Bat e i tre comandi precedenti inizieranno ad avere effetto.
Mod e impostazioni dei driver video
I giochi di Bethesda Game Studios vengono costantemente aggiornati per consentire modifiche. E Skyrim non fa eccezione. Le mod esistenti hanno sostituito e migliorato le trame, ma a gennaio Bethesda rilascerà The Creation Kit, un software gratuito che consente ai giocatori di modificare quasi ogni aspetto del gioco. Nuove missioni, elementi di gioco radicalmente diversi e molto altro dovrebbero mantenere il gioco interessante anche anni dopo la sua uscita. Inoltre, Bethesda sta integrando Skyrim con Steam Workshop, offrendo ai giocatori la possibilità di scaricare e installare in modo sicuro, semplice ed efficiente le mod create dagli utenti direttamente sui propri computer.
Lo scopo di questa sezione è attirare la tua attenzione sulle mod, ma non sotto forma di un elenco di modifiche consigliate o necessarie. In realtà, nessuna mod prevede intrinsecamente l'uso obbligatorio. Il gioco può essere fantastico senza di loro. Pertanto, se non ti piace utilizzare queste modifiche, non dovresti attribuire loro molta importanza. In effetti, le mod non sono solo sviluppi non ufficiali realizzati dagli utenti stessi, ma possono anche comportare il rischio di bug imprevisti o problemi di prestazioni. D'altra parte, l'uso giudizioso di alcuni di essi contribuirà a rendere Skyrim come piace a te.
Le migliori mod si trovano su Skyrim Nexus, che ha la più ampia selezione di mod gratuite disponibili per il download. Mentre esplori questo elenco in crescita, assicurati di leggere i dettagli e le recensioni degli utenti delle mod che ti interessano prima di installare qualsiasi cosa. Ecco alcune mod popolari che puoi provare:
Un'altra modifica che funziona in modo simile all'iniettore post-processo FXAA è l'iniettore SMAA. Questa modalità aggiunge una forma di antialiasing della linea di post-elaborazione nota come Antialiasing morfologico subpixel (SMAA). Questo tipo di anti-aliasing può ridurre la frastagliatura di un intero paesaggio senza la sfocatura che accompagna l'FXAA e senza il successo prestazionale dell'MSAA.
Se le mod di Skyrim esistenti non ti impressionano troppo, preparati a incontrare letteralmente centinaia di nuove mod ogni giorno. Per ogni evenienza, ti ricordiamo ancora una volta che le modifiche in Skyrim sono un'opportunità, ma non una necessità. Pertanto, se inizi ad avere problemi con il gioco, la risoluzione dei problemi dovrebbe iniziare disabilitando prima tutte le mod.
Impostazioni del driver video
Esiste un altro metodo che ci consente di avere un controllo più profondo sulla fedeltà della grafica in Skyrim: le impostazioni per i driver della scheda grafica, che possono essere modificate utilizzando il pannello di controllo della scheda grafica. Questa sezione tratterà molti degli effetti e delle impostazioni che non sono supportati per impostazione predefinita in Skyrim, ma possono essere abilitati forzatamente utilizzando il pannello di controllo di cui sopra. Innanzitutto, assicurati di aver aggiornato i driver video più recenti disponibili come descritto all'inizio di questa guida.
Filtraggio anisotropico migliorato
Il filtro anisotropico (AF) è già stato discusso nella relativa sezione di questo manuale. Il livello di molteplicità massimo può essere impostato a 16. Tuttavia, se vuoi ottenere il massimo migliore qualità filtro anisotropico, ovvero un'alternativa del genere: disabilitare AF nelle impostazioni di gioco e configurarlo invece utilizzando il pannello di controllo della scheda video. I proprietari di NVIDIA dovrebbero seguire questa sequenza di azioni:
2. Impostare il valore "Filtro texture - Qualità" su "Alta qualità".
3. Selezionare il livello AF per impostare "Filtro anisotropico". Il valore consigliato è 16.
4. fare clic sul pulsante "Applica"
5. Avvia Skyrim, fai clic su "Opzioni", disattiva il filtro anisotropico ("Filtro anisotropico" -> "Disattiva") e fai clic su "OK".
Successivamente, avvia Skyrim come al solito e noterai trame molto più nitide, specialmente in lontananza.


Nelle immagini sopra, puoi confrontare le impostazioni AF in-game di 16 e lo stesso AF 16x, ma già selezionato tramite il pannello di controllo NVIDIA. Quando l'AF è impostato tramite il pannello di controllo, la superficie dell'acqua appare molto più dettagliata e gli oggetti distanti (montagne e un edificio in pietra a sinistra) sono più distinti e definiti. La differenza di prestazioni tra entrambi questi metodi è minima.
Antialiasing della trasparenza
Proprio come con il filtro anisotropico, Skyrim ha l'opzione di autoselezione. tipi diversi e livelli di impostazioni anti-alias utilizzando il pannello di controllo della scheda video. Diamo un'occhiata all'anti-aliasing trasparente (TRAA), che non può essere modificato utilizzando metodi puramente ad hoc. Questa forma di anti-alias appiattisce le linee frastagliate su trame trasparenti, in genere interessando fogliame, oggetti con bordi luminosi o oggetti con parti trasparenti. Per i proprietari di NVIDIA, si consiglia la seguente sequenza di passaggi:
1. Aprire il pannello di controllo NVIDIA e nella scheda Impostazioni programma selezionare Elder Scrolls 5: Skyrim nella prima casella di controllo. Se non vedi il nome del gioco nell'elenco, deseleziona la casella "Mostra solo i programmi trovati..." e riprova.
2. impostare "Antialiasing - Trasparenza" su un livello di Supersample di 2x, 4x o 8x; TRAA multiplo (multicampionamento) è in grado di causare malfunzionamenti, come discusso in precedenza.
3. fare clic sul pulsante "Applica"
4. Avvia Skyrim e seleziona "Opzioni", quindi assicurati che l'opzione anti-aliasing sia impostata su un valore diverso da "Disattivato" e fai clic su "OK".
I TRAA multipli non dovrebbero essere usati in Skyrim: possono causare instabilità nel gioco, a causa della quale alcune parti di oggetti opachi diventano trasparenti. I cambiamenti visivi di base possono essere facilmente ottenuti attraverso l'uso di diversi livelli di Supersampe TRAA.




Gli screenshot qui sopra confrontano il solito anti-aliasing 8x in-game, quindi viene visualizzato Multisampe TRAA e quindi 2x, 4x e 8x Supersample TRAA (installato utilizzando il pannello di controllo NVIDIA). Come puoi vedere, aumentando i livelli di TRAA appiattisci i bordi frastagliati degli arbusti a sinistra e degli alberi a destra, e il leggero luccichio del fogliame è più evidente con il gioco stesso che con TRAA. L'impatto sulle prestazioni di Multisample TRAA è quasi impercettibile sulla maggior parte dei sistemi mid-build e 2x TRAA è accettabile su configurazioni avanzate. Tuttavia, i livelli TRAA Supersample 4x e 8x peseranno molto sulle prestazioni, specialmente se in parallelo con impostazioni MSAA elevate utilizzando le impostazioni di gioco e con le impostazioni Ultra.
Occlusione ambientale
Ambient Occlusion (AO) è una tecnica che crea ombre più realistiche dalla luce del giorno.Non esiste un'opzione in-game per abilitare l'AO in Skyrim, ma può essere perfettamente abilitata dai proprietari di NVIDIA tramite le impostazioni del driver video. Tuttavia, tieni presente che se vedi sfarfallio, artefatti o altre stranezze grafiche con AO abilitato, è meglio disabilitarlo o utilizzare la modalità Qualità, che può ridurre questi effetti. Giocatori con Schede grafiche NVIDIA e i driver R290 possono abilitare l'occlusione ambientale tramite il pannello di controllo NVIDIA:
1. Aprire il pannello di controllo NVIDIA e nella scheda Impostazioni programma selezionare Elder Scrolls 5: Skyrim nella prima casella di controllo. Se non vedi il nome del gioco nell'elenco, deseleziona la casella "Mostra solo i programmi trovati..." e riprova.
2. Imposta "Occlusione ambientale" su Prestazioni o Qualità - vedi gli screenshot qui sotto per un confronto.
3. fare clic sul pulsante "Applica"
4. avviare Skyrim.
Per una migliore gestione AO level, puoi utilizzare l'utility gratuita NVIDIA Inspector, che ti consente di regolare il profilo del driver NVIDIA per Skyrim. Se hai NVIDIA, procedi come segue:
1. Avvia NVIDIA Inspector e fai clic sul piccolo pulsante Impostazioni profilo alla fine della riga Versione driver.
2. Fare clic sul pulsante "Profili" e selezionare "Elder Scrolls 5: Skyrim" dall'elenco a discesa.
3. Modificare l'impostazione "Compatibilità occlusione ambientale" e selezionare il profilo "0x00000003 (Fallout 3)".
4. Nella sezione "Comuni", selezionare "Abilitato" per "Utilizzo dell'occlusione ambientale".
5. Assegnare l'impostazione "Occlusione ambientale" a una modalità adeguata. Consigliamo "Prestazioni".
6. Fare clic sul pulsante "Applica modifiche" in alto a destra.
7. Avvia Skyrim normalmente per vedere le modifiche.




Usando questo metodo AO può essere riprodotto nelle modalità Performance, Quality e High Quality. Le differenze visive sono mostrate negli screenshot qui sopra. Mostra che i cambiamenti tra l'assenza di AO e la modalità Performance AO sono significativi: l'erba, gli alberi, le rocce e il personaggio stesso acquisiscono ricche sfumature e l'impatto sulle prestazioni è moderato. Con Quality e High Quality selezionati, le ombre sono leggermente migliorate, ma questo ha un costo di una discreta quantità di prestazioni e quindi consigliamo di utilizzare la modalità Performance.
Se è necessario annullare le modifiche apportate al profilo del driver video utilizzando NVIDIA Inspector, è sufficiente fare clic sul logo NVIDIA verde nella parte superiore di questa utility e restituirà i valori predefiniti. Allo stesso modo con il pannello di controllo NVIDIA: fai clic sul pulsante Ripristina in alto a destra del profilo Elder Scrolls 5: Skyrim per fare lo stesso.
Caricamento lento del gioco da Steam
Nelle impostazioni di Steam, prova a cambiare la regione di download con un'altra.
Il gioco non si avvia o si arresta in modo anomalo dopo l'avvio con l'errore "Missing X3DAudio1_7.dll".
Aggiorna DirectX.
Il gioco non vede la scheda grafica Nvidia
- Apri "Pannello di controllo NVIDIA"
- Seleziona Impostazioni 3D \ Controllo impostazioni 3D
- Nella scheda "Parametri globali" in "CUDA - GPU»Segna la tua scheda video.
Se il problema persiste:
- Apri la scheda "Impostazioni del programma"
- Seleziona "Valve Steam" dall'elenco dei programmi
- Sotto "CUDA - Processori grafici" controlla la tua scheda grafica.
"The Elder Scrolls V: Skyrim - Bug di Steam - gioco temporaneamente non disponibile"
Esci da Steam e accedi di nuovo.
Come fare doppiaggio inglese + sottotitoli russi?
Dalla versione inglese, copia File Skyrim- Voices.bsa e Skyrim - VoicesExtra.bsa che si trova nella cartella Dati nella directory del gioco. Quindi cambia la lingua nelle proprietà del gioco in russo e sostituisci i file di localizzazione con quelli che sono stati copiati dall'originale.
Console in lingua inglese in versione russa.
- Vai alla cartella Dati \ Interfaccia
- Apri il file fontconfig.txt con il blocco note
- Cambia la mappa delle linee "$ ConsoleFont" = "Arial" Normal per mappare "$ ConsoleFont" = "FuturaTCYLigCon" Normal.
Se dopo questa modifica non si verifica, imposta l'inglese come lingua di input predefinita:
Fare clic con il pulsante destro del mouse sull'icona della lingua nella barra delle applicazioni => Opzioni.
Dove si trova il file Skyrim.ini?
- Windows XP: I miei documenti \ I miei giochi \ Skyrim
- Windows 7: Documenti \ I miei documenti \ I miei giochi \ Skyrim
- Windows 10: Documenti \ I miei documenti \ I miei giochi \ Skyrim
Il pulsante "File" non è attivo nel launcher
Apri il file SkyrimPrefs.ini, trova la sezione e la riga bEnableFileSelection = 0 e cambialo in bEnableFileSelection = 1.
Il suono è troppo basso nel gioco
Apri il file SkyrimPrefs.ini, trova la riga fAudioMasterVolume = e imposta 2.0000 per iniziare. È ancora tranquillo? Annulla la modifica, attiva il volume:
- RMB sull'icona del suono nel vassoio => Dispositivi di riproduzione => RMB su "Altoparlanti" => Proprietà => Miglioramenti.
- Trova la voce "Loudness" nell'elenco, selezionala e applica la modifica.
Il computer emette un segnale acustico intermittente all'avvio del gioco
Disabilita il controller Xbox 360 nelle impostazioni di gioco o nel file SkyrimPref.ini, trova la riga bGamepadEnable = 1. Cambia il valore in 0.
Come si disattiva la sincronizzazione verticale?
Apri il file Skyrim.ini, trova la sezione e aggiungi la riga iPresentInterval = 0 alla fine.
Gli effetti magici continuano a essere visualizzati sull'eroe anche dopo che la loro durata è scaduta
Nella console (~) scrivi sexchange, quindi ripeti il comando per cambiare il sesso del personaggio nell'originale. Oppure trasformarsi in un lupo mannaro e poi assumere forma umana.
Durante il caricamento del gioco, dopo la comparsa dell'emblema Skyrim, il gioco si blocca per un po' e poi si blocca
RMB sull'icona del suono nel vassoio => Dispositivi di riproduzione => RMB su "Altoparlanti" => Proprietà => Avanzate => Seleziona il valore "16 bit, 48000 Hz
Nel file Skyrim.ini, cambia la riga sLanguage = ENGLISH in sLanguage = RUSSIAN.
Se dopo tutte le manipolazioni il gioco continua a non avviarsi, elimina il file Skyrim.ini.
Come faccio a ruotare gli articoli nell'inventario?
Tieni premuto il tasto sinistro del mouse e sposta il manipolatore. Se hai bisogno di ingrandire un elemento, sposta il cursore su di esso e ruota la rotellina del mouse, oppure premi semplicemente il tasto C.
Dove si trovano i salvataggi?
I salvataggi funzioneranno e per questo non dovrai nemmeno fare nulla: si trovano nella stessa cartella della versione con licenza. Ma i risultati già ricevuti non verranno conteggiati.
Puoi trovare i salvataggi qui:
- Windows XP: I miei documenti \ I miei giochi \ Skyrim \ Salvataggi
- Windows 7: Documenti \ I miei documenti \ I miei giochi \ Skyrim \ Salvataggi
- Windows 10: Documenti \ I miei documenti \ I miei giochi \ Skyrim \ Salvataggi
Non c'è anti-alias per le ombre, anche se sono selezionate le impostazioni di qualità massima
Nel file SkyrimPrefs.ini, trova la riga iBlurDeferredShadowMask = e imposta, ad esempio, 7. Le ombre diventeranno più sfocate e meno dettagliate, ma non ci sarà traccia della "scala".
Per i proprietari di sistemi potenti, è adatta un'opzione con un aumento della risoluzione delle ombre. Per fare ciò, trova la riga iShadowMapResolution = nel file SkyrimPrefs.ini e imposta il valore su 8192. Se dopo queste manipolazioni si verificano arresti anomali / freni, diminuisci il valore di 512 passaggi fino a ottenere un gioco stabile.
Lo schermo mostra due cursori: gioco e sistema
Non ridurre a icona il gioco con Alt + Tab, chiudere i programmi in background, disabilitare la composizione del desktop (Win7).
Il gioco si arresta in modo imprevisto sul desktop (su transizioni, download)
Verifica dell'ordine di caricamento delle mod:
- albaguardia.esm
- HearthFires.esm
- Patch Skyrim non ufficiale.esp
- Patch non ufficiale di Dawnguard.esp
- Non ufficiale Hearthfire Patch.esp
Il personaggio mostra vari effetti che sono sorti a causa di glitch di gioco (bruciore agli occhi, vapore, fumo, aure mob)
- in modalità 3a persona, apri la console e scrivi player.addspell spell_ID, dove spell_ID è il valore di un certo "effetto"
- chiudi la console
- riapri, scrivi player.removespell spell_ID
- chiudi la console
Ad esempio, per eliminare gli occhi draugr sul personaggio, invece di spell_ID, inserisci F71D1.
Skyrim è un gioco con molto bella grafica... I paesaggi incontrati durante lo studio del mondo possono essere ammirati all'infinito e le scene di battaglia sono completamente mozzafiato. Ma c'è un lato negativo in tutto questo. Su computer non sufficientemente potenti, il gioco inizia a rallentare o addirittura si rifiuta di avviarsi.
Sembrerebbe che i proprietari di PC deboli possano essere riparati questo problema solo acquistando nuovo hardware. Ma c'è ancora un'altra via d'uscita: far funzionare meglio il gioco. In Skyrim, l'ottimizzazione può essere ottenuta in diversi modi e come farlo verrà discusso di seguito.
Impostazioni standard
Gli sviluppatori hanno fornito una serie di impostazioni per degradare la grafica del gioco, aumentando così le prestazioni. Puoi trovarli direttamente nel launcher andando nel menu Impostazioni. I parametri più importanti sono:
- Autorizzazione. Più basso è il valore di questa impostazione, migliori saranno le prestazioni del gioco. Tuttavia, non è consigliabile selezionare una risoluzione non supportata dal monitor.
- Levigante. Ha un effetto molto forte sulle prestazioni, quindi, se si verificano dei freni questo parametro deve essere disabilitato prima.
- Filtrazione. In generale, non carica molto il computer, ma tuttavia, disabilitando questa opzione, otterrai un aumento di diversi FPS.
- Dettagliare. Scegli "Basso" se desideri aumentare le prestazioni più volte.

Con tutte le impostazioni impostate al minimo, prova ad avviare Skyrim. L'ottimizzazione del gioco, ovviamente, non finisce qui, ma se il metodo sopra descritto ha aiutato, puoi iniziare a giocare con calma e non illuderti.
Altre impostazioni
Un altro modo per migliorare le prestazioni è sintonizzare parametri aggiuntivi... Questo può essere fatto avviando il programma di avvio e facendo clic su "Impostazioni" e quindi su "Avanzate". Si aprirà una finestra con due schede, in ognuna delle quali è necessario eseguire diverse azioni:
- Nella scheda "Dettagli", è necessario impostare tutti i parametri al minimo, nonché deselezionare le caselle per i riflessi (ce ne sono quattro tipi qui) e l'anti-aliasing. I più esigenti sono la qualità della trama e la qualità dell'ombra, quindi dovresti prima prestare attenzione a loro.
- Nella scheda Distanza di visibilità, trascina semplicemente tutti i dispositivi di scorrimento al minimo. Inoltre, riduci la qualità degli oggetti distanti e attiva "Dissolvenza oggetto".
Le impostazioni di cui sopra ridurranno drasticamente la grafica, tuttavia, questa è la migliore ottimizzazione di Skyrim per i PC più lenti. Puoi anche provare diverse combinazioni di parametri per ottenere una qualità dell'immagine media e prestazioni accettabili.
Modificare il file ini
Se Skyrim è ancora lento per te, l'ottimizzazione può essere eseguita modificando il file SkyrimPrefs.ini. Lo troverai lungo la strada" I miei documenti / I miei giochi / Skyrim", e dovrebbe essere aperto con un blocco note. Ora devi modificare i seguenti parametri:
- iShadowFilter - Passa a 0.
- iWaterReflectHeight e iWaterReflectWidth - impostati su 256.
- iWaterMultiSamples: deve essere zero.
- bTreesReceiveShadows e bDrawLandShadows - impostati su zero.
Dopo aver modificato tutti i parametri, chiudere il file e confermare le modifiche. Ora avvia The Elder Scrolls V: Skyrim, che dovrebbe essere notevolmente ottimizzato. Se non si sono verificati cambiamenti evidenti, molto probabilmente hai fatto qualcosa di sbagliato, quindi riprova.

Tieni presente che gli errori nel file ini potrebbero causare il blocco del funzionamento del gioco. Pertanto, per evitare tali situazioni, crea una copia di backup di SkyrimPrefs.ini prima di iniziare a modificarlo.
Cerotti
Gli sviluppatori rilasciano periodicamente patch con correzioni per i loro giochi e Skyrim non fa eccezione a questa regola. Questi aggiornamenti, oltre a correggere tutti i tipi di bug, spesso aumentano le prestazioni e in Skyrim l'ottimizzazione è migliorata dall'aggiornamento 1.4.21.
Nel caso in cui non hai ancora avuto il tempo di aggiornare il gioco prima ultima versione, devi farlo urgentemente. Pertanto, è possibile ottenere un notevole aumento della produttività (fino al 40%). Per fare ciò, hai due opzioni:
- Se disponi di una versione con licenza di Skyrim, puoi semplicemente eseguire aggiornamento automatico... Successivamente, attendi che tutti i file necessari siano scaricati e installati, quindi avvia il gioco.
- Se disponi di una versione piratata, dovrai installare tutte le patch manualmente o scaricare un repack che includa tutti gli aggiornamenti.
In ogni caso, l'ottimizzazione del gioco dopo l'installazione di tutti gli aggiornamenti migliorerà in modo significativo, quindi non trascurare questo metodo.
Versione in edizione speciale
Nel 2016 è stata rilasciata una riedizione di Skyrim: Special Edition, la cui ottimizzazione, secondo le assicurazioni degli stessi sviluppatori, è stata notevolmente migliorata. Allo stesso tempo, l'immagine nel gioco è più carina, ma, nonostante ciò, funziona in modo molto più stabile anche su computer deboli.
Ciò è stato possibile grazie al motore grafico riprogettato, che ha imparato a utilizzare la potenza dei processori multi-core in modo più produttivo ed è diventato meno esigente sull'hardware. Inoltre, gli sviluppatori hanno corretto errori nel codice di sistema che hanno portato a un calo degli FPS.

Pertanto, puoi provare a installare l'edizione speciale ed è possibile che le prestazioni in essa siano superiori. A giudicare dal feedback dei giocatori, la maggior parte di loro ha notevolmente più FPS nella nuova versione rispetto all'originale.
Inoltre, tutti i metodi di ottimizzazione menzionati in questo articolo sono validi per le ristampe, quindi puoi sentirti libero di applicarli.
Moda
Gli sviluppatori di terze parti hanno rilasciato una serie di modifiche per Skyrim. Alcuni di essi consentono di migliorare le prestazioni, senza sottovalutare in modo significativo la grafica. Per utilizzare una di queste mod, devi scaricarla e poi inserirla nella cartella del gioco.
Per Skyrim, la mod di ottimizzazione (una delle più famose) si chiama ENB Series. Contiene un programma antigelo che risolve i blocchi, aumenta il contrasto (il mondo di gioco diventa più luminoso) e rende le trame meno dispendiose in termini di risorse.

Dopo aver installato la serie ENB, sarà necessario attivarla. Per fare ciò, devi avviare il launcher, andare su "Impostazioni" e selezionare ENB invece della tua scheda video. Successivamente, è necessario riavviare il sistema operativo affinché le modifiche abbiano effetto.
Tieni presente che puoi scaricare mod solo da fonti attendibili. I malvagi spesso si travestono da programmi dannosi, quindi non essere pigro per controllare tutto ciò che installi con un antivirus.
Ottimizzazione della RAM
Nel caso di Skyrim, l'ottimizzazione può essere un gioco molto impegnativo, quindi liberando qualche megabyte si possono migliorare le prestazioni. Esistono diversi modi per cancellare la RAM:
- Chiudi tutto programmi non necessari... Questi includono: antivirus (puoi disattivarlo durante il gioco), OneDrive, Skype e altre applicazioni in esecuzione in background.
- Molta RAM è occupata dalla visuale Decorazione delle finestre... Basta disattivare tutti i tipi di decorazioni nelle impostazioni e vedere quanto più velocemente inizierà il gioco.
- È possibile utilizzare una speciale di queste applicazioni è Ram Booster, che chiude automaticamente tutto ciò che non è necessario e aumenta la produttività.
Si prega di notare che tutti i metodi sopra descritti devono essere utilizzati contemporaneamente. Questo è l'unico modo per ottenere l'effetto più evidente.
Aggiornamento dei driver
Per Skyrim, l'ottimizzazione può essere aumentata usando È abbastanza semplice, ma puoi ottenere un aumento degli FPS in questo modo. Soprattutto, le prestazioni sono influenzate da:
- Driver della scheda video. Dovresti prestare attenzione prima di tutto. La velocità di elaborazione delle immagini dipende da questo driver, quindi vai al sito Web ufficiale del produttore della tua scheda video e assicurati di utilizzare l'ultima versione del software.
- Autisti scheda madre... La velocità di tutti i dispositivi sul tuo computer dipende da loro. Quindi, di nuovo, assicurati di avere installato il driver più recente.
- Autista scheda audio... Non influisce in modo significativo sulle prestazioni, ma può comunque portare a blocchi e microcongelamenti. Basta aggiornare il driver all'ultima versione per eliminare la possibilità di tali problemi.

Tieni presente che con alcuni modelli, le versioni precedenti dei driver potrebbero avere un effetto positivo sulle prestazioni. Questo dovrebbe essere consultato sui forum di Skyrim.
Ottimizzazione del sistema operativo
Infine, l'ottimizzazione di Skyrim per i computer più deboli può essere ottenuta migliorando le prestazioni del sistema operativo. Questo può aiutare:
- Deframmentazione. Aumenta la velocità di lavoro disco rigido e, di conseguenza, consente al gioco di caricare le trame più velocemente.
- Questo può essere fatto manualmente o usando programma speciale(ad esempio CCleaner). Sia il sistema operativo che il gioco verranno eseguiti più velocemente dopo questa procedura.
- Installazione degli aggiornamenti. loro aggiustano Errori di Windows e consentire al sistema operativo di funzionare in modo più stabile. Di conseguenza, Skyrim migliora anche le prestazioni.
- Se gli errori non vengono corretti periodicamente, possono portare al blocco dei programmi, inclusi i giochi.
- Ricerca e rimozione di virus. Programmi dannosi può caricare il computer, quindi cerca di trovarli e neutralizzarli in tempo.

Seguendo questi semplici passaggi, puoi migliorare le prestazioni del gioco, quindi non trascurarli.
SkyrimLauncher.exe> Impostazioni
Adattatore video e risoluzione:
- Selezione di una scheda video (adattatore video). (ENB è una tale mod grafica, dettagli più avanti)
- Aspetto delle parti. Ma prima ...
- Imposta la risoluzione del tuo monitor.
- Levigante. 8x riduce le prestazioni, ma difficilmente noterai la differenza in termini di qualità.
- Texture filtranti. Più alto, più bello, il parametro ha poco effetto sulle prestazioni.
Dettagliare. Metti tutte le impostazioni contemporaneamente in una determinata posizione facendo clic su uno dei pulsanti. Adatto per principianti. Avanzate: apre un'altra scheda, descritta di seguito.
Modalità:
- Modalità finestra. Se non selezioni la casella, il gioco si avvierà a schermo intero.
- Sincronizzazione verticale. Elimina le strisce quando si sposta la fotocamera in verticale. È preferibile utilizzare per i monitor LCD.
- Mostra tutte le autorizzazioni. Seleziona la casella se non hai trovato la tua autorizzazione nell'elenco.
 Si apre facendo clic sul pulsante "Avanzate". Scheda Dettagli:
Si apre facendo clic sul pulsante "Avanzate". Scheda Dettagli:
- La qualità delle texture. Un parametro molto importante che migliora notevolmente la grafica e aggiunge freni alle schede video deboli con capacità di memoria ridotta. Tuttavia, questo parametro è l'ultimo che sacrificherei.
- Qualità della sfocatura. Non influisce sulle prestazioni.
- Qualità dell'ombra. Ultra ti ruberà molti fotogrammi al secondo. Le ombre possono essere migliorate in un altro modo.
- Qualità delle particelle. Diminuire se il gioco inizia a rallentare a causa della magia.
- FXAA anti-aliasing a schermo intero. Influisce minimamente sulle prestazioni.
Riflessi sull'acqua. Se il gioco rallenta vicino all'acqua, spegnilo.
 Scheda Distanza di visibilità Riduci il raggio di disegno di vari oggetti se la tua scheda video ha poca memoria. Le stesse impostazioni sono nel gioco (Esc> Impostazioni> Schermo), dove puoi vedere chiaramente la differenza senza chiudere il gioco. Scomparsa degli oggetti eliminati. Sentiti libero di spuntare la casella se non guardi spesso in lontananza e non ti lamenti dell'eccesso di fotogrammi al secondo.
Scheda Distanza di visibilità Riduci il raggio di disegno di vari oggetti se la tua scheda video ha poca memoria. Le stesse impostazioni sono nel gioco (Esc> Impostazioni> Schermo), dove puoi vedere chiaramente la differenza senza chiudere il gioco. Scomparsa degli oggetti eliminati. Sentiti libero di spuntare la casella se non guardi spesso in lontananza e non ti lamenti dell'eccesso di fotogrammi al secondo. Sezione aggiornata 02.02.2012
Oggi è un grande giorno! È uscito un aggiornamento! A partire da questo, gli fps nel gioco sono aumentati al 40% !!!
Naturalmente, tutte le patch che usciranno in seguito manterranno questo effetto.
Le modifiche alle prestazioni descritte di seguito potrebbero non essere rilevanti. È difficile dirlo con certezza, perché ora il gioco dovrebbe funzionare sulla maggior parte delle configurazioni.
ENBserie
Potete trovare ultima versione modifiche per Skyrim. Scarica e scompatta nella cartella del gioco. Le impostazioni vengono effettuate nel file enbseries.ini Innanzitutto, questa modifica contiene antigelo, che elimina la frenata. In secondo luogo, aggiunge i seguenti effetti: Vera fioritura HDR SSAO (inizialmente disabilitato, influisce notevolmente sulle prestazioni) Lenz FX (abbagliamento)
La cosa fantastica è che disattiva la "ottusità" del gioco. Un effetto speciale che fa perdere colore al gioco. La modifica lo disattiva. Non vorrai tornare al vecchio Skyrim! Aggiornato 02.02.2012. A causa del rilascio della patch, che ha notevolmente aumentato le prestazioni, puoi smettere di usare ENB. Ma se vuoi mantenere l'effetto colorato, modificando
Inoltre, se hai bisogno dell'antigelo (rallentando senza ridurre gli fps), puoi scaricare la vecchia versione, ad esempio. Non cambia la grafica, cura solo i fregi e rimangono anche dopo la 1.4.21.
Skyrim Script Extender (SKSE)
Questo è un launcher alternativo per il gioco. In genere migliora l'ottimizzazione. Ci sono anche molti componenti aggiuntivi basati su di esso.
Livello di accelerazione (non compatibile con 1.4.21)
Migliora la produttività fino al 40%. Richiede l'avvio tramite SKSE. SkyBoost (incompatibile con 1.4.21)
Alternativa a Acceleration Layer e SKSE. Non è compatibile con loro, ma viene lanciato tramite un normale launcher.