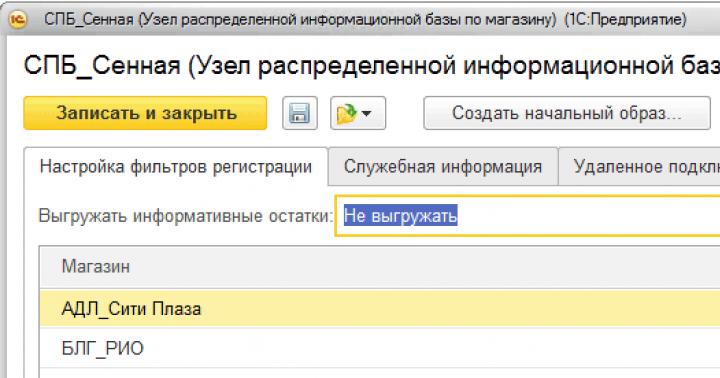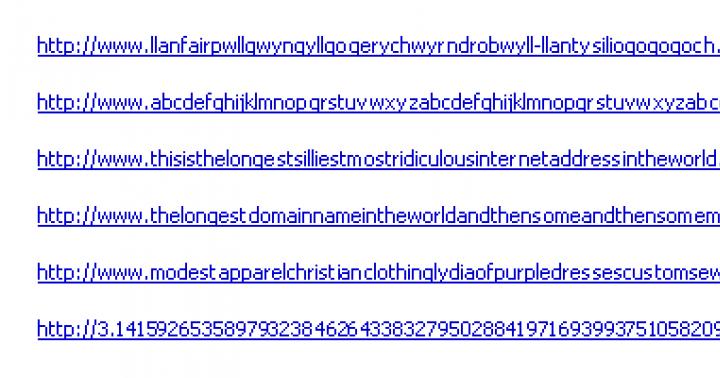Многие пользователи в свое время активно пользовались удобным сервисом Яндекс Диск для хранения информации, что бы ни занимать память компьютера. Сейчас для многих актуален вопрос: «Как удалить Яндекс Диск с компьютера?». Сразу перейдем к решению проблемы, как произвести удаление Яндекс Диска. Мы будем пользоваться стандартной утилитой, встроенной в операционную систему Windows.
Шаг 1. Заходим в «Пуск» – выбираем «Панель управления».

Шаг 2. Режим просмотра ставим на «Категория» — так проще найти нужную функцию.

Шаг 3. Кликаем по утилите, отвечающей за удаление программ.

Шаг 4. Открывается список установленных на компьютере игр и приложений. Находим Яндекс Диск и делаем двойной щелчок по его строке.

Шаг 5. Появляется окно с подтверждением выполнения операции. Жмем кнопку «Да».

Запускается процесс удаления. Остается подождать, пока Windows выполнит операцию. Вот так за пару минут мы и удаляем Яндекс Диск с компьютера
На заметку! Удаление программ и файлов с компьютера, а также папок, в которых остались файлы аналогичны удалению Яндекс Диска. Выбираем в утилите софт, кликаем дважды по его названию и подтверждаете деинсталляцию.
Видео — Как удалить с компьютера Яндекс Диск
Как удалить Яндекс Диск – очистка интернет-сервиса
Если имеющееся пространство Диска заполнено файлами и появляется надобность их удалить, следуем инструкции. С ее помощью можно очистить диск полностью.
Шаг 1. Открываем программу Яндекс Диск. Если на рабочем столе нет ее ярлыка, зайдите в меню «Пуск». Вбейте в поиск «Яндекс» и система выдаст результат, где присутствует и искомый софт.

Шаг 2. Кликаем по вкладке «Правка» -> «Выделить все».

Шаг 3. Когда все данные отмечены, щелкаем правой кнопкой мыши по любому из них (следите, чтобы выделение не снялось) и выбираем «Удалить».

Примечание! Удаленные файлы Диска, по аналогии с Windows, перемещает в собственную «Корзину».
Шаг 3. Теперь нужно окончательно удалить файлы из корзины Диска. Для этого в левом меню кликаем по одноименной строке.

Шаг 4. Открывается браузер: нас переносит на сайт Диска. Нажимаем кнопку «Очистить корзину» (сбоку даже написано, сколько весят удаленные файлы).

Шаг 5. Во всплывающем окне подтверждаем действие, кликнув по кнопке «Очистить». Готово – файлы удалены.

Как выйти из Яндекс Диска на компьютере
Чтобы разлогиниться из Яндекс Диска (например, чтобы сменить пользователя и зайти в другой аккаунт), выполните следующие действия:
Шаг 1. В Диске открываем меню «Файл», заходим в «Настройки».

Шаг 2. В вылетевшем окошке находим кнопку «Выйти из аккаунта» и жмем по ней.

Как удалить Яндекс Диск – отключение сервиса
Операция по выходу из аккаунта и его полному удалению выполняется через браузер.
Важно! Обратите внимание, что, удаляя аккаунт, вы не только лишаетесь возможности пользоваться Диском – исчезает почтовый ящик и доступ к другим сервисам Яндекса.
Шаг 1. Открываем в браузере сайт Яндекс.

Шаг 2. Жмем «Настройка», в меню выбираем «Другие настройки».


Шаг 4.

Шаг 5. Остается лишь ввести пароль, код с картинки и нажать «Удалить аккаунт».

Шаг 6. Готово! Аккаунт в Яндексе удален.
Как увеличить объем Яндекс диска
Стандартный объем, предоставляемый каждому зарегистрировавшемуся пользователю – 10 гигабайт. Существует два способа увеличить объем в облачном хранилище: либо удалить ненужные файлы, либо докупить дисковое пространство.
Шаг 1. Чтобы докупить гигабайты, заходим на сайт Яндекс Диска.


Шаг 2. В меню слева, под количеством свободных гигабайт расположена кнопка «Купить место». Всего доступно три варианта: добавить 10 Гб, 100 и 1000 (1 терабайт).

Примечание! Указаны цены абонентской платы. Выбрав, например, увеличение на 10 гигабайт, вы будете платить 30 рублей каждый месяц.
Шаг 3. Выбираем подходящий объем. Можно оплатить месяц, либо всю сумму сразу за год.

На заметку! Годовая оплата выгоднее – она экономит 17%. Платеж производится либо с банковской карты, либо с кошелька Яндекса.
Яндекс Диск: как пользоваться – пошаговая инструкция
Мы рассмотрим интерфейс и возможности программы Яндекс Диск, установленной на компьютере. Утилита существенно облегчает использование сервиса и работает быстрее веб-версии.
Если вы хотите более подробно узнать, а также ознакомится с лучшими советами, вы можете прочитать статью об этом на нашем портале.
Копируем файлы на Диск
Шаг 1. Открываем приложение Диск.

Шаг 2. Левой кнопкой перетягиваем файл в окно программы. Начнется загрузка. Как только рядом с файлом появится значок синего облака, значит, он успешно закачан на сервер.


Как скачать файлы с Диска
Операция аналогична предыдущей.
Шаг 1. Открываем утилиту Диска.

Шаг 2. С помощью зажатой левой кнопки мыши перемещаем файл в нужную папку на винчестере.


Как создать папку в Диске
Для создания пустой папки существует два метода.
Способ 1. Открываем меню Файл -> «Создать папку». Останется только задать имя файла и нажать «Enter».

Способ 2. Кликаем правой кнопкой мыши по пустому месту и в открывшемся меню в самом низу щелкаем по команде «Создать папку».

Как пользоваться Яндекс Диском. Полезные мелочи
Одно из важнейших достоинств продукта Яндекса – утилита для работы со скриншотами. Она скачивается и устанавливается вместе с диском. Возможности софта: делать скриншоты всего экрана, выделенной области или окна. Для каждого действия назначается уникальная комбинация клавиш, которую впоследствии можно изменить в настройках. Полученные скрины автоматически сохраняются в облачное хранилище.
Облачные хранилища набирают все большую популярность как инструмент для хранения данных, и являются альтернативой физических жестких дисков в условиях наличия широкополосного доступа к сети Интернет.
Однако, как и любое хранилище данных, облачное хранилище имеет свойство накапливать ненужные, потерявшие актуальность файлы. Поэтому встает вопрос об очистке папок на сервере.
Одним из динамично развивающихся сервисов в данном направлении является Яндекс Диск. Существует два основных способа очистить данное хранилище.
Читайте также: Как восстановить Яндекс Диск
Очистка с применением веб интерфейса
Яндекс Диск обладает удобным веб интерфейсом, предназначенным для управления Вашими файлами и папками. Для доступа к нему требуется наличие браузера. В браузере необходимо войти в учетную запись Яндекс, а там, в свою очередь, выбрать сервис Диск.

Вам будет представлен список файлов и папок в Вашем хранилище. Следует с помощью левой кнопки мыши выделить файлы и папки (выделение производится установкой галки в чекбокс рядом с иконкой файла или папки, который появляется при наведении мыши на неё), предназначенные для удаления, и, в меню в правой части выбрать пункт «Удалить».

Файлы переместятся в папку «Корзина». Выбрав эту папку левой кнопкой мыши и щелкнув «Очистить» (а также дав согласие в появившимся диалоговом окне), вы полностью удалите файлы с Диска.

Очистка папки приложения Яндекс Диск
Яндекс предлагает пользователям специальное приложение, которое позволяет управлять содержимым своего хранилища. Для того чтобы использовать данное приложение, необходимо его загрузить и установить. После установки в папке «Компьютер» Вы сможете увидеть новую директорию «Яндекс.Диск». Зайдя в эту папку в программе Проводник, Вы увидите ее содержимое.


Удалить ненужные файлы можно таким же образом, как и в самой операционной системе. Для операционной системы Windows это означает, что следует выделить необходимое содержимое, после чего нажать Delete на клавиатуре, или после щелчка правой кнопкой мыши выбрать пункт «Удалить».
В этом случае файлы попадут в корзину в операционной системе, и для их окончательного стирания следует удалить их еще и из неё (или произвести её очистку).
Кроме того, данные файлы переместятся в папку «Корзина» на сервере Диска.
Вот такие два нехитрых способа очистить Яндекс Диск от ненужных файлов.
Мы рады, что смогли помочь Вам в решении проблемы.
Опрос: помогла ли вам эта статья?
Да Нетlumpics.ru
Возможности управления файлами - Диск - Яндекс.Помощь
Если вы установили программу «Яндекс.Диск» для Windows или для Mac OS, вы можете редактировать, удалять и перемещать файлы на своем компьютере - изменения автоматически синхронизируются с сервером.
Вы также можете управлять файлами на странице Яндекс.Диска.
Операции, которые можно произвести с файлом или папкой на странице Диска, доступны на панели свойств. Чтобы открыть панель свойств, нажмите значок файла или папки - панель отобразится в правой части экрана.
На панели также выводится подробная информация о выбранном файле или папке:
- имя, которое можно отредактировать;
- размер файла;
- количество скачиваний этого файла (обнулить его нельзя);
- если выбрано изображение, то будет показан уменьшенный вариант картинки.

Файлы и папки перемещаются точно так же, как и на компьютере - для этого надо просто перетащить их в нужное место.
Чтобы переместить объект в другую папку, воспользуйтесь одним из способов:

Чтобы удалить объект, воспользуйтесь одним из способов:

Чтобы управлять несколькими файлами сразу, отметьте их - и на панели справа будут доступны все групповые операции. Чтобы выделить несколько файлов подряд, нажмите на первый и последний файл в диапазоне, удерживая при этом клавишу Shift. Чтобы выделить несколько отдельных файлов, удерживайте при выборе клавишу Ctrl в MS Windows и ⌘ в Mac OS X.

- Не скачивается файл
- Скорость скачивания очень низкая
- Рекомендации не помогли
Убедитесь в том, что скорость интернет-соединения позволяет быстро загрузить файл. Проверить скорость интернет-соединения можно на странице yandex.ru/internet.
Одной из причин того, почему файлы не скачиваются, являются ограничения на промежуточных серверах, которые используются вами при работе с интернетом. Если вы используете прокси-сервер, отключите его. Также на скачивание файлов может влиять антивирус и файервол. Отключите их на время и попробуйте скачать файл ещё раз.
Также необходимо убедиться, что проблема не связана с особенностями вашего браузера. Для этого проверьте, пожалуйста, повторяется ли проблема в каком-либо другом браузере. Скачать другой браузер можно, например, со страницы https://yandex.ru/soft/browsers.
Самая распространенная причина низкой скорости скачивания файлов – это использование прокси-сервера или дополнительного фаервола помимо стандартного брандмауэра Windows. В этом случае попробуйте их временно отключить.
Также есть технические требования, из-за которых ограничивается скорость скачивания файлов с Яндекс.Диска. Когда объем публичных файлов, скачанных с вашего Диска, превышает сам объем вашего Диска в два раза, предельная скорость загрузки снижается до 64 Кбит/с. Ограничение действует ровно сутки, после чего счетчик скачиваний обнуляется. Чтобы не испытывать проблем со скоростью, воспользуйтесь возможностью «Сохранить на мой Диск», доступной на странице публикации файла.
yandex.ru
Яндекс диск как пользоваться

Яндекс.Диск – это бесплатное виртуальное хранилище, которое позволяет пользователю ПК хранить фото, документы, аудио и видео в так называемом «облаке». Доступ к этому облаку можно получить с различных устройств: ПК, планшета, смартфона только после регистрации и установки клиента на своём ПК.
Как зарегистрироваться и установить Яндекс.Диск?
Чтобы получить облачное хранилище стоит завести почтовый ящик на Яндексе и пройти регистрацию в облаке. Если у вас почтовый ящик уже есть, выполняем следующие действия:
- Нажимаем на ссылку. Откроется новая вкладка в браузере. Кликаем «Скачать диск для Windows».

- Выбираем «Диск для Windows». Если вы используете другую операционную систему, необходимо выбрать её из списка.

- Скачиваем, а после запускаем установочный файл.

- После запуска снимаем отметки с предложенных пунктов, если вы не желаете, чтобы Яндекс стал стартовой страницей.

- После установки в Проводнике появится значок «Яндекс.Диска». Также появится ярлык на рабочем столе.

- Содержимое Яндекс.Диска следующее: папка «Музыка», «Скриншоты», «Корзина», рабочие обои.

- Также здесь можно создать свои папки.
Сколько места дается бесплатно?
После регистрации каждый пользователь получает 10 Гб свободного места на Яндекс.Диске. Они бесплатные и юзер может их использовать как угодно. Свыше 10 Гб можно купить.

Однако если вам не хочется тратить деньги, можно пригласить друга и получить 512 Мб бесплатно.


После регистрации пользователя на почту придет оповещение в виде ссылки. После того, как вы перейдете по ссылке, к облаку будет добавлено 512 Мб. Стоит отметить, что больше 20 друзей пригласить нельзя. Количество бесплатных мегабайтов ограничено.
Читайте также: Как в Windows 7 сделать Яндекс.Диск сетевым?
Загрузить файлы в облако можно несколькими способами. Рассмотрим их подробнее.

- Стандартный способ копирования и вставки. Выбираем элемент. Копируем его и вставляем в «Яндекс.Диск».



- Выбрать картинку или файл в сети. Открыть его и нажать «Сохранить». Однако этот метод работает в том случае, если файл находится на сервисах Яндекса.

- Копируем с социальных сетей. Если вы волнуетесь, что ваш профиль могут взломать и все фото, видео будут утеряны, достаточно открыть Яндекс.Диск в браузере и выбрать «Фото из соц.сетей» и указать аккаунт.



Такими простыми способами можно безопасно обмениваться файлами с друзьями.
Как удалить Яндекс.Диск с компьютера?
Чтобы удалить Яндекс.Диск с компьютера необходимо выполнить ряд несложных действий:
- Жмём «Пуск», «Панель управления» и выбираем «Программы и компоненты».

- Из списка выбираем облачное хранилище и нажимаем «Удалить».

Узнать больше об облачном сервисе можно из видео:
SoftikBox.com
Как удалить Яндекс Диск с компьютера


Яндекс Диск очень популярная программа. Но иногда, по разным причинам, она становится не нужна. И тут возникает необходимость ее удалить. В целом делается это очень просто. А в интернете множество мануалов, по ее удалению.
Сегодня мы пошагово разберем, как убрать это приложение со своего компьютера.
1.Сначала необходимо отключить Яндекс Диск от сервера.
>
Для этого в нижнем правом углу рабочего стола кликаем на значок диска. Далее нажимаем на «шестеренку». Выбираем раздел «Настройки». В открывшемся окне, нам нужна вкладка «Аккаунт».  Вы увидите кнопку «Отключить компьютер от диска». Нажимайте на нее. Все, программа отключена от сервера.
Вы увидите кнопку «Отключить компьютер от диска». Нажимайте на нее. Все, программа отключена от сервера.
2.Теперь переходим непосредственно к удалению.
Нажимаем на «Пуск». Ищем пункт меню «Панель управления».  В панели кликаем на «Программы и компоненты».
В панели кликаем на «Программы и компоненты».

Среди программ в списке нам нужен Яндекс Диск. Выбираете его и сверху нажимаете на «Удалить». Далее просто следуете шагам деинсталлятора ПО.

3.После удаления приложения, остается папка Яндекс Диск с вашими файлами.
 Для того чтобы ее найти, открываем диск «C». Далее выбираем папку «Пользователи». В ней находим свой профиль. Переходим в него. Вы сразу увидите папку с логотипом диска. Обязательно проверьте ее. Если есть важные файлы, то скопируйте их на ПК. Затем просто удалите диск как обычную папку.
Для того чтобы ее найти, открываем диск «C». Далее выбираем папку «Пользователи». В ней находим свой профиль. Переходим в него. Вы сразу увидите папку с логотипом диска. Обязательно проверьте ее. Если есть важные файлы, то скопируйте их на ПК. Затем просто удалите диск как обычную папку.
Если вы хотите снова скачать приложение, то рекомендуем нашу статью Как создать Яндекс Диск

Облачные хранилища на сегодняшний день пользуются огромной популярностью. В первую очередь из-за безопасного хранения данных и доступа к ним с любого устройства. Но дисковое пространство для ваших файлов строго ограниченно тарифными планами «облака». Рано или поздно возникает необходимость удалить некоторую информацию для освобождения места.
Сегодня мы поговорим о том, как очистить Яндекс Диск.
Удаление данных через веб-интерфейс
Если у Вас по какой-то причине не установлено приложение Яндекс.Диск, то можно обойтись и без него. Для работы в данном хранилище был разработан, достаточно удобный веб-интерфейс.
Для того чтобы в него попасть, заходим на главную страницу Яндекса и выбираем раздел «Диск» . Обязательно, предварительно войдите в свой профиль.
В следующем окне вы увидите открывшийся диск, в браузере. Теперь для того чтобы удалить какую-либо информацию, выбирайте интересующую вас папку или файл. Нажимайте на нее, однократно, левой кнопкой мыши и справа появится значок корзины. Кликайте по нему.
После этого файл удаляется, но не до конца. Он просто попадает в корзину на диске. А соответственно и память не освобождается.
Для того, чтобы удалить данные полностью. Нажимайте на картинку корзины. Справа появятся две кнопки. Если вам все-таки необходимо что-то сохранить, тогда нажимаете «Открыть». И переносите нужные документы в компьютер. Для удаления нажимайте на кнопку «Очистить». После этого файлы очищаются без возможности восстановления.
Удаление через приложение Яндекс.Диск
Здесь все значительно проще. Диск создает виртуальную папку на вашем ПК, после установки приложения. Найти ее можно, открыв раздел «Этот компьютер».
Там вы увидите, уже знакомый нам логотип летающей тарелки. Нажимайте на него. Откроются все ваши файлы. Здесь все удаляется так же, как и в любой обычной папке. Просто нажимайте правой кнопкой мыши на интересующий документ. В выпадающем меню выбирайте «удалить». Все! Удаление завершено.
Надеемся, вам помогла наша статья. Также, если вы хотите полностью , то рекомендуем посмотреть нашу статью.
Облачные хранилища набирают все большую популярность как инструмент для хранения данных, и являются альтернативой физических жестких дисков в условиях наличия широкополосного доступа к сети Интернет.
Однако, как и любое хранилище данных, облачное хранилище имеет свойство накапливать ненужные, потерявшие актуальность файлы. Поэтому встает вопрос об очистке папок на сервере.
Одним из динамично развивающихся сервисов в данном направлении является Яндекс Диск. Существует два основных способа очистить данное хранилище.
Яндекс Диск обладает удобным веб интерфейсом, предназначенным для управления Вашими файлами и папками. Для доступа к нему требуется наличие браузера. В браузере необходимо войти в учетную запись Яндекс, а там, в свою очередь, выбрать сервис Диск.

Вам будет представлен список файлов и папок в Вашем хранилище. Следует с помощью левой кнопки мыши выделить файлы и папки (выделение производится установкой галки в чекбокс рядом с иконкой файла или папки, который появляется при наведении мыши на неё), предназначенные для удаления, и, в меню в правой части выбрать пункт «Удалить» .

Файлы переместятся в папку «Корзина» . Выбрав эту папку левой кнопкой мыши и щелкнув «Очистить» (а также дав согласие в появившимся диалоговом окне), вы полностью удалите файлы с Диска.

Очистка папки приложения Яндекс Диск
Яндекс предлагает пользователям специальное приложение, которое позволяет управлять содержимым своего хранилища. Для того чтобы использовать данное приложение, необходимо его загрузить и установить.
После установки в папке «Компьютер»
Вы сможете увидеть новую директорию «Яндекс.Диск»
. Зайдя в эту папку в программе Проводник
, Вы увидите ее содержимое.


Удалить ненужные файлы можно таким же образом, как и в самой операционной системе. Для операционной системы Windows это означает, что следует выделить необходимое содержимое, после чего нажать Delete на клавиатуре, или после щелчка правой кнопкой мыши выбрать пункт «Удалить» .
В этом случае файлы попадут в корзину в операционной системе, и для их окончательного стирания следует удалить их еще и из неё (или произвести её очистку).
Кроме того, данные файлы переместятся в папку «Корзина» на сервере Диска.
Вот такие два нехитрых способа очистить Яндекс Диск от ненужных файлов.
Основные действия с файлом или папкой отображаются на верхней панели или в контекстном меню. Чтобы увидеть дополнительные действия, нажмите значок .
Все действия с файлами и папками сохраняются в Истории .
Чтобы получить информацию о выбранном файле или папке, на панели нажмите значок . В меню отобразятся:
Также чтобы посмотреть размер каждого файла в папке, переключите вид списка файлов на табличный - нажмите значок в правом верхнем углу. Размер будет указан в правой колонке.
Список файлов в папке можно сортировать: нажмите кнопку сортировки, чтобы увидеть все доступные варианты.
Закончилось место на Диске
Если место на вашем Диске закончится, вы не сможете загружать новые файлы, делиться файлами и создавать общие папки. Также файлы, которыми вы поделились ранее, нельзя будет по публичной ссылке скачать на компьютер, но можно будет сохранить на Диск . Другие ваши действия с файлами не блокируются - вы можете по-прежнему просматривать файлы, скачивать на компьютер, редактировать, перемещать и удалять.
Чтобы все возможности снова стали доступны,