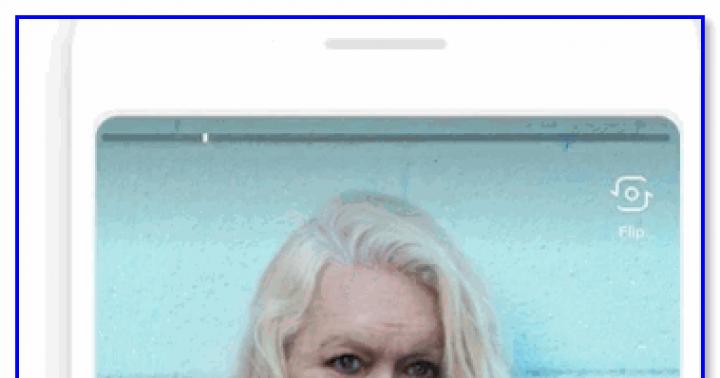Множество хитростей помогут сделать работу с электронной почтой более удобной - SMS-уведомления, автоответчик, сборщик почты и другие возможности.
Несмотря на повсеместное распространение программ и сервисов для быстрого обмена небольшими сообщениями (ICQ, Google Talk и прочих), старая добрая электронная почта - тот способ обмена информацией, с которого, вообще говоря, начался Интернет - по-прежнему пользуется популярностью, почетом и уважением.
К сожалению, электронные почтовые ящики многих из нас используются, что называется, не в полную силу. Вы знаете, например, что несколько ящиков, даже расположенных в разных почтовых службах, можно фактически объединить в один? Или что в ожидании важного письма необязательно сидеть возле экрана, потому что можно настроить SMS-уведомление? Эти и многие друге возможности скрыты в настройках ваших почтовых ящиков, добраться к ним - дело нескольких кликов, но надо знать, в какую сторону «копать».
«Нас нет дома»
Если вы по тем или иным причинам в течение долгого времени будете отрезаны от Интернета (всякое бывает - простудились, уехали на дачу или в отпуск), то имеет смысл включить на этот срок так называемый автоответчик, который на все поступающие письма будет сообщать, что владелец ящика отбыл «в Париж по делу срочно» и ответит не сразу.
В системе Mail.ru (www.mail.ru) доступ к этой возможности можно получить, зайдя в почтовый ящик, нажав в верхнем меню кнопку «Еще», выбрав пункт «Настройки», а в нем - меню «Мастер писем». В нижней части открывшейся страницы вы увидите раздел «Автоответчик». Поставив галочку напротив пункта «Включить автоответчик», заполните поле «Текст автоответа». В нем вы вольны написать все что угодно, лишь бы ваш абонент понял, что вы не можете сию секунду прочесть его письмо, но как только окажетесь у компьютера, сразу прочтете. Под полем для текста задается время работы автоответчика - можно указать не только дату, но даже часы и минуты. Для того чтобы автоответчик заработал, необходимо ввести пароль, который вы используете для входа в почту.
В «Яндекс.Почте» (mail.yandex.ru) автоответчик доступен в меню «Настройка - Правила обработки почты». Чтобы включить его, необходимо нажать кнопку «Создать правило», а затем в разделе «Выполнить действие» выбрать пункт «Ответить следующим текстом» и ввести в поле нужный текст (вроде «Я сейчас не могу прочитать ваше письмо, но обещаю сделать это, как только у меня появится такая возможность»). Когда закончите, нажмите кнопку «Создать правило».
Есть автоответчик и в популярной почтовой системе Gmail (www.gmail.com). Его можно включить в настройках, кликнув на изображение шестеренки в верхнем углу. В разделе настроек зайдите во вкладку «Общие» и установите переключатель в положение «Включить автоответчик». При этом можно настроить автоответчик так, что письма о вашей недоступности будут отправляться только тем, кто добавлен в список контактов, - посторонние люди об отсутствии владельца ящика знать не будут.
Вся почта в одном ящике
Если вы используете несколько почтовых ящиков, то вам может пригодиться функция «сбора почты». Практически любая почтовая система позволяет подключаться к другим адресам электронной почты и скачивать оттуда письма. Таким образом у вас отпадет необходимость следить сразу за несколькими ящиками - вся корреспонденция будет складироваться в одном месте. В Mail.ru «сборщик почты» находится в разделе «Настройки - Сборщик почты (POP3-сервера)». Настраивается эта функция так: нужно указать название POP3-сервера и ввести пароль от ящика. Например, если вы хотите, чтобы в ваш ящик на Mail.ru поступали письма с «Яндекс.Почты», укажите адрес сервера pop.yandex.ru и пароль, который вы используете в почте «Яндекса». А если вам нужно, чтобы ваша почтовая система «забирала» почту с Gmail, то адрес pop3-сервера должен быть таким: pop.gmail.com. О том, как называются pop3-серверы других почтовых служб, можно узнать на сайтах этих служб. Их в Сети достаточно много, и каждую из них упомянуть будет сложновато.
В «Яндекс.Почте» сбор писем из других ящиков настраивается проще: нужно просто указать e-mail, с которого вы хотите выкачивать письма, и пароль к нему. Все остальные настройки система выполнит самостоятельно. В Gmail «сборщик почты» настраивается в разделе «Настройки почты - Аккаунты и импорт». В этой вкладке есть раздел «Сбор почты с других аккаунтов».
К слову сказать, собрать всю почту в одном ящике можно и иным способом. Так, в каждом из ваших электронных ящиков вы можете указать, что желаете всю входящую корреспонденцию перенаправлять на тот или иной адрес. Так, в «Яндекс.Почте» это делается в «Правилах обработки входящей почты». Зайдя в этот раздел, нажмите на кнопку «Создать правило» и выберите действие под названием «Переслать по адресу», после чего укажите адрес, куда следует перенаправлять почту. В Mail.ru перенаправлением почты заведует меню «Пересылка» в разделе настроек, а в Gmail, для того чтобы настроить пересылку писем, зайдите в раздел «Настройки почты - Пересылка и POP/IMAP», после чего в первом раскрывающемся меню выберите пункт «Добавить новый адрес электронной почты».
Непрошеные гости
Умеют почтовые системы и «отсекать» письма, которые вы по тем или иным причинам не хотите видеть в своем ящике. В «Яндекс.Почте» добавить адрес того или иного человека в так называемый «черный список» можно в разделе «Настройки - Правила обработки входящей почты». В поле черного цвета просто укажите «недружественный» e-mail и нажмите кнопку «добавить». Пункт «Черный список» существует и в настройках ящика Mail.ru. В Gmail проще всего нажать кнопку «Спам!» - письмо от неприятного адресата переместится в «мусорную корзину», и то же самое будет происходить в дальнейшем, но уже без вашего участия.
Почта в SMS
В ожидании важного письма совершенно необязательно часами сидеть перед компьютером и каждую минуту проверять почту. Так, например, Mail.ru позволяет настроить отправку SMS-уведомлений о приходе новых писем. В разделе «SMS-уведомления» укажите свой номер мобильника и поставьте галочку напротив пункта «Уведомлять о новой почте по SMS». Можно также выбрать время, когда SMS о новых письмах присылаться не будут - например, вряд ли кто-то захочет, чтобы его беспокоили по ночам. В Gmail и «Яндекс.Почте» такой возможности пока не предусмотрено, однако почта «Яндекса» позволяет при отправке письма отослать на тот или иной мобильный номер уведомление. Сделать это можно, нажав на ссылку «Дополнительные параметры» внизу формы написания письма и указав в соответствующем окне номер телефона.
«Заказное с уведомлением о вручении»
Почтовые системы позволяют вам узнавать, было ли письмо доставлено до адресата. После того как получатель сообщения откроет его, вам в ответ отправится специальное письмо, в котором будет об этом сказано. В «Яндекс.Почте» это делается при помощи ссылки «Дополнительные параметры» под текстом нового письма - в открывшемся окне надо просто поставить галочку напротив пункта «Уведомить о получении письма». А вот разработчики почты Gmail считают такую функцию излишней - во всяком случае, отыскать ее в настройках не удалось.
Для iPhone и iPad. Основное обновление - одно, зато весомое: это возможность собрать все почтовые ящики пользователя в одном месте, а именно в приложении Почты Mail.Ru.
Вся почта в одном месте. У большинства из нас имеется несколько email’ов - для работы, для регистраций на всяческих форумах, купонных сайтах и интернет-магазинах, и для души (читай - для общения с друзьями, родственниками и т.д.). В прошлой версии приложения Mail.Ru разработчики сделали первый шаг к тому, чтобы упорядочить управление «зоопарком» аккаунтов: добавили поддержку нескольких почтовых ящиков.
Теперь же в клиенте Почты Mail.Ru можно работать не только с ящиками на этом сервисе, но и с аккаунтами Gmail, Rambler, Yahoo, Outlook и других провайдеров, поддерживающих IMAP/POP3. Переключаться между ящиками очень просто – это дело одного нажатия. Пока пользователь просматривает один аккаунт, другие терпеливо ждут своей очереди.
Приложение не перекраивает по-своему порядок в разных ящиках. В каждом из аккаунтов можно продолжать следовать именно той логике работы, к которой успел привыкнуть. Скажем, в интерфейсе приложения Mail.Ru названия и структура папок, флажки и другие настройки ящика на Gmail останутся такими же, как и в большой версии Gmail. Кроме того, в приложении можно индивидуально настроить каждый из аккаунтов: задать подпись, включить или отключить отображение иконок, настроить работу системы push-уведомлений.

Push-уведомления. Продвинутые push-уведомления заслуживают отдельного упоминания. Во-первых (и это один из главных бонусов приложения), их можно включить даже для аккаунтов на тех сервисах, которые не умеют присылать push’и.
Во-вторых, их можно настроить именно так, как вам удобно, указав в подробностях, в какое время им приходить и о чем сообщать. Есть возможность поименно отметить адресатов, сообщения от которых вы готовы читать день и ночь (например, письма от мамы), или строго с 9 до 19:00 (скорее всего, это будут письма клиентов или коллег). Можно включить или выключить оповещения для определенных аккаунтов, папок или адресатов.
Разработчики заботливо предусмотрели кнопку, которая позволяет разом отключить уведомления о рассылках от социальных сетей или купонных сервисов. Также задается содержание push-уведомлений: возможно, из соображений конфиденциальности вы захотите скрыть имя адресата или тему письма.


Быстрые действия. Для удобной работы с письмами в приложении существует меню быстрых действий. Чтобы вызвать эти волшебные кнопки, нужно просто провести справа налево по нужному сообщению в списке писем. С их помощью можно удалить письмо, поставить флажок, переместить в другую папку, отправить в спам и т.д. Все действия выполняются в одно нажатие.
Аватары адресатов и сервисов помогут ориентироваться в почте. Они видны в списке писем, при чтении и написании писем, и, как уже говорилось, в push-уведомлениях. При чтении и написании письма пользователь видит аватарку отправителя или адресата, а также превью вложений. Если приаттачены фотографии или рисунки, то отображаются миниатюры изображений. Просматривать вложения, кстати, можно не отходя от кассы, т.е. прямо в приложении.


Кэширование. Кэширование будет очень кстати в тех местах, где интернет не очень, например, в метро. Владелец смартфона с почтовым клиентом Mail.Ru сможет читать тексты и смотреть фото даже при отсутствии сети.
Подсказки. Приложение подсказывает нужный email, стоит ввести первые буквы в адресной строке (при условии, что вы хотя бы раз писали этому адресату – неважно, в основной версии Почты или в приложении). Кроме того, клиент по вашему желанию прибавит к списку респондентов контакты с телефона.
Будем объективны - почтовое приложение Mail.Ru сделано на совесть. И если раньше пользоваться навороченными push’ами, радоваться аватаркам в списке писем и т.д. можно было только при наличии ящика на Mail.Ru, то теперь пользователи того же Mail.Ru смогут собрать в приложении и остальные ящики (а те, кто предпочитает другие сервисы, как минимум протестировать клиент).
Функция подключает к почте от Яндекса другие почтовые ящики. Под другими почтовыми ящиками подразумевается, что это почта из другого сервиса (например, Почта@Mail.ru или Почта от Google) или это письма из почтового ящика «Яндекс.Почты» , но у этого почтового ящика другой адрес.
При подключении другого почтового ящика, все письма из дополнительной почты будут добавлены в почту от Яндекс. То есть получится большое количество писем в одном ящике. Отвечать на письма с другой почты, Вы можете так же в Яндексе, при этом получатель увидит адрес не «Яндекс.Почты».
Подключить обработку писем с другого почтового ящика (например, с Почты@Mail.ru) очень просто, но для этого необходимо знать логин и пароль для входа в этот почтовый ящик . Итак, переход к подключению обработки писем с других почтовых ящиков находится слева, под функциональным меню и подписана «Добавьте Ваш почтовый ящик».
Вводятся только логин (с расширением, например, расширение — «@mail.ru») и пароль. Иконки вверху страницы показывают, какие почтовые сервисы Вы можете подключить (их кликать не нужно).

В случае успеха появляется сообщение о том, что письма будут добавлены в течении 10 мин., а под меню выбора папок, появляется отметка о добавленном ящике.

Письма добавятся те, что не прочитаны, поэтому советую почистить папку со «Спамом» в дополнительном ящике перед добавлением. В моем случае добавилось 130 писем не считая тех 70, что отправилось в спам.

Выбрать те письма, которые пришли из дополнительной электронной почты можно с помощью кнопки с адресом дополнительной почты (под меню выбора папок). Кликаем по адресу и показываются только «дополнительные» письма».

Рассмотрим, как отвечать, чтобы показывался дополнительный ящик (не Яндекс, или Яндекс, но с другим именем).
Выбираю одно из писем с дополнительной почты, они у меня все обозначены как непрочитанные.


Вот в принципе и вся сложность. Над текстом письма указано, с какого ящика отправлять, и по умолчанию, это дополнительный ящик.

Для изменения адреса отправителя (если Вы хотите, чтобы письмо пришло не с дополнительного ящика, а с почты Яндекс), кликаем по адресу отправителя (по своему адресу) и далее выбираем из предложенных.

Для изменения настроек, отключения сбора почты или удаления дополнительного ящика, кликаем по слову «Настроить» под меню выбора папок.

В этой статье речь пойдет о том, что такое «почта из других ящиков» и «сбор писем из других аккаунтов». Обзоры почтовых сервисов и сравнения.
По мере обновления функционала почтовых сервисов мы будем публиковать новости в конце этой статьи.
Почтовый сервис Mail.ru, поисковые системы Yandex и Google уже несколько лет предлагают очень полезный и нужный функционал, который позволяет объединить в одной почте все остальные e-mail аккаунты. Иными словами, стоит один раз добавить и настроить все свои «почты», и управлять ими станет возможно в одном окне без постоянного ввода логина и пароля.
Почтовые сервисы предлагают нам огромное место для хранения всех входящих писем, удобный интерфейс, хороший функционал по управлению и многое другое. Чтобы протестировать возможности перечисленных почтовых сервисов, выделим три параметра для оценки их работы: 1) необходимо управлять различными e-mail аккаунтами, в том числе с различных сервисов и сайтов, через один почтовый клиент; 2) иметь личную подпись и имя для каждой почты; 3) удалять письма с серверов тех почтовых аккаунтов, которые были добавлены в mail, yandex или google почты.
Наша задача выглядит так:
Итак, приступим. Первым тестируем сервис от Mail.ru, который сообщает нам: «Вы можете собирать почту из всех ваших почтовых ящиков в один ящик на Mail.ru.
Настройте сбор писем с любого сервера, работающего по протоколу IMAP или POP3». Для добавления внешней почты, отличной от @mail, @inbox, @list, @bk, нужно иметь хотя бы одну почту, которая уже имеется на перечисленных серверах от mail. Иными словами, сначала зарегистрируйте mail-почту, а затем уже добавляйте другие почтовые аккаунты. Процесс регистрации на mail прост, описывать его нет смысла, а вот добавление других e-mail в этот почтовый аккаунт опишем.

Далее вам будет предложено ввести логин и пароль от любого ящика, которым вы пользуетесь, и в течение 3-5 минут «Сборщик почты от mail» создаст папку с наименованием добавленной почты рядом с папками «входящие», «отправленные», «спам» и прочее.

На деле, сборщик писем заработает в течение 10-15 минут и во вновь созданную папку от указанного вами ящика добавит все письма. Все входящие письма для нового e-mail будут приходить в эту папку, также станет возможным отправлять письма от прикрепленного ящика. При создании нового письма появится поле «От», в котором можно выбрать, с какого почтового ящика будет отправлено письмо.

К плюсам почтового сервиса Mail.ru можно отнести простоту добавления и легкость настройки других ящиков, отсутствие необходимости указывать различные протоколы (POP3, SMTP). Это очень важно, потому что не каждый пользователь знает, что это такое.
Минусы Mail.ru заключаются в том, что назначить имя и подпись для каждой вновь добавленной почты (любому новому e-mail, кроме основного) нельзя, то есть на каждый адрес будет распространяться имя и подпись главной почты и все. Другим большим недостатком является то, что при загрузке писем в mail нет возможности автоматического удаления оригинальных писем с сервера прикрепленного ящика. Почему так важно удалять письма с сервера добавленного ящика? Это позволит избежать заполнения присоединенной почты, т.к. внешние e-mail аккаунты, как правило, имеют слишком маленький размер для хранения писем. Например, при переполнении почтового пространства во внешнем аккаунте, Mail.ru не отобразит никаких новых писем, пока Вы не войдете в интерфейс внешней почты и непосредственно оттуда не удалите письма для освобождения места. К тому же, мы привязываем почту к Mail в надежде получить много места для хранения нашей почты, которая, возможно, ограничена ресурсами хостинга. Таким образом, несмотря на то, что Mail.ru предлагает практически неограниченный объем почтового ящика, при добавлении почты из другой доменной зоны (например, [email protected]), ваши ресурсы добавленного e-mail не увеличатся в Mail.ru, а будут по-прежнему ограничены ресурсами хостинга (в нашем случае, ресурсами primer.ru).
Возможность добавления другой почты на сервис Mail не угодил нашей задаче по двум пунктам из трех, итого набрал один балл.

Правда у Mail.ru есть еще один способ добавления внешней почты, а если говорить точнее, то подключение или вход на внешнюю почту. Выглядит это так:

Данный способ не подходит для нашей задачи, т.к. это не сборщик почты, а режим пользователя, который подключается к почте и каждый раз загружает в интерфейс mail все папки и письма. Но здесь возможно добавить для каждой почты личную подпись и имя, имеется возможность отправки писем от настроенной почты. Удаление писем с загруженных ящиков не работает, т.к. это не сборщик почты.
Важно! Некоторые пользователи ошибочно думают, что если письма отобразились в mail, то почту, с которой произошла загрузка, можно очистить. Обратим внимание еще раз, что Mail.ru работает как просмотрщик почты, и если вы очистите почту, то она удалится и в основном ящике, и в mail.
Второй испытуемый Яндекс со своим сборщиком писем. Задачи поставлены аналогичные: собрать почту, присвоить для каждой почты свою подпись и имя, а также удалить всю почту с добавленного ящика.
Настраивается сборщик писем у Яндекса по аналогичной схеме, но если подключение почты происходит с какого-нибудь сайта, например site.ru, то необходимо будет прописать дополнительные настройки, см. скриншот.

Сервис Mail делал эту работу за нас, Яндекс же предлагает в ручном режиме выставить все настройки от сторонней почты. Тут нет ничего сложного: в поле логин вводим полное название почты ([email protected]), в поле сервер вводим только домен (site.ru), все остальные настройки лучше оставить по умолчанию, либо изменить, если вы знаете, что делаете. После успешного добавления почты, появится надпись:

В отличие от Mail сборщика, Яндекс предлагает выбрать, сохранять ли оригиналы писем в добавляемом ящике или нет. Во всем другом сборщик писем от Яндекса работает по аналогичной схеме с Mail.ru, есть возможность выбора почтового ящика, от которого отправлять письмо. Но вот с подписью писем у Яндекса такая же проблема: нет возможности задать для каждого добавленного почтового ящика индивидуальное имя и подпись.

Судя по навигации, возможность добавления индивидуальной подписи для каждого почтового ящика есть, но на деле она не работает. Выбираем почту, прописываем имя и подпись, нажимаем сохранить. Все, подпись сохранена и работает, но она также сохраняется и для всех остальных почтовых ящиков, то есть присваивая имя и подпись одному ящику, вы автоматически изменяете эти параметры во всех объединенных в Яндексе почтах. Даже в случае выбора любого другого ящика подпись теперь всюду будет аналогичной.
Итого Яндекс успешно справился со сбором и сортировкой почты, умеет удалять оригиналы писем с добавленного ящика, но с подписями работать не умеет! С нашей задачей сборщик писем от Яндекса не справился и набирает два балла из трех.

Хочется отметить, что, «покопавшись» во всех трех сервисах по сборке писем, создается впечатление, что Mail «сляпали» свой функционал на скорую руку. Он хоть и удовлетворит большинство пользователей, но, честно сказать, Маил сделали сборщик почты для галочки, чтобы отметиться в конкурентной гонке. Работает все хорошо и без сбоев, но с нашей задачей сборщик от Маил не справился. В интерфейсе почты имеются несколько рекламных блоков, но они не мешают работать с письмами.
Что касается Yandex, который создал сборщик писем давным давно, создается ощущение, что поддержкой именно этой отрасли не занимаются, потому что исправить столь простой функционал (возможность добавления нескольких подписей для ящиков) не должен быть сложным для такой мощной поисковой машины. Тем не менее, у Яндекса появился другой уникальный функционал, позволяющий привязывать домены на их dns сервера, а уже в последующем создавать и настраивать почту. Но для таких операций и настроек требуются знания и время. И хотя ничего сложного там нет, в любом случае, это не для большинства пользователей рунета. Большой плюс — нет рекламы в интерфейсе Яндекс почты! Минус — ограничение в сборщике писем на 10 почтовых ящиков.
Финалист и победитель — сборщик писем от Google, который на ура справился с нашей задачей, несмотря даже на ограничение в 5 ящиков
Наверное, только единицы не сталкивались с проблемой, что их электронный адрес перестал им нравиться или просто не нужен. Но что, если с ящиком связано большое количество контактов, терять которые бы не хотелось.
Первое решение, которое может прийти в голову - создать новый красивый адрес и при этом постоянно проверять второй. Это сложно. В этом случае мы начинаем создавать еще больше ящиков и путаться с большим количеством адресов.
Здесь много неудобств: есть риск забыть пароль, продолжает раздражать адрес klubnichkapupsik1234@, когда ты - директор серьёзной компании, да и много еще чего!
Решение есть и оно очень простое. И удобное.
Когда вы создали ящик с идеальным адресом, подключите сбор писем со старой почты. Все письма с подключенных ящиков вы найдете внутри основной почты в одноименных папках. Все аккуратно, понятно и упорядочено.
Сборщик экономит время на переключение с ящика на ящик и позволяет полностью перейти на новый адрес без страха, что кто-то останется без ответа.
Как настроить?
Опять же. Все очень просто. Рассказываем:
- Зайдите в настройки вашего почтового ящика;
- Выберите раздел «Почта из других ящиков» ;
- Введите электронный адрес и пароль от ящика, с которого хотите собирать письма.
После подключения нового адреса вы увидите его в общем списке на этой же странице.
В этом разделе вы можете легко управлять сборщиком: приостанавливать работу, удалять или добавлять дополнительные ящики. Собранные письма будут храниться в отдельной папке с внутренними подпапками, созданными вами в старом ящике.
Кстати, если вы твердо решили пользоваться новым красивым адресом, но вам лень уведомлять каждого, кто все еще пишет на старую почту, настройте правила фильтрации с автоматическим ответом с нового адреса.
Для этого настройте фильтр и в графе «Если письма кому» укажите ваш старый адрес. Выберите действие «Отвечать сообщением». Если вы в сообщении укажете адрес нового ящика, то все, кто будет писать на старую почту, получат ответ и не потеряют ваши контакты.