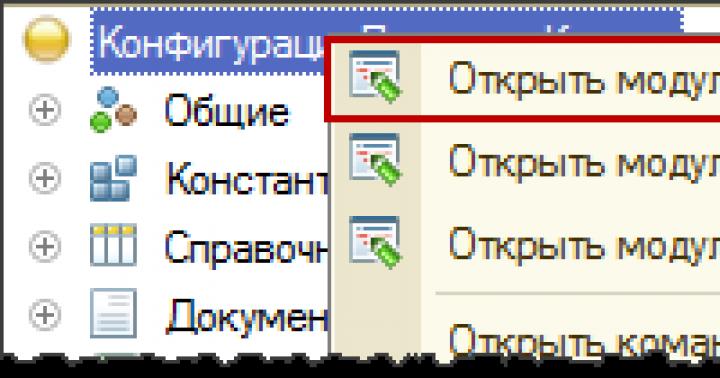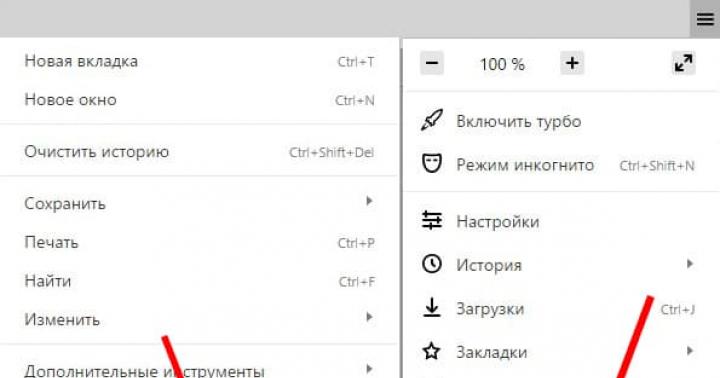Из новых версий Firefox (начиная с Firefox 57 и новее) просто так перенести пароли, как известно, не получится. Список паролей браузер отображает, как и раньше, но вот привычной кнопки, запускающей процедуру экспорта, в разделе паролей теперь нет.
К слову, функция переноса паролей в прежнем её виде пропала не только из . Google, к примеру, еще в прошлом году убрала аналогичную функцию из настроек своего браузера. Так что, и из тоже надо переносить пароли « «, а не как когда-то…
Но вернемся к Firefox и вкратце расскажем о том, как все же перенести пароли из новых версий этого браузера на комп для их последующего импорта.
Значит, для этого нам потребуются дополнительные программные инструменты, поскольку, повторимся, штатная опция экспорта паролей в Firefox, начиная с v.57 и новее, не предусмотрена (если нужно, то сначала проверяем версию браузера: запускаем Firefox, в правом верхнем углу экрана кликаем значок меню , затем — «Справка » и «О Firefox «).
Ну, а теперь к делу:
как перенести пароли из Firefox с помощью утилиты PasswordFox (для Windows)
PasswordFox (ссылка ) — прога бесплатная и портативная, то бишь установки не требует, однако работает только с s. После запуска она сразу же выдает список всех сохраненных в Firefox паролей, но только для учетной записи, с которой вы залогинились в браузере.
Чтобы переключиться а другую учетку, кликаем значок в виде папки (в левом верхнем углу окна PasswordFox) и указываем соответствующий путь. После этого выделяем нужный элемент (или все сразу) правой кнопкой мыши и потом сохраняем на диске компа (если есть мастер-пароль, его надо будет указать). Можно как в виде обычного текстового файла, так и в форматах XML , HTML или KeePass CSV .
как перенести пароли из Firefox с помощью утилиты Password Exporter (для Windows, Linux и Mac OS X)
Password Exporter — это бесплатная программа с открытым исходным кодом, одинаково хорошо работает Windows, Linux и с Mac OS X и тоже установки не требует. Скачать портативную версию можно со страницы проекта на GitHub (ссылка ). Но обратите внимание, файл достаточно большой (63MB — в версии для ), потому скачивается не мгновенно.
После запуска Password Exporter сразу отображает все обнаруженные учетные записи Firefox , кроме того, есть также возможность вручную указать нужный профайл, если утилита его не отобразила. Если используется мастер-пароль, его нужно будет ввести. Также прога попросит указать формат файла, в котором будут сохранены пароли (но поддерживаются и Json ). После этого надо только кликнуть кнопку «Export »
И в завершение — ещё пара важных нюансов:
- в настоящее время функцию импорта паролей из Firefox поддерживают различные приложения, менеджеры-паролей и другие браузеры, потому, если вы импортируете пароли в одну из таких программ, то делать это можно напрямую, без предварительного копирования данных на комп одним из описанных выше способов.
- если стоит задача перенести пароли из одной учетной записи Firefox в другую, то для этого просто скопировать файлы key4.db и logins.json из папки первой учетной записи в папку второй учетной записи (поскольку система во второй папке просто заменит файлы, то лучше заранее сделать их резервные копии).
Я веду учёт большинства моих паролей в двух местах. В Firefox обеспечивает хранение паролей мастер-паролей Master Password и в Keepass который также обеспечивает мастер-пароли. Оба места хранения паролей используют шифрование, чтобы убедиться, что никакой неавторизованный пользователь или процесс не смогли получить доступ к именам пользователей, паролям и URL-адресам хранящимся там.
Я подумал, было бы неплохо регулярно делать резервную копию
моих паролей Firefox и паролей Keepass
и удалить некоторые пароли, сохранённые в Firefox
впоследствии.
Самый простой способ сделать это экспортировать все пароли с
помощью Firefox
дополнения Password Exporter
которое может сохранить пароли в файл XML. Плохая новость в том, что текущее Keepass 1,10 не может импортировать эти пароли непосредственно, хорошей новостью является то, что Keepass 2.x альфа-версия может. Самый простой способ, чтобы импортировать пароли в Firefox и Keepass это загрузить и установить текущую версию Keepass 2.x альфа-версию и версию Keepass 1,1 как будет опсиано ниже.
Альфа-версии это не только возможность импортировать
Firefox
пароли
, сохраненные в XML-файл,кроме того, может экспортировать пароли
снова в формате, который был в Keepass 1,10. Ниже описано как всё это сделать:
*Установите экспортер паролей Firefox
расширение Password Exporter.
*Экспортируйте пароли
в файл XML
*Скачайте, установите и запустите Keepass 2.x альфа
*Импортируйте файлы в XML, которые содержат пароли в Firefox
и в Keepass, выбрав Файл> Импорт и пароль экспортеров из списка
*Экспортируйте базы данных Keepass, выбрав Файл> Экспорт и KeePass KDB (1.x)
*Скачайте, установите и запустите KeePass 1.x
*Импортируйте вновь KDB 1.x файлы баз данных в программное обеспечение.
*Удалите Keepass 2.x альфа, удалите экспортированные XML-файлы паролей
на вашем компьютере и используйте программу для очистки дискового пространства, чтобы убедиться, что он не может быть восстановлен.
Для очистки дискового пространства,да и не только,можно воспользоваться очень хорошей программой .Последние четыре шага больше не будут необходимы,когда выйдет окончательная версия 2.x Keepass. Загрузить и установить программное обеспечение Keepass,можно по следующей ссылке Keepass ,там же в архиве находится русификатор для версии Keepass 2.x альфа.Загрузить и установить дополнение Password Exporter для Firefox можно по этой ссылке Password Exporter .
Я уже замучился ждать, когда в браузере Mozilla Firefox появится прежнее количество уникальных полезных дополнений и он хотя бы сравняется по скорости работы с хромо-конкурентами (реально, а не на словах и на рекламных лозунгах).
Доля этого некогда очень популярного и любимого многими пользователями браузера в сети Интернет падает со скоростью метеорита (с этой же скоростью она ). Поэтому я и решил ускорить свою миграцию из «Рыжей лисы» в… другой (-ие) обозреватель (-и).
Для этого идём в этот самый наш профиль обозревателя — в меню кнопки «Пуск» находим «Выполнить» или открываем окно просто « » на клавиатуре (Win+R) и вставляем (можно скопировать отсюда)…
%APPDATA%\Mozilla\Firefox\Profiles\

…тыкаем на «Ок» и Вы в своём профиле браузера Mozilla Firefox. вышеуказанные файлики «key4.db» и «logins.json» (второй — это список паролей, а первый — содержит базу данных ключей к паролям) куда угодно и будет Вам счастье…

Теперь Вы знаете, как экспортировать пароли из Mozilla Firefox, аж тремя способами. В следующей статье познакомлю Вас с очень удобным, надёжным и простым менеджером паролей для любых браузеров.
Синхронизация в Mozilla Firefox
являлась и является одним из наиболее удобных способов сохранения и переноса паролей, также для их экспорта и импорта предлагались сторонние расширения вроде Password Exporter
. Всё изменилось с выходом Firefox Quantum
, когда большая часть расширений, включая Password Exporter
, перестала работать. А поскольку их разработчики не спешат с модернизацией своих инструментов, искать решения, которые позволили бы быстро резервировать сохранённые пароли в Firefox
, приходится самим пользователям.
Проблема в том, что в Firefox до сих пор нет функции резервирования паролей. Вы можете их просматривать, редактировать, удалять, импортировать из Internet Explorer и Chrome , но не можете сохранять в отдельный файл. Впрочем, это не означает, что сохранить данные авторизации на сайтах в огнелисе нельзя. Создать резервную копию логинов и паролей в Firefox Quantum можно как минимум двумя способами - вручную и с помощью утилиты .
Откройте Проводник, вставьте в адресную строку путь %APPDATA%\Mozilla\Firefox\Profiles и выполните переход. В папке Profiles будет ещё один каталог с именем профиля. У нас это b9y6rp00.default , в вашем случае первая часть имени будет отличаться. Зайдите в него, найдите там файлы key4.db и logins.json и скопируйте их в любое удобное расположение.

Это будет вашей резервной копией логинов и паролей. После переустановки системы или переходе на другой ПК проделываем обратную операцию - копируем сохранённые файлы key4.db и logins.json в папку профиля с заменой и перезапускаем браузер.
Сохранение в виде отчетности в PasswordFox
Для экспорта паролей Firefox можно воспользоваться бесплатной утилитой от компании NirSoft . Скачайте её с сайта разработчика www.nirsoft.net/utils/passwordfox.html (там же можно загрузить языковой файл для русификации) и запустите. Утилита тут же выведет список всех сохраненных URL сайтов, логинов, паролей и прочих служебных сведений. Чтобы сохранить логины/пароли в обычный текстовый файл, в главном меню выберите Файл -> Сохранить выбранные элементы , чтобы получить данные в виде HTML -страницы, выберите Вид -> HTML-отчёт все элементы .

Этот второй отчёт не сохраняется по умолчанию, а открывается в браузере, поэтому, если вы хотите его сохранить в отдельный файл, нажмите Ctrl + S . К сожалению, не позволяет импортировать пароли в браузер, данные доступны только для сохранения . Обращаем также ваше внимание, что в 32 -битных системах возможно появление ошибки «Невозможно инициализировать библиотеку расшифровки Firefox» . В этом случае ничего не остается, как использовать первый способ - ручное копирование файлов key4.db и logins.json .
С момента выпуска Firefox 57 (Quantum) существующие плагины экспорта паролей не работают. В Firefox 57 и более поздних версиях (текущая версия 61) нет способа экспортировать сохраненные пароли в файл.
Как вы, вероятно, знаете, Firefox сохраняет все пароли в своей папке профиля. Фактически, вы можете вручную копировать пароли Firefox, создавая резервные копии двух файлов, расположенных в папке профиля Firefox. Вы можете обратиться к нашей как резервное копирование паролей Firefox в 57 и более поздних версиях руководство по направлениям для ручного резервного копирования паролей.
Если вы не хотите вручную создавать резервные копии этих файлов каждый раз, когда обновляете пароль или сохраняете новый пароль, вы можете воспользоваться помощью сторонних программ для экспорта паролей, сохраненных в Firefox 57 и более поздних версиях.
FF Password Exporter
FF Password Exporter - это бесплатный инструмент, разработанный, чтобы помочь пользователям Firefox легко экспортировать свои пароли без необходимости вручную создавать резервные копии файлов, содержащих пароли. Текущая версия FF Password Exporter позволяет экспортировать пароли в форматы CSV и JSON.
FF Password Exporter доступен не только для Windows, но и для MacOS и Linux.
Экспорт паролей Firefox с FF Password Exporter довольно прост. Но если вам нужна помощь, обратитесь к приведенным ниже указаниям.
Использование FF Password Exporter для экспорта паролей
Шаг 1: Загрузите FF Password Exporter из своего Официальный сайт , Если вы не хотите устанавливать FF Password Exporter, вы можете загрузить его переносную версию.
Шаг 2: Запустите FF Password Exporter. Утилита выберет ваш Firefox, но если вы переместили папку профиля в другое место, чем местоположение по умолчанию или у вас есть несколько профилей, выберите свою папку профиля Firefox. Если вам нужна помощь в навигации по папке профиля, обратитесь к нашей Расположение профиля Firefox в Windows 10 руководство по направлениям.
Шаг 3: Затем введите мастер-пароль вашего Firefox, если он был установлен.
Шаг 4: Наконец, выберите формат CSV или JSON для экспорта паролей, а затем нажмите Экспорт паролей кнопка. Выберите место для сохранения файла CSV или JSON, содержащего ваши пароли Firefox, а затем нажмите кнопку «Сохранить».