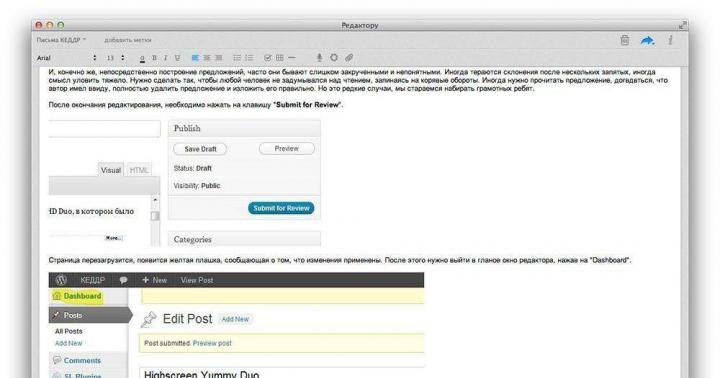CSV (Comma-Separated Values) представляет собой файл текстового формата, который предназначен для отображения табличных данных. При этом колонки разделяются запятой и точкой с запятой. Узнаем, с помощью каких приложений можно открыть данный формат.
Как правило, для корректного просмотра содержимого CSV используются табличные процессоры, а для их редактирования можно применять и текстовые редакторы. Давайте подробнее рассмотрим алгоритм действий при открытии различными программами данного типа файлов.
Способ 1: Microsoft Excel
Рассмотрим, как запустить CSV в популярном текстовом процессоре Эксель , который входит в пакет Microsoft Office.


Существует ещё один метод перехода в «Мастер текстов»
.
- Переместитесь в раздел «Данные»
. Нажимайте на объект «Из текста»
, размещенный в блоке «Получение внешних данных»
.

- Появляется инструмент «Импорт текстового файла»
. Так же, как и в окошке «Открытие документа»
, тут требуется перейти в область расположения объекта и отметить его. Выбирать форматы не нужно, так как при использовании этого инструмента объекты, содержащие текст, будут отображаться. Кликайте «Импорт»
.

- Запускается «Мастер текстов»
. В первом его окошке «Укажите формат данных»
ставьте радиокнопку в положение «С разделителями»
. В области «Формат файла»
должен стоять параметр «Юникод (UTF-8)»
. Нажимайте «Далее»
.

- Теперь необходимо выполнить очень важный шаг, от которого будет зависеть корректность отображения данных. Требуется указать, что именно считается разделителем: точка с запятой (;) или запятая (,). Дело в том, что в разных странах в этом плане применяются различные стандарты. Так, для англоязычных текстов чаще применяется запятая, а для русскоязычных – точка с запятой. Но бывают и исключения, когда разделители применяются наоборот. Кроме того, в очень редких случаях в качестве разделителей используются другие знаки, например волнистая линия (~).
Поэтому пользователь сам должен установить, служит ли в данном случае конкретный символ разделителем или является обычным знаком пунктуации. Это он может сделать, взглянув на текст, который отображается в области «Образец разбора данных»
и основываясь на логике.

После определения пользователем того, какой именно знак является разделителем, в группе «Символом-разделителем является»
следует установить флажок около пункта «Точка с запятой»
или «Запятая»
. Со всех остальных пунктов флажки следует убрать. Затем нажимайте «Далее»
.

- После этого открывается окно, в котором, выделив конкретный столбец в области «Образец разбора данных»
, можно назначить ему формат для корректности отображения информации в блоке «Формат данных столбца»
путем переключения радиокнопки между следующими положениями:
- пропустить столбец;
- текстовый;
- дата;
- общий.
После выполнения манипуляций нажимайте «Готово»
.

- Появляется окошко, в котором спрашивается, где именно расположить на листе импортируемые данные. Путем переключения радиокнопки это можете сделать на новом или уже имеющемся листе. В последнем случае также можно задать точные координаты расположения в соответствующем поле. Чтобы не вписывать их вручную, достаточно поставить курсор в это поле, а затем выделить на листе ту ячейку, которая станет левым верхним элементом массива, где будут добавлены данные. После установки координат жмите «OK»
.

- Содержимое объекта отобразится на листе Эксель.

Способ 2: LibreOffice Calc
Запускать CSV умеет и другой табличный процессор – Calc, входящий в сборку LibreOffice .
- Запустите LibreOffice. Щелкайте «Открыть файл»
или воспользуйтесь Ctrl+O
.

Также можете произвести переход через меню, нажав «Файл»
и «Открыть…»
.

Кроме того, в окно открытия можно попасть и непосредственно через интерфейс Calс. Для этого, находясь в LibreOffice Calc, щелкайте по значку в виде папки или наберите Ctrl+O
.

Ещё один вариант предусматривает последовательный переход по пунктам «Файл»
и «Открыть…»
.

- Использование любого из множества перечисленных вариантов приведет к появлению окна «Открыть»
. Переместитесь в нем в место нахождения CSV, отметьте его и жмите «Открыть»
.

Но можно даже обойтись без запуска окна «Открыть»
. Для этого следует перетянуть CSV из «Проводника»
в ЛибреОфис.

- Появляется инструмент «Импорт текста»
, являющийся аналогом «Мастера текстов»
в Экселе. Преимущество состоит в том, что в этом случае не придется перемещаться между различными окнами, выполняя настройки импорта, так как все необходимые параметры расположены в одном окошке.
Сразу перейдите к группе настроек «Импорт»
. В области «Кодировка»
выбирайте значение «Юникод (UTF-8)»
, если там отображается иное. В области «Язык»
выберите язык текста. В области «Со строки»
нужно указать, с какой именно строчки следует начинать импорт содержимого. В большинстве случаев в этот параметр изменение вносить не нужно.
Далее переходим к группе «Параметры разделителя»
. Прежде всего, необходимо установить радиокнопку в позицию «Разделитель»
. Далее по такому же принципу, который был рассмотрен при использовании Эксель, нужно указать, установив флажок напротив определенного пункта, что именно будет играть роль разделителя: точка с запятой или запятая.
«Другие параметры»
оставляем без изменений.
Предварительно увидеть, как именно выглядит импортируемая информация при изменении тех или иных настроек, можно в нижней части окна. После введения всех необходимых параметров нажимайте «OK»
.

- Содержимое отобразится через интерфейс ЛибреОфис Кальк.

Способ 3: OpenOffice Calc
Просмотреть CSV можете с помощью ещё одного табличного процессора — OpenOffice Calc .
- Запустите ОупенОфис. В главном окне нажимайте «Открыть…»
или используйте Ctrl+O
.

Также можете использовать меню. Для этого перейдите по пунктам «Файл»
и «Открыть…»
.

Как и при использовании метода с предыдущей программой, добраться до окна открытия объекта можно прямо через интерфейс Кальк. В этом случае нужно нажать на иконку в образе папки или применить все то же Ctrl+O
.

Также можете использовать меню, перейдя в нем по позициям «Файл»
и «Открыть…»
.

- В появившемся окне открытия перейдите в область размещения CSV, выделите этот объект и жмите «Открыть»
.

Можно обойтись и без запуска этого окна, просто перетянув CSV из «Проводника»
в ОупенОфис.

- Любое из множества описанных действий приведет к активации окошка «Импорт текста»
, которое очень похоже и по внешнему виду, и по функционалу на инструмент с аналогичным наименованием в LibreOffice. Соответственно и действия производите точно такие же. В полях «Кодировка»
и «Язык»
выставляйте «Юникод (UTF-8)»
и язык текущего документа соответственно.
В блоке «Параметра разделителя»
ставьте радиокнопку около пункта «Разделитель»
, после чего отметьте флажком тот пункт («Точка с запятой»
или «Запятая»
), который соответствует типу разделителя в документе.
После выполнения указанных действий, если данные в отображаемой в нижней части окна форме для предварительного просмотра отображаются корректно, нажимайте «OK»
.

- Данные будут успешно отображены через интерфейс ОупенОфис Кальк.

Способ 4: Блокнот
Для редактирования можно применять обычный Блокнот.


Способ 5: Notepad++
Открывать можно и с помощью более продвинутого текстового редактора — Notepad++ .


Способ 6: Safari
Просмотреть содержимое в текстовом варианте без возможности его редактирования можно в браузере Safari . Большинство других популярных браузеров такую возможность не предоставляют.


Способ 7: Microsoft Outlook
Некоторые объекты CSV представляют собой экспортированные из почтового клиента электронные письма. Их можно просматривать с помощью программы Microsoft Outlook , произведя процедуру импортирования.
- Запустите Аутлук. После открытия программы перейдите во вкладку «Файл»
. Затем щелкните «Открыть»
в боковом меню. Далее жмите «Импорт»
.

- Запускается «Мастер импорта и экспорта»
. В представленном перечне выбирайте «Импорт из другой программы или файла»
. Нажимайте «Далее»
.

- В следующем окне следует выбрать тип объекта для импорта. Если мы собираемся импортировать CSV, то необходимо выбрать позицию «Значения, разделенные запятыми (Windows)»
. Жмите «Далее»
.

- В следующем окошке жмите «Обзор…»
.

- Появляется окно «Обзор»
. В нем следует перейти в то место, где находится письмо в формате CSV. Обозначьте этот элемент и нажимайте «OK»
.

- Происходит возврат в окошко «Мастера импорта и экспорта»
. Как можете заметить, в области «Файл для импорта»
был добавлен адрес на место расположения объекта CSV. В блоке «Параметры»
настройки можно оставить по умолчанию. Жмите «Далее»
.

- Затем нужно отметить ту папку в почтовом ящике, в которую вы хотите поместить импортируемую корреспонденцию.

- В следующем окне отобразится наименование действия, которое будет выполнено программой. Тут достаточно нажать «Готово»
.

- После этого, чтобы просмотреть импортированные данные переместитесь во вкладку «Отправка и получение»
. В боковой области интерфейса программы выделите ту папку, куда было импортировано письмо. Затем в центральной части программы появится список писем, находящихся в данной папке. Достаточно щелкнуть по нужному письму дважды левой кнопкой мыши.

- Импортированное из объекта CSV письмо будет открыто в программе Аутлук.

Стоит, правда, заметить, что данным способом можно запустить далеко не все объекты формата CSV, а только письма, структура которых отвечает определенному стандарту, а именно содержащие поля: тема, текст, адрес отправителя, адрес получателя и др.
Как видим, существует довольно много программ для открытия объектов формата CSV. Как правило, лучше всего просматривать содержимое таких файлов в табличных процессорах. Редактирование можно выполнять в виде текста в текстовых редакторах. Кроме того, существуют отдельные CSV с определенной структурой, с которыми работают специализированные программы, например почтовые клиенты.
В этой статье Вы найдёте 2 простых способа преобразовать файл CSV в Excel. Кроме того, Вы узнаете, как импортировать в Excel несколько файлов CSV и как справиться с ситуациями, когда часть данных из файла CSV не отображается корректно на листе Excel.
Недавно мы начали изучать особенности формата CSV (Comma-Separated Values – значения, разделённые запятой) и различные способы преобразования файла Excel в CSV
. Сегодня мы займёмся обратным процессом – импортом CSV в Excel.
Эта статья покажет Вам, как открывать CSV в Excel и как импортировать одновременно несколько файлов CSV. Мы также обозначим возможные подводные камни и предложим наиболее эффективные решения.
Как преобразовать CSV в Excel
Если Вам нужно вытащить какую-то информацию на лист Excel из базы данных Вашей компании, то первая же идея, что приходит на ум, – экспортировать базу данных в файл CSV, а затем импортировать файл CSV в Excel.
Существует 3 способа преобразования CSV в Excel: Вы можете открыть файл с расширением .csv
непосредственно в Excel, дважды кликнуть по файлу в Проводнике Windows либо импортировать CSV в Excel, как внешний источник данных. Далее я подробно расскажу об этих трёх способах и укажу преимущества и недостатки каждого из них.
Как открыть файл CSV в Excel
Даже если файл CSV создан в другой программе, Вы всегда можете открыть его как книгу Excel при помощи команды Open
(Открыть).
Замечание:
Открытие файла CSV в Excel не изменяет формат файла. Другими словами, файл CSV при этом не будет преобразован в файл Excel (формат.xls или.xlsx), он сохранит свой изначальный тип (.csv или.txt).
Замечание:
Когда Microsoft Excel открывает файл CSV, то для того, чтобы понять, как именно импортировать каждый столбец данных, он использует настройки форматирования, заданные по умолчанию.
Если данные соответствуют хотя бы одному из следующих пунктов, то воспользуйтесь Мастером импорта текстов:
Чтобы заставить Excel запустить Мастер импорта текстов, Вы можете либо изменить расширение фала с .csv
на .txt
(прежде чем открывать файл), либо так, как это будет описано далее.
Как открыть файл CSV при помощи Проводника Windows
Это самый быстрый способ открыть CSV в Excel. В Проводнике Windows дважды кликните по файлу .csv
, и он откроется как новая книга Excel.
Однако, этот способ сработает только в том случае, если приложение Microsoft Excel установлено как программа, заданная по умолчанию, для открытия файлов .csv
. Если это так, то Вы будете видеть знакомую иконку в Проводнике Windows рядом с именем файла.
Если Excel не является программой по умолчанию, вот как Вы можете это исправить:

Как импортировать CSV в Excel
Этим способом Вы можете импортировать данные из файла .csv
в существующий или в новый лист Excel. В отличие от предыдущих двух способов, он не просто открывает CSV в Excel, а именно конвертирует формат .csv
в .xlsx
(если Вы используете Excel 2007, 2010 или 2013) или .xls
(в версиях Excel 2003 и более ранних).

Прежде, чем мы двинемся дальше, пожалуйста, посмотрите на снимок экрана ниже, на нем показан исходный файл CSV и желаемый результат в Excel. Надеюсь, это поможет Вам лучше понять, почему мы выбираем те или иные параметры настроек в последующем примере.

Совет:
Если в Вашем файле CSV используется последовательно более одной запятой или другого символа-разделителя, то поставьте галочку для параметра Treat consecutive delimiters as one
(Считать последовательные разделители одним), чтобы избежать появления пустых ячеек.

Совет:
Вы можете нажать кнопку Properties
(Свойства), чтобы настроить дополнительные параметры, такие как обновление, разметка и форматирование для импортированных данных.

Замечание:
Если Ваш файл CSV содержит численные данные или даты, Excel может преобразовать их с ошибками. Чтобы изменить формат импортированных данных, выберите столбец (столбцы), в которых возникли ошибки, кликните по ним правой кнопкой мыши и в контекстном меню выберите Format cells
(Формат ячеек).
Преобразование CSV в Excel: проблемы и решения
Формат CSV используется уже более 30 лет, но несмотря на его длительную историю, он никогда не был официально задокументирован. Название CSV (Comma-Separated Values) возникло из-за использования запятых для разделения полей данных. Но это в теории. На самом деле, множество так называемых CSV-файлов используют другие символы для разделения данных, например:
- Табуляция – TSV-файлы (tab-separated values)
- Точка с запятой – SCSV-файлы (semicolon separated values)
Некоторые вариации файлов CSV разделяют поля данных одинарными или двойными кавычками, другие требуют маркер последовательности байтов из Юникода (BOM), например, UTF-8, для корректной интерпретации Юникода.
Это отсутствие стандартов порождает разнообразные проблемы, с которыми Вы можете столкнуться, пытаясь преобразовать файл Excel в CSV
, и особенно, когда импортируете файл CSV в Excel. Давайте разберёмся с известными проблемами, начиная с самой распространённой.
Файл CSV отображается в Excel неправильно
Признаки:
Вы пытаетесь открыть файл CSV в Excel, и все данные попадают в первый столбец.
Причина:
Корень проблемы кроется в том, что в Ваших региональных и языковых настройках Windows и в Вашем файле CSV установлены различные разделители. В Северной Америке и некоторых других странах разделителем полей списка по умолчанию является запятая. В то время как в Европейских странах запятая используется как разделитель десятичных разрядов, а разделителем полей списка является точка с запятой.
Решение:
Есть несколько возможных решений этой проблемы. Вы можете быстро просмотреть приведённые ниже рекомендации и выбрать наиболее подходящие для конкретно Вашей задачи.
Замечание:
Все показанные решения изменяют разделитель только для данного файла CSV. Если Вы хотите раз и навсегда изменить разделитель, заданный по умолчанию, то Вам подойдёт следующее решение.
- Изменяем разделители в настройках региональных стандартов.
Нажмите кнопку Start
(Пуск) и запустите Control Panel
(Панель управления), кликните пункт Region and Language
(Региональные стандарты) > Additional Settings
(Дополнительные параметры). Откроется диалоговое окно Customize Format
(Настройка формата), в котором Вам нужно выбрать точку (.) для параметра Decimal symbol
(Разделитель целой и дробной части), и установить запятую (,) для параметра List separator
(Разделитель элементов списка).
Примечание переводчика:
Данные настройки приведены для английской локализации Excel (и ряда других стран). Для русской локализации привычнее будет использовать запятую в качестве разделителя целой и дробной части и точку с запятой для разделения элементов списка.

Замечание:
Установка в Панели управления Windows символов-разделителей целой и дробной части и элементов списка изменит настройки символов, заданные по умолчанию, для всех программ на Вашем компьютере, а не только в Microsoft Excel.
Первые нули теряются при открытии файла CSV в Excel
Признаки:
Ваш файл CSV содержит значения с первыми нулями, и эти нули теряются при открытии файла CSV в Excel.
Причина:
По умолчанию, Microsoft Excel отображает файл CSV в формате General
(Общий), в котором первые нули отсекаются.
Решение:
Вместо того, чтобы открывать файл.csv в Excel, запустите, как мы это делали ранее, Мастер импорта текстов, чтобы конвертировать файл CSV в Excel.
На шаге 3 мастера выберите столбцы, содержащие значения с первыми нулями и измените формат этих столбцов на текстовый. Так Вы конвертируете Ваш файл CSV в Excel, сохранив нули на своих местах.

Excel преобразует некоторые значения в даты при открытии файла CSV
Признаки:
Некоторые значения в Вашем файле CSV похожи на даты, и Excel автоматически преобразует такие значения из текстового формата в формат даты.
Причина:
Как упоминалось выше, Excel открывает файл CSV в формате General
(Общий), при этом значения, похожие на даты, преобразует из текстового формата в формат даты. Например, если Вы открываете файл CSV, содержащий логины пользователей, то запись “апр23” будет преобразована в дату.
Решение:
Преобразуйте файл CSV в Excel при помощи Мастера импорта текстов. На шаге 3 мастера выберите столбцы с записями, похожими на даты, и измените формат столбца на текстовый.

Если Вам нужно достичь противоположного результата, то есть в определённом столбце преобразовать значения в даты, тогда установите формат Date
(Дата) и выберите подходящий формат даты в выпадающем списке.
Как импортировать в Excel несколько файлов CSV
Думаю, Вы знаете, что Microsoft Excel позволяет открывать несколько файлов CSV при помощи команды Open
(Открыть).

Этот способ простой и быстрый, и мы могли бы назвать его отличным, если бы не одно обстоятельство – каждый файл CSV открывается таким образом как отдельная книга Excel. На практике переключение туда-сюда между несколькими открытыми файлами Excel может быть крайне неудобным и обременительным.
Надеюсь, теперь Вы легко сможете преобразовать любой файл CSV в Excel. Если у Вас возникают какие-либо вопросы или сложности, смело пишите мне в комментариях. И благодарю за терпение каждого, кто осилил чтение этой длинной статьи до самого конца!
Файл CSV (с англ. Comma Separated Values File) представляет из себя такой файл, чьи значения будут разделенные запятыми. Считается формат CSV текстовым, он предназначен предоставлять табличные данные.
Создание файла формата.csv может быть произведено, к примеру, при помощи утилиты Nokia PC Suite в процессе экспорта пользовательских сообщений с мобильного устройства на компьютер. Строки файла CSV формата, это отдельные строки таблицы. Значение каждой отдельной колонки - это значения, разделенные запятыми. Если значения содержат зарезервированные символы, то в качестве разделителя применяются двойные кавычки. Стоит отметить, что подобный формат данных, используется большим количеством программных комплексов, некоторые из утилит применяют в роли разделителей такой вид, как точка с запятой.
Тип файла, имеющий расширение CSV, содержит информацию, которую могут импортировать в базу данных, так же подобный текстовый файл может носить данные, необходимые для организации таблиц.
CSV файл может прочесть текстовый редактор, причем в список таких редакторов, входит большинство программ, применяемых для работы с текстом и таблицами. Таким образом, открыть файл со значением формата.csv, могут такие программы, как Microsoft Excel или Corel WordPerfect Office, а также формат файла открывается утилитами LibreOffice, Apache OpenOffice и многими другими.
Файлы данных с форматом Comma Separated, отвечают за связь между разнообразными системами и способствуют передаче т обработке объёмных данных, состоящих из табличной структуры.
Формат CSV ― это текстовый формат, предназначенный для представления табличных данных. Первая строка содержит названия столбцов, а следующие строки ― сами данные. Содержимое столбцов отделяется друг от друга запятой.
Данные в файле должны быть в кодировке UTF-8.
Примечание.
Данные в примере представлены в кодировке UTF-8.
Для просмотра примера в LibreOffice необходимо сделать импорт текста. При этом выберите кодировку UTF-8, разделитель ― «запятая»
, разделитель текста ― « \"(двойные кавычки)»
.
Для просмотра примера в Excel сохраненный файл откройте через меню Данные
→ Получение внешних данных
→ Из текста
. Выберите кодировку UTF-8, разделитель «запятая»
, ограничитель строк «\"(двойные кавычки)»
.
Описание элементов
| Элемент
| Описание
|
|
| Обязательный элемент.
|
|
| Обязательный элемент.
|
|
| Обязательный элемент.
|
|
| Дополнение к адресу.
|
|
| Обязательный элемент.
|
|
| Обязательный элемент.
|
|
| Обязательный элемент.
|
|
|
|
|
| Обязательный элемент.
|
|
|
|
| lon
|
|
| Элемент
| Описание
|
|
| Название филиала. Указывается без кавычек, с учетом регистра. Обязательный элемент.
|
|
| Страна. Указывается полностью, без сокращений. Обязательный элемент.
|
|
| Полный адрес местонахождения филиала, с точностью до дома. Обязательный элемент.
|
|
| Дополнение к адресу.
|
|
| Номер телефона с кодом страны и населенного пункта. Если номеров несколько, они отделяются друг от друга точкой с запятой (;). Обязательный элемент.
|
|
| Примечание.
У каждого филиала может быть до трех рубрик, но хотя бы одна из них должна совпадать с рубрикой сети. Обязательный элемент.
|
|
| Основной сайт сети. Указывается в нижнем регистре, полностью, включая http:// или https://. Обязательный элемент.
|
|
|
|
|
| Часы работы. Выходные, нерабочие дни не указываются. Обязательный элемент.
|
|
| Координата по широте. В качестве разделителя целой и дробной части используется точка.
|
| lon
| Координата по долготе. В качестве разделителя целой и дробной части используется точка.
|
Подготовка файла
Чтобы настроить автоматическое ежедневное обновление данных о ваших филиалах:
Подготовьте файл в формате CSV. Данные должны быть в кодировке UTF-8.
Выложите файл на свой сайт по обновляемой ссылке.
Данные должны быть доступны по протоколу HTTP или HTTPS.
Загрузка файла в интерфейсе
На странице сети перейдите в раздел Филиалы
. В блоке Управление филиалами
выберите Файл
.
Если проверка файла прошла успешно, нажмите кнопку Результаты проверки
. В открывшемся окне проверьте изменения в филиалах. На карте может быть показано до 50 филиалов с изменениями. Нажмите Все верно, начать загрузку в базу
. Данные из файла пройдут модерацию и будут загружены в базу Справочника. При большом объеме данных загрузка может занять несколько суток.формы . Укажите в сообщении актуальный электронный адрес и телефон вашей организации. Если у нас возникнут вопросы по загруженному файлу, мы свяжемся с вами.
Новые данные появятся на Яндекс.Картах в течение семи дней после загрузки правильно оформленного файла.