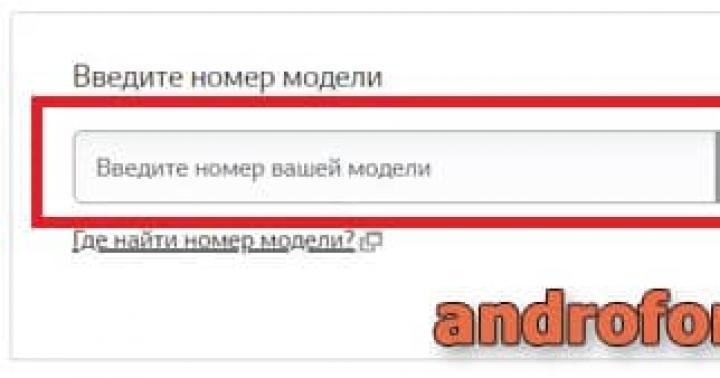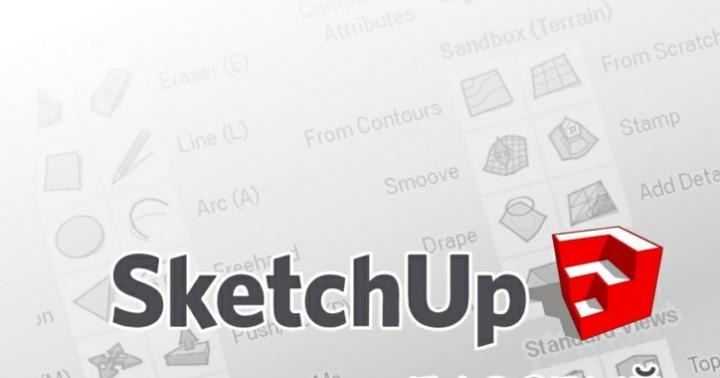- 1. Стильный корпус
2. Светящиеся тускленько пиктограммы
3. Разнесённые мощные антенны, пробивают реально очень хорошо
4. По проводу скорость такая же, как если провод мимо роутера, сразу в ноут воткнуть.
5. В прямой видимости и паре метров от роутера, с инетом 100Мбит/с, по 2.4ГГц примерно 45Мбит, 5ГГц 76Мбит. 2.4ГГц правда у меня жёстко забит, все каналы красные, а 5ГГц вообще пуст и зелен, кроме меня никого.
4. Соотношение заявленных характеристик/цена
- 1. WiFi 2.4ГГц и 5ГГц, висят на одном и том же MAC адресе, что приводит к конфликтам подключений или вообще невозможности подключения к роутеру, некоторых клиентов, которые конектятся по маку.
2. Дыра в безопасности. В связи с проблемой описаной в п.1, клиент с паролем от сети 5ГГц легко подсоединяется к сети 2.4ГГц, хотя пароли и имена сетей в роутере установлены соответственно разные. В моём случае, в ноут был введён только пароль и имя от сети 5ГГц но т.к. мак один и тот же на этом длинке, ну и присутствует дыра в прошивке, то он постоянно скакал, то 2.4 поработает, то на 5.
3. Помощник первого подключения к инету, по факту не работает. Вводишь-вводишь инфу, а в конце он тупо всё сбрасывает и выбрасывает вас в главное меню.
4. Дешёвый синий цвет пиктограмм, вместо привычного зелёного... да и вообще, хотелось бы как в дир 620 (мой предыдущий роутер) чтобы были на торце, а не сверху. Но это конечно уже дело личных предпочтений и вкусов.
5. За первые сутки использования один раз завис со следующими симптомами: вафлю раздавал, но скорость инета была как на диалапе, вылечилось только кнопкой вкл/выкл.
Производитель обещал в новой прошивке, поправить ситуацию с маками, но правда решение будет половинчатым. У 2.4ГГц будет свой мак, но у гостевых сетей будет тот же мак, что и у основной в этом диапазоне, так же и с 5ГГц будет свой мак, но у гостевых в этом диапазоне, будет такой же как и у основной. А учитывая дыру в безопасности, про исправление которой ничего не обещали, это будет концерт. Ну и пробежался я по форумам, оказывается про проблему с маками пользователи уже давно пишут, год целый, а производитель от них отмахивался, со словами: «Пока на данный момент данная реализация меняться не будет». Но сейчас, уже вроде очухались и обещают вышеизложенное.
Короче сдал я его обратно... попробовал ASUS RT-AC58U, но там совсем беда. Сейчас купил ZYXEL Keenetic Giga III, цена конечно конская, если и он меня подведёт, то даже не знаю что делать... может действительно придётся ждать прошивку новую на длинк, которая неизвестно когда будет, в целом то девайс отличный, но наплевательское отношение производителя на мольбы пользователей, просто обескураживает, давно бы сделали маки на каждую сетку, как у всех остальных конкурентов и закрыли этот вопрос и даже бы дыра в безопасности не обнаружилась ни кем;) Хотелось влепить двойку, но поставлю авансом тройку, т.к. тут на сайте трудится человек с длинка и оперативно отвечает на вопросы, за что ему низкий поклон.
19 6
- Простая настройка (с 3 рев. разберётся и школьник)
Гигабитный лан
Быстрый ас 5ghrz (у меня до 430 мб/с)
Наверное, кому-то будет важен усб-хост
Сносный дизайн
- Отваливается сеть 5ghrz стабильно раз в неделю
Антенны несъёмные
Здесь подробнее. Приобрёл на замену старому кинетику, который мало того, что не умел в 5 ггц, так ещё и с гигабитным ланом у него не срослось. И если раньше я с этим мирился, то с покупкой НАСа пришлось обновить и сеть.
Недорогой, легко настраивается, стоит на шкафу и спокойно собирает пыль. Внешний вид был не особенно интересен, но если у вас он будет стоять на виду, ещё раз оцените его экстерьер. Довольно спорный.
Поставляется с устаревшей прошивкой, которую при первом подключении рекомендую обновить. Сразу хотя бы потому что после обновления со 2 на 3 ревизию сбросятся все настройки ван/лан.
Ещё раз напишу периодически отваливается 5Ггц сеть. Она просто пропадает и лечится эта хворь только перезагрузкой устройства. Кто-то пишет, что лечится отключением 2,4Ггц-сети, но у меня этот убогий умный дом от сяоми и их шлюз управления, камеры наблюдения в 5 Ггц не умеют. За окном шёл 2018 год.
Если вы всё ещё гадаете что взять, кинетик за две цены этого длинка или (простихоспади) какой-нибудь асус, берите длинк. Асус можете купить у меня, ац-53, например. Более глючного го*на я давно не видал.
Пожаловаться Отзыв помог? 20 7
- Четыре антенны, усб вход, 4 разъема для подключения кабелей (я сразу все забил), удобная кнопка вкл/выкл. Про стабильность рано говорить пока работает всего 2 ой день.
- По сравнению с моим предыдущим агрегатом (Зухель кинетик) в котором я просто выбрал своего провайдера из списка и осталось только ввести мои логин и пароль, тут более сложная я бы сказал первоначальная настройка, но сложно будет только совсем чайникам (Мама или Жена не справились бы). Других недостатков пока не ощутил.
В предыдущих отзывах писали про короткие кабеля, совершенно с этим согласен, в комплекте всего два провода один это для подключения к инету он очень короткий но мне он был и не нужен, второй это кабель блока питания он тоже короткий мог бы быть подлиннее сантиметров на 30 хотя бы.
Купил после того, как предыдущий Зуксель кинетик, отработав 4 года, стал работать не стабильно, рвалась связь приходилось перезагружать и зона покрытия вайфая стала 1 комната (не било даже через стену), сильно упала мощность сигнала почему то, изменения настроек и усиление сигнала не помогли.
Именно этот выбрал по соотношению цена/качество. Зукселевский аналог стоит дороже на 800 рублей. Проработал пока только 2 дня, пока все стабильно. Стоит в комнате кирпичный дом, сигнал в соседней комнате за 1 гипсовой 7 сантиметровой стенкой 5 палок, в кухне через две стенки уже 4 палки, считаю это хорошим результатом даже очень, при этом мощность сигнала выставил 75%. Поддержка юсби модемов Недостатки
- не выявлено
- Включите адаптер питания роутера в розетку.
- Подключите кабель провайдера в WAN порт роутера.
- В LAN порт подключите патч корд (синий) в сетевую карту вашего компьютера.
- Измените параметры протокола TCP/IP сетевой карты вашего компьютера на «Получать настройки автоматически» (DHCP):
- Параметры протокола TCP/IP в Windows XP: «Пуск» - «Панель управления» - «Сетевые подключения» - «Подключение по локальной сети» - «Свойства» - «Протокол Интернета (TCP/IP)».
- Параметры протокола TCP/IP в Windows 7: Нажмите левой кнопкой мыши на иконку (компьютер с кабелем) - Выберите внизу «Центр управления сетями и общим доступом» - слева нажмите «Изменить параметры адаптера» - Подключение по локальной сети - Свойства - Протокол интернета TCP/IP v4.
Wi-Fi роутер D-Link DIR-300 NRU присваивает IP адреса из диапазона 192.168.0.1/24, через некоторое время Ваш компьютер должен сам получить требуемый адрес. Если IP не присвоился, скорее всего причина этому брандмауэр. Можно прописать параметры IP на компьютере вручную:
- IP - 192.168.0.101
- Маска подсети — 255.255.255.0
- Основной шлюз - 192.168.0.1
- DNS – 192.168.0.1
Как подключиться к Wi-Fi роутеру D-Link DIR-300 NRU / D-Link DIR-320
Заходим в веб-интерфейс вашего роутера.
Открываем любой браузер на компьютера (Google Chrome, Opera, Mozilla) и в адресной строке напишите следующий адрес: http://192.168.0.1 (данный IP используют все роутеры D-Link). Появится окно, требующее ввести логин и пароль. По умолчанию User Name (Имя Пользователя) - admin, Password (Пароль) - пустое поле. После ввода пары логин-пароль Вы попадете в главное меню роутера. Перед тем как приступить к настройке роутера обновите прошивку, что повысит стабильность работы роутера, и убедившись на собственном опыте, избавит вас от разрывов соединения.
Обновление прошивки роутера
Для начала проверьте текущую версию прошивки в веб-интерфейсе: пункт Maintenance – Firmware update
 Здесь же можно и обновить прошивку в разделе Firmware upgrade
. Скачать прошивку вашего роутера можно FTP-сервера производителя (найдите модель вашего роутера и откройте папку Firmware).
Здесь же можно и обновить прошивку в разделе Firmware upgrade
. Скачать прошивку вашего роутера можно FTP-сервера производителя (найдите модель вашего роутера и откройте папку Firmware).
После закачки актуальной версии прошивки перейдите в раздел Firmware upgrade , жмите кнопку «Обзор…» и откройте путь к файлу с прошивкой, пометив его, далее нажмите Upload (загрузить).
Внимание! Не выключайте питание Wi-Fi роутера во время обновления прошивки.
После завершения процесса обновления прошивки снова войдите в веб-интерфейс.
Настройка интернета на роутере DIR-300 NRU / D-Link DIR-320
Вернувшись в веб-интерфейс, перейдите к пункту Setup – Internet Setup, а затем в раздел ручной настройки - Manual Internet Connection Setup в разделе Manual Internet Connection Options , для назначения параметров интернет соединения вручную.
Настройка wi-fi роутера. PPPoE соединение

В окне Internet Connection Type выберите My Internet Connection is: Dynamic IP (DHCP) . Поле Host Name можно ввести название провайдера.
MAC Address. Если ваш интернет-провайдер сделал привязку MAC адреса к IP адресу компьютера, то можно дублировать МАС адрес Вашего компьютера на роутер с помощью кнопки «Clone MAC Address» (роутер автоматически присвоит МАС адрес сетевой карты вашего компьютера).
Primary DNS Address и Secondary DNS Address — вводятся значения основного и альтернативного DNS сервера (узнать их можно, позвонив провайдеру или посмотреть в своём договоре с провайдером). Поле MTU оставьте без изменений.
В Access Point Mode можно перевести роутер D-Link в режим точки доступа (Access Point). Особенности: отключаются LAN порты роутера, соответственно роутер не создает локальную сеть. Поставьте галочку Enable Access Point Mode , если к интернету должен быть подключен только один компьютер, а теперь нажмите Save Settings для сохранения параметров.
Настройка wi-fi роутера. PPTP соединение.
Переходим к пункту Setup – Internet Setup – Manual Internet Connection Setup

В поле Internet Connection Type My Internet Connection is: выбираем Russia PPTP (Dual Access) . В режиме Dual Access (двойной доступ) роутеру доступны локальные ресурсы сети провайдера при активном интернет соединении (когда локальный шлюз и VPN сервер провайдера находятся в разных подсетях).
Dynamic IP (динамический IP адрес) или Static IP (статический IP адрес) – выбор режима соединения: DHCP (Dynamic IP) или назначение IP адреса вручную (Static IP) (данный параметр зависит от особенностей доступа интернет-провайдера).
IP Address – сетевой адрес (в договоре с провайдером или необходимо узнавать у его технической поддержки). Необходимо заполнять если используете режим - Static IP.
Subnet Mask (Маска Подсети) , задается провайдером (в договоре провайдера). Необходимо заполнять если используете режим - Static IP.
Gateway – основной шлюз (в договоре провайдера). Необходимо заполнять если используете режим - Static IP.
DNS – адрес DNS сервера (сервера системы доменных имен) (в договоре провайдера). Необходимо заполнять если используете режим - Static IP.
MAC Address . Если ваш интернет-провайдер сделал привязку MAC адреса к IP адресу компьютера, то можно дублировать МАС адрес Вашего компьютера на роутер с помощью кнопки Clone MAC Address (роутер автоматически присвоит МАС адрес сетевой карты вашего компьютера).
Server IP/Name – адрес PPTP VPN сервера провайдера (в договоре провайдера).
PPTP Account – логин для подключения к VPN серверу. (в договоре провайдера)
MPPE – активация шифрования данных, передаваемых по VPN (обычно не применяется)
PPTP Password – пароль для подключения к VPN серверу провайдера (в договоре провайдера)
PPTP Confirm Password – подтвердите пароль в этом поле
Maximum Idle Time – время простоя до разрыва соединения в случае отсутствия трафика в сторону VPN (в минутах)
MTU – максимальный размер передаваемого пакета данных (оставьте по-умолчанию). При нестабильной работе роутера значение можно опустить до 1200-1300.
Connect mode select – выбрать режим соединения: рекомендуется Always (всегда), можно установить Connect-on demand (соединение по требованию).
Теперь нажмите Save Settings для сохранения настроек.
Настройка Wi-Fi соединения на роутере D-Link DIR-300 (320)
Перейдите к пункту веб-интерфейса Setup – Wireless Setup и нажмите кнопку внизу «Manual Wireless Connection Setup».

Перейдем к пунктам настройки:
Enable Wireless – вкл./выкл. Wi-Fi модуль роутера. Кнопка «New Sсhedule» позволит задать его время работы.
Wireless network name – придумайте любое название беспроводной сети, которое будет отображаться при сканировании на компьютерах клиентах.
Enable Auto Channel Selection – активация автоматического выбора беспроводного канала связи
Wireless Channel – выбор канала беспроводной связи вручную. Рекомендуется использовать канал 1 или 12, чтобы минимизировать вероятность интерференции с сетями соседей. В случае проблем с соединением, изменяйте параметр.
Transmission Rate – скорость передачи данных по Wi-Fi сети. Рекомендуется Best (automatic)
WMM Enable – активация поддержки QoS (качества обслуживания) беспроводной связи.
Enable Hidden Wireless – скрыть свою сеть от поиска на устройствах-клиентах (подключение возможно вручную, задав помимо пароля имя).
Wireless security mode регулируется выбор типа шифрования в вашей Wi-Fi сети. Настоятельно рекомендуется WPA/WPA2 шифрование (Enable WPA/WPA2 Wireless Security (enchanced)).
Cipher Type — тип алгоритма шифрования WPA. Рекомендуется Auto (TKIP/AES) , этот алгоритм совместим с большинством устройств. Можно поставить AES, но если вы подключаетесь к сети и не работает интернет верните Auto (TKIP/AES).
PSK/EAP — режим работы WPA шифрования:
- personal mode (для личного использования)
- infrastructure (для организаций, необходим Radius-сервер). Для дома рекомендуется режиме PSK .
Network Key — задать ключ шифрования Wi-Fi сети (длина не менее 8 символов). Чем больше разновидность символов в пароле и длина пароля, тем меньше вероятность взлома сети.
Все настроено, осталось нажать «Save Settings».
Расширенные настройки wi-fi роутера
Доступ к дополнительным настройкам можно получить в пункте веб-интерфейса Advanced – Advanced Wireless.
 Основная опция расширенных настроек:
Основная опция расширенных настроек:
Transmit Power – радиус действия Wi-Fi модуля роутера (например: ограничить радиус действия рамками своей квартиры или комнаты).
Внимание! В беспроводной сети стандарта 802.11n устройства более старого стандарта, такого как 802.11g снижает общую скорость работы беспроводной сети до уровня самого низкого стандарта. (аналогично с 802.11b).
Поздравляю! Теперь включайте компьютер, задействуйте wi-fi адаптер. Ваша сеть должна появится в списке доступных, вам осталось только ввести пароль.
В данном руководстве мы рассмотрим подробную настройку роутера D-Link DIR-320/NRU (rev. B1), у которого по сравнению с DIR-320 в конце 2011 года сменился вэб интерфейс и добавилась поддержка Wi-Fi стандарта 802.11n. На этом доработки не закончились, теперь Длинк-Дир 320 научился работать с 3G модемами прямо из коробки безо всяких перепрошивок…
В данном руководстве мы рассмотрим подробную настройку роутера D-Link DIR-320/NRU (rev. B1), у которого по сравнению с DIR-320 в конце 2011 года сменился вэб интерфейс и добавилась поддержка Wi-Fi стандарта 802.11n. На этом доработки не закончились, теперь Длинк-Дир 320 научился работать с 3G модемами прямо из коробки безо всяких перепрошивок.
Нужно заметить, что в конце 2011 года D-Link обновила вэб интерфейс во всех остальных своих роутерах для дома и малого офиса. Вместо черно-оранжевого (см. рис. 1), web интерфейс у D-Link\’ов стал более бедным в цветовом отношении: теперь пункты меню стали цвета морской волны, а фон - обычным белым (см. рис. 2).

Рис. 1 Предыдущий вэб интерфейс «Дэлинков»
Как настроить маршрутизатор D-Link с предыдущей прошивкой (в оранжевых тонах), Вы можете посмотреть по этой ссылке .

Рис. 2 Новый web интерфейс
Сменился и цвет на коробке маршрутизаторов D-Link, теперь коробка тоже стала белой с цветом морской волны по бокам, а также черной сверху и снизу (см. рис. 3):

В данной инструкции по настройке DIR-320/NRU мы подробно рассмотрим, как настроить данный маршрутизатор в режиме DHCP, а также в режиме PPTP (VPN) клиента. Наш мануал по настройке маршрутизатора D-Link Dir-320 NRU можно использовать для других моделей из линейки Длинков, у которых имеется аналогичный вэб интерфейс и функциональные возможности:
. D-Link DIR-300 (ver. B5)
. D-Link DIR-615 (ver. E4)
. D-Link DIR-655 (ver. B1)
. и другие модели «Длинков», которые мы могли не упомянуть.
Ну что же… Будем считать, что у Вас в руках оказался один из D-Link\’ов с новым вэб-интерфейсом, Вы достали его из картонной коробки вместе с адаптером питания и сетевым кабелем. На лицевой стороне роутера Вы найдете светодиодные индикаторы, которые в процессе работы говорят о «поведении» маршрутизатора в данный момент времени (о работе его интерфейсов). На задней панели, справа от антенны Вы обнаружите 5 сетевых разъемов: 4 из них с надписью LAN нужны для подключения внутренних кабелей от домашних ПК, а в одинокий разъем с надписью INTERNET подключается сетевой кабель от интернет-провайдера (этот интерфейс у роутеров принято называть WAN). Справа от WAN интерфейса расположен USB разъем для подключения 3G модема от провайдера беспроводного интернета, а затем идет разъем для питания и утопленная в корпус кнопка RESET для сброса настроек роутера в случае необходимости.
К 4-м LAN портам DIR-320 Вы можете подключить до 4-х пк или ноутбуков по сетевому кабелю. Кстати, один из таких кабелей синего цвета (обычный патч корд) уже идет в комплекте с роутером, так что можете воспользоваться им для выполнения настройки. Если к роутеру по кабелю Вам нужно подключить более 4-х ПК, то решить дефицит емкости портов можно при помощи неуправляемого сетевого коммутатора (свитча), который Вы подключите к одному из LAN портов роутера. В результате из одного порта у Вас получится еще несколько (в зависимости от емкости свитча, который Вы купите).
Мы с Вами рассмотрели основную информацию относительно возможностей нашего роутера, теперь можно переходить к его настройке. Но сначала необходимо выполнить подключение маршрутизатора к компьютеру или к ноутбуку, после чего мы получим доступ к вэб-интерфейсу нашего роутера.
Подключение роутера D-Link DIR-320/NRU в Windows 7 и XP
Перед настройкой нашего D-Link DIR-320 необходимо выполнить ряд подготовительных мероприятий — найти договор от своего интернет-провайдера (возможно, оттуда понадобятся данные о параметрах IP и сведения о соединении с провайдером); далее соединяете синим сетевым кабелем любой LAN интерфейс роутера с сетевой картой на ПК или ноутбуке, с которого будете выполнять настройку, ну и подключаете адаптер питания к своему роутеру. Что касается кабеля от провайдера, то его необходимо подключить в INTERNET (WAN) интерфейс. Если же у Вас дома интернет предоставляется по технологии ADSL или DOXIS, то в WAN разъем роутера следует подключить сетевой кабель, идущий от модема.
Теперь Вам следует перевести настройки TCP/IP на своем ПК в режим DHCP клиента (автоматического получения IP адресов). Ниже мы рассмотрим, как это сделать на примере Windows XP и Windows 7.
Подключение роутера D-Link DIR-320/NRU в Windows XP:
Пуск — Панель управления — Сетевые подключения — Подключение по локальной сети — Свойства — Протокол Интернета (TCP/IP) - далее см. рис. 4
Подключение роутера D-Link DIR-320/NRU в Windows 7:
Пуск — набираете Просмотр сетевых - выбираете вверху в результатах поиска — Просмотр сетевых подключений — Подключение по локальной сети — Свойства — Протокол интернета версии 4 — далее см. рис. 5

По умолчанию все D-Link\’и выдают во внутреннюю сеть IP адреса из диапазона 192.168.0.1/24. Поэтому, спустя 10-20 секунд Ваш ПК или ноут должен сам получить IP адрес от роутера. Он будет выглядеть наподобие 192.168.0.101 или 192.168.0.102. В Windows XP отследить получение IP адреса от роутера можно, открыв состояние Подключения по локальной сети. (см. рис. 6)
Надпись о том, что сетевой карте присвоен DHCP, означает, что маршрутизатор успешно выдал компьютеру по LAN интерфейсу внутренний IP адрес. Если этого не происходит или появляется IP адрес вида — 169.***.***.***, то не исключены проблемы с работой DHCP клиента на Вашем компьютере. Чаще всего это может быть вызвано работой брандмауэров (файрволов), но бывают и другие причины… В таком случае можем посоветовать прописать необходимые IP адреса в настройки сетевой карты вручную. Для этого достаточно будет указать следующие параметры IP на своём ПК или ноуте:
. IP — 192.168.0.101
. Маска подсети - 255.255.255.0
. Основной шлюз — 192.168.0.1
. DNS - 192.168.0.1
Будем считать, что Вы выполнили подключение роутера к системному блоку компьютера. Приступаем непосредственно к настройке нашего маршрутизатора.
Настройка роутера D-Link DIR-320/NRU (hardware rev. B1)
Настраивать D-Link DIR-320 мы будем через вэб интерфейс. Для этого необходимо в любом браузере компьютера (Opera, Internet Explorer, Mozilla, Chrome) в адресной строке перейти по адресу: http://192.168.0.1 (обычно этот адрес все D-Link\’и имеют по умолчанию). Вы увидите приветствие маршрутизатора на экране своего компьютера (см. рис. 7)
Для входа в вэб-интерфейс D-Link\’а потребуется ввести имя пользователя и пароль, а затем нажать на Вход. По умолчанию Имя пользователя — admin, Пароль — admin. После ввода учетных данных Вы увидите всплывающее сообщение от роутера (см. рис. 8)
В этом сообщении DIR-320 принудительно требует сменить пароль по умолчанию, который в дальнейшем будет использоваться для входа в маршрутизатор. Вам остается только нажать на ОК и задать новый пароль в следующем окне (см. рис. 9)

Здесь необходимо ввести новый Пароль и его Подтверждение, после чего остается только нажать на кнопку Сохранить. Далее роутер снова предложить авторизоваться, но уже с новым паролем (см. рис. 10). Что же, ничего не остается, как ввести учетные данные еще раз…

Вводите Имя пользователя и Пароль, после чего жмете на Вход. Далее Вы попадете в главное меню роутера D-Link DIR-320 (B1), где увидите перед собой Информацию об устройстве (см. рис. 11)

Вот так выглядит новый вэб-интерфейс у D-Link\’ов. Автору данного руководства интерфейс не особо понравился в плане внешнего вида и удобства использования, но вот функционально возможностей в новых прошивках стало больше. Важно: теперь для сохранения конфигурации после любого изменения настроек (!) необходимо каждый раз нажимать на кнопку Сохранить в правом верхнем углу.
Обновление прошивки у маршрутизатора D-Link DIR-320/NRU
Теперь мы рекомендуем удостовериться, что в роутере Дир-320/нру установлена последняя версия прошивки! Для неопытных пользователей поясним: прошивка — это внутреннее программное обеспечение маршрутизатора. В новых версиях прошивок обычно исправляются ошибки, а иногда и добавляется дополнительный функционал. Узнать текущую версию прошивки Вы можете прямо в главном меню (см. рис. 11). Вы найдете Версию прошивки в поле Информация об устройстве. В нашем конкретном случае мы имеем дело с версией 1.2.94.
Теперь необходимо убедиться - нет ли для обновлений прошивки на сайте производителя. Для этого необходимо по ссылке выше перейти на ftp сервер производителя и посмотреть — обновления прошивок для DIR-320/NRU (см. рис. 12). Мы видим на сайте всего лишь один файл с той же самой версией, что уже установлена в нашем роутере (судя по названию файла). Это означает, что в данный момент обновления прошивки отсутствуют. Но мы все равно загрузим ее к себе в компьютер и перенесем на тот пк, с которого настраиваем свой роутер, чтобы показать, как можно обновить ПО своего роутера в рамках данного руководства.

За неимением новых версий в данном конкретном случае мы установим ту же самую версию, чтобы показать суть процесса перепрошивки. Вы же установите себе более новую версию, как только она появится на сайте производителя. Рекомендуем заглядывать на ftp сервер Длинка раз в 3 месяца и проверять наличие обновлений!
Итак, переходим к самой процедуре обновления прошивки в роутере D-Link. Сделать это можно в п. Система — Обновление ПО (см. рис. 13)

Вам необходимо сообщить маршрутизатору, где находится файл с прошивкой. Для этого нажимаете на кнопку Выберите файл и в проводнике Windows добираетесь до файла с прошивкой для DIR-320/NRU, жмете на кнопку Открыть, а затем на Обновить.
После этого маршрутизатор начнет обновлять свою прошивку, Вам в этот момент остается лишь подождать окончания процесса.
Внимание!!! Во в течение последующих 3-х минут ни в коем случае не выключайте питание беспроводного роутера и не прерывайте процесс перепрошивки любыми иными действиями!
В процессе обновления программного обеспечения Вы увидите на экране индикатор хода операции (см. рис. 14)
Через некоторое время роутер зальет новую прошивку в свои недра, перезагрузится и предложит совершить повторную авторизацию (см. рис. 10). Учтите, что маршрутизатор после перепрошивки сбросит все свои предыдущие настройки. Введите логин и пароль (admin и admin), после чего в очередной раз нажмите на Вход. Роутер вновь попросит сменить пароль по умолчанию, но мы все это уже проходили на рис. 8-10.
Если всё произошло так, как изложено выше, то можете принять наши поздравления — Вы успешно обновили прошивку своего D-Link DIR-320/NRU! Если же роутер не выдал окна авторизации, а повторные попытки зайти на 192.168.0.1 спустя 5 мин после начала обновления прошивки не приносят успеха, то с роутером, скорее всего, случилось ЧП. Перезапустите его через прерывание питания и при отсутствии отклика обращайтесь в сервисный центр производителя!
Теперь настала пора убедиться, что роутер обновлен той прошивкой, которую мы в него заливали. Эта информация будет указана в главном меню D-Link DIR-320/NRU (см. рис. 15)

Здесь мы видим, что установлена версия 1.2.94 со временем сборки от 3 августа 2011 года. До этого у нас стояла сборка от 13 мая 2011 года (см. рис. 11). С обновлением прошивки закончено, теперь перейдем к непосредственной настройке нашего D-Link DIR-320/NRU.
Настройка соединения с Интернетом в D-Link DIR-320/NRU
Теперь пришло время настроить соединение роутера с Интернет-провайдером. В D-Link DIR-320 NRU это можно сделать в п. Соединения — WAN (см. рис. 16)

Как уже мы предупреждали выше, в данном руководстве мы покажем, как настроить роутер D-Link DIR-320 NRU по протоколам DHCP и PPTP VPN. Если у Вас доступ в Интернет предоставляется по другому протоколу, то здесь необходимо будет обратиться в техническую поддержку за разъяснениями по настройке.
Для начала мы выполним настройку DIR-320 NRU в режиме DHCP
Для этого необходимо щелкнуть по строчке WAN интерфейса (рис. 16), тогда перед Вами откроется окно его детальных настроек под названием Сеть / Соединения (см. рис. 17)
В режиме DHCP (автоматического получения параметров IP от провайдера) никаких особых трудностей с настройкой D-Link DIR-320/NRU возникнуть не должно. Для этого в поле Тип соединения необходимо оставить опцию в позиции IPoE.
В поле MAC Вы можете занести своё значение для физического адреса маршрутизатора (по WAN интерфейсу). Это может оказаться весьма кстати, когда провайдер реализовал в сети привязку MAC адреса к IP адресу клиентов. Поскольку каждое сетевое устройство имеет свой уникальный МАС адрес, данная опция позволяет избежать звонков провайдеру при замене сетевого оборудования, подключенного по последней миле (например, проводится замена оборудования с сетевой карты на роутер). Вы можете сделать в роутере МАС адрес, идентичный МАС адресу Вашего компьютера, на котором работали до установки маршрутизатора. Если Вы желаете использовать в сети провайдера роутер с «неродным» МАС адресом, то заполните данную опцию. Если же хотите зарегистрировать MAC адрес роутера, то придется совершить звонок своему провайдеру и сообщить ему МАС адрес, который можно найти на днище роутера (шесть пар цифробукв).
Далее оставьте галочки на п. Получить IP-адрес автоматически и Получить адрес DNS-сервера автоматически. Это заставит роутер автоматически подхватывать настройки от DHCP сервера интернет-провайдера.
Более никакие опции мы тут менять не будем, в режиме DHCP всё будет работать и так 😉
Осталось только нажать на кнопку Сохранить.
А затем не забудьте нажать на кнопку Сохранить уже в следующем окне на рис. 18, чтобы после перезагрузки роутер «не забыл» настройки.
Теперь самое время проверить работоспособность настроек. Сделать это можно в п. Статус — Сетевая статистика (см. рис. 19)

Здесь в поле WAN Вы можете увидеть информацию о том, что DHCP клиент маршрутизатора успешно получил от провайдера необходимые параметры IP. Фактически Вы уже можете работать в Интернете с компьютера, который у Вас подключен к LAN интерфейсу роутера DIR-320/NRU.
Теперь выполним настройку маршрутизатора DIR-320 NRU в режиме PPTP VPN
Протокол VPN часто используется домовыми провайдерами для предоставления доступа в Интернет. Настройка роутера D-Link DIR-320 NRU в режиме PPTP выполняется в уже знакомом нам п. Соединения (см. рис. 20). Для соединения через PPTP или L2TP здесь требуется создать новый интерфейс. (Примечание: для начала нам всё равно необходимо настроить роутер на работу по WAN интерфейсу с типом соединения ipoe. Если у Вашего провайдера схема по DHCP в локальной сети не реализована, то, вероятно, придется сначала настроить WAN ipoe в режиме Static IP).
В этом меню нам потребуется создать еще один интерфейс для соединения через PPTP. Для этого необходимо нажать на кнопку Добавить, после чего на экране откроется меню для настройки нового интерфейса (см. рис. 21).
Для настройки роутера на работу по VPN соединению необходимо выставить опцию Тип соединения в позицию PPTP. (Примечание: если Ваш провайдер предоставляет доступ по L2TP, то данный протокол выбирается в этом же меню).
Далее рассмотрим остальные необходимые опции для настройки DIR-320/NRU в режиме PPTP [сверху-вниз]:
wanPPTPSNameType - позволяет задать способ указания адреса VPN сервера: в виде доменного имени или в виде IP адреса. Если провайдер рекомендует задавать адрес сервера в виде доменного имени, то выбираете вариант URL, если же в виде IP-адреса, то вариант IP. (Совет: загляните в свой договор с провайдером и найдите, как там рекомендуется указывать адрес VPN сревера. Еще можно обратиться в техническую поддержку за разъяснениями);
Адрес сервера — здесь указывается упомянутый выше адрес VPN сервера. Либо в виде доменного имени, либо в виде IP — в зависимости от опции wanPPTPSNameType;
PPP Имя пользователя — в этой опции вводится логин для авторизации с VPN сервером. Его можно найти в своем договоре с провайдером.
Пароль — это пароль для соединения с VPN сервером провайдера (см. свой договор).
Подтверждение пароля — здесь потребуется повторно ввести пароль для аутентификации на VPN сервере, чтобы исключить ошибку при наборе;
Шифрование — здесь производится активация шифрования данных, передаваемых по VPN. Обычно у провайдеров шифрование VPN туннеля не применяется, поэтому оставляем вариант — Без шифрования.
Алгоритм аутентификации — здесь можно выбрать тип аутентификации, которую поддерживает VPN сервер провайдера. За дополнительной информацией можно обратиться в техническую поддержку. Но можно и выбрать вариант AUTO, тогда сам роутер попробует подобрать совместимый вариант аутентификации.
Больше в этом меню никакие опции можно не трогать. После нажатия на кнопку Сохранить тоннель до VPN сервера провайдера должен будет успешно установиться.
Проверить - поднялась ли VPN сессия, Вы можете в меню Соединения (см. рис. 22). Чтобы через VPN туннель пошел траффик обязательно установите метку Шлюз по умолчанию напротив соединения PPTP и сохраните настройки через кнопку в правом верхнем углу!

Надпись, что тип PPTP находится в состоянии Соединено свидетельствует об успешных действиях с Вашей стороны. Если же надпись Соединено не появляется, то где-то на предыдущих этапах была допущена ошибка…
Настройка маршрутизации (роутинга) для доступа к локальным ресурсам
Следующим этапом при настройке роутеров D-Link в режиме PPTP VPN обычно является заполнение таблицы маршрутизации. Эта процедура необходима для одновременного доступа к локальным ресурсам сети провайдера при установленном VPN соединении. Собственно, если Вас не очень-то интересуют локальные ресурсы, то можно пропустить данный этап. Для тех же, кто собирается в дальнейшем пользоваться такими локальными сервисами, как FTP или DC++, настраивать маршрутизацию придется. Сделать это в DIR-320/NRU Вы можете в пункте Дополнительно - Маршрутизация (см. рис. 23)

Данное меню представляет из себя таблицу для занесения статических маршрутов. Статические маршруты, которые необходимы именно в Вашем конкретном случае, Вы можете узнать в технической поддержке своего провайдера.
Чтобы создать новый локальный маршрут в D-Link DIR-320/NRU Вам необходимо нажать на кнопку Добавить, тогда появится окно для создания нового правила маршрутизации (см. рис. 24).
Здесь в поле Сеть назначения следует указать область назначения данного маршрута.
В поле Маска сети назначения следует указать маску подсети для конкретного маршрута.
В поле Шлюз следует указать адрес своего локального шлюза (его можно узнать из своего договора или можно было посмотреть в состоянии подключения по локальной сети на том компьютере, который до установки роутера был подключен к кабелю провайдера).
В поле Метрика можно поставить единичку. Это значение задает приоритет для данного конкретного правила маршрутизации.
В поле Через интерфейс можно оставить вариант, тогда роутер D-Link DIR-320/NRU сам определит — на каком интерфейсе целесообразнее использовать данный маршрут.
Для создания правила Вам остается только нажать на кнопку Сохранить.
Таким нехитрым образом Вам следует занести в таблицу маршрутизации все необходимые правила. В результате локальный трафик пойдет именно по тем направлениям, которые Вы указали в своих правилах.
Вы можете увидеть на рис. 25 (только не забудьте, что адрес локального шлюза в каждом случае индивидуален!

После занесения всех необходимых маршрутов остается сохранить параметры роутера путем нажатия на кнопку Сохранить. На этом настройку маршрутизации в роутере D-Link DIR-320/NRU можно считать оконченной.
Настройка Wi-Fi соединения в D-Link DIR-320/NRU
Маршрутизатор D-Link DIR-320/NRU, в отличие от своего предшественника — DIR-320, поддерживает более скоростной стандарт Wi-Fi связи, что позволяет передавать данные по беспроводной сети на скорости - до 150 Мбит/с при использовании соответствующего Wi-Fi оборудования с клиентской стороны (подойдет адаптер!!!D-Link DWA-140!!!). Настройка беспроводной Wi-Fi сети в новых D-Link\’ах серии DIR производится в п. Wi-Fi - Общие настройки (см. рис. 26)
Здесь Вы можете полностью выключить Wi-Fi модуль в своем роутере. Тогда маршрутизатор превратится из беспроводного в проводной. Далее мы перейдем к пункту Основные настройки, в котором можно задать название сети и выбрать стандарт беспроводной связи (см. рис. 27):

Скрыть точку доступа - отключает рассылку сетевого идентификатора (SSID), это позволяет спрятать свою сеть от устройств с ОС Windows, выступая средством безопасности. Правда, в этом случае Вам придется создавать профиль для подключения к беспроводной сети вручную.
SSID - название беспроводной сети (сетевой идентификатор). Под этим названием сеть будет видна в беспроводных Wi-Fi клиентах.
Страна — всем россиянам можно оставить вариант Russian Federation.
Канал - принудительный выбор канала для беспроводной связи. Не рекомендуем иметь дело с каналом номер 6, поскольку большинство Wi-Fi оборудования по умолчанию работает именно на этом канале (мало кто из пользователей его меняет). В идеале рекомендуем остановить свой выбор на канале 1 или канале 12, чтобы минимизировать вероятность интерференции с сетями соседей.
Беспроводной режим — здесь можно выбрать режим беспроводной связи 802.11g или 802.11n, а может даже устаревший 802.11b или их комбинацию. В смешанном режиме работы (802.11 B/G/N mixed) имейте в виду, что общая скорость работы сети при подключении разноплановых клиентов просядет до уровня самого медленного клиента.
Чуть ниже можно задать Максимальное количество клиентов, которые будут подключаться к роутеру.
Далее Вам остается нажать на Изменить и можно переходить к настройке шифрования в сети.
Шифрование беспроводной сети настраивается в п. Настройки безопасности (см. рис. 28)
В опции Сетевая аутентификация Вы можете выбрать алгоритм шифрования в беспроводной сети. Рекомендуем остановить свой выбор на наиболее универсальном варианте WPA-PSK/WPA2-PSK mixed - это обеспечит поддержку большинства современного Wi-Fi оборудования.
В поле Ключ шифрования PSK Вы задаете пароль на свою беспроводную вайфай сеть. Рекомендуем здесь использовать пароль от 8 до 10 символов длиной, состоящий из заглавных и строчных букв, специальных символов и цифр. Это минимизирует вероятность подбора пароля со стороны злоумышленников.
В опции WPA-шифрование можно выбрать алгоритм для WPA шифрования. TKIP - менее криптостойкий вариант по сравнению с AES, но с AES могут не работать некоторые беспроводные клиенты. Мы рекомендуем поставить вариант TKIP+AES, тогда Вы обеспечите совместимость с большинством Wi-Fi клиентов.
Период обновления WPA ключа можно оставить по умолчанию.
Далее остается только нажать на кнопку Изменить.
Хотелось бы сказать несколько слов еще об одной опции в Дополнительных настройках беспроводной сети (см. рис. 29)
Здесь опция TX мощность отвечает за излучение антенны беспроводной связи. Вы экспериментальным путем можете понизить её до такого уровня, когда и на покрытие квартиры/комнаты будет хватать, и выглядывать за пределы квартиры сеть сильно не будет. Это снизит вероятность взлома беспроводной сети со стороны ваших соседей-хакеров:) Да и на здоровье это скажется в лучшую сторону, особенно если курить бросите 😉
На этом настройку беспроводной Wi-Fi сети в D-Link DIR-320/NRU можно считать законченной. Для использования вай-фай дома Вам будет вполне достаточно рассмотренных выше манипуляций.
Теперь можете включать свой ноутбук и подключать его к Wi-Fi сети.
Переадресация портов для DC и torrent в D-Link DIR-320 NRU
Настройку переадресации портов (проброс портов или Port Forwarding) необходимо проделать, если планируется использовать в домашней сети программы и устройства, которые требуют незапрошенного доступа к ним со стороны локальной сети провайдера или внешнего Интернета. Например, это может потребоваться в случае доступа на домашнюю IP ВЭБ камеру или при работе с файлообменными сервисами типа torrent или DC++. Принцип переадресации портов состоит в следующем: Вы самостоятельно сообщаете маршрутизатору DIR-320/NRU, какой тип незапрошенного трафика извне роутеру следует переправлять на определенный IP адрес домашней сети.
Рассмотрим проброс портов в D-Link DIR-320 NRU для DC и Utorrent:
Настроить Port Forwarding в роутере D-Link можно в п. Межсетевой экран — Виртуальные серверы (см. рис. 30). Новые правила создаются после нажатия на кнопку Добавить.
В этом меню маршрутизатора Длинк Вы можете создать необходимые правила для проброса портов. Причем правила эти можно создать как на основе готовых шаблонов, так и для определенного трафика.
Рассмотрим ниже, как прокинуть порты в роутере D-Link DIR-320NRU для файлообменной программы DC++ (см. рис. 31):
В настройках соединения DC Вам потребуется активировать режим соединения Брандмауэр с ручным перенаправлением портов. Для файлообмена внутри сети провайдера в поле Внешний /WAN IP следует вписать внутрисетевой IP адрес, который Вам выдает провайдер по договору. Если предполагается работа с DC++ во внешнем интернете, то в поле Внешний / WAN IP нужно будет вписать свой выделенный/внешний IP адрес (за более подробной информацией обращайтесь к своему провайдеру).
В поле Порты: TCP и UDP Вам нужно вписать значения портов, по которым Вы планируете дальнейшую работу своего DC клиента. Мы рекомендуем Вам выбирать значения портов, которые легко запомнить, но при этом эти порты не заняты системой.
После чего вернемся в меню переадресации портов в нашем Д-Линк ДИР-320нру (см. рис. 30), нажмем на кнопку Добавить для создания нового правила (см. рис. 32):

Поскольку наше правило переадресации не подпадает под какой-либо шаблон, то оставляем вариант Custom.
Далее в поле Имя укажем название нашего первого правила переадресации (придумайте его по своему желанию).
Опцию Интерфейс оставим в позиции WAN.
В поле Протокол выставляем вариант TCP/UDP, поскольку DC клиент использует оба типа траффика. Во всех строчках с портами мы укажем одно и то же значение — 11111, что соответствует значению портов в нашем DC клиенте. Здесь немного поясним — роутер согласно данному правилу перекидывает TCP и UDP траффик с внешнего порта на внутренний. Возможности роутера позволяют в одном правиле прокинуть сразу несколько портов (например, с 11111 по 11115), но в нашем случае подобное не требуется, поэтому начальный и конечный порт в нашем примере совпадают.
В поле Внутренний IP необходимо указать значение внутреннего IP адреса компьютера в вашей локальной сети, на который роутеру нужно переадресовывать траффик. Узнать внутренний IP адрес можно в состоянии подключения по локальной сети на этом компьютере (см. рис. 6). Его значение должно в точности совпадать со значением в правиле переадресации портов нашего маршрутизатора.
Далее жмете на Изменить, после чего роутер сохраняет правило в своей памяти.
Теперь рассмотрим в D-Link DIR-320/NRU переадресацию портов для Utorrent. Откроем настройки Utorrent по части параметров соединения и приведем их в следующий вид (см. рис. 33):

В этой инструкции мы будем настраивать популярный маршрутизатор D-Link DIR-300A. Это недорогой роутер для домашнего использования. В отличии от D-Link DIR-300/A/D1, который уже снят с производства, новая модель выпускается в новом очень необычном корпусе в виде цилиндра. Приятно, что за такую цену можно приобрести маршрутизатор в таком необычном корпусе.
Я планирую в ближайшее время подготовить статью с советами по выбору бюджетного роутера для дома. Собственно по этой причине я и приобрел D-Link DIR-300A. Так как он по всем параметрам подходит для домашнего использования, и относится к бюджетным моделям. Сам роутер мне понравился. Необычный корпус, хорошее качество сборки, понятная панель управления, и даже резиновые ножки, что в бюджетных моделях большая редкость.
Что касается настройки этой модели, то сам процесс практически ничем не отличается от настройки другим маршрутизаторов D-Link. Но я решил подготовить отдельную инструкцию, в которой показать и рассказать о всех нюансах. Покажу как подключить DIR-300A, как зайти в настройки, настроить роутер на подключение к интернету, настроить Wi-Fi сеть, сменить пароль и т. д. Думаю, эта информация пригодится многим. Тем более, что инструкция которая идет в комплекте не очень информативная.
Настроить маршрутизатор можно практически с любого устройства, даже с телефона, или планшета, подключившись по сетевому кабелю, или по Wi-Fi. Но, если у вас есть стационарный компьютер, или ноутбук, то настраивать роутер я советую именно с этих устройств. И лучше всего на момент настройки подключится к DIR-300A по сетевому кабелю.
Подключение и вход в настройки D-Link DIR-300A
Подключите адаптер питания к роутеру, включите его в розетку, и включите питание кнопкой на самом роутере.
Если вы будете настраивать роутер с ПК, или ноутбука, то возьмите сетевой кабель, который шел в комплекте, и соедините компьютер с роутером. Кабель подключаем в один из 4 LAN портов.
В порт "Internet" (он желтый) , подключите интернет. Кабель от вашего интернет-провайдера. Вот кстати зря они сделали желтый WAN порт, и положили желтый сетевой кабель в комплекте. Многие будут путаться.

Если хотите настраивать подключившись по Wi-Fi сети, то подключите свое устройство к беспроводной сети, которую будет раздавать маршрутизатор сразу после включения. Сеть будет иметь заводское название. Скорее всего это будет "DIR-300A".
Пароль для подключения указан снизу маршрутизатора, на наклейке. Подписан как "WPS PIN".

Компьютер должен быть подключен к роутеру. Подключение может быть без доступа к интернету, это нормально.
Если роутер запросит имя пользователя и пароль, то укажите admin и admin. Адрес для входа в настройки, и заводские параметры так же указаны на наклейке снизу маршрутизатора. У меня же роутер сразу попросил сменить заводской пароль, который в дальнейшем будет использоваться доля входа в настройки вместо admin. Придумайте, и два раза запишите новый пароль. Постарайтесь его не забыть.

Сразу смените язык панели управления на русский, или украинский.

Перед настройкой советую обновить прошивку роутера. Если есть новая версия. Я подготовил отдельную .
Настройка подключения к интернету
Очень важно правильно настроить наш D-Link DIR-300A на подключение к интернету. Если роутер не сможет подключится к интернет-провайдеру, то он не сможет раздавать интернет. Без этого не смысла продолжать настройку.
Вам нужно точно знать, какой тип подключения к интернету использует ваш интернет-провайдер. И все необходимые параметры, которые необходимо указать для подключения к интернету. Так же, хорошо бы уточнить, не использует ли провайдер привязку по MAC-адресу. А то можно очень долго мучатся с настройками.
Если у вас тип подключения Динамический IP (без привязки по MAC-адресу) , и вы уже подключили кабель от провайдера к роутеру, как я показывал на фото выше, то интернет через маршрутизатор уже должен работать. В настройках, прямо на на главной странице можете посмотреть статус подключения. Если он уже зеленый, то все Ok. Пропускаем этот раздел, и переходим к настройке Wi-Fi сети.

Зеленый значок говорит о том, что роутер уже подключился к интернету.
Если есть привязка по MAC-адресу , то здесь два варианта: сменить MAC-адрес роутера на MAC компьютера, к которому был привязан интернет, или позвонить в поддержку провайдера, и попросить привязать новый MAC-адрес роутера, который указан на самом устройстве, снизу на наклейке (MAC ID).
Клонировать MAC можно на вкладке WAN, выбрав нужное подключение.

Если у вас провайдер Билайн, который использует тип подключения – L2TP, или ТТК, Дом.ru, Ростелеком у которых тип подключения – PPPoE, то здесь уже нужно задать некоторые параметры.
Среди украинских провайдеров самые популярные: Домашний Интернет Киевстар – тип подключения Динамический IP. Провайдер Воля, там так же Динамический IP, но помоем с привязкой по MAC-адресу.
D-Link DIR-300A: настройка подключения L2TP на примере провайдера Билайн
Перейдите в настройках на вкладку "Сеть" – "WAN". Поставьте галочки возле подключений, которые там есть, и нажмите кнопку "Удалить". Затем, нажмите на кнопку "Добавить".


Укажите логин и пароль два раза, которые вы получили при подключении к интернету. Так же пропишите "Адрес VPN-сервера". Для Билайн это - tp.internet.beeline.ru. Проверьте, стоит ли галочка возле "Соединятся автоматически". Нажмите на кнопку "Применить".

Если вы все указали правильно, то роутер должен подключится к интернету. Подключение будет с зеленым значком и статусом "Соединено".
Подключение PPPoE на DIR-300A (ТТК, Дом.ru, Ростелеком)
Так же, как я показывал выше, создаем новое подключение, и выбираем тип подключения PPPoE.

Укажите логин и пароль, которые указаны в договоре по подключению к интернету, и нажмите кнопку "Применить".

Если маршрутизатор не хочет подключатся к интернету, то звоните в поддержку провайдера, и уточняйте настройки. Скорее всего, неправильно указываете какие-то параметры.
Смотрите статс соединения на вкладке WAN:

Только после того, как подключение к интернету будет установлено, есть смысл продолжать настройку маршрутизатора.
Настройка Wi-Fi сети, установка пароля
Перейдите на вкладку "Wi-Fi" – "Основные настройки". Здесь мы можем сменить название нашей Wi-Fi сети. В поле SSID пропишите новое название, и нажмите кнопку "Применить".


Все, Wi-Fi сеть настроена.
Так как основные настройки мы выполнили, нужно сохранить параметры, и перезагрузить роутер. Наведите курсор на меню "Система", и выберите "Сохранить". Затем снова наводим курсор на "Система", и выбираем "Перезагрузить".

После перезагрузки появится Wi-Fi сеть с названием, которое вы задали в процессе настройки. Для подключения к сети используйте пароль, который установили.
Давайте еще рассмотрим несколько настроек. Покажу как можно сохранить все параметры роутера в файл, и восстановить их при необходимости.
Создаем резервную копию настроек роутера
Если все хорошо работает, то советую сделать резервную копию настроек.
При повторной попытке зайти в настройки маршрутизатора, он спросит у вас имя пользователя и пароль. Пароль мы меняли в начале настройки. Заводские admin и admin.

Наведите курсор на пункт "Система", и выберите "Получить копию настроек".

Сохраните файл на компьютер, в надежное место. При необходимости, можно будет восстановить настройки с файла в разделе "Система" – "Конфигурация".
Вот мы и закончили настройку этой "бочечки". Надеюсь, у вас все получилось, и вы настроили свой D-Link DIR-300A. Вопросы можете задавать в комментариях. Всего хорошего!
роутер D LINK DIR 300 , разъемы WAN и LAN . WAN — вход Интернета, LAN — локальная сеть
Многих пользователей пугает необходимость самостоятельно настраивать роутер d link dir 300. Однако ничего страшного в этом, по сути, нет. Без существенных усилий сломать его невозможно, а при допущении каких-либо ошибок в настройке всегда можно начать все с нуля. Важны при этом лишь внимательность и терпение, которое потребуется, если вы делаете это впервые и ранее в настройки роутера не заходили.
Обзор конструкции и ее подключение
Первая сложность, с которой сталкиваются пользователи – необходимость абстрагироваться от понимания физического устройства как такового и его виртуальными, точнее, программными настройками. Поэтому сначала рассмотрим конструкцию роутера д, которая в зависимости от года выпуска может несколько отличаться.
Важно! Выбирая место для подключения и установки маршрутизатора, позаботьтесь о том, чтобы в непосредственной близости к нему находилась розетка электропитания, а также кабель провайдера, который вставляется коннектором в порт WAN, расположенный рядом с группой из четырех портов LAN, сходных по внешнему виду.
Сначала устройство подключается к бытовой электросети, затем к сети провайдера и лишь потом при помощи патч-корда (шнура, который идет в комплекте) к компьютеру или ноутбуку, если роутер dir будет настраиваться с их помощью. Любой конец этого шнура вставляется в любой из четырех портов LAN, а другой – в сетевой разъем ноутбука или разъем на сетевой карте компьютера. Если же для настройки будет использоваться беспроводное устройство – домашний планшет или смартфон, то он и вовсе не понадобится.

патч-корд — это коммутационный шнур, кабель
Совет! Если стандартный патч-корд длиной 1,5 метра не подходит для удобной работы с компьютером, его можно заменить на другой, приобретенный отдельно в магазине компьютерной электроники или на радио рынке.
Оставшиеся три порта для локального подключения LAN можно будет использовать для других проводных подключений после настройки. Например, можно подсоединить:
- Мультимедийный ресивер для ТВ;
- Второй ПК для формирования домашней сети;
- Внешний диск для обустройства облачного хранилища.
На этом физическое подключение маршрутизатора заканчивается, а настройка wifi роутера d link dir 300 может начинаться.
Пользователям Windows
На следующем этапе, когда д линк будет физически подключен, система автоматически загрузит необходимые драйвера и обнаружит его без лишних манипуляций со стороны пользователя. Однако при работе с ОС Windows версий 7–10 нужно оптимизировать параметры системы для корректной работы.
Это потребует запуска Панели управления, которая доступна из меню Пуск. В перечне категорий следует отыскать «Сеть и Интернет», а после ее запуска выбрать «Центр управления сетями». В диалоге потребуется найти элемент с названием «Изменение параметров адаптера» и выбрать в контекстном меню для него элемент «Свойства».
В следующем окне необходимо выбрать элемент «TCP/IPv4» и для него также выбрать пункт «Свойства». Это позволит выбрать для него выбор адресов DNS-сервера и IP в автоматическом режиме.
Основная работа
Следующий шаг в настройке роутера потребует запуска любого браузера, к примеру, Chrome или Moilla Firefox, и в строчке ввода, куда обычно вводится название сайта нужно прописать электронный адрес, указанный на стикере, прилепленном с обратной стороны маршрутизатора dir 300.

адресная строка браузера, вставьте 192.168.0.1 или 192.168.1.1.
Чаще всего это числа 192.168.0.1 и 192.168.1.1. Кроме них часто указывается логин (admin) и соответствующий ему пароль (admin), которые в данном случае стандартные. Их следует ввести при выведении запроса на страничке и нажать «Enter». Далее автоматически будет загружен интерфейс с перечнем настраиваемых параметров.

введите логин и пароль

выберете язык
Для этого в перечне поочередно выбираются пункты:
- Система.
- Пароль администратора.
На этой вкладке вводится имя (можно оставить «admin») и новый пароль, после чего нажимается кнопка «Сохранить».
На следующем этапе зайдите в другой раздел, выбирая поочередно:
- Сеть.
- Соединение.

Перейдите в расширенные настройки
Теперь потребуется покопаться в договоре, полученном от провайдера, и узнать в нем тип подключения, которое используется. Чаще всего это IPoE или PPPoE, хотя возможны и прочие варианты. Требуемый следует выбрать из списка и в случае использования MAC-адреса внести его в соответствующем поле. Также потребуется установить метки на пунктах:
- Получать DNS-адрес автоматически.
- Получать IP-адрес автоматически.
Создание и конфигурирование беспроводного подключения
Чтобы настроить вай фай соединение, потребуется последовательно выбрать следующие пункты:
- Wi-Fi.
- Основные настройки.
Во-первых, нужно поставить отметку на пункт «Включить беспроводное соединение». В открытой вкладке следует вписать новое имя сети в ячейке «SSID» и выбрать регион из выпадающего перечня для получения национальных стандартов. Чтобы настройки сохранились, требуется кликнуть элемент «Изменить».
Далее рекомендуется сразу установить или сменить стандартный пароль. Он необходим, чтобы посторонние люди не могли получить доступ к вашим сетевым ресурсам и подключенным к ним устройствам. Для этого следует перейти к пункту «Настройки безопасности». Список его параметров включает поле «Сетевая аутентификация», которому следует назначить тип «WPA2-PSK». В результате список параметров изменится и в поле «Ключ шифрования PSK» потребуется внести придуманный пароль, а для поля WPA, соответствующего шифрованию, следует выбрать тип TKIP».
По окончании следует нажать кнопку «Изменить», чтобы корректировки вошли в силу.
На этом основная настройка роутера d link dir 300 заканчивается и для корректного завершения и сохранения параметров следует выбрать пункт «Система», расположенный вверху справа, а в открытом диалоге нажать кнопку «Сохранение и Перезагрузка».
Сброс настроек до исходного состояния
Если зайти в настройки не удается, вероятнее всего, устройство кто-то ранее настраивал и сменил параметры защиты. В таком случае, как и во многих других, например, если была установлена новая, работающая со сбоями, прошивка, поможет сброс настроек. Его также называют откатом, который легко произвести, не заходя в настройки устройства.
Для этого в конструкции модели дир предусматривается физическая кнопка «Reset». Во избежание непредвиденных сбоев ее следует нажать и удерживать в течение 15 секунд.
Обратите внимание! Чрезмерное усилие при нажатии клавиши « Reset» не даст желаемого результата. Наоборот, оно может стать причиной физической поломки, поскольку кнопка припаяна непосредственно к плате.
После того, как манипуляция будет проведена, все данные о пользовательских настройках, включая пароли и сетевые адреса, будут уничтожены. Поэтому, чтобы избежать мучительной подборки значений всех параметров, желательно сохранить конфигурацию в файле с настройками на компьютере.
Дополнительные параметры и опции
Стоит отметить, что, помимо основных своих функций, он имеет несколько режимов работы. Это точка доступа для раздачи wi-fi, мост и клиент. При этом модель имеет немалое количество вспомогательных опций. К примеру, с его помощью можно настроить прием каналов IP TV, а при необходимости и ограничить доступ к конкретному списку сетевых ресурсов, что особенно важно при работе в офисе.
Особенности конструкции модели позволяют без особых усилий понять, насколько корректно работает устройство. Передняя панель снабжена светодиодами, сигнализирующими о работе:
- электропитания;
- интернет-соединения;
- локальных проводных подключений;
- беспроводных соединений.
К примеру, зеленое свечение говорит о готовности к работе, а желтое – о возможных проблемах. При этом зеленое мигание соответствует передачи данных по соответствующему каналу. А вот физическая кнопка WPS имеет еще и режим синего мигания, которое свидетельствует о попытке установить соединение.
Подобных особенностей масса и более подробно узнать о них можно из инструкции, входящей в комплект поставки. В случае возникновения проблем можно также обратиться на горячую линию провайдера.
В итоге
Теперь вы знаете, что установкой роутеров может заниматься любой человек и звать профильного специалиста, чтобы он его настраивал, вовсе не обязательно. Сделать это вы можете самостоятельно, а после не длительной практики вам удастся освоить и более сложные опции, доступные в новых прошивках, которые можно загрузить с официального сайта при наличии интернет-подключения.