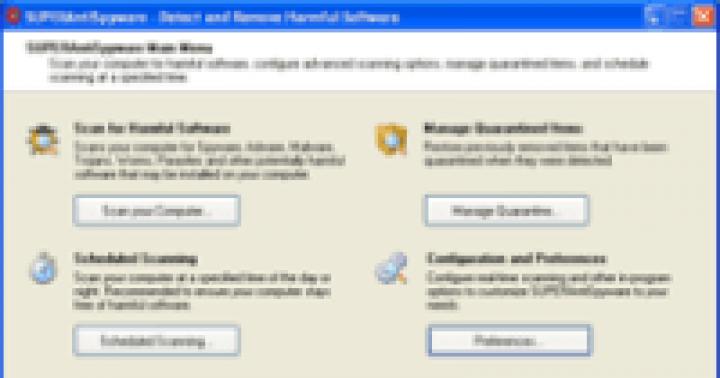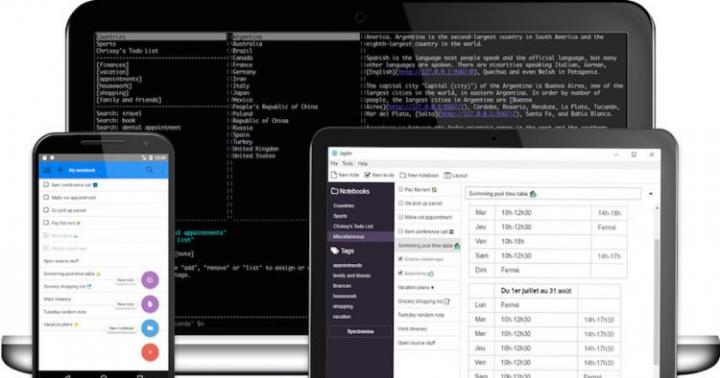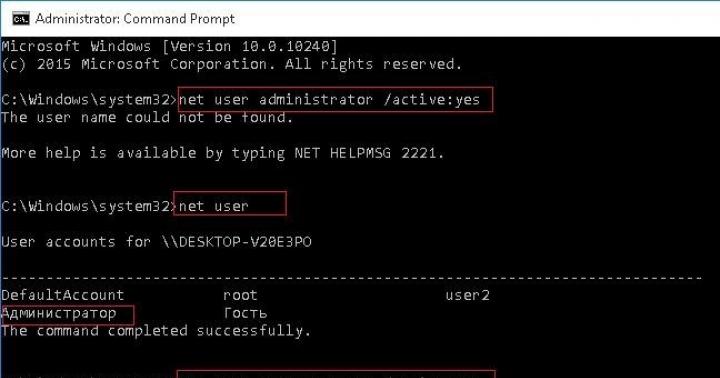Если ваш фотоаппарат позволяет снимать фотографии в формате RAW, а это позволяют делать практически все современные фотоаппараты, грех не воспользоваться такими возможностями. В макросъемке, обработка RAW фотографий позволяет существенно улучшить результат. Обработка позволяет убрать засветы, увеличить насыщенность картинки, увеличить резкость, выровнять цвета и многое другое. Основы обработки RAW фотографий читайте в этой статье.
Прежде, чем я перейду непосредственно к делу и расскажу о работе с конвертером Adobe Camera Raw
, хотелось бы сделать небольшое вступление и объяснить, какую именно цель я преследую в создании этой статьи и на кого она соориентирована.
В первую очередь, хочу отметить, что цели рассказать абсолютно всё, что я знаю о работе с этим конвертером (далее – ACR) у меня нет. Для этого потребовалось бы слишком много времени, да и сил. К тому же, хоть я и знаю многое, но явно далеко не все. Да и источников, чтобы почерпнуть доскональную и гарантированно правильную информацию о работе с этой программой, и без меня хватает. Например, очень неплохой учебник “Adobe Photoshop CS3 for Photographers”
, который написал Martin Evening
.
Моей же целью является дать самые необходимые основы и раскрыть работу с наиболее востребованными (с моей точки зрения) инструментами ACR, чтобы любой новичок, до сих пор не решавшийся снимать в RAW и работать с ним, прочитав эту статью, понял, что дело это, на самом деле, довольно простое, а главное – чрезвычайно удобное и полезное.
RAW - (c англ. – “cырой») формат данных, содержащий необработанную информацию и позволяющий избежать ее потерь. В таких файлах содержится полная информация о хранимом сигнале. В цифровой фотографии под форматом RAW понимают данные, полученные без обработки напрямую с матрицы фотокамеры. .
Практически любая современная цифровая камера имеет возможность снимать (а точнее - записывать полученную информацию) в формате JPG и RAW. Главное отличие этих двух форматов заключатеся в том, что JPG - это результат обработки полученных данных самой камерой и как следствие ужатое и с массой потерянной информации изображение, а RAW - это вся информация полностью, что поступила на матрицу камеры в процессе съемки. Как правило, умные современные фотокамеры справляются с обработкой информации довольно прилично и выдают в виде JPG вполне приемлемый результат, но все же за редким исключением они не могу это сделать лучше, чем мы, гораздо более умные люди. :) Так что, перефразирую знаменитую мичуринскую фразу: "Не будем ждать милости от цифровой техники, наша цель - взять ее самим!"
Итак, приступим...
- Workflow Options - Для начала следует определиться с Workflow Options (по клику на помеченную красным строку под фото). Необходимо выбрать, в каком цветовом пространстве (Space ) мы будем работать (если фотография будет печататься, то выбираем Adobe RGB 1998, если файл вам нужен исключительно для web-применений, то sRGB вполне достаточно), а также выбрать глубину (Depth ), размер (Size ) и разрешение (Resolution ) нашего будущего файла. Хочу отметить, что конвертировать в более широком пространстве, при большой глубине, максимальных размерах и разрешении, конечно, лучше всего для качества конечного результата, но не следует забывать, что все это выдаст нам в итоге файл довольно внушительного размера (50-70 Мб в среднем), а место на жестком диске не резиновое. Так что будем разумны и постараемся соотносить свои потребности с необходимостью.
- Управление данными конвертации
- В правой части панели управления в строке рядом с надписью Basic
есть довольно неприметная кнопочка, а между тем за ней прячутся очень удобные и необходимые функции. С их помощью мы можем сохранять данные любой конвертации, а затем с помощью одного клика применять их к любому другому раву. По умолчанию все данные конвертации сохраняются в небольшой файлик формата .xmp
, который автоматически сохраняется в папку, где лежит конвертируемый рав. Если это не происходит (вы могли, например, отменить эту функцию), то данные можно сохранить, нажав на Save Settings
... В будущем же, при желании применить сохраненные данные к любому другому раву, достаточно загрузить соотвествующий .xmp
файл через функцию Load Setting
...
Также ACR дает возможность конвертировать и вносить изменения одновременно в большое количество равов, но об этом я расскажу немного позднее.
- White Balance Tool - Прежде, чем мы перейдем к следующей части, хотелось бы обратить ваше внимание еще на один момент - инструмент изменения баланса белого. Это пипетка, которая работает по тому же принципу, что и серая пипетка в Curves в Фотошопе (подробнее на эту тему в "Простых чудесах цветокоррекции" )
Хоть White Balance Tool и удобен, но все-таки основной инструмент изменения баланса белого, а также много другого чрезвычайно полезного находится в другом месте. Для этого снова перейдем к правой, основной части панелей инструментов Basic:

- White Balance
- В этом разворачивающемся окошке можно выбрать несколько стандартных автоматических установок баланса белого, которые также есть у любой фотокамеры. Следует учитывать, что, несмотря на "стандартность", они могут довольно существенно разниться от камеры к камере и от программы к программе и, что самое главное, далеко не всегда соответствовать истинному положению вещей, то есть установки эти сильно усредненные и приблизительные.
Всегда можно попробовать нажать на вариант Auto , не так уж редко он выдает вполне приемлемый результат. Ну, а если вам не подошли ничего из предложенного, то в вашем распоряжении есть инструменты ручного выставления баланса белого - Temperature и Tint . Ну, и опять-таки не забываем о пипетке White Balance Tool! - Exposure - Один из самых главных инструментов конвертера. С его помощью можно сделать существенную экспокоррекцию имеющегося кадра. Например, мой портрет совы довольно заметно недоэкспонирован (темноват), что легко исправляется при помощи движения рычажка в плюс. В случае, если кадр переэкспонирован (пересвечен), это исправляется движением рычажка в минус. Отслеживайте изменения по превью фотографии - пересвеченные фрагменты будут заполняться красным цветом, что очень удобно и наглядно.
- Recovery - У моей совы белое оперение, а белый цвет очень легко уходит в пересвет. Так, поправив экспозицию в плюс, я получила явные пересветы в кое-каких местах на перьях. Чтобы исправить это, воспользуемся во истину чудесным инструментом Recovery . Он позволяет расширить динамический диапазон фотографии еще в процессе элементарной конвертации рава, убирая пересветы в необходимых местах, (почти) не затрагивая при этом остальные части кадра.
- Fill light - Второй инструмент, помогающий в расширении динамического диапазона. С его помощью при необходимости можно высветлить излишне темные участки в тенях, (почти) не затрагивая остальные фрагменты фотографии. Хочу обратить ваше внимание на то, что с инструментами Fill light и Recovery следует обращаться аккуратно и не терять чувство меры, так как, переусредствова с их применением, можно легко получить некрасивые, плоские и шумные фотографии. При правильном же и умеренном использовании этим инструментам нет цены!
- Clarity - Еще один чудесный инструмент, с помощью которого можно повысить тональный контраст изображения (повысить микроконтраст и получить бОльшую детализацию) или же, наоборот, снизить его, получив подобие эффекта "софт фокус". Но осторожно! Чрезмерное употребление, можно пагубно сказаться на изображении - полезут шумы и артефакты, особенно заметные на зонах вне фокуса, или же легко пропадут детали в наименее контрастных зонах снимка.

Теперь перейдем к следующей страничке
- Tone Curve
.
Все, что касается контраста (и косвенно - цвета) можно доработать здесь, работая непосредственно с графиком гистограммы и отдельными зонами света, теней и полутонов. Принцип работы тот же, что и в Curves самого Фотошопа, но в том числе и более упрощенный.
Если работать со второй закладкой Point
, то мы получаем тот же график, в котором можно работать по любым произвольным точкам, как и в Фотошопе.
А вот в закладке Paramtric
изменение данных производится с помощью изменения значений по четырем пунктам (света в двух значениях и теней тоже в двух значениях). Для людей, не очень хорошо чувствующих
фотошоповские Curves, закладка Paramеtric
должна быть гораздо более очевидна и интуитивно понятна.
В более ранних версиях ACR функция Point , к сожалению, довольно сильно глючила и пользоваться ей было практически невозможно (быть может, это было только у меня, не знаю). Так что, немного позлившись и поплевавшись, я привыкла использовать функции Paramеtric . В последней же имеющейся у меня версии точки наконец-то заработали, но я уже настолько привыкла к работе с параметрами, что на автомате сначала иду в эту закладку, вношу изменения... а затем уже перелистываю на вторую и довожу окончательно по точкам графика. Насколько это имеет смысл, честно говоря, не знаю, но я уже привыкла работать именно так. :)
Двигаемся на следующую страничку - Detail . Здесь мы будем работать над резкостью изображения и бороться с шумами.
 NB!
Как справедливо гласит текст под инструментами, прежде, чем начать вносить какие-либо изменения в этом окне, увеличьте размер превью до 100% или выше, только так вы сможете достоверно отслеживать вносимые изменения.
NB!
Как справедливо гласит текст под инструментами, прежде, чем начать вносить какие-либо изменения в этом окне, увеличьте размер превью до 100% или выше, только так вы сможете достоверно отслеживать вносимые изменения.
Инструмент Noise Reduction состоит из двух частей - Luminance и Color . В первой вы работаете с подавлением яркостного шума, а во второй - цветового. Если в этом есть необходимось, в графе Color ползунок можно смело двигать чуть ли не до самого максимального значения, вреда от этого не будет. С Luminance же нужно быть осторожным - чем выше будет значение, тем сильнее будет падать общая резкость изображения. Впрочем, это можно несколько исправить.
Sharpening
- с помощью этого инструмента можно существенно поднять резкость изображения. Действует он примерно по тому же принципу, что и наиболее популярный инструмент этой серии в Фотошопе - Unsharp Mask
.
Про себя лично могу сказать, что использую этот инструмент в конвертере очень умеренно и чаще всего только в тех случаях, когда предварительно пришлось поработать с подавлением шумов.
Теперь переходим на HSL / Grayscale
- наиболее важную часть по цветокоррекции в конвертере.
Здесь можно довольно гибко и быстро перевести изображение в черно-белый спектр, для этого достаточно поставить галочку рядом с надписью Convert to Grayscale
. Мы же сейчас работаем с цветом, поэтому оставляем это мест нетронутым и переходим к закладкам инструмента HSL - интересную и, на мой взгляд, вполне удачню смесь фотошоповских Hue/Saturation
, Selective Color
и Channel Mixer
.
Hue - Работая с разными цветовыми каналами, здесь можно выбрать оттенки любого из представленных цветов. Например, мне не хотелось, чтобы красный на фотографии отдавал в розовый, а желтый хотелось сделать немного более теплым - так я и подвинула соответствующие рычажки.
Saturation - По тому же принципу, что и в предыдущей части, здесь можно работать с насыщенностью различных цветов, не затрагивая при этом любые другие.
Luminance - Этот же инструмент позволяет изменять по каналам яркость цветов от более темного к более светлому, или наоборот.
Все эти инструменты очень наглядны и интуивно понятны. Но, как и в работе с большинством других инструментов конвертера, главное здесь, не терять чувство меры.


Итак, наше изображение уже почти готово, остались последние штрихи - исправление недочетов работы отпики, которые можно сделать в разделе Lens Corrections .
Chromatic Aberration
, или хроматические аберрации
- некрасивые цветные контуры, пятна и полосы, появившиеся в результате того, что объектив не всегда корректно может свести все три составляющие света (красный, зеленый и голубой) в одной точке на плоскости, регистрирующей изображение. Как правило, хроматические аберрации появляются в местах с наибольшим контрастам (например, по контуру темного предмета на светлом фоне).
Именно с этими неприятными явлениями можно бороться с помощью инструмента Chromatic Aberration
. Увеличьте изображение до 100% и выше и, двигая ползунки туда-сюда, отслеживайте изменения в проблемных зонах снимка, пока не придете к оптимальному результату.
Lens Vignetting
, или виньетирование объектива
, что означает затемнение изображения по краям кадра.
Данный инструмент позволяет бороться с этими затемнениями или наоборот их создавать. Следует отметить, что проблема виньетирования в работе с современной оптикой встречается все реже и реже, поэтому инструментом этим чаще пользуются не для снижения, а увеличения показателя виньетирования. Этот художественный прием позволяет притемнить пустые или маловажные части кадра, привлечь больше внимания к центру, подчеркнуть главный объект и передать определенную атмосферу сюжета.
.xmp
) для использования их в будущем. Каждый раз, как вы будете открывать данный уже отконвертированный рав, эти параметры автоматически будут к нему применяться. Так же эти параметры можно будет применить к любому другому раву, как было описано выше в части "Управление данными конвертации".
При нажатии Open Image
все параметры конвертирования также автоматически сохраняются в.xmp файл.
И в завершении хочу рассказать, что все выше перечисленное может быть применено как к одному файлу, так и к целому пакету. Для этого достаточно выделить нужное количество равов - и все они откроются в ACR одновременно в отдельном окошке слева.

После нажатия Select All
(или выделения нескольких выборочных файлов из списка), а затем нажатия Synchronize
откроется новое окно управления, в котором можно отметить, по каким именно параметрам вы бы хотели, чтобы конвертация применялась синхронно ко всем выделенным файлам.
Затем через Open image(s)
или Done
можно все так же открыть отконвертированные равы в Фотошопе или сохранить параметры конвертации к каждому из них.
Если ваш фотоаппарат снимает в RAW - поздравляем. Вы сможете выжать из своих снимков гораздо больше, чем владельцы компактных камер, способных снимать только в JPEG.
Данная статья не претендует на полноценное руководство по обработке RAW, однако, на наш взгляд, окажется полезной для тех, кто пока не придавал значения потенциалу работы с RAW.
RAW и JPEG, что лучше?
Конечно, важно понимать, что RAW и JPEG изначально создавались для решения разных задач, поэтому утверждать, что RAW лучше, чем JPEG, нельзя.
Формат изображений JPEG был создан для того, чтобы демонстрировать максимально качественную картинку с минимальными затратами памяти. При съемке в JPEG у вас сразу получается готовая картинка, которую можно тут же отправить на форум, сайт, в социальную сеть, а может и в печать. JPEG-файлы занимают относительно мало места и являются негласным стандартом хранения изображений в пользовательских альбомах.
Цвета на ваших фотографиях будут именно такими, какими их видит система обработки изображений вашего фотоаппарата. В случае с RAW вам придется или прибегать к помощи родного RAW-конвертера, или использовать правильные профили в специально предназначенном для этого ПО. Если профилей не будет (такое возможно в краткосрочной перспективе, к примеру если ваша камера новая, а компания - производитель софта еще не успела подготовить правильные профили), параметры изображения нужно будет настраивать самостоятельно.
Важно знать, что в RAW снимают абсолютно все фотоаппараты. Просто сохранение в RAW у них заблокировано, и камера самостоятельно конвертирует сигнал в JPEG по собственному, известному только разработчикам алгоритму. Таким образом, JPEG - конечный результат обработки снимка фотоаппаратом, данный процесс протекает в несколько последовательных этапов. Этим занимается система обработки изображения - именно так производители называют сейчас связку из специального процессора, дополнительных микросхем и программных алгоритмов.
Зная любовь фотографов к съемке в JPEG, разработчики оснащают почти все современные камеры, включая зеркальные и гибридные модели, расширенными параметрами обработки JPEG. В зеркальных фотоаппаратах Canon это функция Picture Style, в зеркалках Nikon - Picture Control, в зеркалках Sony - стили изображения. Кроме нескольких часто используемых предустановок есть возможность настроить все параметры самостоятельно.
Конечно, вычислительная мощность и интеллектуальность систем обработки постоянно эволюционируют. К примеру, новая система обработки в камерах Lumix, именуемая Venus Engine VHD, и система обработки изображений в камерах Casio оснащаются трехъядерными процессорами; интегральная микросхема Canon DIGIC IV укомплектована быстрой памятью и обеспечивает многоканальное считывание с сенсора. Установка двух этих процессоров в фотоаппарат Canon EOS 7D позволила добиться скорости считывания данных в 144 Мп/с.
Трехъядерный процессор обработки Venus Engine FHD
Программная часть также важна, и она зачастую базируется на обширной базе типовых сюжетов съемки. Камера сравнивает яркостную композицию кадра с базой данных, в которую уже занесено несколько тысяч типовых сюжетов, и использует оптимальные настройки съемки. При распознавании определенного цвета в кадре, например голубого неба, фотоаппараты повышают насыщенность именно голубого цвета. Доходит до того, что камеры учитывают часовой пояс, а также дату и время съемки. Таким образом, ваш фотоаппарат может, к примеру, при съемке закатов автоматически поднимать насыщенность красных и желтых оттенков, делая кадр более «вкусным», а владельца камеры - более радостным.
К сожалению, часто автоматические программы дают сбои либо обеспечивают нежелательные эффекты, сильно завышая/занижая контрастность или насыщенность снимка.
Есть много ситуаций, в которых съемка в JPEG более приемлема. В этом формате имеет смысл снимать в том случае, если вы уверены, что фотографиям не нужна существенная обработка, при съемке больших серий (большим буфером для RAW обычно обладают не самые дешевые зеркальные модели, а у компактных фотоаппаратов и бюджетных зеркальных камер буфер для RAW традиционно не более 10 кадров в серии), а также тогда, когда карта памяти близка к заполнению.
Как протекает путь от момента съемки до сохранения изображения на карту памяти?
Сигнал, полученный с сенсора, интерполируется в RGB, процессор проводит цветокоррекцию в соответствии с установками баланса белого, а затем применяет цветокоррекцию, исходя из установок насыщенности, контраста и других настроек цвета.
После этого система обработки изображения применяет один из спецэффектов, если они были выбраны пользователем, например эффект миниатюры, имитации работы tilt-shift-оптики, искажений объектива типа «рыбий глаз». Если спецэффекты не задействованы, то, наоборот, проводится программная коррекция виньетирования, хроматических аберраций и оптических искажений.
Кстати, именно эти программные методы позволили уменьшить стоимость и размеры таких популярных фотоаппаратов, как Canon S90 и Lumix LX-3 . Чтобы снизить цену устройств и их габариты, компании-производители решили отказаться от сложной оптической схемы объективов, минимизирующей нежелательные искажения.

Малые габариты и высокое качество снимков в Canon S90
стали возможны благодаря программной коррекции искажений объектива
Наконец, камера применяет заданные пользователем настройки шарпинга (повышения резкости) или размытия, параметры шумоподавления на длинных выдержках или высоком ISO и только после этого конвертирует результат в 8-битное изображение, т. е. JPEG.
Самый печальный момент заключается в том, что каждая стадия преобразований приводит к необратимой потере информации в фотографии. И если снимки для вас представляют определенную ценность, то очень глупо отдавать все эти стадии на обработку фотоаппаратом.
Съемка в формате RAW позволяет редактировать изображение в недоступных для формата JPEG рамках. Исправить экспозицию, настройки баланса белого, повысить резкость и удалить шум на изображении можно после. Грубо говоря, все, что вам нужно при съемке в RAW, это получить технически удовлетворительный снимок. Остальное можно доработать.
RAW - это специфический формат, в котором хранится информация о сигнале, снятом напрямую со светоулавливающего сенсора без дальнейшей обработки камерой. Данные в RAW-контейнере могут быть как несжатыми, так и сжатыми, с потерями или без. Однако даже в самом худшем случае сжатия с потерями RAW-файл содержит существенно больше информации по сравнению с JPEG-изображением максимального качества: 12- или 14-битные RAW-файлы гораздо более лояльны к пользовательской обработке, чем сильно сжатые 8-битные JPEG.
Почти все производители имеют собственные форматы RAW: у Canon это *.acr и *.cr2, у Sony - *.arw, *.srf, *.sr2, у Nikon - *.nef, *.nrw, у Pentax - *.ptx и *.pef, а у Samsung - *.srw. Во многих новых моделях используется разработанный Adobe открытый формат DNG (Digital Negative, цифровой негатив).
RAW - это своеобразный непроявленный цифровой снимок. Он хоть и распознается многими современными программами просмотра (со специальными плагинами или без), однако непригоден для печати, а сам файл разными редакторами может быть интерпретирован по-разному. К примеру, один и тот же RAW при просмотре в ACDSee и Picasa существенно отличается.
Формат RAW дает обширные возможности постобработки в некоторых пределах без потери качества. Все те операции, которые процессор фотоаппарата делает самостоятельно, нужно будет проводить вручную. Награда здесь одна - значительно более качественные и эффектные фотографии.
Однако RAW-файлы занимают значительно больше места, они в 3-6 раз крупнее, чем аналогичные JPEG-файлы, а для конвертации необходимы некоторые знания и время на обработку. К счастью, процесс этот достаточно увлекателен, и если у вас в исходнике хороший RAW, вы определенно порадуетесь конечному результату.
RAW-конвертация на примере Adobe Lightroom
Мы рассмотрим RAW-конвертацию на примере Adobe Lightroom версии 3.2. Эта программа заслуживает внимания по нескольким причинам: она достаточно проста в работе, регулярно обновляется и поддерживает почти все выпущенные камеры, способные выдавать RAW-файлы. Приложение хорошо интегрировано с семейством Photoshop и очень функционально, оно одинаково удобно при работе как с отдельными фотографиями, так и с большим числом изображений.

Из недостатков Lightroom стоит отметить требовательность к вычислительным ресурсам компьютера и необходимость ее покупки. Отсутствие русскоязычного интерфейса также зачастую отпугивает начинающих фотографов. Скачать программу можно на официальном сайте Adobe.
Несмотря на достаточно большое число программ такого типа, из которых мы бы отметили бесплатную RawTherapee, Apple Aperture, Phase One Capture One и Bibble Pro, приложение Lightroom, на наш взгляд, является золотой серединой.
Все эти программы заслуживают внимания, так как более сильны в определенных моментах. К примеру, Aperture очень проста в использовании, а Capture One дает лучшие возможности контроля цвета.
В вольном переводе слово lightroom трактуется как место для проявки снимков. В принципе, так оно и есть - это удобный и мощный интерфейс для проявки RAW-изображений и даже работы с JPEG. Приложение Lightroom представляет собой недеструктивный алгоритм обработки изображений. До момента конвертации внесенные в программу снимки остаются нетронутыми, а предварительный просмотр эффектов и настроек доступен из кэша приложения. Каждому файлу назначается документ с подробными пользовательскими изменениями, которые записаны в инструкции и затем исполняются при конвертации изображений из RAW.
Такой подход достаточно удобен, и благодаря ему реализована бесконечная история действий со снимком или снимками.
Программа Lightroom позволяет сихронизировать выбранные настройки для группы фотографий, что очень удобно, к примеру, если вы сделали много однотипных кадров и хотите перенести правку сразу на несколько снимков.

В модуле Library заключается особенность программы для каталогизации изображений. Мы не будем заострять на ней внимание. Отметим лишь, что кадры можно сортировать по времени создания, заголовку, координатам съемки, объективу, фокусному расстоянию и т. д. Есть возможность создавать динамические коллекции, автоматически пополняемые по выбранным критериям, и многое другое.

Модуль Library очень мощный и удобный, так же как и модули подготовки к печати (Print), создания слайд-шоу (Slide-show) и публикации в интернете (Web). Их описания хватило бы на еще одну статью, поэтому мы уделим внимание самому важному модулю - модулю обработки (Develop).
В самом верху находится гистограмма изображения по цветам и информация о съемке. Гистограмму можно двигать мышкой, ее определенные участки отвечают за контроль экспозиции, темных и светлых участков кадра. Гистограмма достаточно наглядна и позволяет провести быструю коррекцию кадров, которые изначально были не очень удачными.

Следует отметить, что все настройки следуют в логическом порядке, и если вы не совсем представляете, что желаете улучшить в снимке, можно двигаться по настройкам сверху вниз.

Панель Basic
White Balance (баланс белого). В данном окошке пользователь может выбрать одну из предустановок баланса белого, доступных в вашей камере, или же доверить выбор оптимальных настроек автоматике, обеспечивающей на удивление весьма качественный результат. Если вас не устроили вышеописанные настройки, можно воспользоваться ползунками Temperature (цветовая температура) и Tint.
Самый простой и удобный способ правильно задать баланс белого - это использовать инструмент White Balance Selector (пипетка), которым можно указать нейтральный тон на снимке, например белый или серый участок. При этом показывается сильно увеличенная область под пипеткой, чтобы можно было точнее выбрать правильный нейтральный участок на неоднородных текстурах.
Exposure - один из важнейших инструментов в конвертации. Именно с его помощью производится первичное «вытягивание» деталей из неправильно экспонированных снимков.
Параметр устанавливает общую яркость снимка и его белую точку. Если во время работы зажать Alt, подсветятся участки кадра, которые выбиты в света, т. е. в них не будет никакой информации, кроме чистого или почти чистого белого цвета. Если в этом нет художественной задумки, потерянные в светах детали стоит попробовать вернуть. Это применимо и к яркому белому свадебному платью, и к текстуре облаков на небе.

Инструмент Recovery призван нам в этом помочь. Он убирает пересветы именно в нужных местах, почти не затрагивая остальные участки фотографии. Если же вы до этого проводили цветокоррекцию, после применения Recovery на снимке может появиться легкая серая вуаль или могут немного измениться цвета.
Инструмент Fill Light (заполняющий свет), наоборот, увеличивает яркость темных участков, не затрагивая при этом светлые участки.
Если Recovery почти всегда можно выкручивать до максимума, то с Fill Light стоит проявлять аккуратность - неестественная яркость темных участков может придать даже хорошему снимку плоский и неестественный вид. Оба инструмента помогают попасть в гистограмму, а их разумное применение можно считать легкой вариацией HDR, изображений с расширенным динамическим диапазоном.
Параметр Blacks устанавливает черную точку изображения.
Параметр Brightness очень многие считают клоном инструмента Fill Light, однако это не так - он изменяет яркость для всего тонального диапазона вашего снимка.
Параметр Contrast отвечает за контрастность фотографии. Понижение контрастности делает тоновые переходы более мягкими, а повышение - более резкими.
Три интересных инструмента находятся в подблоке Presence (внешний вид), а их изменение очень сильно меняет саму фотографию.
Инструмент Clarity влияет на микроконтрастность снимка, а именно - на плавность контрастных переходов, таких как грани, контуры объектов. Повышение значения этого параметра создает ощущение резкого кадра, а понижение - эффект мягкого, почти расфокусированного изображения.
Инструмент Vibrance - это, пожалуй, один из самых эффектных, простых и любимых инструментов Lightroom. После его успеха Adobe внедрила аналогичный инструмент в Photoshop CS4. Vibrance - это умная функция повышения насыщенности. Она не затрагивает уже насыщенные цвета, а выборочно и не линейно повышает насыщенность тусклых оттенков. Такой подход позволяет избежать перенасыщения, потери оттенков и различных артефактов на изображении. Кроме того, Vibrance избирательно повышает насыщенность телесных тонов и не дает коже людей превратиться в желто-бежевую субстанцию.

Инструмент Saturation увеличивает насыщенность всех цветов сразу. Легкое повышение насыщенности вместе с применением Vibrance позволит получать еще более сочные и яркие цвета. Однако пользоваться Saturation стоит осторожно, выкручивать значение параметра на максимум не следует.

Следующий блок - кривые . Тональная кривая в Lightroom нужна для настройки контрастности в каком-то определенном диапазоне тонов. Несмотря на то, что это очень мощный инструмент в плане улучшения изображения, мы пока не будем его рассматривать, так как для начинающих он достаточно сложен, а лучший способ его изучить - это просто экспериментировать.
Блок цветокоррекции
Данный блок предназначается для коррекции оттенка, насыщенности и яркости (светимости) отдельных цветов. Цвета изначально разбиты на несколько оттенков: красный, оранжевый, желтый, зеленый, аква, голубой, фиолетовый, пурпурный.

На каждой вкладке параметров Hue (тон), Saturation (насыщенность), Luminance (яркость) имеется список с ползунками для контроля каждого цвета. Однако наиболее удобным способом избирательной цветокоррекции будет использование инструмента-точки. Все, что вам нужно, - переместить ее на необходимый цвет в кадре, к примеру на небо, и с зажатой клавишей мыши подвигать вверх-вниз. Результат применения сразу отображается на фотографии, а такой подход делает очень удобным метод работы на глаз.

В режиме Grayscale все цвета на снимке также можно варьировать и пользоваться инструментом-точкой.
Блок Split Toning
Этот блок будет интересен для людей, желающих добиться творческой обработки, сопоставимой с такими эффектами, как сепия или имитация пленочных цветов. Здесь доступно раздельное тонирование определенным цветом светлых и темных участков изображения. Предлагаем вам поэкспериментировать с блоком самостоятельно.

Блок Details (детализация) включает два весьма важных пункта - Sharpening и Noise Reduction.

Инструмент Sharpening ответственен за повышение резкости снимка. Он работает по тому же принципу, что и инструмент Unsharp Mask в Adobe Photoshop. В этой вкладке находится фрагмент изображения в масштабе 1:1 и параметры настройки алгоритма - Amount, Radius, Detail, Masking.
Параметр Amount отвечает за интенсивность работы алгоритма повышения резкости.
Параметр Radius отвечает за толщину области на границах объектов, в которых будет работать алгоритм. Для современных зеркальных камер с разрешением выше 10 Мп рекомендуемые значения - 0,8-1.
Съемка в RAW является одним из лучших способов иметь полный контроль над изображениями в пост-обработке.
Файл RAW - есть образ, видимый глазами сенсора камеры. Думайте о нём, как необработанной фотоплёнке. Вместо того чтобы разрешить фотокамере переконвертировать изображение для вас, превратив его в изображение JPEG, съемка в RAW позволяет обрабатывать изображение по своему вкусу.
Применение корректив в RAW - неразрушающий метод редактирования фотографий, в отличие от редактирования JPEG.
Хотите лучшего из обоих форматов? Некоторые цифровые камеры позволяют снимать в режиме RAW + JPEG, захватив необработанный снимок одновременно с преобразованием изображения в JPEG для легкого использования.
Что для этого нужно.
- Цифровая фото-камера, которая может снимать RAW.
- Программное обеспечение обработки изображений, такое как Adobe Lightroom, Photoshop или программное обеспечение, поставляемое с камерой.
Если у вас нет доступа к программному обеспечению для редактирования RAW, есть также несколько веб-инструментов, которые могут помочь вам, такие как WebRaw и Pics.io.
В целях этой статьи мы будем использовать Adobe Camera Raw и Photoshop CC, но принципы должны быть очень похожи вне зависимости от того, какую версию программы вы используете.
Основные корректировки.
Когда вы откроете изображение RAW в Photoshop, Adobe Camera Raw запускается автоматически. Окно будет выглядеть примерно так:
Отсюда, вы можете настроить такие величины, как экспозиция и температура. Переместите ползунок экспозиции для имитации эффекта её регулирования в камере. Результаты будут автоматически отражаться на изображении.
Обратите внимание, что при настройке большинства из этих параметров, гистограмма также изменяется.
Восстановление деталей.
Одна из наиболее важных причин для съемки в RAW - возможность восстановить детали изображения в случае, если что-то пойдёт не так. Испортилась экспозиция таким образом, что засветились отдельные части изображения? Вы, скорее всего, сможете вернуть некоторые из этих деталей назад, благодаря файлу RAW.В приведенном ниже примере, вы можете видеть из гистограммы, что на небе находятся засвеченные участки. Если вам нужна помощь в чтении вашей гистограммы, немного вам поможет.

Слайдер восстановления является здесь ключевым; перемещение его левее - вернёт детали, которые были потеряны из-за бликов и засветки. Дополнительные детали изображения также можно восстановить с помощью ползунка экспозиции.
Этот же самый процесс может быть использован, чтобы вернуть затенённые детали в недоэкспонированных областях.

Чтобы восстановить детали в тени, используйте ту же технику, как и для восстановления засвеченных. Просто перемещайте ползунок до тех пор, пока не увидите деталь снова.

Баланс белого.
Вместо того, чтобы устанавливать значение баланса белого в камере, когда вы снимаете RAW можно выставить любое значение баланса белого, а затем настроить его в пост-обработке. Из интерфейса Camera Raw, выберите опцию из выпадающего меню, которая наилучшим образом соответствует вашим потребностям.Существует еще один инструмент, доступный в Camera Raw, который обеспечивает настройку баланса белого - пипетка баланса белого. В верхней части окна, просто выберите инструмент баланса белого и нажмите на части изображения, которая должна быть идеально белой. Затем, Camera Raw автоматически отрегулирует цветовую температуру, чтобы сделать этот компонент истинно белым. Это происходит точно так же, как при ручном чтении баланса белого в камере.
Акцентирование внимания на изображении.
Приведённые выше ситуации были в основном примером работы с изображениями с довольно очевидными ошибками. Иногда, не может быть ничего плохого на всём вашем изображении, но бывает, что оно выглядит немного скучно. Вот как сделать акцент несколькими простыми настройками в RAW.Ниже показано изображение, снятое при замеренной экспозиции камеры. Оно выглядит нормально, но можно приложить немного усилий, чтобы сделать его выглядящим чуть лучше.

Во-первых, давайте немного украсим детали путем увеличения выдержки. Кроме того, я немного увеличил контраст.

Изображение всё ещё выглядит немного прохладно, так что я собираюсь изменить опцию баланса белого, чтобы слегка "нагреть" изображение. Для ситуаций вне помещении, предустановка мутного белого баланса добавляет больше тепла на сцену. Кроме того, можно достичь аналогичного эффекта, перемещая ползунок регулировки температуры. Я также воспользовался этой возможностью, чтобы увеличить величину белого и восстановить некоторые из засвеченных моментов на стене, снижая ползунок подсветки.
Наконец, чтобы действительно сделать акцент на деталях, подвинем ползунок ясности (clarity) немного вправо. Инструмент "ясность" ищет края и определяет контрастность средних тонов. Используйте его осторожно, для достижения наилучших результатов.

Вот сравнение изображения до и после обработки, чтобы дать вам представление о том, как вы можете сделать акцент на деталях в RAW-изображении:

Как только вы применили некоторые основные настройки, нажмите "Открыть изображение", войдите в Photoshop и продолжите редактирование, сколько пожелаете.
Камеры и разнообразнейшие мобильные гаджеты, умеющие фотографировать, уже стали привычными предметами повседневности. Кому сейчас придёт в голову, например, переписывать какой-то нужный текст, когда можно просто достать смартфон и отщёлкать нужные страницы? Зачем пытаться объяснить на словах, как выглядит что-то, если можно это что-то отснять и потом просто предъявить фото на планшете? Сегодня фотографировать не умеют разве что пылесосы - и то не факт, что скоро производители не научат делать это и их тоже. Вон, камеры, не требующие питания, .
Совершенно закономерным этапом совершенствования цифровой техники стал тот факт, что формат RAW вырвался из рамок профессиональных зеркальных фотоаппаратов и стал появляться и в «мыльницах», компактах и даже в смартфонах/планшетах. И если вы являетесь обладателем девайса, поддерживающего функцию съёмки в RAW, но не знаете, что это и с чем это едят - вам под кат. Формат RAW - довольно интересная и дающая массу творческих возможностей штука, хотя и требующая умения с собой обращаться…
Пост расчитан на новичков и тех, кто совершенно не в теме RAW-файлов. Любители фотографии вряд ли найдут здесь для себя что-либо новое, но могут помочь новичкам в комментариях. ;)
Achtung! Под катом тяжеловесные GIF"ки.
Суть и особенности формата RAW
Формат RAW (в переводе с английского значит «сырой») представляет собой набор чистых сигналов, полученных прямо с матрицы фотоаппарата. Это означает, что файл такого формата, строго говоря, и не является фотографией. Это своего рода негатив, который затем нужно «проявить» - выставить его параметры (экспозицию, яркость, контраст, баланс белого, резкость, насыщенность) и преобразовать в итоговый файл формата JPEG (а лучше TIFF), который уже можно будет просмотреть, отредактировать и напечатать.То есть, в сущности, даже простая любительская камера-«мыльница», производя снимок по нашей команде, первоначально сохраняет в свою внутреннюю память именно эти самые сырые данные (прошедшие лишь автоматическую калибровочную обработку), но затем сразу же обрабатывает их по заданному алгоритму (в соответствии с выставленной программой съёмки), сохраняет и выдаёт на экран предпросмотр уже готового снимка в JPEG или TIFF.

Добиться таких красот без постобработки очень тяжело.
Технически это выглядит следующим образом:
- Фотограф нажимает кнопку спуска, матрица камеры «снимает» световой поток, который преобразуется в аналоговый сигнал.
- Сигнал поступает на обработку в микропроцессор, который интерполирует данные из сенсоров, применяет выставленные пользователем (или в авторежиме) значения баланса белого, экспокоррекции, насыщенности и т.д.
- Полученные результаты конвертируются в цифровой вид и сохраняются в память камеры в JPEG или TIFF-файл.
Для чего это нужно? Ответ очевиден - фотограф сумеет добиться гораздо большего качества итогового изображения и получит существенно более широкое поле для творческих экспериментов, если будет конвертировать RAW вручную на мощном стационарном компьютере или ноутбуке с помощью специального

Сделать из обычного леса и цветочной поляны чуть ли не инопланетный пейзаж? Проще простого!
Поэтому профессионалы всегда, когда это возможно и имеет смысл , снимают именно в RAW, чтобы затем «выжать» из сырых данных максимум возможностей без потери качества изображения и при необходимости исправить некоторые допущенные при съёмке ошибки выставленных параметров. Ведь ни для кого не секрет, что даже профессионалы иногда могут упустить из виду какой-нибудь параметр - что уж говорить про обычных пользователей…
Плюсы и минусы RAW
В чем же достоинства формата RAW, что он так популярен в профессиональной среде? Помимо самого факта возможности глубокой редактуры снимков, можно отдельной строкой упомянуть следующие преимущества:- в RAW сохраняются все полученные значения для каждой точки за весь период экспонирования матрицы - то есть в RAW доступен весь цветовой охват камеры, на которую производится съёмка;
- возможность ручной коррекции недостатков фото, связанных со свойствами объектива, а также исправление (до определенных значений) ошибок экспонирования;
- при сохранении снимка искажения преобразования не превышают 1%;
- большие возможности изменения кадра, сделанного в ультрафиолетовом или инфракрасном свете;
- возможность осветлять или затемнять отдельные участки кадра (при том, что, например, в том же JPEG по большей части возможно только осветление);
- возможность выбора конечного формата сохранения изображения.
- большой размер файлов, по причине чего место на карте/в памяти камеры заканчивается быстрее, чем при съёмке в JPEG;
- предыдущий пункт ведёт к тому, что для серийной съёмки требуется большой буфер памяти в камере и высокоскоростная карта памяти;
- недорогие камеры долго «думают», снимая в RAW (из-за медленного буфера, расчитанного на JPEG’и);
- отсутствие унификации кодировки самих файлов - у каждого производителя камер он свой.
Работа с RAW
Как уже было сказано выше, для RAW нет единого формата кодировки, так как каждый производитель реализует его по-своему: у Canon это CR2, у Nikon - NEF, у Sony - ARW и так далее. Поэтому выбор софта для обработки RAW выбирается каждым фотографом исходя из используемой им фототехники. Обычно нужный софт поставляется в комплекте с фотоаппаратом. Его главное преимущество - бесплатность. Но кроме того, рынок ПО предлагает и независимые программы, поддерживающие большинство кодировок RAW, либо умеющие конвертировать их в свой специфический формат. Не имеет смысла подробно останавливаться на всех популярных программах для работы с RAW, мы лишь упомянем две самые подходящие для начинающих. Делать первые шаги проще всего с помощью «родного» софта для вашей камеры, если производитель предоставляет таковой.Владельцы камер Nikon могут воспользоваться приложением от производителя - Capture NX-D . Данный продукт бесплатен и может быть свободно скачан с официального сайта Nikon. Преимущества NX-D заключаются в легковесности, простоте интерфейса, а также возможности сравнения изображений и наличию пакетной обработки параллельно с комплексный редактированием. Из минусов - отсутствие возможности редактирования отдельных фрагментов фото.

Для обработки снимков, сделанных с помощью фотоаппаратов Canon, существует официальная программа Digital Photo Professional . Это проверенный временем софт, существующий достаточно давно, но регулярно и оперативно обновляющийся. Она бесплатна (требуется только указать серийный номер фотоаппарата при скачивании программы с сайта Canon), при этом имеет достаточно широкий функционал и пользуется популярностью не только у любителей, но и профессионалов. Главный плюс - очень простой интерфейс, благодаря которому программа осваивается очень быстро.

Среди универсальных конвертеров RAW в первую очередь следует выделить опенсорсный Raw Therapee . При том, что распространяется бесплатно, это приложение имеет функционал, практически ничем не уступающий большинству платного софта: интегрированный файловый менеджер, функция предварительного просмотра изменений, система рейтинга снимков, удобный и понятный интерфейс, пакетная обработка. Всё просто, наглядно и понятно.

Ну и самые популярные у фотографов всего мира конвертеры - это продукты компании Adobe (платные): Camera Raw и Lightroom . Работать в Camera Raw имеет смысл для тех, кто снимает немного и кому требуется широкая доработка готового снимка уже с помощью традиционных инструментов в Photoshop. Если же обширная ретушь не требуется - можно работать в Lightroom: он проще, не так требователен к ресурсам, заточен именно под «проявку» RAW’ов и имеет встроенные средства каталогизации и создания слайд-шоу.
Следует отдельно отметить, что неоднократно предпринимались попытки унифицировать форматы кодировки RAW, и именно компания Adobe добилась в этом более-менее стабильных результатов, разработав собственную кодировку DNG . Разработка оказалась довольно успешной, и на сегодняшний день её «переваривает» не только сторонний софт, но и многие специализированные программы от производителей самой фототехники.
Редактируем RAW
Редактирование RAW (цифровая «проявка» полученных «негативов») во всех редакторах выглядит примерно одинаково. Основные манипуляции проводятся с помощью гистограммы, нескольких ползунков, отвечающих за настройку определённых параметров фотографии, а также различных дополнительных меню, в которых можно провести небольшую ретушь, не прибегая к помощи фоторедактора. Мы же остановимся только на самом основном: редактировании непосредственно данных, полученных с матрицы.Многие RAW-конвертеры предлагают не только редактировать общую экспозицию, но и отдельно увеличить / уменьшить полученные значения для каждой точки, в зависимости от того, к какой группе оттенков она относится.

Большинство редакторов делят фотографии на пять частей, у четырёх из которых есть собственные названия: оттенки чёрного, тени, света и оттенки белого.

Всё, что находится между «тенями» и «светами» (или «бликами») - средние тона - редактируется непосредственно общей настройкой экспозиции.

Манипулируя раздельными участками можно расширить или сузить динамический диапазон снимка: получить псевдо-HDR из одного RAW-кадра или, наоборот, очень контрастную картинку из ничем не примечательного пасмурного пейзажа.

Дым вряд ли был бы настолько контрастным и атмосферным при съёмке в JPEG.
Почему недосвет лучше пересвета
Давайте на минутку забудем про то, что свет это волна, и представим его как поток частиц, а светочувствительные элементы матрицы - как своеобразные «накопители» этих частиц.Для большей наглядности, пусть у нас идёт некий крайне неравномерный дождь, который мы ловим в квадрат 100х100 аккуратно расставленных стаканов. На момент начала экспозиции все стаканы пусты. Мы убираем крышу, которая не даёт попадать каплям в стаканы и начинается магия. Если мы закроем крышу через пять секунд - в каждом из стаканов будет какое-то своё значение накопившихся капель-фотонов. Мы можем удвоить эти значения, и получить примерно ту же «картину», но ярче и контрастнее. Таким образом «недосвеченный» кадр можно улучшить, пересчитав по определённым алгоритмам значение для каждой из точек.
А что будет, если мы уберём «крышу» всего на мгновение, а (из-за неправильных настроек камеры) световой поток, дождь, внезапно заполнит некоторые стаканы сразу до краёв? Уменьшая полученные значения, мы вместо определённых оттенков в большинстве случаев будем получать разные сорта серого: так как при переполнении светочувствительных сенсоров они регистрируют максимальное значение (белый цвет). Даже если камера регистрирует световой поток за всё время и записывает не одно значение для каждой точки, а ряд значений последовательно - из-за скорости заполнения светочувствительных сенсоров достать вменяемые данные с показателями цвета становится практически невозможно.

Пересвет на короткой выдержке практически неустраним и в этом случае RAW ведёт себя не сильно лучше, чем JPEG: данные из JPEG-картинки можно «увеличивать», осветляя полученный результат (пусть и с большими потерями качества), но совершенно бесполезно уменьшать: все светлые оттенки потеряют насыщенность и станут серыми пятнами, так как есть только их результирующий цвет, а не история накопления определённого уровня сигнала.
Съемка RAW на телефонах
Смартфоны научились снимать в формате RAW совсем недавно, да и далеко не все производители внедрили эту опцию в камеры своих телефонов. Сегодня из представленных на рынке смартфонов снимать в RAW умеют Nokia Lumia 930, 1020 и 1520, а также некоторые модели Google Nexus, OnePlus, ZTE, LG и Xiaomi. Продукция Apple в этом плане отстаёт и еще не освоила эту функцию, но некоторые приложения позволяют открывать RAW’ы из внешних источников. Конкретно формат кодировки DNG поддерживает и того меньше устройств и только после установки дополнительного софта (Mi2raw Camera для OnePlus One, ZTE Nubia Z5sn, LG G2, Xiaomi Mi2 и Mi3, а также Camera FV-5 для Google Nexus 5 и 6).Mi2raw Camera - достаточно громоздкое приложение, которое к тому же предназначено для небольшого количества смартфонов, но имеющее неплохой функционал и в целом делающее хорошие снимки в RAW. Camera FV-5 помимо умения сохранять неплохие RAW’ы, может похвастаться удобным интерфейсом, полностью настраиваемым параметрами съёмки и кучей фич: удобные готовые программы съёмки, длинные значения выдержки, полноценный брекетинг экспозиции, режим бесконечной фокусировки и многое другое, но за неё просят несколько рубликов.
Для гаджетов на Windows есть приложение RAWer . В наличии поддержка очень большого количества форматов кодировки и моделей фотоаппаратов, быстрый импорт фото с камеры, широкий перечень возможностей, в том числе кадрирование фото, и при этом низкие системные требования и легковесность. К сожалению, функции редактирования фотографий - платные.
Заключение
Безусловно, RAW - не однозначная замена другим форматам и не панацея для решения проблем ошибок съёмки. Но это действительно мощный инструмент фотографа, применение которого будет уместно в практических любой сфере - идёт ли речь о серьёзной фотографии или обычных мобильных снимках. В конце концов, снимает фотограф, а не камера, и шедевры можно создавать даже на спичечный коробок с дырочкой и кусочком плёнки внутри. RAW - не замена базовым правилам экспозиции, построения кадра и работы со светом. Но как подспорье для решения творческих задач это действительно полезный и эффективный инструмент.
Яркие и контрастные домики, не пересвеченное небо, широкий динамический диапазон и красивые цвета - без съёмки в RAW точно не обошлось.
Конечно, тут не всё так однозначно - нередко бывает так, что времени на качественную пост-обработку снимков вообще нет (даже по готовым шаблонам), и приходится сразу снимать в JPEG или TIFF. Научить родителей снимать толково в RAW и потом обрабатывать - тоже нетривиальная задача, особенно если они достаточно далеки от фотографии и/или компьютеров. И тем не менее, умение снимать в RAW даёт море творческих возможностей, поэтому осваивать этот навык имеет смысл не только тем, кто собирается монетизировать своё увлечение, но и всем, кто просто хочет радовать себя и близких снимками отменного качества.

При съёмке в JPEG мы бы получили либо чёрные пятна вместо камней, либо слишком яркий закат. RAW позволяет получить нормальную картинку и в тенях, и в ярких участках кадра.
Хотите подробную статью про обработку RAW, со всякими точками белого, точками чёрного, цветовыми кривыми, уровнями, и прочими интересностями? :) Ставьте плюс, если тема интересная - мы обязательно продолжим. Удачных кадров.
Наши обзоры:
»
»
»
- Обратите внимание на этот пост. :) Здесь тоже немного рассказано про возможности RAW у ультракомпактного Nikon"а.
»
- А эта штуковина полностью на него отснята.
»
Добавить метки
В обиходе как только его не называют. Знатоки английского правильно произносят «ро-формат». Почти повсеместно устоялось жаргонное наименование «рав».
Структура RAW-файла сильно зависит от конкретной модели фотоаппарата. Даже у одного и того же производителя разные модели камер выдают отличающиеся RAW-файлы. Поэтому обычно RAW-файл нельзя открыть какой-нибудь стандартной программой для просмотра изображений – для этого программа должна знать сотни разных форматов от сотен моделей фотоаппаратов. Нужна специальная программа.
Кстати, расширение RAW-файлов также разные. У Canon – CRW и CR2, у Nikon – NEF, у Pentax – PEF, у Minolta – MRW и т.д.
Зачем же такой геморрой? Зачем вообще нужен «сырой» формат? Дело в том, что из RAW-файла можно получить гораздо более качественную фотографию, чем из стандартного JPEg-файла. Что значит «более качественную»? Это значит – с меньшим цифровым шумом, с лучшими цветами, с хорошо проработанными деталями в светах и тенях.
Расплатой за более высокое качество будут дополнительные манипуляции с программой-конвертером.
Если же вас устраивает качество JPEG-формата, то и не парьтесь с сырым форматом
Итак, чем конвертировать RAW-файлы в привычные графические форматы JPEG и TIFF?...
Есть целая куча программ разной степени сложности, стоимости и качества результатов.
Ниже перечислены самые популярные (а значит – и самые качественные). Сразу предупреждаю – лучшего конвертера не существует. У каждого конвертера есть свои достоинства и недостатки. Все упоминаемые здесь конвертеры дают в своем роде отличный результат (при условии грамотного применения). Если не знаете, на что смотреть – смотрите на внешний вид Тоже не самый худший критерий выбора.
Adobe Camera RAW (ACR)
Это – составная часть последних версий фотошопа, начиная с Photoshop CS. Ее можно обновить как обычный plug-in. ACR запускается при попытке открытия RAW-файла в фотошопе. Поддерживает большое количество фотокамер, включая новые модели.Так что, если у вас есть фотошоп, то вам больше ничего и не нужно. ACR довольно неплохо конвертирует RAW-файлы. Я долгое время пользовался им и был вполне доволен, но со временем перешел на Capture One (по сумме баллов C1 все-таки лучше).
При конвертировании файлов Adobe Camera RAW позволяет исправлять недостатки изображения. Для хороших кадров это не существенно, а вот слишком темные или слишком светлые снимки, нерезкие, с цветовым дисбалансом можно «вытянуть» и превратить в конфетку. Не всегда, впрочем.
Что можно делать:
- Делать тонкую настройку цветовой температуры
Регулировать яркость, контраст и насыщенность цвета
Довольно неплохо регулировать резкость
Бороться с шумом
Исправлять погрешности объектива (хроматические аберрации, виньетирование, геометрические искажения)
Контролировать гистограмму во время всех манипуляций.
Adobe Lightroom
Это специализированная программа «полного цикла», нацеленная только на работу с фото. Она может использоваться как каталогизатор фотографий, конвертер RAW-файлов, редактор изображений и демонстрация слайд-шоу в одном флаконе.Некоторые мои знакомые фотографы совершенно справедливо тащатся от этой программы. Можно сказать, что это урезанный только для работы с фото фотошоп, дополненный функциями библиотеки фотографий.
Стоимость Adobe Lightroom гораздо ниже, чем у старшего брата – фотошопа, и составляет около $300.
Apple Aperture
Работает только на компьютерах Apple под операционной системой MacOS . Под Windows не работает в принципе. Поэтому для абсолютного большинства российских фотолюбителей не интересна.Один из самых удобных интерфейсов и очень неплохое качество результатов (у последних версий). Плюс вменяемая цена – около $350.
Как и Adobe Lightroom, эта программа представляет собой полное решение для фотографа «в одном флаконе» - файловый менеджер, RAW-конвертер, программу редактирования фотографий и демонстрации слайд-шоу.
Bibble Labs Pro
Bibble - один из старейших конвертеров, его первая версия восходит к 2000 году. Bibble может работать и под Windows, и под MacOS, и под Linux .Bibble немного уступает Adobe Camera RAW по количеству поддерживаемых цифровых камер, поэтому проверьте на сайте производителя, есть ли ваша камера в списке.
Коронная фишка Bibble – пакетное конвертирование.
(Пакетное конвертирование или Batch Processing – это обработка большого количества фотографий одним нажатием кнопки).
Пакетная обработка есть почти у всех конвертеров, но только Bibble работает с большим объемом фотографий очень быстро, выдавая стабильно качественный результат. 90% снимков, конвертированных с настройками по умолчанию, будут выглядеть прекрасно. Я не знаю, в чем тут прикол, но по отзывам, главное преимущество Bibble – это интеллектуальный алгоритм автоматической обработки.
Bibble очень хорошо работает с пересвеченными и недоэкспонированными участками изображения, «вытягивая» максимум деталей. Также Bibble имеет один из лучших шумоподавителей.
Цена Pro-версии вполне адекватная – $130 .
DxO Optics Pro
По заявлению разработчика, преимуществом последней версии (5.0) является полностью переработанная технология цветовой интерполяции, которая обеспечивает “лучший результат в плане детализации и цветопередачи”. это одна коронная фишка.Другая ключевая возможность DxO Optics Pro v5 - принципиально новый подавитель цифрового шума, который работает на раннем этапе конвертации, сохраняя больше деталей.
Очень полезная функция конвертора – технология удаления следов пыли на матрице и артефактов. Она работает примерно так же, как средство автоматической коррекции красных глаз. Достаточно щелкнуть мышкой по участку с артефактом, и он сразу же «замазывается» программой.
Стоимость версии Pro - $170, версии Elite - $300 (различие между версиями состоит в классе совместимых камер - для крутых зеркалок типа Canon Mark III потребуется версия Elite).
Имеются загружаемые модули для конкретных объективов. Эта особенность программы повышает эффективность при автоматической обработке – конвертор автоматически отслеживает, каким объективом снят кадр и соответственно подстраивает параметры конвертирования.
Отсюда вытекает одно из главных преимуществ DxO Optics - в хороших результатах пакетной обработки. Разработчики уделили особое внимание автоматическим функциям, позволяющим добиться качественного результата без участия пользователя (устранение оптических искажений, параметры цвета, экспокоррекция).
Здесь можно ознакомиться с возможностями версии 4.5:
http://www.ixbt.com/soft/dxo-optics-451-1.shtml
(Внятного обзора версии 5.0 – без рекламной шумихи и громких заявлений – я пока не нашел).
Lightcrafts LightZone
LightZone - это программа «полного цикла», обеспечивающая не только конвертирование RAW-файлов, но и полноценные возможности обработки файлов RAW, TIFF, JPEG и DNG. Стоимость полной версии для Windows и MacOS - $250, а под Linux программа распространяется бесплатно.LightZone использует «визуальный» подход к работе с изображениями. Все операции осуществляются в 16-битном представлении, что обеспечивает максимальное сохранение информации на снимке. Программа позволяет работать со слоями и масками, а также имеет несколько уникальных инструментов, аналогов которых нет в других программах редактирования изображений.
Как архиватор/каталогизатор LightZone значительно уступает Aperture, Picasa и Lightroom.
Зато отличительной особенностью LightZone является набор «стилей» обработки: High Dynamic Range (HDR-обработка), Contrast and Pop (в стиле поп-арт), Lomo Look (ломография) и другие. Стили - это не просто набор конкретных параметров. При выборе одной из предустановок запускается алгоритм автоматической обработки, который учитывает свойства исходного файла, даже когда идет пакетная обработка данных. Стили можно объединять в группы (папки) и даже обмениваться ими со своими коллегами.
Обзор возможностей программы:
http://www.ixbt.com/soft/lightzone1.shtml
Официальная страница программы:
http://www.lightcrafts.com/products/index.html
Nikon Capture NX
Очень хорошая программа конвертирования файлов NEF, кроме того работает с TIFF и JPEG. Поставляется в комплекте с зеркальными камерами Nikon D300 и D3. Поддерживает все выпущенные за последние несколько лет цифровые камеры Nikon, имеющие режим RAW. Без фотоаппарата стоит около $200.Capture NX позволяет отметить отдельные участки изображения и выполнить сложное маскирование или обработку слоев.
Программа имеет стандартные средства коррекции оптических искажений (аберрации, виньетирование, эффект бочки), экспозиции (кривые, уровни), цвета, шумоподавления и т.д.
Функциональность программы можно расширять с помощью подключаемого модуля фильтров Color eFex Pro от компании Nik Multimedia.
Описание функциональности Nikon Capture NX можно найти на сайте производителя. Делайте поправку на объективность производителя:)
http://www.nikon.ru/product/ru_RU/products...0/overview.html
Phase One Capture One Pro
Один из самых известных в кругах профи конвертер. Стоит очень не слабо - $500. По совместимости уступает Adobe Camera RAW или LightZone, так как ориентирован на «профессионалов» , имеющих «профессиональные» камеры.Плохие новости. Работает не слишком быстро (несколько минут на обработку одной фотографии). При установках по умолчанию дает не самые лучшие результаты.
Хорошие новости. Если поработать с каждым изображением индивидуально, можно получить отличные результаты.
Фильтр шумов довольно простой, поэтому лучше работать шумами после конвертирования в хорошем редакторе, например, в фотошопе.
Silkypix Developer Studio
Конвертер от японских разработчиков. Поддерживает массу фотокамер, зеркалок и компактов – около 120. Цена лицензии - $150.У Silkypix большое количество предустановок баланса белого и повышения резкости. Поэтому те, кто чувствуют себя неуверенно при цветокоррекции и других ручных манипуляциях, наверняка найдут среди предлагаемых готовых вариантов что-то подходящее. Для знатоков имеется возможность тонких настроек цвета, экспозиции и шумоподавления, в том числе раздельно для цветовых каналов и яркости, что часто позволяет спасти мелкие детали.
Подобранные параметры конвертирования можно сохранять как индивидуальные предпочтения пользователя (Tastes), а затем применять к другим изображениям.
Silkypix версии 3.0 - один из лучших конвертеров с точки зрения детализации изображения. Еще одним достоинством программы является стабильно верная цветопередача при использовании установок по умолчанию.
Что еще?
Думаю, вы уже устали читать про конвертеры. Вот еще несколько достойных программ, и я закругляюсь.Итак, еще стоит упомянуть:
ACDSee Pro 2
от компании ACD Systems
Официальная страница продукта:
http://store.acdsee.com/DRHM/servlet/Contr...ductID=78701700
UFRaw
– бесплатная программа.
«Официальная» страница программы:
Digital Photo Professional
(DPP) от компании Canon
Описание
http://www.ixbt.com/digimage/canon_dppix.shtml
Ох... Вы не поверите, но я на самом деле забыл про один из самых интересных (и бесплатных!) конвертеров-каталогизаторов-редакторов-менеджеров. Это Google Picasa -
Каким бы конвертером Вы не пользовались, рекомендую установить у себя Google Picasa. Он отлично помогает при поиске картинок, разбросанных по сотням папок. Он неплохо конвертирует из RAW в JPEG (в TIFF не умеет).
Как редактор эта программа довольно странно выглядит, и мне лично не нравится. Я бы сказал, что это курам на смех. Сказал бы... Если бы не одна моя знакомая - фотограф Елена Онищенко . Она пользуется "пикасой" при обработке своих фотографий. И вот, что получается:


Другие ее работы можно посмотреть здесь:
http://www.photosight.ru/users/66659/
Насколько я знаю, вся обработка сделана "пикасой".
![]()