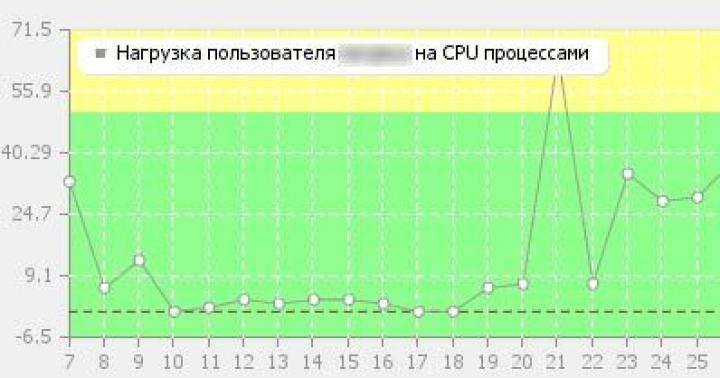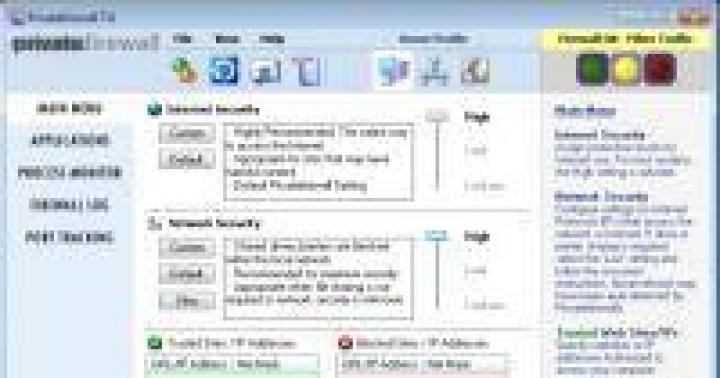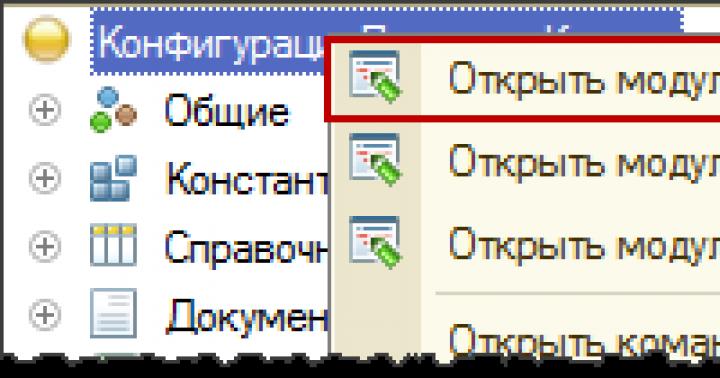Besides being memorable, .com domains are unique: This is the one and only .com name of its kind. Other extensions usually just drive traffic to their .com counterparts. To learn more about premium .com domain valuations, watch the video below:
Turbocharge your Web site. Watch our video to learn how.
Improves Your Web Presence
Get noticed online with a great domain name
73% of all domains registered on the Web are .coms. The reason is simple: .com is the where most of Web traffic happens. Owning a premium .com gives you great benefits including better SEO, name recognition, and providing your site with a sense of authority.
Here"s What Others Are Saying
Since 2005, we"ve helped thousands of people get the perfect domain name
- No hidden prices or surprises. I never thought I could buy my domain. - Shailendra Mishra, 7/17/2019
- The half star off is only due to not being able to budge on the price. I found it rather steep for the domain. However, after reading in to, and talking to a sales rep about the payment plan option, I found it very generous. I"m able to spread the payments over 18 months, while getting immediate access to the domain. It did not require a social security number or personal information beyond billing, which appears to be through NameBright, the domain registry service they use, rather than through HugeDomains themselves, which is nice. I"m happy to own a domain I"ve wanted for a while, now, and overall very satisfied that I was able to get it. - Jacob Torrence, 7/16/2019
- Smooth transfer - Bilal Khoja, 7/16/2019
- More
Любому мало-мальски опытному пользователю ПК необходимо знать основы обращения с операционными системами. Вся прелесть Windows заключается в том, что, вне зависимости от версии и сервисной комплектации, базовые настройки управления практически не претерпевают изменений.
Может меняться дизайн, функциональность, быстродействие системы, но такие комплектующие, как диспечер задач, функции перезагрузки и выключения, всегда остаются неизменными в управлении.
Отчасти это облегчает использование обновлённых версий Windows, ведь даже если ранее у вас была установлена Win 95, а вы решили поставить "Семёрку", то вас не поставят в тупик вопросы: "Как найти панель управления?" или "Как вызвать диспетчер задач?" Потому что от версии к версии этот процесс не меняется.
Например. Как вызвать Сделаем это тремя разными путями.
Способ первый. Войти в "Панель управления", щёлкнуть мышкой (правой кнопкой) на свободном от значков пространстве, чтобы вызвать вспомогательное меню. В списке доступных функций вы увидите соответствующую строку. Вызвать диспетчер задач левой кнопкой мыши. Вот и всё. Но бывают такие случаи, когда панель управления недоступна.

Способ второй. На клавиатуре вашего компьютера (или ноутбука) нажмите поочередно на клавиши Ctrl+Alt+Del. Перед вами появится панель управления системой, в окне которой будет предложено несколько опций. Вы сразу поймете, как вызвать «Диспетчер задач». Если этого не произошло, не стоит бить по клавишам снова и снова, считая, будто что-то не сработало. Возможно ваша система всего лишь перегружена и не может моментально выполнить ваш запрос.
Способ третий. Наиболее простой, но наименее известный. Этим вариантом пользуются в основном профессиональные программисты и специсты в области IT-технологий. В командной строке (Run) вам необходимо, используя английскую раскладку клавиатуры, ввести слово «taskmgr» и нажать Enter. После этого на экране моментально появится диспетчер задач.
Пара слов о функциональности

Теперь вы знаете, как вызвать диспетчер задач быстро и легко, поэтому никаких сложностей возникать более не должно. Ведь существует не так уж много проблем, с которыми диспетчер справиться не в состоянии. Зависла ли у вас игра, или же вирус-баннер заблокировал управление системой, эта нехитрая функция поможет вам быстро вычислить и выключить неугодный процесс из работы, а затем и из автозагрузки, если того требуют обстоятельства.
Также с его помощью можно отслеживать температуру загруженность ОЗУ и даже вычислить, чем именно «забита» ваша оперативная память. Для того чтобы выключить из работы активный процесс, достаточно всего лишь щёлкнуть правой кнопкой мыши на его иконку, выбрать «Перейти к процессу» и нажать на кнопку «Снять».
Эти простые хитрости должны надолго избавить вас от лишних вопросов, неизбежно возникающих при работе с любой операционкой. Вызвать диспетчер задач - это то же самое, что позвонить в сервисную службу с просьбой о помощи. Умение самостоятельно управляться с некоторыми проблемами во время работы на ПК заметно экономит средства и время.
При работе на компьютере, часто возникает необходимость для запуска Диспетчера задач. Существует несколько способов быстро запустить Диспетчер задач на своем компьютере.
Пользователям довольно часто приходиться выполнять запуск Диспетчера задач. Очень часто это происходит, когда зависает какая-нибудь программа и ее нужно отключить с помощью Диспетчера задач. В большинстве случаев это помогает справиться с возникшей проблемой.
Диспетчер задач Windows предоставляет информацию о запущенных программах, сетевой активности и системных службах, параметрах быстродействия, проводит мониторинг нагрузки центрального процессора и памяти и т. д.
Как запустить Диспетчер задач при помощи клавиш клавиатуры
Диспетчер задач вызывается одновременным нажатием на клавиатуре клавиш «Ctrl» + «Alt» + «Del» в операционной системе Windows XP.
В операционных системах Windows 7, Windows 8, Windows 8.1, Windows 10 для этого нужно нажать одновременно на клавиатуре на сочетание клавиш «Ctrl» + «Shift» + «Esc».
Если одновременно нажать на клавиатуре на клавиши «Ctrl» + «Alt» + «Del», то в новом окне операционной системы Windows 7, в меню нужно будет выбрать из предложенных вариантов действий, в самом низу списка пункт «Запустить диспетчер задач». Это не самый удобный способ вызова Диспетчера задач.
Как быстро открыть Диспетчер задач
Есть более удобный способ для этого вызова системного монитора и менеджера запуска.
Для того, чтобы запустить Диспетчер задач, нужно щелкнуть правой кнопкой мыши по Панели задач, а затем выбрать в контекстном меню пункт «Запустить диспетчер задач» (Windows 7) или «Диспетчер задач» (Windows 10, Windows 8.1, Windows 8).
После этого окно «Диспетчер задач Windows» откроется на Рабочем столе вашего компьютера.
Как запустить Диспетчер задач из окна «Выполнить»
Диспетчер задач можно открыть из окна «Выполнить»:
- На клавиатуре одновременно нажмите на клавиши «Windows» + «R».
- В окне «Выполнить», в поле «Открыть» введите выражение: «taskmgr».
- После этого нужно нажать на кнопку «ОК».

Откроется окно «Диспетчер задач Windows». Диспетчер задач будет включен, и в нем можно будет выполнять необходимые операции.
Как открыть Диспетчер задач в Windows 10, Windows 8.1, Windows 8
В операционных системах Windows 10, Windows 8.1, Windows 8 есть возможность для открытия Диспетчера задач при помощи клавиатуры.
- Нажмите одновременно на клавиши «Win» + «X».
- В открывшемся меню выберите Диспетчер задач.
В операционных системах Windows 10 и Windows 8.1 можно открыть Диспетчер задач из меню «Пуск». После клика правой кнопкой мыши, откроется контекстное меню, из которого можно запустить Диспетчер задач.

Как запустить Диспетчер задач из командной строки
Диспетчер задач можно открыть с помощью командной строки.
Запустите командную строку, в окне интерпретатора командной строки введите команду: «taskmgr» (без кавычек), а затем на клавиатуре нажмите на клавишу «Enter».
Запуск Диспетчера задач из поиска Windows
Очень просто запустить Диспетчер задач при помощи поиска Windows (во всех версиях операционной системы).
Введите в поле поиска Windows выражение: «диспетчер задач» (без кавычек), а затем запустите приложение из результатов поиска.
Другой вариант: в меню «Пуск», в поле «Поиск в Windows», потребуется ввести выражение «taskmgr» (без кавычек).
Выводы статьи
С помощью нескольких способов в операционных системах Windows 7, Windows 8, Windows 8.1, Windows 10, пользователь может войти в Диспетчер задач для выполнения необходимых действий.
Зачем прибегать к вызову этого системного приложения? Причин достаточно: отключение зависшей программы, снятие ненужной задачи. Бывает, что вирус активирует собственный процесс, только убрав который получится уничтожить вредителя.
Вдобавок здесь отображается информация о запущенных программах, расход ресурсов компьютера и сколько приложение «кушает» оперативной памяти и «нагружает» процессор.
Есть несколько способов вызова диспетчера задач. Сначала рассмотрим те, что одинаковы в Windows 7 и 10, а затем познакомимся с вариантом, справедливым только для «десятки».
Через панель задач
Чтобы вызвать окно, выполните пункты:
- Установите курсор на панели, затем нажмите правую кнопку мыши.
- В меню кликните «Диспетчер задач» .

Используя сочетания клавиш
Есть 2 способа, которые мы сейчас рассмотрим.
Вариант №1: 3 волшебные кнопки
Магическая комбинация, которую знает, наверное, любой пользователь.
- Зажмите Ctrl+Alt+Del .
- В возникшем меню найдите и щелкните «Диспетчер задач» .

Вариант №2: прямой вызов
Парадоксально, но команду мало кто знает. Зажмите Ctrl+ Shift+ Esc , и приложение сразу активируется.
Через строку «Выполнить»
- Нажмите горячие клавиши Win+ R (Windows 10 еще можно открыть контекстное меню «Пуск» и выбрать «Выполнить» ).

- В строке печатайте taskmngr и жмите OK либо Enter .

Через «Мой компьютер»
Самый долгий способ запуска системной утилиты. Можно воспользоваться любым файловым менеджером (Total commander, например).
- Откройте «Этот (Мой) компьютер» , затем локальный диск C .
- Зайдите в каталог Windows , далее в папку System32 .
- Отыщите здесь файл taskmngr. exe и запустите его.

Если не хотите в следующий раз копаться в системных папках, кликните правой кнопкой на taskmngr. exe и нажмите «Создать ярлык» .

После этого значок автоматически появится на рабочем столе. Теперь вы откроете диспетчер задач как обычное приложение.
Используя кнопку «Пуск»
Способ актуален только для Windows 10, ибо на «семерке» такая функция не реализована.
- Откройте контекстное меню кнопки «Пуск».
- Щелкните «Диспетчер задач» .

Теперь вам известно 5 методов вызова диспетчера на «семерке» и 6 на «десятке». Этого более чем достаточно, чтобы выкрутиться из любой ситуации.
Post Views: 1 156
Как вызвать диспетчер задач? 5 разных способов
Диспетчер задач в операционных системах семейства Microsoft Windows – это встроенная программа для контроля всех процессов, которые происходят на Вашем компьютере в реальном времени. Так же с помощью данной утилиты можно контролировать потребляемость вашим компьютером возможных ресурсов или манипулировать вышесказанными процессами.
Запустить Диспетчер задач очень просто
Утилита содержит в себе следующие вкладки:
- Приложения
- Процессы
- Службы
- Быстродействие
- Пользователи
- С помощью вкладки Приложение, пользователь персонального компьютера может завершить действие любого запущенного приложения либо переключить с него на другое запущенное приложение.
- С помощью вкладки Процессы, пользователь может увидеть все данные о запущенных процессах на персональном компьютере. Процессы можно завершать, менять их приоритет или задавать процессорам соответствие (это касается многопроцессорных систем).
- Вкладка Служба создана для того, что бы пользователь компьютера мог узнать все необходимые обо всех службах Windows.
- Быстродействие характеризирует работу графических модулей, загрузки процессора и использования оперативной памяти персонального компьютера.
- Вкладка Сеть позволяет пользователь увидеть график работы сети, если такова присутствует на компьютере.
- И наконец, вкладка Пользователи – она доступна только в режиме использования компьютера администратором и позволяет ему манипулировать всеми активными пользователями компьютера.