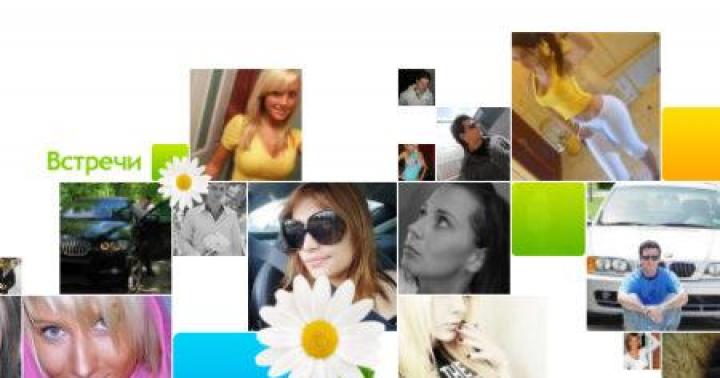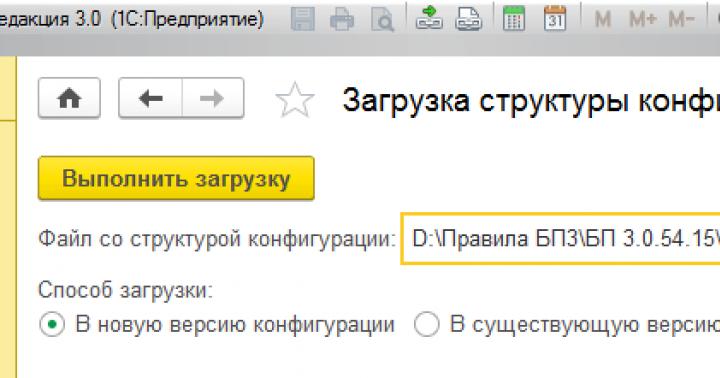Формат ICO чаще всего применяется для изготовления фавиконов – иконок сайтов, которые отображаются при переходе на веб-страницы на вкладке браузера. Чтобы изготовить этот значок, часто приходится преобразовывать картинку с расширением PNG в ICO.
Чтобы выполнить преобразование PNG в ICO, можно использовать онлайн-сервисы или применять программы, инсталлированные на ПК. Последний вариант мы рассмотрим более подробно. Для конвертирования в указанном направлении можно использовать следующие виды приложений:
- Редакторы графики;
- Конвертеры;
- Просмотрщики рисунков.
Способ 1: Фабрика Форматов
Вначале рассмотрим алгоритм переформатирования в ICO из PNG при помощи конвертера Формат Фактори .
- Запустите приложение. Щелкните по наименованию раздела «Фото» .
- Открывается перечень направлений преобразования, представленный в виде иконок. Кликните по значку «ICO» .
- Открывается окно настроек конвертирования в ICO. Прежде всего, требуется добавить исходник. Жмите «Добавить файл» .
- В открывшемся окне выбора картинки войдите в месторасположение исходного PNG. Обозначив указанный объект, используйте «Открыть» .
- Название выбранного объекта отобразится в перечне в окне параметров. В поле «Конечная папка» вписан адрес каталога, в который будет отправлен преобразованный фавикон. Но при надобности можете изменить эту директорию, достаточно щелкнуть «Изменить» .
- Перейдя с помощью инструмента «Обзор папок» к каталогу, где вы желаете хранить фавикон, выделите его и кликните «OK» .
- После появления нового адреса в элементе «Конечная папка» щелкайте «OK» .
- Происходит возврат в главное окно программы. Как видим, настройки поставленной задачи отображаются в отдельной строке. Для запуска преобразования выделите данную строку и кликните «Старт» .
- Происходит переформатирование изображения в ICO. После завершения задачи в поле «Состояние» будет установлен статус «Выполнено» .
- Чтобы перейти в директорию месторасположения фавикона, выделите строку с задачей и кликните по значку, размещенному на панели – «Конечная папка» .
- Запустится «Проводник» в той области, где размещен готовый фавикон.











Способ 2: Фотоконвертер Стандарт
- Запустите Фотоконвертер Стандарт. Во вкладке «Выбрать файлы» щелкните по значку «+» с надписью «Файлы» . В раскрывшемся перечне жмите «Добавить файлы» .
- Открывается окно выбора рисунка. Зайдите в месторасположение PNG. Обозначив объект, применяйте «Открыть» .
- Выбранный рисунок отобразится в основном окне программы. Теперь нужно указать конечный формат преобразования. Для этого справа от группы значков «Сохранить как» в нижней части окна щелкните по значку в форме знака «+» .
- Открывается дополнительное окно с огромным перечнем графических форматов. Жмите «ICO» .
- Теперь в блоке элементов «Сохранить как» появился значок «ICO» . Он активный, а это означает, что именно в объект с этим расширением будет производиться преобразование. Чтобы указать конечную папку хранения фавикона, щелкайте по названию раздела «Сохранить» .
- Открывается раздел, в котором можно указать каталог сохранения преобразованного фавикона. Переставляя положение радиокнопки можно выбрать, где именно будет сохраняться файл:
- В той же папке, что и исходник;
- Во вложенном в исходную директорию каталоге;
- Произвольный выбор каталога.
При выборе последнего пункта существует возможность указать любую папку на диске или подключенном носителе. Щелкайте «Изменить» .
- Открывается «Обзор папок» . Укажите каталог, где желаете хранить фавикон, и жмите «OK» .
- После того, как путь к выбранной директории отобразился в соответствующем поле, можно запускать преобразование. Жмите для этого «Старт» .
- Выполняется переформатирование изображения.
- После его окончания в окошке трансформации отобразится информация — «Конвертация завершена» . Чтобы перейти в папку размещения фавикона, жмите «Показать файлы…» .
- Запустится «Проводник» в том месте, где расположен фавикон.











Способ 3: Gimp
Переформатировать в ICO из PNG умеют не только конвертеры, но и большинство графических редакторов, среди которых выделяется Gimp .
- Откройте Гимп. Щелкайте «Файл» и выбирайте «Открыть» .
- Запускается окно выбора картинки. В боковом меню отметьте диск расположения файла. Далее перейдите в каталог его местонахождения. Выделив объект PNG, применяйте «Открыть» .
- Картинка появится в оболочке программы. Для того чтобы её преобразовать, щелкайте «Файл» , а затем «Export As…» .
- В левой части открывшегося окна укажите диск, на котором хотите хранить получившееся изображение. Далее перейдите в желаемую папку. Щелкайте по пункту «Выберите тип файла» .
- Из раскрывшегося перечня форматов выбирайте «Значок Microsoft Windows» и жмите «Экспортировать» .
- В появившемся окошке просто жмите «Экспорт» .
- Картинка будет преобразована в ICO и разместится в той области файловой системы, которую пользователь указал ранее при настройке преобразования.






Способ 4: Adobe Photoshop
Следующий графический редактор, умеющий преобразовывать PNG в ICO, называется Photoshop от компании Adobe. Но дело в том, что в стандартной сборке возможность сохранения файлов в нужном нам формате у Фотошопа не предусмотрена. Для того чтобы получить данную функцию, нужно установить плагин ICOFormat-1.6f9-win.zip. После загрузки плагина следует распаковать его в папку с таким шаблоном адреса:
C:\Program Files\Adobe\Adobe Photoshop CS№\Plug-ins
Вместо значения «№» необходимо ввести номер версии вашего Фотошопа.


Способ 5: XnView
Переформатировать в ICO из PNG умеет ряд многофункциональных просмотрщиков картинок, среди которых выделяется XnView .


Как видим, существует несколько видов программ, с помощью которых можно преобразовать в ICO из PNG. Выбор конкретного варианта зависит от личных предпочтений и условий преобразования. Для массового конвертирования файлов больше всего подойдут конвертеры. Если вам нужно произвести одиночное преобразование с редактированием исходника, то для этого пригодится графический редактор. А для простого одиночного конвертирования вполне подойдет и продвинутый просмотрщик картинок.
Форматам. PNG получил широкую популярность и был высоко оценен из-за способности обеспечивать хорошее сжатие данных без потери качества и поддержки альфа-канала, который открывает широкие возможности для создания эффектов.
ICO файлы содержат изображения, используемые в качестве иконок для файлов, папок и программ на платформе Microsoft Windows. Иконки появляются на рабочем столе, в Проводнике Windows или в меню Пуск и помогают идентифицировать каждую деталь. ICO изображения, как правило, небольшого размера, являются масштабируемыми, они также могут служить в качестве логотипов веб-сайтов или символов, которые появляются в веб-браузере рядом с URL. Эквивалентом ICO файлов на компьютерах Mac является ICNS.
Как конвертировать PNG в ICO?
Самый простой способ — это скачать хорошую программу конвертации, например Фотоконвертер. Он работает быстро и эффективно, позволяя конвертировать любое количество PNG файлов за раз. Вы сможете довольно быстро оценить, что Фотоконвертер способен сэкономить массу времени которое вы будете тратить при работе вручную.
Скачайте и установите Фотоконвертер
Фотоконвертер легко скачать, установить и использовать — не нужно быть специалистом в компьютерах, чтобы понять как он работает.
Добавьте PNG файлы в Фотоконвертер
Запустите Фотоконвертер и загрузите.png файлы, которые вы хотите конвертировать в.ico
Вы можете выбрать PNG файлы через меню Файлы → Добавить файлы либо просто перекинуть их в окно Фотоконвертера.

Выберите место, куда сохранить полученные ICO файлы

Выберите ICO в качестве формата для сохранения
Для выбора ICO в качестве формата сохранения, нажмите на иконку ICO в нижней части экрана, либо кнопку + чтобы добавить возможность записи в этот формат.

Теперь просто нажмите кнопку Старт и конвертация начнется мгновенно, а ICO файлы сохранятся в указанное место с нужными параметрами и эффектами.
Попробуйте бесплатную демо-версиюВидео инструкция
Всем привет! Сегодня хочу вам рассказать о том, как конвертировать иконки с png в ico формат. Формат ico является расширением OC Windows для хранения значков. Но мы будем говорить непосредственно о Favicon – это маленькая иконка сайта. Создать favicon из png файла очень легко. Рассмотрим два способа конвертации png в ico, это с помощью онлайн сервисов и специальных программ.
Как конвертировать png в ico онлайн
В предыдущей статье я описывал как можно онлайн сервисами. Так в этой статье мы будем использовать один из тех online сервисов.
Переходим на сайт , на главной странице сайта загружаем нашу иконку.

После загрузки выбираем формат ico для конвертирования png в favicon. И нажимаем на кнопку «Преобразовать» .

Ждем, когда закончится процесс конвертации и сохраняем наш готовый фавикон к себе на компьютер.

После сохранения на компьютер, переименуйте файл в Favicon.ico и закачивайте к себе на сайт.
Программа для конвертирования png в ico
Теперь для получения ico файла мы будем конвертировать изображение png, с помощью программы Aveiconifier.
– Бесплатная программа по конвертации png изображений в ico формат и обратно. Скачать: (cкачиваний: 844)

Для конвертации просто перетащите вашу картинку в окошко с надписью «Drop a PNG file here» . Буквально за секунды происходит конвертация изображение в ico формат.