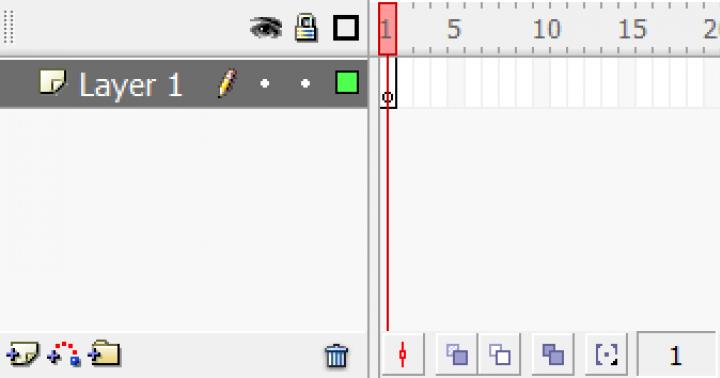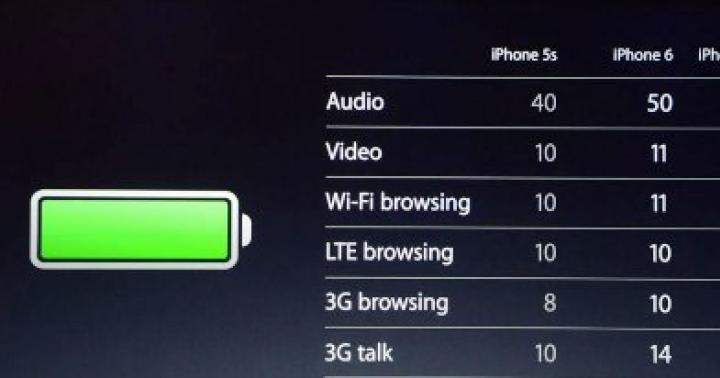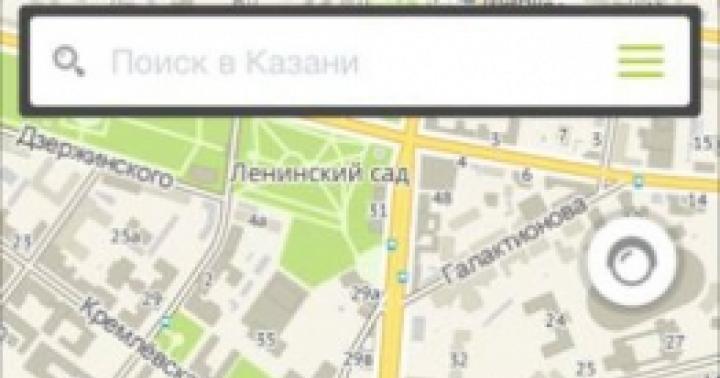Суть предлагаемого бизнеса заключается в установке и настройке спутникового Интернета и телевидения, а также дальнейшем обслуживании установленного оборудования.
Чтобы установить оборудование для приема спутникового Интернета, совсем не обязательно быть связистом 🙂 С этим справится любой школьник или пенсионер, который умеет держать в руке отвертку и гаечный ключ. У каждого человека есть возможность научиться самостоятельно настраивать спутниковое оборудование независимо от его подготовки на данный момент.
Закрепить спутниковую антенну на стене не сложнее, чем прибить вешалку. Под рукой нужно иметь перфоратор и немного ручного инструмента, такого как гаечные ключи, отвертки, молоток…

Установить оборудование в компьютер не сложнее, чем вставить дополнительный слот памяти в материнскую плату.

А настроить программное обеспечение не сложнее, чем установить ICQ. Потому что почти все установки проходят в сопровождении мастера установки Windows.
Для вас это звучит неправдоподобно? Думаете, что вы далеки от этого?
А что если я вам скажу о том, что бизнесом по настройке спутниковых систем в основном занимаются люди, которые толком и ничего не понимают — ни в компьютерах, ни в связи?
Все что они делают — тупо выполняют четкий алгоритм! Абсолютно никакого креатива!
В большинстве случаев установщики спутникового оборудования не знают ничего, кроме своей работы. Шаг влево, шаг вправо и «специалист» вязнет…
Также хочу отметить то, что наряду с существованием МИФА о сложностях настройки, существует МИФ о том, что для установки спутниковых систем нужно иметь специальное дорогостоящее оборудование. Если вы тоже слышали такой МИФ, спешу вас обрадовать — это всего лишь миф! Все необходимое оборудование — это компас и простой китайский приборчик за 450 руб. (~17 $). А при желании можно обойтись и без приборчика и без компаса, их могут заменить две программки для ПК, которые можно свободно скачать в сети.
Кроме того, следует отметить, что установка спутникового оборудования — это хороший бизнес, который приносит хорошую прибыль… Для всех людей, конечно, понятие «хорошая прибыль» разное, но я думаю, что заработать от 2-9 тысяч рублей за день лишним не будет ни для кого.
Стоимость работы мастера по установке спутникового оборудования для приема спутникового Интернета и телевидения (в разных вариациях) стоит от 3000 до 15000 рублей, в зависимости от региона. Стоимость коррекции антенны и подстройки «уплывших» частот стоит от 1000-2000 руб. Эта операция должна производится приблизительно раз в 6-12 мес. Настройщик антенны может в 1 день сделать до 10 коррекций. Или установить и настроить минимум две спутниковые антенны.
При желании можно вообще стать самостоятельным провайдером Интернета. Например, раскинуть сеть спутникового Интернета по своему подъезду или по поселку, до которого еще не дошла «цивилизация». Тем самым пользоваться Интернетом самостоятельно и принимать оплату за доступ в сеть от пользователей вашей персональной сети. Но забегая вперед, скажу, чтобы настроить свою сеть, потребуется кое-какая дополнительная теоретическая подготовка.
Вы когда-нибудь задумывались о том, каков бизнес по настройке спутникового оборудования?
Если не задумывались, то я вам его немного опишу. Мне довольно часто приходится устанавливать спутниковые системы.
По профессии я являюсь ведущим инженером-проектировщиком по проектированию волоконно-оптических линий связи (ВОЛС) в телекоммуникационной компании и сталкиваюсь с подобной работой почти ежедневно. Поэтому я могу кое-что рассказать об этом бизнесе.
Бизнес по настройке спутникового оборудования (или для кого-то просто хобби) это — деятельность (отнесенная в налоговом законодательстве к сфере услуг), которая не требует фактически никаких денежных вложений со стороны предпринимателя.
1. Основой бизнеса являются навыки и знания установщика.
2. «Продуктом» этого бизнеса пользуются все цивилизованные люди во всем мире.
3. Этот бизнес только еще развивается в нашей стране. В России и странах СНГ он, пожалуй, никогда не закончится по географическим причинам.
4. Данным бизнесом может заниматься даже студент очного отделения. Его можно подстраивать под свой индивидуальный график как угодно.
5. В некоторых регионах РФ в данной сфере конкуренции практически нет никакой.
6. Офис и аренда помещений под этот бизнес не нужна вообще! Все работы производятся исключительно на территории у заказчика.
7. Для старта достаточно потратить одну неделю на изучение всех тонкостей.
8. Если бизнес вам надоест, чтобы его закрыть, нужно лишь отключить ваш мобильный телефон.
Если вам эта идея стала интересна, то более подробно изучить тему установки и настройки спутникового оборудования можно на сайте sprinternet.ru, в бесплатном курсе «Спутниковый интернет и ТВ своими руками».
Новое оборудование будет установлено в помещении связевой на посту ЭЦ на станции С и показано на рисунке 4.1 Цифрами на рисунке показаны расположение следующего оборудования. В связевом помещении:
1. Шкаф с новым установленным оборудованием (BG-30, Cisco 2811, аккумуляторы GPL-12-200 4 штук)
2. Шкаф «Обь-128Ц» (SMS-150С, NEC, СПСС-128, СМК-30 ИБП)
3. Шкаф радиосвязи (РЛСМ-10-45 УКВ, РЛСМ-10-45 КВ, РИ-1М, ИБП)
4. ТА ОБТС
5. ТА ОТС DTP-16D
6 Оптический кросс ЩОР-24П
7. Компрессор «Суховей»
8. Шкаф ТСС (РС ТСС-М, УРСС, СМК-30 аккумуляторы 5 штук)
В помещении ДСП после реконструкции будет установлено следующее оборудование и показано на рисунке 4.1:
1. Пульт РЛСМ-10-45 КВ
2. Пульт РЛСМ-10-45 УКВ
3. АРМ «Вектор»
Рисунок 4.1 Схема расположения оборудования после реконструкции
Установка мультиплексора BG-30
Мультиплексор обеспечивает передачу по оптоволокну виртуальных контейнеров. Для обработки контейнеров служит матрица кросс-комутации. Высокоскоростные оптические интерфейсы поступают в BG-30 с двух направлений. Для ввода-вывода более низкоскоростных потоков служат интерфейсные модули с интерфейсами Е1 и Ethernet. Данные поступающие от модулей с интерфейсами Е1 Ethernet, преобразуются в виртуальные контейнеры, затем мультиплексируются в канал STM-16 и передаются через оптический интерфейс.
На начальном этапе установки мультиплексора BG-30 выбирается место, где будет располагаться оборудование. Для этого устанавливается дополнительный шкаф. BG-30 устанавливается в 19 стойку, рабочее положение горизонтальное. Установлен в стандартном шкафу располагается в помещении связевой показан на рисунке 4.1 под номером 1.
После установки мультиплексора BG-30 производится подключение питания. Питание осуществляется от источника перемененного тока с напряжением 220В или возможно подключить от источника с постоянным напряжением от + 48В до - 60В, если питать от постоянного источника тока необходимо использовать сетевой фильтр INF-20B, но в проекте используется источник переменного тока.
К мультиплексору BG-30 через внешние соединители подключают следующие цепи: прием и передача оптические, приема и передачи сигналов Е1 и Ethernet, питание. Волоконо-оптический кабель заводится на станцию в оптический кросс ШОР - 24П, который предназначен для размещения и крепления кабелей при монтаже. С оптического кросса по оптике подводится к мультиплексору и занимает промежуточное положение, в линии передавая агрегатный поток данных. Подключение оптических волокон производится согласно надписям на панели модуля оптических окончаний: RX-прием, TX-передача.
Мультиплексор с помощью портов вводавывода вводит и выводит в линию данные.
Монтаж цепи Е1 выполняется многожильным кабелем D-Sub 25 Pin. С одной стороны вилка с другой стороны свободный конец для подключения к кроссу. Мультиплексор вводавывода BG-30 рисунок 4.2 устанавливается в разрыв линии связи для вывода нескольких каналов из общего потока.

Рисунок 4.2 Схема подключения BG-30
Мультиплексор BG-30 подключается по системе SDH к оптическому интерфейсу. SDH (Synchronous Digital Hierarchy) - синхронная цифровая иерархия основана на синхронизации по времени передающего и принимающего устройства. Иерархии SDH и PDH взаимодействуют через процедуры мультиплексирования и демультиплексирования потоков PDH в системы SDH в мультиплексоре BG-30. В системе SDH производится синхронное мультиплексирование/ демультиплексирование, которое позволяет организовывать непосредственный доступ к каналам PDH. Система SDH обеспечивает стандартные уровни информационных структур, то есть набор стандартных скоростей. Базовый уровень скорости - STM-1 соответственно на 4,6,64; 622Мбитс (STM-4) и 2,5Гбитс (STM-16). BG-30 является мультиплексором уровней STM-1 - STM-16 топологий ввода-вывода. Вся информация в системе SDH передается в контейнерах.
Контейнер представляет собой структурированные данные, передаваемые в системе. По сети контейнеры STM-1 передаются по системе SDH разных уровней.
В приложении Б показано соединение мультиплексора BG-30 с оборудованием.
Мультиплексор BG-30 выводит 21 поток E1 по технологии PDH (Plesiochronous Digital Hierarchy). Плезиохронная цифровая иерархия - цифровой метод передачи данных и голоса основанных на временном разделении канала и технологии предоставления сигнала с помощью импульсно-кодовой модуляции. В технологии PDH в качестве входного используется сигнал основного цифрового канала (ОЦК), а на выходе формируется поток данных со скоростями n Ч 64 кбит/с. К группе ОЦК, несущих полезную нагрузку, добавляются служебные группы бит, необходимые для осуществления процедур синхронизации и фазирования, сигнализации, контроля ошибок, в результате чего группа приобретает форму цикла.
С одной стороны вилка с другой стороны свободный конец, который подключается к кроссу. Согласно схеме рисунок 4 будет задействовано 17 потоков E1. Подключение оборудования производится по витой паре с помощью интерфейса G.703.
Интерфейс G.703 обслуживает сети с иерархией PDH и SDH. Первоначально он разрабатывался для систем с импульсно-кодовой модуляцией. G.703 может работать на скоростях передачи данных 64 Кбит/с, 1544. Предусматривается работа и при 155,52 Мбит/с. В качестве физического канала передачи может использоваться витая пара (Z=100-120 Ом) или коаксиальный кабель (75 Ом), амплитуда импульса 1-3В.
При скорости 64 Кбит/с через интерфейс передается три типа сигналов: информационный (64 Кбит/с) и два синхронизирующих тактовых 64 Кбит/с и 8 Кбит/с.
Распределение потоков от мультиплексора:
1,2,3,4 выход будут подключены в шкафу «Обь-128Ц» на конвертер ССПС-128 и NEAX 7400. Конвертер ССПС-128 обеспечит функционирование и контроль собственных абонентов подсоединенных к станции NEAX 7400.
5 и 6 вывод подключится к узлу СПД-ИВЦ. В этом узле устанавливаются программы АРМ ДСП, ТВК, «Вектор» которые созданы для оптимизации работы и улучшений условий труда работников, а также с их помощью настраивать оборудование дистанционно.
7 и 8 вывод подключается к маршрутизатору к порту входа потока E1 Cisco 2811. Предназначен для удаленного контроля и регулирования устройствами РМУ-4, радиостанций. Также через Cisco 2811 подключаются MДК которые предназначены для контроля состояния питания (просадка 220В, отсутствие питания ПН-48-6024, общая авария питания регистратора и др.)
11 и 12 выход подключается по оптической линии от BG-30 к СМК-30. Мультиплексор BG-30 является основным при отказе в работе и резервируется мультиплексором SMS-150C. СМК-30 комплектуется определенными модулями в зависимости от назначения.
13 и 14 выход подключится по оптической линии к резервному мультиплексору СМК-30 и в случае отказа основного автоматически происходит переход на резервный.
15 и 16 выход подключаются к модему ASMI52 и с его помощью передаются данные на подстанцию ЭЧЭ Тур и ППС.
19 и 20 порт передача данных и контроль мультиплексоров ввода вывода SMS-150C и BG-30.
Использование современного компьютера немыслимо без дополнительного оборудования. Многие ошибочно полагают, что это не так: мол, я в компьютере только храню и обрабатываю данные, и работаю в Интернете, поэтому мне не нужен ни принтер, ни сканер, ни веб – камера, ни другое оборудование. Но ведь для того, чтобы увидеть результат происходящих в компьютере процессов, необходим как минимум монитор, который распознается системой как отдельный вид оборудования. Кроме этого, необходимо наличие мыши и клавиатуры – эти важнейшие инструменты также распознаются как отдельные виды оборудования. Поэтому каждый пользователь должен знать, как правильно подключать оборудование, настроить его, а также как решать возможные проблемы, связанные с эксплуатацией оборудования. Обо всем этом, а также о многом другом и пойдет речь в данной главе книги.
Драйвера и их назначение
Для того чтобы подключить оборудование к компьютеру, недостаточно просто физически подсоединить его к системному блоку. Чтобы операционная система распознала это оборудование, необходимо наличие специальной программы – драйвер. Только после этого компьютер «увидит» оборудование и сможет работать с ним в единой связке.
Стоит отметить, что операционная система Windows 7 по умолчанию содержит большое количество встроенных драйверов. При подключении к компьютеру нового оборудования осуществляется автоматический поиск подходящего для него драйвера, и фактически пользователю остается лишь дождаться момента, когда будет подобран нужный драйвер и на экране отобразится информационное сообщение о том, что оборудование подключено и готово к использованию.
Однако если системе не удалось подобрать требуемый драйвер, его придется установить отдельно. В связи с этим сразу возникает вопрос: где взять нужный драйвер, и каким образом осуществляется его установка?
В настоящее время проблем с поиском нужного драйвера, как правило, не возникает. Во – первых, новое оборудование поставляется с компакт – диском, на котором, помимо прочих материалов (руководство по эксплуатации, и др.) имеется дистрибутив драйвера. Во – вторых, драйвер можно найти в Интернете – либо на сайте производителя оборудования, либо на других ресурсах, которых имеется великое множество (например, www . f reesoft . r , www . s oftodrom . r , и др.).
Что касается установки драйвера, то в большинстве случаев это не представляет никакой сложности. Чтобы установить драйвер, запустите инсталляционный файл и далее следуйте указаниям Мастера установки. Если вы не очень хорошо разбираетесь в компьютерах, в частности – слабо владеете (или вообще не владеете) вопросами установки оборудования, то не рекомендуется изменять параметры установки драйвера, которые предлагаются системой по умолчанию.
После того как драйвер установлен, оборудование будет готово к использованию, о чем на экране отобразится соответствующее информационное сообщение.
Подключение нового оборудования и удаление устройств
Чтобы подключить к компьютеру новое оборудование, выберите в панели управления категорию Оборудование и звук, и щелкните на ссылке Устройства и принтеры. Можно поступить и проще, выбрав в меню Пуск команду Устройства и принтеры. В любом случае на экране отобразится окно, которое показано на рис. 3.1.
Рис. 3.1. Перечень подключенного к компьютеру оборудования
В данном окне представлен перечень всех подключенных к компьютеру устройств. Для каждого из них можно перейти в режим просмотра и редактирования свойств – для этого нужно щелкнуть правой кнопкой мыши на соответствующем значке и в открывшемся контекстном меню выбрать команду Свойства.
Чтобы подключить новое оборудование, нужно в инструментальной панели данного окна нажать кнопку Добавление устройства. В результате на экране откроется окно, которое показано на рис. 3.2.

Рис. 3.2. Поиск устройств для установки
В данном окне поначалу будет отображаться информация о том, что система осуществляет поиск новых устройств, которые были подключены к компьютеру, но до настоящего момента не установлены. Иначе говоря, после завершения поиска в окне отобразится список устройств, которые физически соединены с компьютером (разъем включен в соответствующее гнездо), но драйвер для которых еще не установлен.
После нажатия в данном окне кнопки Далее (предварительно нужно выделить щелчком мыши устройство, которое требуется установить), будет выполнен переход к первому этапу установки устройства. В целом порядок установки разных устройств строится примерно по одному алгоритму, хотя, конечно, свои особенности имеются. В следующем разделе мы расскажем о том, как осуществляется подключение устройств на примере одного из наиболее востребованных видов оборудования – принтера.
Чтобы удалить устройство из списка доступных для использования видов оборудования (см. рис. 3.1), нужно щелкнуть на нем правой кнопкой мыши и в открывшемся контекстном меню выполнить команду Удалить. При этом система выдаст дополнительный запрос на подтверждение операции удаления. Обычно удаление устройств осуществляется в перечисленных ниже случаях.
Когда надобность в использовании устройства отпала – в этом случае его драйвер обычно удаляется, чтобы не занимал лишнее место на диске;
Когда возникает необходимость удаления и последующей переустановки драйвера – например, при нестабильной или некорректной работе оборудования;
Когда драйвер устройства конфликтует с другим установленным на компьютере программным обеспечением.
Бывают и другие ситуации, требующие удаления устройства и деинсталляции драйвера – здесь многое зависит от специфики ситуации и использования компьютера.
Установка и настройка принтера
Как мы уже отмечали ранее, к компьютеру можно подключать самые разные внешние устройства – принтеры, сканеры, веб – камеры, и др. В данном разделе мы узнаем, как осуществляется подключение самого востребованного внешнего устройства – принтера.
Отметим, что в операционной системе Windows 7 процесс установки принтера максимально автоматизирован, выполняется в пошаговом режиме и сопровождается соответствующими подсказками, поэтому самостоятельно подключить принтер вполне может даже малоопытный пользователь. Более того – принтеры USB вообще могут устанавливаться автоматически при подключении (причем это касается и ряда других устройств), а для подключения всех остальных принтеров достаточно выполнить несколько несложных действий.
Чтобы установить принтер, в инструментальной панели окна списка оборудования (см. рис. 3.1) нужно нажать кнопку Установка принтера – в результате откроется окно, изображенное на рис. 3.3.

Рис. 3.3. Выбор типа устанавливаемого принтера
Отметим, что это окно можно открыть и из панели управления – для этого в категории Оборудование и звук нужно щелкнуть мышью на ссылке Установка принтера.
В данном окне нужно выбрать тип устанавливаемого принтера. Для большинства рядовых пользователей в данном окне нужно щелчком мыши выбрать значение Добавить локальный принтер – это означает, что к конкретному компьютеру подключен конкретный принтер (как это обычно и бывает, например, в домашних условиях). После выбора этого значения будет выполнен переход к следующему этапу установки (рис. 3.4).

Рис. 3.4. Выбор порта принтера
На данном этапе нужно указать порт принтера. В данном случае порт – это канал (тип соединения) для обмена информацией между компьютером и принтером, попросту говоря – это разъем для подключения принтера. Вы можете использовать существующий или создать новый порт – для этого нужно установить переключатель в соответствующее положение. В большинстве случаев на данном этапе можно оставить параметры, предложенные по умолчанию – когда переключатель установлен в положение Использовать существующий порт, а из раскрывающегося списка выбрано значение LPT1: (Порт принтера).
Для перехода к следующему этапу нажмите кнопку Далее – в результате откроется окно, как на рис. 3.5.

Рис. 3.5. Выбор драйвера для установки принтера
На данном этапе осуществляется выбор драйвера принтера. Напомним, что драйвер – это программное обеспечение, входящее в комплект поставки подключаемого к компьютеру устройства и предназначенное для того, чтобы система «увидела» и распознала это устройство. В противном случае его использование будет невозможно. Поскольку в системе Windows 7 имеется большой набор драйверов для самых разных устройств, в том числе и для принтеров, для его установки вам достаточно в левой части окна (см. рис. 3.5) выбрать изготовителя принтера, а в правой – конкретную модель принтера. Тем не менее, в системе реализована возможность и самостоятельной установки драйвера, находящегося на внешнем носителе – для этого нужно вставить диск в привод и нажать кнопку Установить с диска.

Рис. 3.6. Ввод имени принтера
В данном окне в поле Имя принтера с клавиатуры вводится произвольное имя принтера (например, Epson, или Принтер для фотографий). При желании можно оставить имя, предложенное системой по умолчанию.

Рис. 3.7. Настройка доступа к принтеру
Если использовать принтер в локальной сети не планируется (как обычно и бывает в домашних условиях), нужно установить переключатель в положение Нет общего доступа к этому принтеру. Если же нужно открыть к принтеру доступ сетевым пользователям, то следует установить переключатель в положение Разрешить общий доступ к принтеру, чтобы его могли использовать другие, после чего в соответствующих полях указать его сетевое имя (этот параметр является обязательным), размещение и произвольный комментарий.

Рис. 3.8. Завершающий этап установки принтера
В данном окне вы можете убедиться в том, что все сделано правильно. Для этого нужно нажать кнопку Печать пробной страницы, и если принтер подключен корректно – он распечатает тестовую страницу. Чтобы завершить процесс установки, нажмите кнопку Готово.
Диспетчер устройств в Windows 7
Все сведения об аппаратном обеспечении компьютера хранятся в специальной программе, которая называется Диспетчер устройств. Эта программа входит в комплект поставки операционной системы Windows, и здесь вы можете не только просмотреть данные о подключенном к компьютеру оборудовании, но и отредактировать свойства каждого вида оборудования, обновить его драйвер, а также выполнить ряд иных действий.
Описание Диспетчера устройств
Чтобы запустить Диспетчер устройств, выберите в панели управления категорию Оборудование и звук, и в разделе Устройства и принтеры щелкните на ссылке Диспетчер устройств. Можно поступить и иначе: в меню Пуск щелкните правой кнопкой мыши на пункте Компьютер, в появившемся контекстном меню выберите команду Свойства, и в левой части открывшегося окна щелкните на ссылке Диспетчер устройств. В любом случае на экране отобразится окно, которое показано на рис. 3.9.

Рис. 3.9. Диспетчер устройств
В общем случае задачи, решаемые с помощью Диспетчера устройств, можно сформулировать следующим образом.
Диагностика работы установленного на компьютере оборудования.
Просмотр и редактирование параметров конфигурации оборудования.
Выбор драйвера для каждого из устройств, а также получать сведения о драйверах устройств.
Просмотр и редактирование расширенных параметров и свойств устройств, инсталляция обновленных драйверов устройств.
Включение, отключение и удаление оборудования.
Возврат к предыдущей версии драйвера.
Просмотр устройств на основе их типа, способа подключения к компьютеру или потребляемых ими ресурсов.
Управление отображением скрытых устройств, которые не обязательно должны отображаться, но могут требоваться для расширенного устранения неполадок.
Обычно Диспетчер устройств используется для проверки состояния оборудования и обновления драйверов. Опытные пользователи, хорошо разбирающиеся в структуре аппаратного обеспечения компьютера, могут с помощью Диспетчера устройств проводить диагностику работы оборудования для устранения конфликтов устройств и изменения параметров ресурсов.
Отметим, что в большинстве случаев для изменения параметров ресурсов нет необходимости использовать Диспетчер устройств, так как требуемый объем ресурсов выделяется системой автоматически при установке оборудования.
Помните, что диспетчер устройств позволяет управлять устройствами только на локальном компьютере. На удаленном компьютере он функционирует лишь в режиме «только чтение», позволяющем просматривать, но не редактировать конфигурацию оборудования на данном компьютере.
Как видно на рис. 3.9, окно Диспетчера устройств представляет собой стандартный интерфейс Windows – приложения. В его верхней части находится меню, по умолчанию содержащее пункты Файл, Действие, Вид и Справка. Под главным меню находится инструментальная панель, кнопки которой предназначены для выбора режима отображения, а также для выполнения ряда иных действий. Названия кнопок инструментальной панели отображаются в виде всплывающих подсказок при подведении к ним указателя мыши. Отметим, что содержимое инструментальной панели может зависеть от текущего положения курсора.
Нажатием правой кнопки мыши на любой позиции списка открывается контекстное меню, некоторые команды которого дублируют соответствующие команды главного меню, а также кнопки инструментальной панели. Содержимое контекстного меню также может зависеть от текущего режима работы.
Внизу интерфейса находится строка состояния – элемент, который встречается в окнах многих Windows – приложений. Никакой функциональной нагрузки этот элемент не несет, а играет лишь информационную роль: здесь отображаются сведения о текущем режиме работы либо показываются подсказки.
В центральной части интерфейса содержится иерархический перечень установленных и используемых на компьютере устройств. По умолчанию все устройства сгруппированы по типам (Процессоры, Клавиатуры, и т. д.). Чтобы развернуть или свернуть ветвь иерархии, щелкните мышью на соответствующей стрелочке слева от ее названия, или дважды щелкните мышью на названии позиции. В качестве верхнего уровня иерархии используется имя данного компьютера.
Перед тем как приступить к эксплуатации программы, рекомендуется просмотреть и, при необходимости – отредактировать параметры ее настройки. Для перехода в соответствующий режим выполните команду главного меню Вид > Настроить. В результате на экране отобразится окно, которое показано на рис. 3.10.

Рис. 3.10. Настройка Диспетчера устройств
В данном окне путем установки соответствующих флажков можно определить, какие элементы интерфейса и инструменты программы должны отображаться или быть доступны для использования, а какие – нет. На рис. 3.10 показаны настройки, которые используются по умолчанию.
Вы можете самостоятельно настроить представление данных в списке оборудования – для этого предназначены соответствующие команды меню Вид. Возможен выбор одного из перечисленных ниже вариантов.
Устройства по типу. При выборе этого варианта отображения все представленные в списке устройства группируются по типам (например, Мониторы, Мыши и т. п.). Как мы уже отмечали ранее, именно этот вариант используется в программе по умолчанию. При двойном щелчке мышью на названии типа устройства на подчиненных позициях иерархии отобразятся имена всех подключений.
Устройства по подключению. В данном случае представленные в списке устройства отображаются по способам их подключения к компьютеру. При этом название каждого устройства отображается под оборудованием, к которому оно подключено.
Ресурсы по типу. При выборе данного варианта в списке будут представлены все задействованные ресурсы в соответствии с типом устройства, которое использует эти ресурсы. В программе доступны следующие типы ресурсов: Каналы прямого доступа к памяти (DMA), Порты ввода – вывода, Запрос на прерывание (IRQ) и Адреса памяти.
Ресурсы по подключению. Если выбран этот вариант отображения, то все ресурсы будут представлены по типам подключения.
Также при желании вы можете включить режим отображения скрытых устройств – для этого в меню Вид предназначена команда Показать скрытые устройства. Обычно под скрытыми устройствами подразумеваются устройства и виды оборудования, для которых установлены драйвера, но которые в текущий момент не подсоединены к компьютеру. Иначе говоря, если вы инсталлировали драйвер, но физически не подсоединили соответствующее устройство к компьютеру, то это устройство автоматически попадает в категорию скрытых устройств.
Просмотр свойств оборудования
Чтобы просмотреть свойства оборудования, выделите его в списке щелчком мыши и выполните команду главного Действие > Свойства или команду Свойства контекстного меню, вызываемого нажатием правой кнопки мыши. В результате на экране отобразится окно, состоящее из нескольких вкладок (рис. 3.11).

Рис. 3.11. Свойства оборудования, вкладка Общие
Отметим, что количество вкладок в данном окне может зависеть от типа устройства. Например, на рис. 3.11 показано окно свойств веб – камеры, а для сетевого адаптера в данном окне могут присутствовать также вкладки Дополнительно, Управление электропитанием и Ресурсы, и т. д.
На вкладке Общие представлены сведения общего характера о данном устройстве. В соответствующих полях отображается его тип, изготовитель, а также информация о текущем состоянии. Если устройство функционирует в штатном режиме, без неполадок и отклонений от нормы, то в поле Состояние устройства отобразится фраза Устройство работает нормально (см. рис. 3.11). Если же в работе устройства имеются какие-то проблемы, то в поле Состояние устройства отобразится соответствующая информация (например, В работе этого устройства могут возникать проблемы, и т. п.).
На вкладке Драйвер, содержимое которой показано на рис. 3.12, можно просмотреть информацию о драйвере данного устройства, а также выполнить ряд действий с драйвером.

Рис. 3.12. Сведения о драйвере устройства
В верхней части данной вкладки показаны сведения о текущей версии драйвера, дате его разработки, о разработчике, а также о наличии цифровой подписи. Все перечисленные данные показываются справочно, их ручное редактирование невозможно.
Чтобы просмотреть подробные сведения о файлах драйвера, нажмите кнопку Сведения. В результате на экране отобразится окно, в котором, помимо прочего, будет отображаться полный путь к файлам драйвера. Эта информация может быть полезна, например, когда необходимо вручную удалить файл драйвера (бывает так, что драйвер невозможно удалить с помощью встроенного деинсталлятора или с помощью режима удаления программ, реализованного в Windows, и тогда приходится делать это вручную, для чего необходимо знать точное месторасположение файла).
Обновление драйверов устройств
Чтобы обновить драйвер устройства, нажмите кнопку Обновить. В результате на экране откроется окно, изображенное на рис. 3.13.

Рис. 3.13. Обновление драйвера
Вы можете выполнять обновление драйвера как в ручном, так и в автоматическом режиме (выбор подходящего варианта осуществляется щелчком мыши). В первом случае (значение Автоматический поиск обновленных драйверов) операционная система будет самостоятельно искать поиск более свежих версий драйверов как на компьютере, так и в Интернете (при условии, что данная функция не отключена в настройках данного устройства). По результатам поиска либо будет предложено установить более свежую версию драйвера, либо на экране отобразится информационное сообщение о том, что для данного устройства обновлять драйвер нет необходимости.
Во втором случае (значение Выполнить поиск драйверов на этом компьютере) окно обновления драйвера примет вид, как показано на рис. 3.14.

Рис. 3.14. Ввод области поиска обновленных драйверов
В данном окне нужно указать, в каком месте на данном компьютере или в локальной сети система должна выполнить поиск свежей версии драйвера для данного устройства. Если предложенное по умолчанию значение не подходит, то нажмите кнопку Обзор, затем в открывшемся окне укажите область поиска и нажмите кнопку ОК. В качестве области поиска может выступать папка, том жесткого диска, другой компьютер локальной сети, компакт – диск и т. п. Если область поиска содержит вложенные папки, и вы хотите, чтобы в них тоже осуществлялся поиск новых версий драйвера – установите флажок Включая вложенные папки.
Чтобы приступить к поиску новых версий драйвера, нажмите кнопку Далее. По результатам поиска либо будет предложено установить более свежую версию драйвера, либо отобразится информационное сообщение о том, что для данного устройства обновлять драйвер нет необходимости.
Отметим, что вы можете выбрать свежую версию драйвера из списка драйверов, уже установленных на данном компьютере. Для этого в окне, изображенном на рис. 3.14, щелчком мыши выберите позицию Выбрать драйвер из списка уже установленных драйверов. В результате на экране откроется окно, которое показано на рис. 3.15.

Рис. 3.15. Выбор драйвера из списка установленных драйверов
В центральной части данного окна представлен список установленных драйверов. Если включен параметр Только совместимые устройства, то в список будут включены драйвера только для устройств, совместимых с данным устройством. Если же этот параметр отключен, то список будет состоять из двух столбцов: слева будет представлен перечень изготовителей устройств, а справа – перечень моделей по каждому производителю. Вначале нужно будет щелчком мыши указать производителя, а затем – модель устройства.
Вы можете выполнить установку драйвера с компакт – диска – для этого нажмите кнопку Установить с диска, и в открывшемся окне укажите требуемый путь.
Возврат к предыдущей версии драйвера, удаление и отключение устройства
Бывает так, что после установки свежей версии драйвера устройство работает хуже, чем при предыдущей версии, либо вообще не работает. В этом случае имеет смысл вернуться к предыдущей версии драйвера. Поскольку далеко не всегда пользователи помнят, откуда они брали эту версию и какой у нее номер, в системе предусмотрена штатная функция возврата к предыдущей версии драйвера. Для этого нужно на вкладке Драйвер нажать кнопку Откатить – в результате будет выполнен автоматический переход к предыдущей версии драйвера. Отметим, что эта кнопка доступна только после обновления версии драйвера (в противном случае данная операция не будет иметь смысла).
Иногда бывает необходимо на какое-то время отключить функционирование устройства. В этом случае оно будет считаться установленным, но при этом – отключенным. Чтобы отключить устройство, нажмите на вкладке Драйвер кнопку Отключить. При этом программа выдаст дополнительный запрос на подтверждение данной операции. Отметим, что после отключения устройства данная кнопка будет называться Задействовать, и при ее нажатии устройство вновь будет подключено (в этом случае дополнительный запрос на подтверждение операции не выдается).
Как мы уже отмечали ранее, иногда бывает необходимо вообще удалить устройство, то есть деинсталлировать его драйвер. Для решения этой задачи на вкладке Драйвер предназначена кнопка Удалить. Отметим, что эту операцию не рекомендуется выполнять пользователям, не имеющим достаточного опыта работы. При нажатии кнопки программа выдает запрос на подтверждение данной операции. При утвердительном ответе на данный запрос драйвер устройства будет удален, само устройство исчезнет из Диспетчера задач, и его использование станет невозможным.
Просмотр дополнительных сведений об устройстве
На вкладке Сведения, содержимое которой показано на рис. 3.16, можно просмотреть дополнительную информацию о данном устройстве.

Рис. 3.16. Просмотр сведений об устройстве
Все сведения, которые можно просмотреть об устройстве, разделены по категориям. Выбрав категорию в раскрывающемся списке Свойство, вы можете просмотреть соответствующую информацию в поле Значение. Например, на рис. 3.16 показано описание устройства, а кроме этого вы можете просмотреть данные о производителе устройства, версии и дате выпуска драйвера, о классе устройства, номере шины, ключе драйвера, и т. д.
Процедура установки Триколор ТВ в двух словах.
Оборудование «Триколор ТВ» можно установить и настроить без привлечения специалиста, то есть самостоятельно. Сразу после покупки комплекта в магазине не обязательно вызывать специалиста по установке, можно сэкономить деньги, сделав все самому, руководствуясь нижеизложенными советами.
На самом деле, установить весь комплект совсем не трудно. По сложности эта процедура почти не отличается от мероприятия по установке DVD. Когда человек покупает комплект «Триколор ТВ», он может попросить у продавца уже собранную антенну. Это значительно сэкономит время в последующем. Ресивер, входящий в комплект, должен быть настроен, ведь услуга по настройке приставки бесплатная. Вам останется только просверлить дома 2-4 (сколько понадобится) отверстия для того, чтобы можно было закрепить тарелку, а потом действовать в соответствии с рекомендациями инструкции. Инструкция должна прилагаться к покупке, но все же лучше перепроверить ее наличие еще в магазине.
Инструменты для монтажа: отвертка (нужного типа), дрель или перфоратор, пригодятся гаечные ключи на 8, 10,13, прочные пассатижи, острый нож и крепкая изолента.
Коротко обо всей процедуре: пультом регулируется шкала сигнала до того момента, пока не будет видна четкая картинка происходящего по ТВ. Один человек следит за изображением на экране телевизора, а другой колдует над антенной.
Когда устанавливается антенна, в качестве ориентировки следует направить антенну в ту сторону, где находится солнце в 12.30 (это для Самары и Тольятти). После этого нужно антенну немного покрутить вправо и влево, пока настройщик не нащупает волну, позволяющую телевизору показывать четкое, понятное, хорошее изображение. Тот, кто отслеживает ситуацию у телевизора, должен комментировать происходящее на мониторе тому, кто крутит тарелку. Это можно сделать при помощи крика, мобильного телефона, рации или еще одного посредника. Как только будет пойман сигнал, тарелку нужно будет закреплять в положении, позволяющем ловить этот самый сигнал.
Поймать сигнал, попав на 36 градусов, не так трудно, как может показаться со стороны. Спутник Триколор ТВ Eutelsat 4 охватывает большую часть России (во всяком случае, точно покрывает ее европейскую часть) и дает очень хороший, «видный» сигнал.
Стандартный комплект (без бонусов) Триколор ТВ содержит антенну, кронштейн для тарелки (крепление к стене), ресивер (приставку) и конвертер.
Инструкция по установке Триколор ТВ. Ее официальная версия
Телекомпания Триколор ТВ осуществляет вещание при помощи спутника EUTELSATW4 (36°восточной долготы) на территорию Европейской части РФ. Установка антенны происходит следующим образом:
1. Определение места, где будет установлена антенна Триколор ТВ
Ключевой критерий, определяющий место монтажа антенны – это свободный обзор тарелки в том направлении, где находится спутник. Это означает, что на условной умозрительной линии, соединяющей тарелку и спутник, не должны находиться объекты, которые будут прерывать эту воображаемую линию. Здесь имеются в виду деревья, архитектурные сооружения и т.д. В городе Тольятти эта условная линия должна быть приподнята по горизонтали вверх на 27 градус. Этот угол измеряется от крайней точки антенны до местонахождения спутника. Если тарелка будет находиться близко к телевизору и вообще будет доступна владельцу, это существенно упростит всю процедуру установки и настройки. Лучше всего расположить антенну на внешней части лоджии, балкона, за окном или на крыше вашего дома. Не рекомендуется крепить антенну в помещениях – во внутренней части балкона или лоджии, если они застеклены. Не желательно крепить тарелку в тех местах, где снег, дождь и лед будут попадать на конструкцию в больших объемах. Это места с покатыми крышами, а также места, где рядом водослив.

2. Монтаж антенны Триколор ТВ
Необходимо собрать антенну в той последовательности и таким образом, как указано в инструкции. Закрепить кронштейн в месте монтажа тарелки. Элементы для крепежа (шурупы, шпильки, гайки, анкерные болты) выбираются исходя из того, какой материал стены, и какая в этой местности будет ветровая нагрузка. Конвертер в держатели нужно установить таким образом, чтобы он был скрыт от воздействия атмосферных осадков. Главное, чтобы снег и дождь не могли оказаться внутри конвертера. Далее присоединяется кабель к конвертеру при помощи F-разъема (его можно обнаружить в комплекте Триколор ТВ). Используя изоленту или пластиковые стяжки, нужно прикрепить кабель к дуге конвертородержателя. Нужно помнить о том, что F-разъем нуждается в герметизации. Для этого пригодится термоусаживающаяся трубка. Также герметизацию можно произвести двумя слоями изоленты или изолентой, смазанной силиконовым герметиком. Потом тарелка устанавливается на кронштейн. Чтобы ветер не мог сбить угол тарелки, регулировочные гайки следует закрутить так, чтобы антенну можно было двигать вверх и вниз лишь с некоторым усилием. Кабель крепится к кронштейну при помощи изоленты или пластиковых стяжек. Около антенны необходимо оставить небольшую петлю кабеля.
Монтаж стандартных спутников F-разъемов

Нужно снять верхнюю изоляцию кабеля приблизительно на 15 мм. Нельзя повредить экранирующую оплетку. Экранирующая оплетка располагается вдоль кабеля. Дальше необходимо со всей аккуратностью расположить фольгу вдоль экранирующей оплетки. Потом снять слой внутренней изоляции на 10 мм. Разъем следует накрутить до самого упора. Далее следует убрать хвостик центрального проводника, так как он не должен выступать за разъем дальше, чем на 2 мм.

3. Настройка антенны Триколор ТВ
Для начала приблизительно выставьте азимут и угол поворота антенны. Для города Тольятти азимут составляет 197.49° (ориентироваться на южное направление), а угол места равен 27.884°. Компас поможет выставить азимут. Однако рекомендуется искать азимут при помощи городской карты (для города). Это объясняется тем, что влияние электромагнитных полей может сбить точные показания компаса. В сельской местности (например, для дачи) подойдет компас.
Антенна «Supral – 0,6» в вертикальном положении должна соответствовать углу места 26.6°. Это говорит о том, что тарелку нужно будет наклонить вниз на 3-4°. Далее следует подключить кабель, идущий от конвертера, к гнезду приставки – к LNBIN ресивера. Подготовка F-разъема производится по инструкции, озвученной выше. Согласно указаниям инструкции, нужно подключить кабель к телевизору, затем выключить телевизор. На ресивере, который включается в первый раз, может быть выключено LNB питание. Это утверждение справедливо в отношении некоторых прошивок. Для того чтобы включить питание, нужно выполнить указания стартового меню. Нельзя забывать о том, что активируется поиск. Его можно отменить кнопкой EXIT на пульте.
Нужно войти в меню «Настройка». Ввести pin – 0000. Ручной поиск. Откроется окно, в котором нужно будет установить определенные параметры. Вам нужно будет выставить следующие данные:
Антенна – 1
Название спутника – EutelsatW4-EutelsatSesat
Частота – 12226
Поляризация – левая
Скорость потока – 27500
FEC – 3/4
Обратите внимание на два индикатора, находящихся в правом углу окна. Верхний – это качество сигнала, а нижний – уровень сигнала. Дискретная шкала будет иметь повтор информации, но уже в цифровом значении. Необходимо медленно перемещать зеркало антенны вправо или влево (но в южном направлении), чтобы добиться появления сигнала, а потом отыскать точку положения тарелки, которая позволяет ловить максимальный уровень сигнала. Для этого нужно следить за нижним индикатором. После данной процедуры, нужно медленно перемещать тарелку вверх или вниз, чтобы отыскать то положение, которое позволит вам увидеть на индикаторе максимальное качество сигнала (верхний индикатор). После того, как идеальной точка по горизонтали и вертикали найдена, необходимо зафиксировать тарелку в этом положении. Кстати, нельзя забывать, что уровень сигнала обусловлен погодными условиями: плотная облачность, сильный дождь, снегопад не только ухудшают прием сигнала, но и могут привести к исчезновению транслируемого изображения. Если налипнет на антенну снег, то это тоже скажется на качестве приема сигнала. Нужно хорошо затянуть регулировочные гайки, но при этом, контролируйте настроенный уровень сигнала.
После этого можно заняться поиском каналов и их упорядочиванием. Инструкция по эксплуатации ресивера (приставки) поможет в этом разобраться.
Важно!
- Перед тем, как настраивать ресивер, убедитесь в том, что на экране телевизора есть изображение стартового меню.f Для этого не забудьте подключить приставку к телевизору. Рекомендуется подключаться через AV-вход с низкими частотами. Для этого нужно будет заранее приобрести кабель для телевизора. Также можно подключиться через антенный вход (для этого есть кабель, входящий в комплект Триколор ТВ). Нужно включить ресивер и запустить процесс сканирования телеканалов.
- Так как цифровой ресивер – это компьютерное устройство, для стабильной работы приставки необходимо, чтобы был нормальный процесс загрузки и выгрузки микропрограммы. Чтобы все проходило нормально, не нужно нажимать на кнопки пульта дистанционного управления, пока не остановится мигание красного светодиода, находящегося на передней панели приставки (DRE4000) или пока не пропадет надпись –boot- на соответствующем индикаторе (для DRE5000) после того, как будет вставлена вилка. Ни в коем случае нельзя выдергивать вилку в тот момент, когда работает устройство. Чтобы совершить выключение, необходимо нажать на пульте красную кнопку. Произойдет выход в дежурный режим. Необходимо дождаться нормальной выгрузки (в нашем случае, прекращения мигания красной лампочки), и только потом отключать ресивер от сети.
- Должен быть качественный контакт в розетке, снабжающей электропитанием, также нужен стабильный контакт удлинительных устройств.
- Если ваш дом подключен к системе энергоснабжения при помощи воздушных линий, не оставляйте ресивер подключенным к сети на долгое время, при условии, что вы не смотрите телевизор. В первую очередь, это касается тех случаев, когда на дворе гроза и сильный ветер.
- Когда происходит обновление программного обеспечения со спутника, нужно соблюдать все предписания по правилам загрузки. О них можно узнать в инфоканале. Не нужно выключать ресивер в момент загрузки. Это может необратимо вывести из строя устройство.
- Не нужно менять pin-код без серьезной необходимости. Новый «пин» вы можете забыть. А ведь восстановление кода, который был утрачен, невозможно, поэтому при его смене, позаботьтесь о том, чтобы вы всегда смогли его где-то посмотреть, если забыли. Можно его записать в блокнот или сохранить в другом удобном и привычном месте.
Примерные координаты для Самары, Тольятти:
Широта:
53,2 North South 53 гр. 12 мин сек
Долгота:
50,15 East West 50 гр. 8 мин 59 сек
Положение спутника:
36 East West или 324 West
Название искомого спутника:
Eutelsat W4
Азимут:
197.49 гр.
Время совмещения азимута Солнца и спутника:
12:22:34
Угол места:
27.884 гр.
Угол поворота конвертера:
10.364 по час. стрелке
Угол по компасу 360 гр.:
197.49 гр.
Расстояние до спутника:
38809 км
Для спутника EUTELSAT W4
| ГОРОД | УГОЛ МЕСТА (град) | АЗИМУТ (град) |
|---|---|---|
| Архангельск | 17 | 185 |
| Астрахань | 35 | 196 |
| Белгород | 32 | 181 |
| Брянск | 29 | 178 |
| Владимир | 26 | 185 |
| Волгоград | 34 | 191 |
| Вологда | 23 | 185 |
| Воронеж | 31 | 184 |
| Екатеринбург | 22 | 209 |
| Иваново | 25 | 186 |
| Казань | 25 | 196 |
| Калининград | 26 | 161 |
| Калуга | 28 | 180 |
| Кострома | 24 | 186 |
| Краснодар | 38 | 184 |
| Курск | 31 | 180 |
| Москва | 27 | 181 |
| Мурманск | 13 | 177 |
| Н.Новгород | 26 | 190 |
| Ростов-на-Дону | 36 | 185 |
| Самара | 28 | 198 |
| Санкт-Петербург | 22 | 173 |
| Саратов | 30 | 193 |
| Ставрополь | 38 | 188 |
| Тюмень | 20 | 214 |
| Челябинск | 23 | 210 |
Последовательность настройки
1. Необходимо подключить приставку (ресивер) к телевизору и приемной системе. Включить электропитание устройства. После этого ресивер переводится из дежурного режима (StandBy) в рабочий. Для этого нужно подождать пару секунд. Сама процедура осуществляется при помощи меню быстрой настройки (посмотрите Руководство пользователя).
2. В меню мастера настройки нужно будет выполнить несколько пунктов.
В разделе «Экспресс-настройки» вам понадобится отметить следующие параметры:
Установка языка – подтверждаем «ОК».
Настройка AV Выхода – подтверждаем «ОК».
После этого появится меню с надписью «Автоматический поиск каналов». Здесь будут графические индикаторы уровня и качества сигнала (более подробно об этом, смотрите в «Руководство пользователя»). И теперь можно приступать к калибровке антенны согласно принимаемому сигналу.
3. Тарелка должна быть установлена вблизи расчетных азимута и угла места.
4. После этого антенна вручную очень медленно перемещается по вертикали и горизонтали в поисках высокого уровня и качества сигнала. На соотносящихся с этими параметрами индикаторах отображается текущая характеристика сигнала. Наладчику следует «нащупать» максимум по обоим показателям индикатора. Перемещать тарелку не нужно более чем на 1 градус в момент поиска лучшей точки.
5. Когда идеальная точка найдена, антенна фиксируется в таком положении, в котором она ловит самый лучший и высокий сигнал.
6. На пульте нажать кнопку «ОК», запустив тем самым автоматический поиск телеканалов.
7. Если при поиске ресивер отыскал телеканалы, которые входят в купленный вами пакет Триколор ТВ (это можно определить по отобразившимся названиям каналов), следует произвести финальную затяжку антенны. После этого переходите к 9-му пункту.
8. Если антенна настроилась на сигнал другого, чужого спутника, то вам нужно:
1.) Нажать «Нет», когда появится вопрос «Сохранить найденные каналы?»
2.) Выбрать в «Настройка времени» – «Назад». Вновь будет запущен автоматический поиск каналов.
3.) Еще раз выполнить процедуры, описанные в пунктах с 3-го по 7-ой.
9. Следовать завершающим этапам:
Настройка времени – подтверждаете «ОК»
И всё. Настройка завершена.
Если вы не смогли сами установить и настроить Триколор ТВ, то мы всегда готовы вам помочь. Вам сюда -
Реалии вынуждают нас обратить более пристальное внимание на индивидуальную безопасность и сохранность личного имущества. Возросшая террористическая угроза и большое количество имущественных преступлений заставляют принимать дополнительные меры безопасности. Среди таких мер – установка видеонаблюдения.
Для качественного внедрения системы охраны необходимо разбираться в оборудовании для видеоконтроля, камерах, монтажных работах, вопросах установки программного обеспечения и хранения полученной видеоинформации. Большое значение имеет реализация удаленного доступа к камерам наблюдения.
Необходимое оборудование
Установка систем видеонаблюдения потребует наличия следующего оборудования:
- одна или несколько видеокамер;
- комплект кабелей для передачи аудио/видео-потоков и питания камер (чаще всего используются композитные варианты);
- система подачи электроэнергии, включающая в себя блок питания, резервный аккумулятор и/или блок бесперебойного питания;
- программируемый ресивер со встроенным блоком памяти и по возможности дополнительный внешний жесткий диск;
- монитор или телевизор для просмотра архива и получения информации с камер наблюдения в живом времени.
Необходимо для установки видеонаблюдения иметь не только компьютер, но и пакет ПО. Кроме того, потребуется обзавестись комплектом крепежей. Особое внимание следует обратить на выбор камер, ориентируясь на их конструктивные особенности и задачи, для которых они предназначены. Подробности на видео:
Камеры
Существует множество видов этих устройств, которые различаются по назначению, месторасположению, типу передаваемого сигнала и функционалу. Видеокамеры делятся на аналоговые, цифровые и IP-устройства. Все они транслируют изображение на монитор, но отличаются способом передачи и видом применяемого сигнала.
Еще недавно установка охранных систем видеонаблюдения чаще всего базировалась на аналоговых видеокамерах. В таких устройствах сигнал от матрицы (изображение) поступает в аналоговом формате. Этот сигнал оцифровывается и обрабатывается камерой, но для дальнейшей передачи снова преобразуется в аналоговый сигнал и передается посредством коаксиального кабеля на монитор и/или видеорегистратор. В этом устройстве он тоже проходит процесс оцифровки и обработки, после чего сжимается для хранения.
В цифровых камерах видеонаблюдения сигнал не требует обратного преобразования, а поступает на регистратор в неизменном виде. Информация с цифровой IP-камеры может кодироваться и сжиматься для обеспечения секретности и удобства хранения, при этом сигнал передается по витой паре (сетевой кабель). Также существуют камеры HD-SDI, которые не сжимают и не кодируют сигнал, а для передачи используют коаксиальный кабель. Оба типа устройств способны передавать сигнал по оптоволоконному кабелю.
Как цифровые, так и аналоговые камеры имеют свои сильные и слабые стороны. Аналоговые камеры характеризуются невысокой ценой, простой архитектурой сети и устойчивостью к сетевым сбоям, при этом они требуют отдельного питающего кабеля.
IP-устройства видеонаблюдения имеют следующие отличительные особенности: запись с камер передается посредством сжатого кодированного цифрового сигнала, питание осуществляется по сетевому кабелю (PoE технология), передается изображение высокого разрешения 2:1 с большим количеством кадров в секунду.
При этом не требуется прямая связь с регистратором, достаточно подключить его онлайн или через Wi-Fi сети, что открывает большие возможности при выборе места для установки и позволяет увеличить угол обзора камеры. Кроме того, не существует ограничениq по количеству IP-устройств, подключенных к регистратору.
В то же время цена одной камеры IP гораздо выше аналоговой. Из-за технологии сжатия и оцифровки изображение передается с небольшой задержкой, система может подвергнуться хакерскому нападению или заражению вирусами. IP-устройства сложно интегрировать в уже существующую аналоговую систему видеонаблюдения.
Особенностью цифровых HD-SDI-устройств является высокое качество изображения, более простой по сравнению с IP-камерами процесс установки, возможность подключения по коаксиальному кабелю и большая удаленность от ресивера – до 500 м.
Кабели и провода
Чтобы получить хорошее качество изображения с камеры наблюдения, следует правильно подобрать вид кабеля, рассчитать его оптимальное сечение, учесть возможные риски наведения помех от близко расположенных силовых сетей и удаленность каждого отдельного устройства от ресивера. Эти задачи стоят перед проектировщиком системы видеонаблюдения. Для цифровых и аналоговых систем используется три вида кабелей.
Коаксиальный кабель применяют при установке камер системы HD-SDI аналогового и цифрового типа. Он представляет собой центральный проводник, выполненный из цельнотянутой медной проволоки и покрытый изолирующим диэлектрическим материалом. Следующий слой – алюминиевая фольга и экранирующая оплетка, покрытая сверху защитным изолирующим материалом.
При выборе коаксиального кабеля необходимо учитывать место, где он должен находиться – снаружи или внутри здания. Такое устройство кабеля позволяет защитить сигнал от помех и обеспечивает хорошее качество изображения, но не решает проблему электрического питания камеры. Для этого лучше подходит кабель следующего вида.

Комбинированный тип включает в себя коаксиальный кабель и питающие провода в одной оболочке, что упрощает монтаж системы видеонаблюдения. Он может содержать дополнительные провода для микрофона, динамика обратной связи или управления поворотной системой видеокамеры. Данный вид кабеля является дорогостоящим.
Витая пара – это простой сетевой провод, который применяют для подключения цифровых IP-камер. При использовании технологии PoE питание IP-устройства осуществляется через тот же кабель, который передает сигнал от устройства на видеорегистратор. По витой паре осуществляется управление видеокамерой, снимается информация с микрофона. При этом витая пара и концевые разъемы для нее стоят меньше, чем коаксиальный кабель и коннекторы для него, что позволяет существенно удешевить подключение системы видеонаблюдения.
Программное обеспечение
Компьютер является неотъемлемой частью высокофункциональной системы видеонаблюдения. Он позволяет применять и настраивать большое количество различных устройств и датчиков. Существует возможность программировать устройства на включение от датчиков движения, датчиков звука и в зависимости от установленного расписания. IP-камеры позволили организовать удаленный доступ к охраняемым объектам посредством беспроводной сети, расширили возможности системы за счет увеличения количества мест для потенциального монтажа устройств.

Установка системы видеонаблюдения с использованием цифровых устройств подразумевает установку соответствующего программного обеспечения. Это могут быть дорогие профессиональны пакеты программ для управления большим количеством устройств. С их помощью можно выполнять сложную настройку датчиков, распределять права доступа к видеокамерам и сохраненной информации, дублировать архив данных и предоставлять удаленный доступ по шифрованному каналу к устройствам охраняемого объекта.
Но существует и большое количество бесплатных программ видеонаблюдения для бытового использования. Облачные сервисы и удаленные DATA-центры позволили максимально упростить хранение видеоинформации, располагая ее не на объекте охраны, а в сети интернет. При этом данные записываются непосредственно в облачном сервисе. Появилась возможность получать удаленный доступ к видеокамерам с помощью мобильных устройств и таким образом осуществлять управление.
Поставленные задачи и выделенный бюджет определяют тот пакет услуг, который требуется установить на видеосервер. К программам для организации видеонаблюдения, которые заслужили доверие пользователей, можно отнести следующие продукты:
- IP Camera Viewer;
- Gotcha Multicam;
- ContaCam;
- X Protect Go.
Как установить видеонаблюдение своими руками
Не существует четкого правила установки видеонаблюдения, поэтому можно внедрить систему своими руками. Сначала необходимо определиться с целями и средствами, которые владелец готов выделить на реализацию этой задумки. Простые задачи, например, возможность контролировать детскую комнату, пока родители заняты на кухне, решаются с помощью установки веб-камеры. Сложные задачи: контроль придомовой территории, запись и хранение собранной информации, защита системы видеонаблюдения от внешних воздействий – требуют более существенных вложений.
Рынок предлагает различные комплекты систем видеонаблюдения с пошаговой инструкцией, комплектом необходимых кабелей и крепежей. В большинстве случаев производители указывают наличие возможности удаленного доступа к системе через интернет, но ПО не предоставляют. В этом случае установка софта и настройка удаленного доступа полностью ложатся на плечи владельца.
Необходимо обратить внимание, что установка видеонаблюдения в многоквартирном доме является законной только при положительном решении собрания жильцов и собственников нежилых помещений, находящихся в этом же здании. Они должны разрешить установку видеокамер в подъезде и на фасаде.
Организовать видеонаблюдение в квартире или офисе можно путем создания локальной сети, в которую войдет модем с функцией маршрутизатора, набор видеокамер (их количество зависит от наличия свободных портов модема) и постоянно работающий недорогой компьютер, выполняющий функцию видеосервера. Установив на него соответствующее ПО, можно настроить удаленный доступ к камерам офиса или квартиры. Для реализации удаленного доступа при видеонаблюдении потребуется запросить у провайдера статический IP. Данный вариант обойдется относительно недорого.
Скрытое видеонаблюдение
Согласно законодательству Российской Федерации, установка скрытого видеонаблюдения является нарушением Уголовного Кодекса. Устройство считается незаконным, если имеет следующие признаки:
- камера замаскирована под бытовой предмет;
- устройство оборудовано выносным объективом, который можно скрыто монтировать в бытовые приборы.
Но данная норма расценивает видеокамеру, встроенную, например, в датчик дыма, как интегрированную систему безопасности, и допускает эксплуатацию таких устройств. Также закон ничего не говорит о монтаже камер в стены, панели, потолки, двери. Таким образом, можно провести монтаж видеонаблюдения скрытого типа своими руками в квартире, не нарушая закон. Желательно делать это самостоятельно во избежание различных трактовок законодательной нормы.
Необходимо осознавать, что ведение скрытого видеонаблюдения в собственном доме за няней, наемным работником или гостями нарушает их права и означает вторжение в личную жизнь, что может стать причиной подачи исковых заявлений в суд.
Наружное видеонаблюдение
Установка наружного видеонаблюдения требует использования специальных устройств и кабелей. Неблагоприятные погодные условия и разрушающие факторы окружающей среды не должны влиять на процесс эксплуатации и надежность системы видеонаблюдения. В спецификации устройств четко указывается возможность их эксплуатации вне помещения, классы влагозащиты, способность противостоять ультрафиолетовому излучению и низким температурам.
К камерам для наружной установки выдвигают больше требований, связанные с вертикальным и горизонтальным углом обзора, типом матрицы и фокусным расстоянием. Для круглогодичного наружного использования видеокамеры должны быть оснащены матрицей CMOS. Она легко переносит низкие температуры и солнечную активность.
Кроме того, имеет значение размер матрицы для надежной передачи изображения с разных дистанций и высот, что важно для видеокамеры снаружи здания. Характеристики объектива должны позволять камере выполнять возложенные на нее функции, например, фиксировать номера въезжающих машин.
Установка и монтаж муляжей и камер-обманок позволяет предупредить противоправные действия и положительно сказывается на эффективности всей системы охраны без излишнего удорожания. Данный вариант можно реализовать для дачи своими руками за небольшие деньги. По структуре и особенностям установки внешнее наблюдение почти не отличается от системы внутреннего видеоконтроля.
Настройка всей системы
Настройка совместной работы систем наружной и внутренней видеорегистрации, а также установка удаленного доступа к камерам и архивам является задачей, которая требует специальных знаний и умений. Если в квартире или на даче можно попробовать справиться своими силами, то для более сложных работ желательно привлекать специализирующиеся на этой деятельности организации. Выполнив наладку системы видеонаблюдения, компания дает гарантию на свою работу и в дальнейшем следит за функционированием устройств, проводит плановые и экстренные ремонты.
Комплекс работ по обслуживанию систем
Для обеспечения надежного функционирования системы видеонаблюдения требуется периодически проводить профилактические осмотры камер, соединительных элементов, контролировать правильность распределения и хранения видеоархива, визуально контролировать изображение. При выявлении загрязнения или механических повреждений необходимо производить промывку или замену неисправных камер.
Нужно вовремя выполнять техобслуживание серверов и систем бесперебойного питания, своевременно проводить плановую замену аккумуляторов. Чаще всего установка и обслуживание систем видеонаблюдения является прерогативой специализированных фирм. Они обеспечивают гарантийное и постгарантийное обслуживание устройств видеонаблюдения, выполняют модернизацию и несут ответственность за исправную работу всей системы.