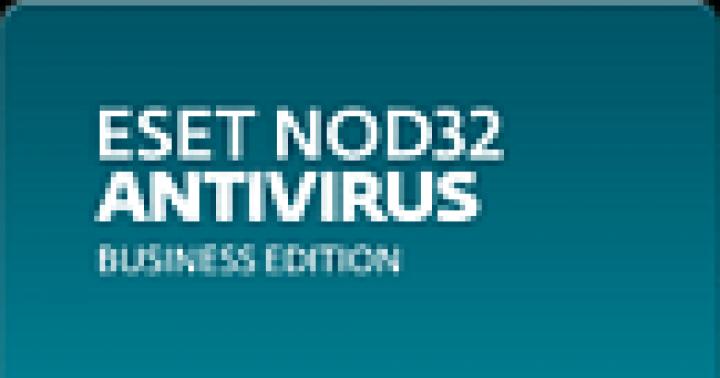Если работа компьютера desktop стала нестабильной или он перестал включаться, проверьте по документам, может еще не закончился срок его гарантийного обслуживания. Прежде чем обращаться в гарантийную мастерскую, необходимо убедиться, что с программным обеспечением все в порядке и компьютер не заражен вирусами, так как нарушение работы компьютера по выше указанным причинам не является гарантийным случаем и эту дорогостоящую услугу придется оплатить вам.
Перезагрузку компьютера могут выполнять некоторые программы после обновления, если в настройках стоит галочка, разрешающая без уведомления после обновления перезагружать компьютер. Если после ревизии установленных программ компьютер продолжает работать нестабильно, значит, причина кроется в неисправности «железа» и потребуется ремонт материальной части. Это гарантийный случай и лучше самостоятельно не заниматься ремонтом.
Любые подключения разъемов и блоков для исключения выхода из строй компьютера допускается проводить только при обесточенном системном блоке, нужно выключить пилот или вынуть вилку из розетки 220 В.
Основные причины нестабильной работы компьютера
Неисправность кулеров (вентилятора)
Одной из самых распространенных поломок компьютера является отказ кулеров охлаждения из-за снижения их оборотов или остановки. Так же может забиться пылью радиатор процессора. Так что если с программами все в порядке, то нужно в первую очередь проверить работу кулеров .
Неисправность блока питания
Второй по частоте причиной нарушения работоспособности компьютера является отказ блока питания (БП) системного блока. Нарушение работы БП может проявляться как явное или не очевидное.
При явной неисправности блока компьютер при включении не подает признаков работоспособности, не работают кулеры и не светят светодиоды. При неочевидной неисправности блока наблюдается нестабильная работа компьютера, внезапные зависания системы, самопроизвольная перезагрузка, ошибки при работе.
Блок питания является самой нагруженной частью компьютера и в дополнение подвергается воздействиям из-за нестабильности в питающей сети в виде бросков напряжения и природных, во время грозы. Поэтому рекомендуется во время грозы в обязательном порядке не просто выключать компьютер, а и вынимать электрическую и сетевую Интернет вилки из розеток. На ноутбуке во время грозы можно работать при условии питании его от аккумулятора и при соединении с Интернетом через Wi-Fi.
Неисправность оперативной памяти (ОЗУ)
Не редко к нестабильной работе компьютера приводит неисправность оперативной памяти ОЗУ. Даже положительные результаты тестирования специальными программами не могут на 100% гарантировать исправность памяти, и убедиться в надежности позволяет только замена планки памяти заведомо исправной. Если планок в слотах компьютера установлено более одной, то поочередно вынимая по одной, можно таким образом выполнить проверку. Если компьютер начнет работать стабильно, значит, виновата вынутая планка памяти.
Неисправность жесткого диска (HDD)
Если компьютер проработал много лет, то нередко виновником нестабильной работы компьютера бывает жесткий диск (винчестер). Но, как правило, при неисправности винчестера еще до начала загрузки систем выдается сообщение об ошибке чтения с диска. Иногда винчестер начинает издавать нехарактерные для его работы звуки.
Если система загружается и есть подозрение на неисправность винчестера, то нужно протестировать его на наличие сбойных секторов на дисках и установить запрет на запись в эти сектора. Через время опять проверить, если появились новые сбойные сектора, то винчестер придется заменить .
Существуют программы, позволяющие на физическом уровне делать копию установленного в компьютере винчестера на новый, любой емкости. Тогда не придется тратить время на повторную установку программ и драйверов.
Неисправность кнопки "Пуск"
Еще приходилось сталкиваться совсем с необычной причиной бессистемного выключения компьютера из-за неисправности кнопки Пуск. Дело в том, что если эту кнопку Пуск на системном блоке удерживать нажатой более трех секунд, то происходит принудительное завершение работы системы и выключение компьютера. Так вот в этой кнопке контакты периодически произвольно замыкались и таким образом выключали компьютер. Долго не мог понять, в чем причина, пока не додумался отсоединить провода, идущие от этой кнопки от материнской платы.
Микротрещины в дорожках материнской платы
И наконец, самый печальный случай – нарушение стабильной работы компьютера из-за образовавшихся со временем микротрещин в дорожках материнской платы. Они появляются на некоторых моделях, безграмотно сконструированных материнских плат.
Микротрещины появляются в результате крепление радиатора процессора не за разъем, в который вставляется процессор, а за печатную плату. Так как прижим радиатора осуществляется с довольно большим усилием, материнская плата изгибается, и на дорожках образуются микротрещины, что приводит к периодическому нарушению контактов. Сначала компьютер начинает периодически зависать и со временем прекращает работать полностью.
Возможно такая конструкция крепления радиатора процессора и не случайность, а сделано с умыслом, чтобы после окончания гарантийного срока потребители покупали новую материнскую плату или новый системный блок.
Мне приходилось неоднократно сталкиваться с такой неисправностью материнских плат. В отдельных случаях помогала доработка крепления радиатора, после которой компьютер начинал работать стабильно. Если Вы, открывая системный блок, обнаружили подобную систему крепления радиатора, то советую переделать ее, воспользовавшись моим опытом.
Если компьютер зависает при загрузке системной программы
BIOS (Basic input-output system) – это первичное программное обеспечение, которое храниться в специальной микросхеме на материнской плате. При включении компьютера процессор в первую очередь обращается к BIOS и считывает с нее «руководство» к дальнейшему действию. В задачу BIOS входит так же проверка всех основных узлов компьютера.
При включении исправного компьютера, при наличии в системном блоке динамика, всегда в начале загрузки программного обеспечения раздается один короткий звуковой сигнал. К этому звуковому сигналу BIOS все привыкли, и на него никто не обращает внимания. Один короткий звуковой сигнал означает, что автоматическая диагностика работоспособности всех блоков компьютера, проводимая программой POST (Power On Self-Test), зашитой в BIOS материнской платы, прошла успешно, все блоки исправны и готовы к работе.
Однако если BIOS компьютера издаст несколько коротких звуковых сигналов или длинных, то на это сложно будет не обратить внимание, при том, что в данном случае загрузка программного обеспечения не произойдет. Эти сигналы не случайны и по их сочетанию и длительности можно определить неисправность компьютера.
Как определить тип BIOS установленного в компьютере
В бытовых компьютерах наиболее популярны один из двух типов BIOS – Award или AMI и для каждого типа один и тот же звуковой сигнал обозначает разные события. Поэтому для расшифровки неисправности нужно знать, какой тип BIOS, Award или AMI установлен в компьютере. В первый момент загрузки компьютера в нижней части экрана монитора обычно дается подсказка, какую клавишу необходимо несколько раз нажать для входа в BIOS, это может быть одна из двух «DEL» или «F2», обычно это «DEL».
Войдя в панель управления BIOS, Вы увидите приблизительно такую картинку.

В верхней части экрана написан тип BIOS, в данном компьютере установлен Award.
через системный динамик компьютера с Award BIOS
| Таблица звуковых сигналов, издаваемых BIOS через системный динамик компьютера с Award BIOS | ||
|---|---|---|
| Издаваемый звук | Расшифровка звуков | |
| 1 короткий | Компьютер исправен | Действий не требуется |
| 2 коротких | Найдены небольшие ошибки. Выдается сообщение о необходимости войти в BIOS | Необходимо проверить конфигурацию BIOS и устранить несоответствия |
| 3 длинных | Ошибка контроллера клавиатуры | Проверить надежность присоединения шнура клавиатуры к системному блоку |
| 1 длинный + 1 короткий |
Ошибка ОЗУ (оперативного запоминающего устройства) | Проверить правильность установки планок ОЗУ, вынуть и вставить обратно, переставить в свободный разъем |
| 1 длинный + 2 коротких |
Ошибка видеокарты | Проверить, до конца ли вставлена видеокарта в слот на материнской плате, работу кулера видеокарты |
| 1 длинный + 3 коротких |
||
| 1 длинный + много коротких |
Ошибка при чтении из BIOS | Проверить наличие контакта в контактной площадке микросхемы BIOS |
| Повторяющаяся серия коротких звуков | Неисправен блок питания | |
| Повторяющаяся серия длинных звуков | Неисправность ОЗУ | Заменить планку ОЗУ исправной, или вынут одну из них, если установлено больше одной |
| Повторяющаяся серия коротких и длинных звуков | Неисправность процессора | Проверить работоспособность кулера процессора, надежность крепления радиатора |
| Звуковой сигнал звучит непрерывно | Неисправность блока питания | Проверить выходные напряжения блока питания |
О чем говорят звуки издаваемые BIOS
через системный динамик компьютера с AMI BIOS
| Таблица звуковых сигналов, издаваемых BIOS через системный динамик компьютера с AMI BIOS | ||
|---|---|---|
| Издаваемый звук | Расшифровка звуков | Рекомендации по устранению неисправности |
| 1 короткий | Компьютер исправен | Действий не требуется |
| 1 длинный + 1 короткий |
Неисправен блок питания | Проверить выходные напряжения блока питания |
| 2 коротких | Ошибка четности ОЗУ (оперативного запоминающего устройства) | Отключить проверку четности в BIOS |
| 3 коротких | Ошибка тестирования первых 64Кб ОЗУ | Увеличить размер тайпингов в памяти в BIOS, если не помогло, заменить планку ОЗУ исправной |
| 4 коротких | Неисправность системного таймера | |
| 5 коротких | Неисправность процессора | Проверить работоспособность кулера процессора, надежность крепления радиатора, вынуть и вставить процессор, если не помогло, заменить рабочим |
| 6 коротких | Ошибка при инициализации клавиатуры | Проверить надежность подключения в разъеме. Нажмите кнопку Num Lock, если индикатор на клавиатуре не зажигается, значит, клавиатура неисправна |
| 7 коротких | Неисправность материнской платы | Требуется ее замена |
| 8 коротких | Ошибка памяти видеокарты | Требуется замена видеокарты |
| 9 коротких | Неверна контрольная сумма BIOS | Проверить наличие контакта в контактной площадке микросхемы BIOS, возможно поможет перепрошивка |
| 10 коротких | Ошибка записи в BIOS | Проверить наличие контакта в контактной площадке микросхемы BIOS, ошибка не критична и можно продолжать работу |
| 1 длинный + 3 коротких |
Ошибка видеокарты | Проверить, до упора ли вставлена видеокарта в слот на материнской плате, работу кулера видеокарты |
Если компьютер не включается
Вы нажимаете кнопку Пуск, но компьютер не включается. Для того, чтобы понять, в чем причина неработоспособности компьютера нужно проанализировать его поведение после нажатия кнопки включения. Возможны несколько вариантов.
Полное отсутствие, каких-либо звуков, исходящих из системного блока и свечения светодиода на мониторе. Маловероятно, что одновременно вышли из строя монитор и системный блок. Необходимо проверить наличие питающей сети в электрической розетке, исправность пилота в случае его наличия, для чего достаточно включить в розетку или пилот настольную лампу или любой другой электроприбор. Вставлены ли вилки в розетки, подключены ли сетевые шнуры к монитору и системному блоку, включены ли включатели на мониторе и на задней стороне системного блока. Скорее всего, Вы найдете, в чем причина и компьютер заработает.
Разрядилась батарейка
Компьютер может не запускаться, если разрядилась литиевая батарейка, представляющая собой плоский цилиндр диаметром 20 мм, толщиной 3,2 мм и устанавливается на материнской плате. Как правило, установлена батарейка типа CR2032 или аналогичная такого же типоразмера. Стоит отметить, что маркировка батарейки содержит в себе ее габаритные размеры.
Задача батарейки сохранять, когда на компьютер не подается питающее напряжение, в памяти BIOS настройки, внесенные пользователем и обеспечивать ход часов. Предвестником окончания срока службы батарейки является сбой показаний часов и даты после очередного включения компьютера.
Такую батарейку надо проверить, измеряв вольтметром напряжение на ее полюсах. Оно должно быть не менее 3 В. Если напряжение батарейки меньше 3 В, то ее следует заменить новой. Если напряжение более 3 В, то нужно протереть спиртом контакты в отсеке для батарейки и плоскости самой батарейки. При установке батарейки нужно соблюдать полярность. Новая батарейка обычно служит более пяти лет.

Для изъятия батарейки нужно снять боковую крышку системного блока (как снять крышку описано в статье ниже по тексту), найти место установки отсека с батарейкой и отвести в сторону металлический фиксатор. После изъятия батарейки, возможно, необходимо будет восстановить настройки BIOS и установить текущую дату и время.
Короткое замыкание в цепи питания комплектующих
Компьютер подключен к питающей сети, при нажатии кнопки Пуск наблюдается рывок крыльчатки кулера блока питания, вращаться крыльчатка не продолжает, и больше ничего не происходит. Значит, срабатывает система защиты блока питания из-за наличия перегрузки по цепи питания в любом из установленных элементов в системном блоке или в самом источнике питания.
Для определения причины отказа необходимо вскрыть системный блок, и последовательно отсоединять провода, идущие от блока питания, кроме проводников, подсоединенных к материнской плате. Начинать проще с дисководов. Перед очередным отключением блока необходимо обесточивать системный блок. Далее из материнской платы последовательно вынимаются все карты. После отключения очередного устройства пытаются запустить системный блок. Если запуск получился, значит, виновником отказа компьютера является последний отключенный блок. Если отключены все блоки, а источник питания не запускается, значит, неисправен сам источник или материнская плата.
Если есть в наличии такой же блока питания, даже если он меньшей мощности, то можно для проверки временно подключить его, не извлекая из системного блока штатный блок питания, а просто отсоединив его от компонентов системного блока.
От блока питания на материнскую плату питающие напряжения подаются с помощью 20 или 24 контактного разъема и 4 или 6 контактного. Для надежности разъемы имеют защелки.

Для того, чтобы вынуть разъемы из материнской платы нужно пальцем нажать наверх защелки одновременно, прилагая довольно большое усилие, покачивая из стороны в сторону, вытащить ответную часть.
Для проверки блока питания, нужно полностью отключить его от всего оборудования, оставит только любое, которое запитано четырех контактным разъемом или разъем типа Serial ATA, например винчестер или любой дисковод.
Если разъем имеет 20 контактов , то соединить между собой нужно выводы 14 (провод зеленого цвета, в некоторых блоках питания может быть серый , POWER ON) и 15 (провод черного цвета, GND).

Если разъем имеет 24 контакта , то закотить между собой нужно выводы 16 (зеленого цвета, в некоторых блоках питания провод может быть серого цвета, POWER ON) и 17 (черный провод GND).

Если кулер заработает, значит с большой вероятностью, можно считать блок питания исправным. Для полной уверенности источник нужно проверить на блоке нагрузок или в другом исправном системном блоке, а материнскую плату протестировать в мастерской.
Если при нажатии кнопки Пуск и уверенности в том, что питающее напряжение поступает на системный блок, компьютер не подает признаков жизни, то точно не исправен блок питания и его требуется заменить или попробовать отремонтировать своими руками.
Как открыть системный блок
Перед разборкой системного блока, в обязательном порядке необходимо вынуть из розетки кабель подводящий напряжение питания 220 В, так как пока он вставлен, системный блок находится под опасным для жизни человека напряжением. При проведении любых работ с системным блоком, необходимо в первую очередь вынимать провод питания, а вставлять его при подключении, последним. Для того, чтобы получить доступ к содержимому системного блока, необходимо снять одну из боковых крышек. Далее нужно открутить два винта (на фото они верхние), которыми зафиксирована крышка. Сдвинуть крышку на себя, зацепы выйдут из зацепления в пазах, и крышка освободится.

Визуальный поиск неисправности системного блока
После очистки системного блока от пыли и если кулеры работают нормально, нужно внимательно осмотреть материнскую плату и вставленные в нее карты. Особенное внимание следует уделить при осмотре внешнего вида электролитических конденсаторов. В подавляющем числе случаев отказ материнской платы и блока питания связан с выходом из строя электролитических конденсаторов.
Такой конденсатор представляет собой две полоски алюминиевой фольги, свитых вместе через изоляционную прокладку, которая пропитана электролитом. Этот рулончик вставляется в алюминиевый цилиндр и герметизируется. От каждой полоски делается вывод, один из которых подсоединяется к плюсу, а другой к минусу. Благодаря электролиту, конденсатор имеет большую емкость при малых габаритах и поэтом называется электролитическим.
В случае пробоя изоляции выделяется тепловая энергия, электролит вскипает, и давление внутри конденсатора резко возрастает. Для защиты от взрыва, с торцевой стороны электролитических конденсаторов делаются надсечки. При увеличении давления происходит вздутие или разрыв корпуса в месте надсечки и по этому признаку легко найти отказавший конденсатор. Основной причиной выхода из строя конденсаторов является их перегрев или превышение допустимого напряжения.

На фото хорошо видно, что у левого конденсатора торец плоский, а у правого – вздутый и со следами подтека электролита. Такой конденсатор подлежит обязательной замене. На материнской плате чаще других выходят из строя электролитические конденсаторы по шине питания +5 В, так как устанавливаются с малым запасом по напряжению, всего на 6,3 В. Встречал случаи, когда все конденсаторы на материнской плате по цепи питания +5 В были вздутые.
При замене я обычно устанавливаю конденсаторы по цепи питания +5 В, на напряжение не мене, чем 10 В, а по цепи питания +12 В на напряжение 25 В. Чем на большее напряжение рассчитан конденсатор, тем лучше, главное, чтобы по габаритам вписался на место установки. Заменить вышедший из строя конденсатор на материнской плате не сложно самостоятельно.
Если Вы обнаружили и заменили вздутые конденсаторы, то скорее всего устранили причину нестабильной работы компьютера. Нужно подключить все разъемы и проверить его работоспособность. Если внешний вид деталей системного блока, доступных для обзора не вызвал подозрения, то необходимо проверить состояние конденсаторов блока питания. Вполне возможно придется заняться его
Привет, давненько я не писал в свой блог. Сказывается нехватка времени или куча дел, или весеннее настроение, а может быть я просто ищу «отмазки». Видимо, нужно найти способ «давать себе пинков». Пожалуй, стоит прочитать какую-нибудь книжечку по мотивации. Ладно, перейдем к самому посту.
Раз уж мой блог посвящен теме , то я просто обязан был написать этот пост. Думаю, ситуация, когда компьютер просто не включается знакома каждому пользователю ПК. Что же делать в такой ситуации? Нужно просто прочитать мою статью и взять пару способов себе на заметку. Я уверен, что ответ на этот вопрос написан уже тысячи раз, но я знаю, что полезная информация не бывает лишней, и попробую внести свою лепту.
Возможно, кто-то захочет сразу отнести компьютер к специалистам, но не стоит торопиться, я уверен , что в половине случаев его получится починить своими руками. Только представьте в 50% случаев можно вообще не тратить ни копейки на ремонт!
Я приведу небольшой список действий по шагам, которые помогут вам, если не починить компьютер, то хотя бы определить неисправность. Знать, что именно неисправно - уже половина дела, можно будет попробовать заменить деталь самостоятельно или все же отнести компьютер в ремонт, но быть уверенным, что вам не «навешают лапши на уши».
Итак рассмотрим 2 варианта поломки компьютера:
- компьютер не стартует совсем;
- компьютер «заводится», но нет изображения на мониторе.
Сразу оговорюсь, что не существует какого-либо универсального алгоритма ремонта, который 100% подходит для любого компьютера. Моя статья скорее руководство к действиям, которые может совершить даже не подготовленный пользователь для ремонта своего стационарного ПК.
Вариант 1. Компьютер не включается (кулеры не крутятся, индикаторы не горят).
Пойдем по пути от простого к сложному.
Проверяем электропитание
Во-первых, стоит проверить электричество в розетках. Да-да, не удивляйтесь, но многие не задумываются об этом элементарном действии. Особенно это актуально для квартир с раздельным контуром электричества на освещение и на розетки. То есть, свет в доме может гореть, но розетки могут не работать.
Затем обязательно проверяем все соединения от розетки до самого блока питания , так как могут быть выключены сетевой фильтр или ИБП.
Блок питания ушел в защиту
Довольно часто компьютер отказывается включаться после перебоев с электричеством. Дело в том, что во всех современных блоках питания есть функция защиты от перепадов напряжения или от замыкания электрической цепи. В таких случаях он просто «уходит в защиту», то есть не подает питание на системную плату.
Чтобы привести его в чувства достаточно выдернуть из него провод питания на несколько секунд (10-20 секунд), затем снова его подключить и попробовать включить компьютер. Очень интересно наблюдать за удивлением пользователей, когда этот метод срабатывает =)
Если на этот раз все тихо, тогда не стоит расстраиваться и придется вооружиться крестовой отверткой. Первым делом снимаем левую крышку системного блока.
Отключаем все лишнее
После того, как мы добрались до комплектующих компьютера, нужно просто внимательно осмотреть материнскую плату и другие комплектующие. Если вы не увидели следов перегрева или других видимых признаков неисправности, тогда пробуем поочередно отключать питание жесткого диска и оптического привода , можно вынуть даже оперативную память, что поможет исключить их неисправность. Кроме того, поочередно отключая комплектующие мы снижаем нагрузку на блок питания, который также может служить причиной неисправности (об этом написано немного ниже). После каждой отключенной детали пробуем включить компьютер, если в итоге он заработает, пробуем вернуть комплектующие на свои места, выясняя какая же деталь служит причиной неисправности.
Чуть не забыл, обратите особое внимание на конденсаторы на материнской плате, если они вздулись, их нужно заменить. Если нет опыта перепаивания комплектующих, лучше обратиться в сервисный центр.
Так выглядит хороший и вздутый вытекший конденсатор.
Проверяем кнопки включения и перезагрузки
После отключения комплектующих нужно попробовать отключить переднюю панель компьютера, чтобы исключить неисправность или залипание самих кнопок включения и перезагрузки. Для этого нужно найти на материнской плате разъем, к которому подходят 3 или 4 тонких проводка от передней панели корпуса. Обычно, такой разъем подписан как «f-panel «, а разъемы кнопок включения или перезагрузки - «power sw » и «reset sw » соответственно. Нужно просто вытащить эти разъемы со своих мест, но перед этим лучше запомнить, как они располагались.

После отключения разъемов кнопок нужно попробовать замкнуть контакты кнопки включения отверткой (обозначены как power sw или +pw- на самой плате), как на фото ниже !!!Будьте аккуратны, чтобы не замкнуть ничего лишнего, так как это может привести к нежелательным результатам.

В моем случая я перемкнул 3 и 4 верхние левые контакты . На обозначении материнской платы они подписаны как «+PW- »
Если после этой процедуры компьютер не включается, возвращаем контакты кнопок на свои места и переходим к следующему шагу.
Проверяем блок питания
Если элементарные шаги не помогли, можно предположить, что неисправен блок питания. Хорошо, если под рукой есть запасной блок, тогда просто подключаем питание процессора и материнской платы от нового БП, если запасного нет, тогда пробуем протестировать вольтаж установленного. Как это сделать, я писал в статье Как проверить блок питания .
Довольно часто, причиной неисправности блока питания служат вспухшие конденсаторы, за замену которых в сервисном центре возьмут около 500 рублей.
Включаем на коленке
Предположим, что все предыдущие шаги не дали результата, тогда можно попробовать включить компьютер на «коленке». В чем суть этого метода?
Нужно вынуть материнскую плату из корпуса, предварительно отключив от неё все провода и открутив несколько болтиков (обычно 6 или 8). Таким образом, мы получим системную плату с установленным процессором , кулером и оперативной памятью. Также нужно подключить провод от монитора к видеокарте , которую придется воткнуть в разъем, если нет встроенной. После того, как системная плата извлечена подключаем к ней питание на процессор и на саму плату. То есть мы должны воспроизвести процесс сборки компьютера, только вне корпуса.

Затем нужно положить её на картонку или любую другую не проводящую электричество поверхность и попробовать «завести» её, замкнув контакты отверткой, как описано выше. Не кладите системную плату на ковер - помните о статическом электричестве!
Если этот метод сработал, значит нужно искать проблему при сборке компьютера внутри корпуса. Например, иногда причиной неисправности служит затерявшийся при сборке болтик, который попадает между материнской платой и корпусом и соответственно замыкает контакты на обратной стороне платы.
Если ни один из выше перечисленных способов, так и не заставил компьютер работать, тогда нужно настраиваться на одну из самых неприятных поломок - замену материнской платы. Конечно, делать это нужно если Вы уверены в исправности других комплектующих. Хорошо, если модель не слишком старая и в магазине комплектующих можно купить новую с аналогичными параметрами. Довольно часто бывает и такое, что найти новый аналог не удается, тогда есть два выхода:
- покупать плату б/у (чего я делать не рекомендую);
- покупать современную материнскую плату с заменой соответствующих комплектующих (процессор , оперативная память , кулер).
Вариант 2. Компьютер включается, но на мониторе ничего
Исключаем неисправность самого монитора
Как правило, на исправных мониторах при включении должен гореть оранжевый/желтый или красный индикатор, а после того, как с видеовыхода компьютера на него поступает сигнал, индикатор меняет свой цвет на зеленый или синий. Если Вы не уверены в работе монитора, тогда можно проверить его, подключив к другому компьютеру или к видеовыходу ноутбука.
Довольно часто причиной неисправности монитора служит севшая подсветка. Диагностировать эту неисправность можно, если при включенном компьютере попробовать выключить и снова включить монитор. Если «картинка» появилась на 1 секунду и пропала, значит неисправна подсветка монитора. Как вариант, также можно попробовать посмотреть на экран сверху под большим углом. В некоторых случаях можно будет увидеть еле различимое привычное изображение, что также будет свидетельствовать о его неисправности.
Проверяем видеокарту
Если мы уверены в исправности монитора переходим к осмотру системного блока.
Конечно, первым делом стоит проверить целостность соединения видеокабеля. Если с этим никаких проблем, тогда первое, что приходит в голову в этой ситуации - это неисправность видеокарты , но проверить её работоспособность довольно проблематично, если нет интегрированной видеокарты или запасной. Поэтому, в таких случаях самым простым будет проверка оперативной памяти, а проверку видеокарты оставим на потом, если ничего другое не поможет. Также можно будет попросить видеокарту у своих друзей и попробовать запустить с ней. Единственное условие - разъемы видеокарт должны совпадать, ну и желательно не брать очень мощную, так как может не хватить мощности вашего блока питания .
Проверяем оперативную память
Я уже писал статью о том, как можно протестировать модули памяти с помощью программы MemTest, но такая проверка подходит для случаев, когда компьютер самопроизвольно перезагружается или выпадает в BSOD.

В ситуации, когда на монитор не выводится изображение, нужно попробовать вынуть все модули памяти. При их отсутствии компьютер должен издавать продолжительный писк. Если вы услышали такой - это очень хорошо и означает, что компьютер доходит до проверки оперативной памяти, а значит, что скорее всего дело именно в самих «планках». В таком случае стоит попробовать поочередно установить модули и выяснить из-за какого из них происходит сбой.
Сбрасываем BIOS
Причиной для сброса настроек BIOS могут быть неудачные мероприятия по разгону компьютерной системы пользователем или установка некорректных настроек. Так или иначе, это простое действие поможет избежать многих проблем.
На следующем шаге также целесообразно убедиться в отсутствии залипания кнопок включения и перезагрузки. О том, как это сделать, написано выше.
Как видите, все эти действия любой пользователь может совершить самостоятельно. Очень надеюсь, что мои советы помогут вам починить компьютер. И только если никакие из выше перечисленных действий не принесли результат, можно отдать компьютер специалистам для более тщательного изучения проблемы.
Вообще, и если да, то доходит он до загрузки операционной системы. Если эти этапы проходят успешно, найдите проявления сбоя в самой операционной системе. Понаблюдайте за поведением компьютера и постарайтесь в максимально сжатой форме сформулировать проблему. Попробуйте поискать описание и решение аналогичных поломок в Интернете. Наверняка, не вы первым столкнулись с такой неполадкой.
Итогом ваших поисков должно стать понимание серьезности поломки и ее источника. На техническом уровне проблемы чаще всего устранить не удается без непосредственного вмешательства, но, тем не менее, проведите специальные тесты оборудования. Для каждой комплектующей компьютера, будь то память, видеокарта, жесткий диск или что-либо еще, существуют специальные утилиты, позволяющие диагностировать неполадку. Если вы нашли поломку, попробуйте заменить проблемное устройство на аналогичное. Это должно решить проблему.
На уровне программного обеспечения проблемы встречаются тоже достаточно часто. Например, поломку компьютера могут вызвать действия разных вирусов. К счастью, в большинстве таких случаев лечение компьютера происходит малыми силами. Воспользуйтесь LiveCD-сборкой, с которой вы сможете загрузиться в обход жесткого диска и получите возможность чинить компьютер с помощью предустановленных в сборке программ. Самые широко известные сборки подобного рода – это Alkid Live CD и Hiren"s Boot CD, в которых есть множество средств для диагностики и восстановления системы.
Видео по теме
Источники:
- Почему не включается компьютер и что делать в этом случае?!
Ежедневное использование компьютера подразумевает постепенное истощение ресурсов самого компьютера. Так называемый «процесс старения» вы можете ощутить при появлении зависаний операционной системы или других неполадок. В большей степени причина таких зависаний кроется в постепенном выходе из строя некоторых деталей, составляющих системного блока.
Вам понадобится
- Электрический паяльник, припой, канифоль, новый конденсатор.
Инструкция
Те конденсаторы, которые находятся на материнской плате, имеют менее внушительные размеры. Они представляют собой бочонки, которые располагаются вертикально на материнской плате. Для того чтобы узнать исправность конкретного конденсатора, необходимо присмотреться к нему. Верхняя часть цилиндра является шапкой конденсатора. Если эта шапка вздутая, а не плоская, то этот конденсатор стоит заменить в ближайшее время.
Воспользуйтесь паяльником для извлечения испорченного конденсатора. Не забудьте, что все операции с внутренними устройствами системного блока необходимо выполнять только после обесточивания всего компьютера. Обмакните нагретое жало паяльника в канифоль и прислоните его к контактам испорченного конденсатора. После того, как вы его извлечете (их может быть несколько), отправляйтесь в ближайший магазин радиотехнических товаров. Покажите продавцу все нерабочие конденсаторы и купите новые.
После покупки вы можете приступить к монтажу новых конденсаторов. Воспользуйтесь нагретым паяльником: обмакните его жало в канифоль и проведите жало по ножкам новых конденсаторов. Возьмите конденсатор в левую руку, а паяльник в правую. У каждого конденсатора есть обозначение ножек. Поставьте конденсатор на плату таким образом, чтобы «плюсы» конденсатора и материнской платы оказались рядом, в одном положении.
Возьмите паяльником несколько капелек припоя и произведите спайку соединения. После спайки всех конденсаторов, подключите компьютер к сети и проверьте его работоспособность.
Видео по теме
С компьютером, как и с любым техническим устройством, рано или поздно случаются неполадки. Иногда машина и вовсе полностью приходит в негодность. Что делать в случаях, если незаменимый инструмент сломался?

Компьютер вышел из строя: что делать и к кому обратиться?
Во-первых, при возникновении неполадки с компьютером нужно определить сам тип неполадки: возможно, проблему получится решить, не тратя ни денег, ни драгоценного времени.
Если наблюдаются ошибки или «баги», связанные с работой операционной («синий экран смерти», другие ошибки, связанные со средой BIOS, или выскакивающие вирусы-баннеры на рабочем столе), то совершенно не обязательно отправляться в сервис-центр или использовать гарантию.
Часто причиной таких неполадок являются вирусы либо действия пользователя, которые и приводят к подобным ошибкам. Лучшим и стопроцентно работающим способом в решении таких проблем будет переустановка ОС.
Чтобы произвести переустановку ОС, потребуется диск или «флешка» с так называемым «сетапом» (setup) ОС, а также минимальные навыки работы на персональном компьютере.
В случае, если ни того, ни другого не имеется, можно обратиться за помощью к интернету: скачать «пиратскую» ОС в сети, а затем перенести ее на флешку или диск (если имеется еще один компьютер). В противном случае можно обратиться к соседу или другу.
В случае, если нет ни диска с ОС, ни человека, обладающего знаниями о процессе переустановки системы, необходимо обращаться в сервисный центр компании-производителя. Это, разумеется, будет стоить лишних денег и времени.
Профилактика «здоровья» компьютера
Для того чтобы избежать возникновения неполадок с компьютером или ноутбуком, нужно выполнять набор весьма простых действий, которые помогут увеличить «срок годности» машины.
Частой причиной нарушения работы компьютера или полного выхода из строя «железа» является перегрев той или иной детали. Перегрев возникает по двум причинам: из-за отсутствия охлаждения (сломанный кулер, слишком большой слой пыли и др.), либо из-за неудачной попытки «разогнать» процессор, видеокарту или другую составляющую компьютера.
Во-первых, чистить компьютер стоит каждые три месяца: это позволит снизить нагрузку, которая возникает естественным образом из-за пыли, лежащей на поверхности той или иной детали.
Так популярный «разгон» процессора или видеокарты осуществляется только опытными специалистами, а не пользователями-любителями. Чтобы повысить производительность детали, нужно обладать знаниями ОС и самих составляющих ПК.
Самой распространенной причиной выхода из строя ОС является «замусоренность» системы вирусами. Чтобы не позволить сломаться самой операционной системе, нужно делать регулярную глобальную проверку жесткого диска на вирусы или, что еще лучше, установить и активировать любой антивирус, который имеет функцию сканирования в реальном времени. Подобная программа хоть и замедлит работу системы, но увеличит безопасность ваших данных.
Как отремонтировать компьютер самому ? Далеко не все пользователи в случае поломки готовы отдать неисправный аппарат в СЦ или воспользоваться услугами специалистов производящих ремонт компьютеров на дому. Многие пытаются (с той или иной степенью успеха) разобраться в поломке и устранить её без вмешательства посторонних. Если вы отважились произвести ремонт компьютера своими руками, вам необходимо знать основные принципы его работы. Кстати, в этом вам может помочь замечательная книга Скотта Мюллера «Модернизация и ремонт ПК». В ней доступным и простым языком описаны такие темы как: история появления и развития компьютеров, эволюция и устройство процессоров, принципы функционирования материнских плат, жестких дисков и пр. оборудования, и его модернизация.
Ремонт компьютера начинается с диагностики
Для успешного ремонта компьютера желательно хорошо знать матчасть. В этом вам поможет вышеописанная книга. Владение навыками сборки и практикой ремонта хотя бы какой-то электронной техники тоже пригодятся. И наконец, самое главное: нужно иметь голову на плечах и желательно не пустую. Ремонтируя компьютер вам придется анализировать, сравнивать, делать выводы, думать… Если вы к этому не склонны или же считаете себя прирожденным гуманитарием — лучше не пробовать.
Считаю необходимым подчеркнуть, что ремонт компьютеров — прерогатива инженеров. Во избежание дальнейшей порчи оборудования или потери данных диагностику и ремонт ПК следует доверять только ИТ-специалистам, опытным .
Ремонт компьютера необходимо начинать с диагностики . Грамотная диагностика — уже наполовину решенная проблема! Для диагностики неисправного компьютера вам понадобятся такие утилиты как Memtest (тест памяти), ViktoriaHDD (тест жесткого диска), AIDA64 (общая информация о системе, стресс-тесты, температура компонентов). Ссылки на загрузку каждой, я буду давать в разделе соответствующему их применению.
Краткая таблица основных неисправностей компьютера
Если вы производите ремонт компьютера своими руками первый раз, краткая таблица неисправностей будет хорошим подспорьем. Вам придется анализировать внешний вид компонентов, звуковые сигналы компьютера (сигналы POST BIOS). Необходимо отметить, что иногда даже исправный компьютер может не подавать никаких звуковых сигналов POST BIOS ввиду отсутствия динамика (его еще называют «пищалкой») подключенного к контактам «SPEAKER» на материнской плате.

Иногда он наглухо припаивается к материнской плате, иногда будучи подключенным через кабель, прячется в других проводах идущих к передней панели.
Если вы взялись за ремонт компьютера самостоятельно или решили заняться этим на профессиональной основе, лишний динамик он же POST Speaker — вам не помешает.
Ремонтируем компьютер: таблица неисправностей и звуковые сигналы BIOS
| Неисправность | Причина | Устранение |
| Одни короткий звуковой сигнал | Компьютер исправен | |
| Компьютер не включается, кулеры в блоке питания и на процессоре не раскручиваются, звуковых и видео сигналов нет. | Неисправен блок питания. Неисправна материнская плата. | Ремонт компьютера следует начать с подключения заведомо исправного блока питания к МП и проверки старта. В противном случае — неисправна материнская плата (МП). |
| Компьютер включается на пару секунд, кулеры раскручиваются, но тут же останавливаются. | Перегрев процессора, срабатывает тепловая защита. Неплотное прилегание кулера к процессору. К.З. по линиям питания. |
Ремонт компьютера необходимо начинать со снятия процессорного кулера. Необходимо проверить его пины (защелки, что вставляются в материнскую плату) на предмет трещин. Заменить термопасту, поставить кулер плотно прижав каждый пин до щелчка. Если не помогло — высока вероятность неисправности материнской платы. |
| Компьютер включается, кулеры раскручиваются, но сигнала на мониторе нет. Звуковых сигналов нет. Монитор заведомо исправен. | Неисправна оперативная память (ОЗУ), материнская плата. Очень редко — блок питания (в случае использования Nouname БП даже при неисправности выдающим PowerOK). | Вынуть из разъемов модули памяти (ОЗУ). Если при последующем включении динамик BIOS подает сигналы извещающие о неисправности (повторяющиеся длинные) есть все шансы, что материнская плата рабочая. Поставить на место модуль ОЗУ (один из модулей, либо заведомо исправный). |
| Компьютер не включается. Слышны звуковые сигналы: один длинный два коротких. | Неисправна видеокарта | В этом случае ремонт компьютера сводится к установке заведомо исправной видеокарты |
| Компьютер не включается. Слышны звуковые сигналы: три длинных, повторяющийся длинный. | Неисправна оперативная память компьютера ОЗУ. | Поставить заведомо рабочий модуль ОЗУ и проверить старт компьютера. |
| «Сирена» — коротки-длинный. | Неисправен процессор | Заменить процессор. |
Оперативная память компьютера ОЗУ

Как изменялся внешний вид модулей оперативной памяти компьютера. Сверху вниз:
1. SIMM 30 pin 1 Mb
2. SIMM 72 pin 4 Mb
3. SIMM 72 pin 8 Mb
4. DIMM SDRAM 168 pin 128 Mb
5. DIMM DDR SDRAM 184 pin 1 Gb (чипы расположены с 2-х сторон)
6. DIMM DDR2 SDRAM 240 pin 1 Gb
Первые три «найти в природе» уже нереально, 4 и 5 по списку можно зачастую встретить на стареньких ПК, последний DDR-II — современный, но уже устаревающий модуль памяти. На момент написания данной статьи активно используется модули типа DDR-III и уже существуют прототипы DDR-IV. Проводя ремонт компьютера следует знать, что модули памяти, как и другая электроника выполненная по технологии МОП, боится статического электричества. При манипуляциях с ОЗУ желательно не дотрагиваться ни до контактов микросхем, ни до контактов самого модуля.
Типичные неисправности оперативной памяти:
- Сообщения: «Память обратилась по адресу x0xxxxxxxx и не может быть Write»
- Синие экраны с ошибкой: STOP 0x0000008e или STOP 0x00000050 PAGE_FAULT_IN_NON_PAGED_AREA
- Отсутствие изображения на мониторе
- Отсутствие изображения на мониторе сопровождающееся повторяющимися длинными звуковыми сигналами
Первый шаг в ремонте компьютера — тест ОЗУ
Если у вас более одного модуля ОЗУ, попробуйте подключать их по очереди — на исправном ОЗУ система успешно загрузится. Для самостоятельного ремонта компьютера, в частности для тестирования оперативной памяти вам пригодится загрузочная версия утилиты MemTest.

Следует загрузить iso-образ программы Memtest с сайта www.memtest86. com и записать его на диск. Загрузиться с созданного диска (возможно придется изменить приоритет загрузки в настройках BIOS) и протестировать оперативную память. При исправной ОЗУ нижняя часть экрана (см. фото выше) так и останется чистой, без каких либо сообщений.
Чтобы отремонтировать компьютер, необходимо знать как выглядят разъемы и интерфейсы
Тот кто решил отремонтировать компьютер самостоятельно, своими руками, должен уметь различать всевозможные аппаратные интерфейсы.

Чипсет материнской платы компьютера
Материнская плата соединяет основные узлы компьютера при помощи чипсета (мостов) и шин (проводников на плате). Ниже представлена схема материнской платы (уже устаревшей архитектуры, но встречающейся повсеместно) под процессор Intel. Процессор и микросхему северного моста (MCH) соединяет скоростная шина FSB. Ее частоту задает специальный генератор (Clock). Частота процессора получается умножением частоты FSB на значение множителя процессора. Intel Celeron 1000MHZ = 100×10 (где 100 — частота FSB, а 10 — множитель процессора). Частоту шины можно поднимать, множитель увеличивать, разгоняя ваш ПК.

Пример блок схемы современной материнской платы под гибридный процессор AMD A-Series. Северный мост полностью «переехал» в кристалл процессора.

Диагностика материнской платы компьютера
Едут в автобусе как-то два админа. Вот один другому говорит: - Представляешь, у меня вчера мать сдохла! Второй: - Ну, а ты что? - Ну а что я? Мозги повынимал и на помойку выкинул... В салоне тишина...Если вы читаете эту статью, то можно предположить, что самостоятельный ремонт компьютера для вас пока нечто новое и неизвестное. Поэтому, в ознакомительных целях здесь представлено фото материнской платы (в данном случае — Gigabyte) на котором отмечены наиболее важные узлы и разъемы.

Основные узлы и разъемы материнской платы
Признак неисправной материнской платы — полное отсутствие звуковых сигналов самопроверки POST BIOS (при отсутствующем ОЗУ) и отсутствие видео сигнала на мониторе. Производя ремонт компьютеров нередко можно столкнуться с явлением срабатывания защиты от КЗ блока питания: при нажатии кнопки Power процессорный кулер раскручивается буквально на пару секунд и компьютер перезагружается. И так циклически. При внешнем осмотре, так же, можно выявить вздутые электролитические конденсаторы или «выстреливший» чип южного моста.

Вздутые конденсаторы и «выстрелившие» мосфеты (транзисторы)
Самостоятельный ремонт материнской платы компьютера необходимо проводить при помощи надлежащего инструмента: цифрового мультиметра, паяльника мощностью не более 25W, термовоздушной / ИК-паяльной станции (для перепайки мосфетов, чипов).
Ремонт компьютера своими руками: диагностика жесткого диска
Типичные неисправности жесткого диска:
- Windows пытается загрузиться, но компьютер «уходит» в перезагрузку
- Сообщение BIOS «Missing boot device»
- Равномерные щелчки (цоканье) доносящиеся из системного блока

Проводя диагностику и ремонт компьютера необходимо различать виды неисправностей жесткого диска:
| Вид неисправности | Причина | Метод решения |
| Компьютер включается, Windows не загружается, на экране надпись «Reboot and select proper Boot device» | Отошли, повредились кабеля питания и сигналов идущие к жесткому диску. Неисправен жесткий диск. | Проверить подключения кабелей, заменить на новые. В противном случае — неисправен жесткий диск. |
| Компьютер включается, Windows не загружается, на экране надпись «Reboot and select proper Boot device» жесткий диск издает громкие стуки, щелчки. | Неисправен жесткий диск. | Неисправен жесткий диск. Заменить на новый. |
| Windows при загрузке показывает синий экран с надписью ERROR 0x0000007B «Unmontable_Boot_Device» и перезагружается снова и снова | Появление бед-блоков на поверхности жесткого диска | Загрузить компьютер с диска ViktoriaHDD и произвести Remap (клавиша F4) |
Программа для диагностики и ремонта жесткого диска компьютера — ViktoriaHDD
Viktoria HDD — профессиональная компьютерная помощь вашему жесткому диску в домашних условиях. Программа написана талантливым белорусским программистом и предназначена для оценки состояния накопителя вашего ПК и ремонта его поверхности — Remap.

При помощи данной программы можно узнать состояние электроники и механики накопителя (для SSD дисков эта утилита не подходит). ViktoriaHDD прекрасно справляется с функцией ремонта поверхности (Remap) путем замены битых, не читаемых секторов на исправные из резерва пластины диска (Remap вызывается клавишей F4). Многие пользователи взявшись за ремонт компьютера самостоятельно первый раз ошибочно полагают, что программы типа ViktoriaHDD или MHDD сами «закрывают» битые секторы диска. Считаю нужным пояснить, что сами утилиты ремап не производят — они «драконят» контроллер диска пытаясь много раз перечитать подозрительный сектор, заставляя его (контроллер диска), тем самым, признать сектор неисправным и подменить резервным согласно своим внутренним алгоритмам.
На сайте hdd-911. com вы сможете скачать как загрузочную версию программы для ремонта поверхности диска компьютера, так и версию под Windows.
Ремонтируем компьютер сами. Самопроизвольные выключения
Производя ремонт компьютеров мне часто приходится сталкиваться с наглухо забитыми радиаторами кулеров. Самопроизвольные выключения компьютера могут быть связаны с перегревом системы охлаждения (СО) процессора или видеокарты. в таких случаях помогает демонтаж кулера, чистка его от пыли, нанесение термопасты и установка кулера обратно.

Защелкиваем пины по диагонали до щелчка.
Устанавливая кулер процессора, необходимо нажимать на пластиковые пины по диагонали (A1<—>A2, B1<—>B2) до характерного щелчка. Не забудьте подключить разъем вентилятора к ответной части на материнской плате с надписью CPU Fan.
Компьютер выключается во время игр
Засорение пылью системы охлаждения и, как следствие, завышенная температура графического процессора видеокарты (GPU) — одна из распространенных причин почему компьютер выключается во время игр.

Пыль в системе охлаждения — причина, почему компьютер выключается во время игры.
Из-за плотного слоя пыли кулер не может подавать холодный воздух на радиатор СО. Охлаждение резко теряет эффективность, температура GPU начинает расти.
Проконтролировать температуру процессора видеокарты поможет программа AIDA64.
Система охлаждения видеокарты легко чистится при помощи обычной кисточки. Демонтировать (отрывать от кристалла GPU) сам металлический радиатор при этом не обязательно.

AIDA64 — программа для получения информации о железе компьютера
Узнать полную информацию о всех компонентах компьютера поможет программа AIDA64. В процессе ремонта компьютера бывает остро необходимо знать температуру того или иного узла под нагрузкой или проверить стабильность работы компьютера при длительных нагрузках на всю систему сразу или отдельный блок. AIDA64 (бывший Everest) незаменимый инструмент сбора информации и диагностики компьютера.

Загрузить программу Aida64 можно с официального источника по адресу www.aida64. com
Форум посвященный ремонту компьютеров
Надеюсь что данная статья о том, как отремонтировать компьютер самому поможет вам разобраться с неисправностями без проблем и загвоздок, но если у вас все еще остались вопросы вы можете задать их на .
Если у Вас сломался компьютер не обязательно нести его в сервис, когда его можно починить самому, это не так сложно как кажется на первый взгляд.Приведённые ниже методы ремонта компьютера расчитаны и для новичков.Т.е. 20% здесь методов ремонта помогают решить приблизительно 80% всей проблемы.(20/80). В компьютерных сервисах и так называемыми “Программистами” в 8 случаях из 10 используются именно эти методы. Эти методы настолько просты, что бывает даже странно, почему люди платят такие огромные деньги за ремонт, когда можно сделать всё самостоятельно.
Диагностика
Для того что бы что то отремонтировать, нужно выяснить, что сломалось.То есть провести диагностику, а ею пренебрегать не стоит так как 100% уверенность в том, что нужно ремонтировать сэкономит не только деньги но и сбережёт ваши нервы.
Не включается компьютер, на мониторе нет изображения
О чём пищит компьютер нам
ЖМИ СЮДА!!!
Самые распространенные методы ремонта remont
80% всех поломок обычно устраняются одними и теми же способами (принцип 20/80)все они доступны и понятны, с ними можно ознакомиться в этом разделе:
В этой главе Вы познакомитесь:
Ремонтируем компьютер с помощью безопасного режима
CHKDSK Из-под командной строки windows, лечим жёсткий диск
Восстановление системы
Волшебная" клавиша F8
Команда CHKDSK, система перезагружается при запуске
ЖМИ СЮДА!!!
Установка OS (windows)
Рано или поздно приходит время переустановки либо установки операционной системы(Windows). Многие считают, что это очень сложно, но это не так, справиться с этим может любой и в этом вам поможет этот раздел. В этой главе
Вы познакомитесь:
Виды, методы, способы установки операционной системы windows
Пошаговая инструкция по установке Windows XP
ЖМИ СЮДА!!!
Настройка OS (windows)
Этот раздел посвящён настройки и оптимизации работы компьютера, здесь вы найдёте статьи, которые отвечают на вопрос, как сделать так, чтобы на компьютере было работать комфортно.
В этой главе Вы познакомитесь:
Почему не проигрывается видео на компьютере или зачем нужны кодеки
Как скрыть или отобразить компьютерные файлы и папки
Как убрать пароль пользователя Windows XP, если вы его не знаете
Как отключить стандартный брандмауэр Windows XP
Чистим автозагрузку стандартными средствами
ЖМИ СЮДА!!!
Работа с драйверами
В этом разделе вы найдёте информацию, связанную с компьютерными драйверами.
В этой главе Вы познакомитесь:
Как найти нужный драйвер для своего компьютера
Компьютерные драйвера, что такое и зачем они нужны
Как устанавливать драйвера на компьютер
- Установка драйвера на звук
Компьютер перезагружается
Устранение неполадок
Неполадки либо поломки компьютера обыденная вещь, в этом разделе вы найдете их описание и возможные методы их устранения.
В этой главе Вы познакомитесь
: - Как восстановить скорость работы компьютера
Рабочий стол windows не загружается полностью
Требуется нажимать клавишу F1 при запуске компьютера
На компьютере сбрасывается время
Компьютер сам перезагружается, перегревается
ЖМИ СЮДА!!!
Боремся с вирусами
Вирусы одна из распространенных проблем компьютерных пользователь, как с ними бороться вы найдете в этом разделе.
В этой главе Вы познакомитесь:
Как разблокировать автоматически: диспетчер задач, реестр, выключение компьютера и другое
Диспетчер задач отключен администратором, как его включить
Что не может вирус или мифы о компьютерных вирусах
Убираем вирус, который просит СМС и блокирует компьютер
ЖМИ СЮДА!!!
Другое
В этом разделе вы найдёте различную и очень полезную информацию, конечно связанную с компьютерной техникой.
В этой главе Вы познакомитесь:
СНПЧ. Система Непрерывной Подачи Чернил для принтеров Epson, Canon, HP.
Начинающий компьютерный мастер - обзаводимся инструментами Nella solneshko