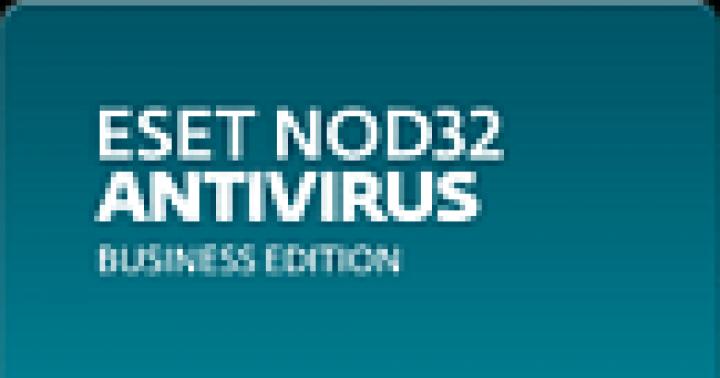Электронная почта Гугл или Gmail — одна из лучших мировых электронных почтовых служб. Одним из главных достоинств этой службы — надежность.- она всегда работает и работает, как надо. Корреспонденция надежно шифруется, причем, т.к. этот почтовый сервис входит в состав целого комплекса сервисов компании Google и она американская, то и алгоритмы шифрования американские высокой криптографической стойкости. Т.е. наши спецслужбы, очень не любят Gmail, т.к. не в состоянии произвести дешифровку почтовых сообщений. Итак, как сделать
Вход в почту Гугл
Если у Вас уже имеется аккаунт в Google, то можно зайти в Gmail- . Открывается окно.

В соответствующие поля вписываем электронную почту, которую Вы использовали при регистрации аккаунта и пароль. Жмём кнопку Войти . Открывается окно.

Всё. Вы сделали вход в гугл почту .
Но если у вас нет ещё ящика в этом сервисе, то нужно его создать. Компания Google, это не только известный поисковик, но он предоставляет и кучу дополнительных возможностей, например, почту, игры, дневники, Google+, YouTube и много и многое другое. И сделано так, чтобы пользоваться всей этой кучей полезностей нужно завести один аккаунт.
Заходим по . Открывается страница регистрации.

В правом верхнем углу нажимаем здоровенную синюю кнопку Создать аккаунт. Открывается форма регистрации.
Как и «чево» заполнять? Смотрим, что нас спрашивают и делаем.
- Как Вас зовут — вводим Имя и фамилию;
- Придумайте имя пользователя. Здесь вводим что хотим, но всё пишем латинскими буквами (проще говоря- английскими). Выбираем такое имя, которое легко запомнить. И помним, что одновременно с регистрацимей аккаунта происходит регистрация почты. Т.е. если вы выбрали имя пользователя Serge, то адрес вашей электронной почты будет [email protected].
- Придумайте и подтвердите пароль. Чем длиннее, тем лучше, и главное в разных регистрах (с большой и маленькой буквы). Совет: у каждого из нас есть какое-нибудь значимое слово, т.е.слово близкое только Вам. Например, имя любимого кошака или прозвище лучшего друга и т.п. Так Вы переведите раскладку клавиатуры на английскую и русскими буквами и впишите это слово. Поясняю. Допустим для меня значимое слово — «либераст» (так я называю своего кореша). Так в английской раскладке это будет «Kb,thfcn». Вот это и будет легкий для запоминания мною и трудный для подбора всякими темными личностями вашего пароля;
- дата рождения и пол -тут всё понятно;
- мобильный телефон -пишем свой -потребуется для восстановления аккаунта если вдруг что-то случится и будет невозможно в него войти.Если, по каким-нибудь причинам, не хотите писать свой реальный номер, тогда читайте статью ;
- запасной адрес электронной почты -пишем адрес почты который у Вас уже есть;
- главная страница по умолчанию -как хотите;
- докажите что, вы не робот — вводим то, что видим;
- Страна -тут просто;
- Я принимаю условия….-ставим галочку;
- жмем кнопку далее.
После этого у Вас создан аккаунт, а заодно и почтовый ящик.
Открытие электронной почты Gmail от компании Гугле поначалу многими обывателями интернета воспринималось как первоапрельская шутка. Ведь дата запуска сервиса пришлась именно на 1 апреля 2004 года. Слухи о появлении второго серьёзного проекта Google после создания поисковой системы встревожили интернет-сообщество буквально за день до того. Но несмотря на «разношёрстные» мнения, это событие предзнаменовало эру онлайн-почты нового поколения. Сегодня более 1 млрд. человек со всех уголков планеты при налаживании коммуникаций c друзьями, товарищами, бизнес-партнёрами сообщают: «Пришлите письмо на мою почту Gmail, вот адрес… ».
Разработка электронной службы велась на протяжении трёх лет. Пол Бакхайт, автор проекта, начал работу в августе 2001 года по указанию руководства компании Google. Однако со слов Бакхайта первые наработки онлайн-почты без системного приложения он сделал ещё в 1996 году.
В процессе создания почтовому сервису Гугла дали имя Cariobu. Так его назвали в честь созданной Бакхайтом утилиты для поиска писем в собственной почте. Собственно, на тот момент эта функция была фирменной фишкой Gmail (сейчас их уже куда больше).
Первые два месяца Пол корпел над кодом почты самостоятельно. А потом уже и с помощниками. К 2004 году команда создателей почтового сервиса Гугла разрослась до 10 человек.
За всю свою историю существования Gmail претерпевал разнообразные метаморфозы - и в коде, и во внешнем дизайне. Сейчас он носит почётное звание одного из лучших email в сети.
Из этой статьи, уважаемый читатель, вы узнаете, как выполнять вход в почту от Гугле на компьютере и мобильных устройствах на базе операционных систем Android и iOS, как пользоваться дополнительными приложениями для мониторинга писем.
Gmail на компьютере
1. Чтобы войти в аккаунт, откройте в браузере страницу - https://mail.google.com/mail/.
Примечание. Если вы пользуетесь Google Chrome, откройте новую вкладку и клацните кнопку «блок квадратов». А затем в открывшемся плиточном меню выберите Gmail.


3. Для входа в аккаунт, наберите логин (адрес email) - «имя»@gmail.com. Нажмите «Далее».

Введите пароль и щёлкните «Войти».

Мониторинг входящих сообщений
Если вы пользуетесь e-mail на протяжении всего рабочего дня, включите функцию уведомления на рабочем столе. Как только в аккаунт будет приходить новое письмо, на дисплее будет отображаться всплывающее оповещение Gmail.com.
Выполняется эта настройка так:
Примечание. Прежде всего вам нужно зайти в аккаунт (авторизоваться).
1. В верхней панели, справа, кликните кнопку «Шестерёнка».

2. Выберите «Настройка».
3. На вкладке «Общие», в разделе «Уведомления на рабочем столе», кликом мышки включите радиокнопку возле настройки «Включить уведомления о новых письмах».


Работа в аккаунте офлайн
(руководство для Google Chrome)
Данная опция незаменима, когда необходимо прочитать полученные письма в ящике на gmail.com при отсутствии интернет-соединения. Настраивается она следующим образом:
1. Нужно открыть в аккаунте: значок «Шестерёнка» (кнопка «Меню» в правом верхнем углу) → Настройки.

2. Щёлкните вкладку «Офлайн» и перейдите по ссылке «Запустите Gmail Офлайн».

3. На открывшейся вкладке клацните кнопку «Установить», чтобы подключить аддон для просмотра писем в режиме офлайн к браузеру.
4. В модальном окне подтвердите команду: выберите «Установить приложение».

5. Чтобы просмотреть полученные письма в отсутствие интернет-соединения:

- в панели кликните «Сервисы»;
- в открывшейся вкладке выберите «Gmail Офлайн»;
- щёлкните мышкой опцию «Включить офлайн-почту»;
- чтобы войти в свой профиль ([email protected]) через аддон, кликните «Продолжить».


7. Для управления корреспонденцией клацните вверху справа значок «стрелочка» рядом с «шестерёнкой». А затем кликом мыши выберите необходимую функцию (например, войти «В непрочитанные»).

Браузерный аддон Checker Plus for Gmail
(для Google Chrome)
Позволяет читать новые письма с gmail.com, не открывая вкладки профиля. Поддерживает управление несколькими учётными записями. Использует только необходимые данные. Не отправляет конфиденциальную информацию третьим лицам. Предоставляет пользователю возможность включить голосовое или звуковое уведомление о получении нового письма.
Отображает фотографии контактов (плюс к этому, можно прикрепить своё фото к выбранному контакту). Отлично контролирует сообщения по меткам. Умеет работать в фоновом режиме: даже когда окно браузера будет закрыто, система оповещений всё равно будет работать. Обладает настройкой изменения масштаба страницы. Дополнительно может использоваться как виджет для расширения «Awesome New Tab Page».
Чтобы настроить аддон-чекер для своего профиля на gmail.com, выполните следующее:
1. Нажмите кнопку «Меню» (три полоски) в панели браузера.
2. Зайдите: в раздел «Настройки» → «Расширения».
3. Внизу списка подключенных аддонов нажмите ссылку «Ещё расширения».
4. В интернет-магазине, в строке «Поиск… », наберите Checker Plus for Gmail.
5. Перейдите на страницу приложения и кликните «Установить».

6. После подключения в правом углу браузера появится иконка чекера. Кликните её.

9. Снова кликните иконку аддона и приступайте к работе с email.

Gmail на Андроид-устройствах
Для работы в аккаунте почтового сервиса Google на мобильных устройствах Android используются специальные приложения. Познакомимся с ними поближе.
Gmail
«Родной» мессенджер сервиса - создан компанией Google Inc. Простой, надёжный. Мгновенно сообщает о присланных письмах. В нём можно не только читать сообщения, но и ещё отправлять их. Поддерживает работу офлайн. Оснащён внутренним поиском (по адресу, слову). Автоматически сортирует почту по адресатам (рекламные письма, социальные сети). Надёжно защищает от спамных писем: отфильтрованные сообщения автоматически переносит в папку «Спам». Может работать с несколькими аккаунтами. В том числе с профилями сторонних сервисов, поддерживающих протокол POP/IMAP - Mail.ru, Outlook.com и др.
1. С домашнего экрана девайса перейдите в маркет мобильных приложений Google Play.
2. В поисковой строчке задайте запрос - Gmail.
3. Перейдите на страничку мессенджера. Тапните «Установить».

4. Разрешите приложению доступ к данным устройства (идентификационным данным, контактам, файлам и фото): в открывшемся окне нажмите «Принять».

5. По окончании загрузки и установки тапните «Открыть».
6. В окне мессенджера запустите команду «Перейти в Gmail».

7. Используйте вертикальное меню и верхнюю панель кнопок для управления сообщениями.

Inbox
Достойная альтернатива Gmail. Также разработан специалистами Google. Призван устранять стрессы пользователей от огромного потока писем. Держит на виду важные сообщения и избавляет от информационного хлама. Анализирует корреспонденцию посредством «умных» алгоритмов. Информирует о всех важных событиях: не открывая профиль, пользователь может узнать о статусе доставки посылки, подтверждении транзакции, задержки авиарейса.
Автоматически группирует письма по меткам и тем самым поддерживает идеальный порядок в переписке. В нём есть функция напоминания и откладывания прочтения писем до заданного времени. Поддерживает мгновенный поиск письма по запросу: очень полезен, когда нужно поднять данные билета, найти email товарища. На 100% интегрирован с Gmail: имеет такой же комфортный интерфейс и мощный спам-фильтр.
1. В магазине Google Play найдите приложение Inbox от Gmail.

2. Тапните «Установить», а потом «Открыть».
3. Нажмите «три полоски» (кнопка в левой части верхней панели), чтобы открыть панель управления приложением (категории писем, папка «Спам», опции).

4. Тапните «Настройки», что изменить опции мессенджера (оповещения, удаление, ярлыки и др.).

Настройка Gmail в iOS (iPad, iPhone)
В операционной системе iOS подключение и авторизация в аккаунте почтового сервиса Gmail осуществляется штатными средствами:
1. Нажмите на рабочем столе гаджета иконку «Настройки» (Settings).

2. В панели выберите раздел «Mail, Контакты, Календари».

3. Касанием пальца запустите команду «Добавить аккаунт… » (Add Account).
4. В перечне сервисов выберите Gmail.


7. В открывшейся панели при необходимости можно включить опции «Calendars» (Календарь) и «Notes» (Блокнот).

9. Перейдите на домашний экран. Нажмите иконку «Mail».

10. В открывшемся окне тапните Gmail, чтобы перейти в аккаунт почтового сервиса.

Приятного пользования Gmail!
Почта gmail.com это надежный, удобный и безопасный почтовый сервис, очень популярный среди пользователей, поэтому у него появляется все больше поклонников по всему миру.
Помимо возможности получать и отправлять письма, фотографии и документы, гугл почта предоставляет множество дополнительных сервисов , которые существенно упрощают и обогащают жизнь пользователя.
Непосредственно в своем почтовом браузере вы можете быстро найти следующие приложения и сервисы гугл:
- Управление своим аккаунтом.
- Услуги поисковой системы гугл. Вам не потребуется переходить по адресу google.com. Поиск уже есть среди приложений.
- Гугл карты.
- YouTube и Google Play.
- Социальная сеть Google+.
- Доступ к фотографиям и документам.
- Переводчик, календарь и прочие полезные сервисы.
Прежде чем получить в пользование все эти блага почтового сервиса Google, необходимо, конечно же, в него войти. Сделать это проще простого, если вы зарегистрированный пользователь почты gmailcom: вход в электронную почту проводится стандартно, при помощи логина и пароля.
- Забиваете в адресную строку gmail.com (читается «джи-мэйл», если что) и система переносит вас в почтовый сервис Google. Есть и более простой способ – в поисковой системе Google в правом верхнем углу есть кнопочка «Почта».
- Перейдя на почтовую страницу, вы вводите свой адрес электронки (это и будет логин) и ваш пароль.
- Если вы забыли пароль , под иконкой для ввода нажмите на опцию «Нужна помощь». Выберите проблему «Я не помню пароль» и нажмите «Продолжить». Система будет предлагать вам ввести пароль, который вы помните. Если вы не можете ввести ни одного пароля, система предложит вам воспользоваться телефоном или адресом второй почты (если она у вас есть). Восстановление пароля через телефон предусматривает, что на ваш номер придет СМС-код, который вы введете вместе с новым паролем.
- Когда адрес почты и пароль были введены, вход в почту gmailcom через логин и пароль считается успешно выполненным. Поздравляем, теперь вы находитесь в своем почтовом аккаунте , именуемом в некоторых кругах «Моя страница».
Что же еще так привлекает пользователей в почте google?
- Регулярное обновление писем (количество непрочитанных), от кого письмо пришло, и какова тема письма.
- Вы можете создать почту со своим доменом , то есть у вас будет не просто электронный адрес, а собственное стильное имя, например [email protected].
- Возможность архивировать письма , если они не актуальны.
- Отмечать важные письма .
- Возможность фильтровать письма по адресу , по теме и т.д. и создавать ярлыки.
- Использование почты гугл на телефоне и других гаджетах.
Видео: вход в почту Gmail
Добрый день, друзья и коллеги! Сегодня мы с вами поговорим об электронной почте, а именно о создании и настройке почтового ящика gmail. Рассмотрим, какие возможности предоставляет нам почта Гугл gmail.com и как их правильно использовать.
Электронная почта – это понятие для нас настолько обыденное, что даже странно рассказывать, . Тем не менее, скажу несколько слов. Понятие электронной почты появилось еще в 60-е годы XX века, до эры персональных компьютеров и интернета: пользователи больших ЭВМ с помощью почтовых программ могли обмениваться сообщениями. Разумеется, после появления интернета электронная почта сразу начала активно развиваться и использоваться.
До сих пор, несмотря на появление новых средств и сервисов связи – мобильных телефонов, многочисленных мессенджеров, социальных сетей – электронная почта является сервисом «must have» для любого пользователя интернета. Мы с вами (по крайней мере многие из моих читателей) являемся копирайтерами, фрилансерами или блогерами: смогли бы мы обойтись без эл.почты (кстати, было бы интересно провести такой эксперимент)? Вряд ли бы это удалось. Ведь почта используется нами для следующих нужд:

У меня даже есть серия виде-уроков по организации своей рассылки и Email-маркетингу. Вот они — в моей школе .
Как видим, электронная почта остаётся одним из инструментов, необходимых фрилансеру в его работе. В общем-то, не думаю, что вас нужно в этом убеждать, поэтому давайте перейдём к обзору gmail.
Почему именно электронная почта gmail.com?
Обычному пользователю, не пересылающему по почте разведданные, как правило нет необходимости пользоваться услугами платных почтовых сервисов. Их функционал ничем принципиально не отличается от функционала бесплатных собратьев, разве что отсутствием рекламы и декларированием неприкосновенности переписки. Поэтому я счёл не слишком полезным для моих читателей делать обзор платных сервисов. Бесплатные же почтовые сервисы всем хорошо известны:
- Mail.ru
- Yandex.ru
- Hotmail.com (с 2013 года торговая марка изменена на Outlook.com)
- Gmail.com
- Mail.com и прочие
Первые два сервиса известны и любимы в России, возможно, о них я тоже напишу. Hotmail, сейчас Outlook, принадлежащий компании MicroSoft – первопроходец в области емейла, и Gmail – на сегодняшний день лидеры среди бесплатных почтовых сервисов.

Чем же выделяется бесплатная почта gmail на фоне прочих почтовиков? Преимуществ у неё много:
- Веб-интерфейс – удобный и дружественный, в нём предусмотрено множество полезных функций. Использование веб-интерфейса позволяет не задумываться о проблемах синхронизации почты на разных устройствах – вы просто заходите с них на почту и работаете с ней.
- Интеграция с популярными сервисами Google
- Работа по защищённому соединению
- Реализована действенная защита от спама
- Почтовый ящик – 15 ГБ
- Возможность работать с другими почтовыми ящиками из веб-интерфейса.
Обратите внимание, что в сети существует российский сервис Gmail.ru:

Как ни странно, он не имеет отношения к Gmail.com, хотя тоже занимается емейлом, а именно предоставлением платных услуг по пересылке электронной почты. Данный сервис функционирует с 2003 года, в то время как электронная почта gmail была запущен компанией Google в апреле 2004 года. Имейте в виду такой казус и не перепутайте, это совершенно разные сервисы.
Итак, давайте по порядку рассмотрим особенности работы с Gmail. Начнём с начала – с регистрации.
Регистрация в Gmail.com
Чтобы иметь возможность создать почту gmail, вам нужно иметь аккаунт Гугла. Переходим на gmail.com. Если вы не зарегистрированы в Гугле, вас перебросит на сервис регистрации аккаунтов Google accounts.google.com и вы увидите такую картинку:

Какие-то специальные аккаунты почты отсутствуют – Гугл использует единый аккаунт для доступа ко всем своим сервисам. Нажимаем «Создать аккаунт». Попадаем на страницу заполнения формы регистрации, она также позволяет одновременно создать почту на gmail com:

Пробежимся по полям формы:
- Имя и фамилия. Ваши имя и фамилия будут видны во всех сервисах Гугла, поэтому подумайте, будут ли это настоящие данные или псевдоним.
- Имя пользователя. Вот здесь вас может подстеречь «засада»: миллионы пользователей по всему миру разобрали все популярные имена и слова, так что придётся проявить фантазию. В имени пользователя могут использоваться латинские буквы, цифры и точки, количество символов от 6 до 30. Если имя занято, система предложит вам свободные имена на свой собственный странноватый вкус:

Можете воспользоваться подсказкой или фантазировать дальше.
- Пароль. Не меньше 8 символов. Про важность надёжного пароля стоит напомнить лишний раз: никаких 12345678, qwerty123, совпадений с логином быть не должно. Желательно, чтобы это была случайная последовательность букв, цифр и символов. Конечно, тут же появляется проблема – как его не забыть? Запишите в бумажный блокнот. Элементарное действие, которое мало кто делает.
- Дата рождения, пол – понятно;
- Мобильный телефон. Можно не заполнять, но я советую это сделать – ведь именно с его помощью можно будет восстановить пароль, если вы его всё-таки забудете, а также настроить двухступенчатую авторизацию (немного позже об этом поговорим).
- Запасной адрес электронной почты. Тоже желательно указать. Он нужен для обеспечения дополнительной безопасности аккаунта, например, при подозрительной активности в аккаунте на него придёт соответствующее уведомление.
- Галочка и Страна – тут всё понятно.

Нажимаем кнопку «Перейти к сервису Gmail» и попадаем в веб-интерфейс почты. Также войти в почту gmail можно, набрав адреса gmail.com, mail.google.com либо нажав на кнопку, расположенную в правом верхнем углу в любом сервисе Гугла:

Чтобы выйти из гмаил, нужно выйти из своего аккаунта:

Отмечу, что у вас может быть несколько аккаунтов Гугл. Соответственно несколько почтовых ящиков: возможно, вам окажется проще работать с разных аккаунтов над разными задачами. Если вы уже зарегистрированы в Гугл, то для добавления ещё одного аккаунта можно воспользоваться несколькими способами:

Заходим на gmail.com:


Теперь займёмся настройкой почты. Стоит отметить, что эту задачу можно разделить на две:
- Настройка аккаунта
- Настройка собственно почты
Настройка аккаунта
Завел интстаграм. Показываю жизнь копирайтера, прикалываюсь в сторис, давай дружить!ПЕРЕЙТИ В ИНТСАГРАМ
Чтобы войти в настройку аккаунта, нужно нажать на букву П в кружочке (это первая буква вашего имени, соответственно у вас может быть другая) в правом верхнем углу:

Нажав на кружок с надписью «Изменить», вы можете загрузить свою фотографию. Это фото будет видно всем пользователям сервисов Гугла, так что основательно подумайте, прежде чем грузить первую попавшуюся картинку.
Нажав на кнопку «Мой аккаунт», попадаем на страницу настройки аккаунта и защиты данных:

Много всего, правда? Давайте не будем рассматривать всё – мы же всё-таки сейчас речь ведём о почте, поэтому обратим внимание пока только на раздел «Вход в аккаунт Google» во вкладке «Безопасность и вход».

Здесь можно изменить пароль на вход в электронную почту gmail и вообще в свой аккаунт. Вообще-то рекомендуется периодически менять пароль в целях безопасности. Правда, мало кто это делает. Но возможно, вы прислушаетесь к этому совету…
Кроме того, тут есть такая «фишка», как двухэтапная аутентификация. Что это такое? Для того чтобы войти в аккаунт, вам потребуется вводить пароли дважды: ваш постоянный пароль и код подтверждения, который будет высылаться в SMS на телефон, указанный при подключении.
Зачем нужны такие сложности? Например, если в вашей почте (или другом сервисе Google) есть важная, конфиденциальная или любая другая непредназначенная для посторонних глаз информация – имеет смысл сделать всё возможное, чтобы защитить её. Не так ли?
Подключив двухэтапную идентификацию, вы получите возможность указать устройства, при входе с которых второй этап – введение кода подтверждения – не нужен. Это может быть ваш домашний ноутбук, потеря или кража которого практически исключена, или рабочий компьютер – словом, надёжное устройство:

Кроме того, необходимо настроить способы резервного входа в аккаунт – в случаях, когда телефон недоступен по какой-либо причине:

Есть ещё один момент. Если вы используете какие-либо приложения, которые обращаются к сервисам Google (например, какой-либо почтовый клиент), то после подключения двухэтапной идентификации эти приложения уже не смогут войти в аккаунт. Чтобы решить эту проблему, Гугл предусмотрел возможность настраивать пароли приложений.
Чтобы это сделать, зайдите в настройку своего аккаунта, раздел «Вход в аккаунт Google» — там мы подключали двухэтапную идентификацию. Вы увидите, что добавилась еще одна строчка меню – «Пароли приложений»:

Заходим в этот раздел, выбираем сервис Гугла, к которому требуется получить доступ, и устройство, которому нужен доступ:


Вводим полученный пароль в настройки аккаунта на нужном устройстве – и проблема решена.
Итак, вы видите, что двухэтапная идентификация – гибкий и надёжный инструмент, обеспечивающий безопасность вашего аккаунта. По-моему, очень удачное решение от Гугла, как вы думаете?
Остальные настройки аккаунта – это ваши данные, настройка действий в сервисах и так далее.
Настройка почты gmail
Теперь давайте вернёмся в почту Гмаил. Осуществим вход в почтовый ящик одним из способов, рассмотренных выше.
Вот так выглядит веб-интерфейс:

Можно уже начинать работать. Всё интуитивно понятно, имеется большая красная кнопка «Написать» и список входящих писем, что ещё надо для счастья? Кстати, давайте нажмём кнопку и посмотрим, как выглядит письмо:

Вроде бы тут тоже всё понятно. Если нажать «Кому» — попадём в список контактов, откуда можно выбрать адресата. Контакты у нас пока пусты:

Интерфейс удобен и вполне понятен.
Но всё же давайте посмотрим, какие настройки можно сделать в веб-интерфейсе, чтобы обеспечить себе более комфортную работу.
В первую очередь хочется, чтобы входящая почта автоматически классифицировалась и с ней совершались заданные действия – одни письма должны помещаться в определённые папки, другие пересылаться на другие адреса, третьи – удаляться. Будем «копать» в этом направлении и посмотрим, как Gmail управляется с входящими.
Кнопка настроек –«Шестерёнка» — расположена в правом верхнем углу. Нажимаем её и заходим в пункт меню «Настройки»:

Сколько же тут всего… Но делать нечего, давайте разбираться.
Посмотрим, каким способам группировки и фильтрации могут подвергаться входящие.
Сортировка по категориям
Простейший способ сортировки входящей почты – по категориям. Вы наверняка заметили, что Входящие поделены на разделы:

Гмаил сам определяет, какое письмо соответствует какой категории, и помещает его в соответствующую вкладку. Если письмо не соответствует ни одной из категорий – оно остаётся в разделе «Несортированные». Поставим все галочки и посмотрим, что изменится:
Ага, приветственное письмо Натальи из Google переместилось в раздел «Оповещения».
Посмотрим, что есть ещё.
Заходим в Шестерёнку – Настройки – Общие – Звёзды:

Это отметки, которыми можно маркировать письма. Если вы выбрали набор из четырёх звёзд – последовательно щёлкая по значку звёздочки слева от заголовка письма, вы можете выбрать, как его пометить:

Это ещё один инструмент для разделения писем на категории.
Ярлыки
Для сортировки писем имеется инструмент «Ярлыки». Ярлыки – понятие, близкое к папкам. Для управления ярлыками заходим в Шестерёнку – Настройки – Ярлыки:

Я отметил соответствие между активными ярлыками и их отображением слева. Видите, довольно легко можно добавлять или убирать элементы. Вы можете также сами создавать ярлыки, более того, можно создать целую иерархию ярлыков:

Я создал ярлык «Работа», затем ярлык «Ещё одна работа», поместив его под «Работой». Обратите внимание, что вложенный ярлык не имеет атрибута «Показывать в списке», его видимостью можно управлять из колонки слева, нажимая на значок рядом с ярлыком «Работа».
Созданные ярлыки можно удалять – это не приведёт к удалению сообщений, которым он присвоен.
Нажимая на стрелочку, появляющуюся при наведении мыши на созданный ярлык, можно попасть в контекстное меню:

Здесь можно выбрать цвет ярлыка, а также настроить прочие параметры.
Мы можем вручную присвоить какому-то письму ярлык, и оно будет отображаться в левом меню при нажатии на соответствующий ярлык. Давайте на практике:
Возьмём одно из писем, автоматически присланных нам от Гугла.

Видим, что сейчас оно отмечено ярлыком «Входящие». В верхнем меню есть пункт «Ярлыки», с помощью которого мы можем управлять ярлыками данного письма.

Присвоим ему «Ещё одна работа»:
«Ещё одной работе» я присвоил синий цвет; теперь мы можем наблюдать это письмо и во Входящих, и в Ещё одной работе:

Таким образом мы можем обработать входящие и разбросать их по разным папкам: в нашем примере – в «Работу» положим письма с основной работы, в «Ещё одну работу» — письма с дополнительной, можно создать ярлыки «Письма от мамы», «Письма от друзей» и так далее. Но согласитесь, не очень удобно вручную «протыкивать» каждое входящее письмо. Можно ли автоматизировать эту работу? Конечно: для дальнейшей работы с корреспонденцией используются фильтры.
Фильтры
Что это такое? Фильтры – это действия, которые почтовая система совершает с письмами, соответствующими некоторым заданным критериям. В управление фильтрами попадаем через полюбившуюся нам шестерёнку: Настройка – Фильтры и заблокированные адреса.

Ну что, попробуем создать какое-нибудь правило обработки почты?
Нажимаем «Создать новый фильтр»:

Вы видите, по каким критериям сортируется почта. Можно заполнить одно поле, можно несколько – тогда будет сложное условие. Я в данном примере хочу сделать фильтр, отправляющий входящие письма, в которых есть слова «Работать срочно», в папку «Работа».

Отметим две галочки: пропустить входящие – это означает, что письмо, соответствующее заданным условиям, не будет отображаться в папке «Входящие», и применить ярлык – указываем какой. В результате срабатывания фильтра письма, в которых мне предлагается «работать срочно», должны оказаться в папке «Работа», минуя «Входящие».
Посмотрим в этой вкладке, какие ещё действия могут совершаться с корреспонденцией:

Фильтр создан:

Попробуем проверить, как он работает. Отправим с другого адреса письмо с кодовыми словами:

Всё получилось. Во Входящих письма нет, оно сразу переместилось в Работу. Нами освоен ещё один удобный инструмент Gmail.
Электронная почта Gmail определенно стремится стать всем для своего пользователя: в веб-интерфейсе можно импортировать контакты и всю накопившуюся почту с других электронных адресов, можно «привязать» эти адреса к веб-интерфейсу и пользоваться ими.
Посмотрим, насколько это всё быстро и удобно реализовано на практике. Наша привычная Шестерёнка – Настройка – Аккаунты и импорт:

Посмотрим, какие возможности нам предоставляет эта вкладка.
- Изменить настройки аккаунта – тут вроде бы всё должно быть понятно.
- Импорт почты и контактов. Ну что ж, попробуем:

Вводим адрес электронной почты, я взял свою почту на mail.ru.
Указываем, что именно хотим импортировать – пусть будет всё по максимуму.
И ждём. Да, небыстрый процесс, но зато всё происходит автоматически. Кстати, у меня это дело заняло всего несколько минут. Посмотрим, как теперь выглядит моя почта:
Посмотрим, что творится в Контактах – они тоже должны были загрузиться.
Контакты находятся в левом верхнем углу:

Заходим в Контакты и видим:

Да, все мои адресаты тут. Отлично, всё работает. Двигаемся дальше.
- Отправлять почту как: в этом пункте мы выбираем, от имени какого почтового ящика будут наши письма отправляться по умолчанию. Кстати, импортированный ящик уже добавился:
Вы можете добавить еще ящики, подтвердив с помощью пароля, что они ваши.
- Получать почту из других аккаунтов. В чём состоит отличие этой функции от того, что мы только что делали? С помощью импорта Гмаил забирает имеющиеся сообщения и контакты, а также пересылает новые в течение месяца – чтобы вы успели разослать уведомления своим адресатам о переходе на новую почту, т.е. вы вроде бы решили отказаться от прежних почтовых ящиков и полностью переехать на Gmail. Получение же почты из других аккаунтов подразумевает, что вы от них не отказываетесь, просто работаете теперь исключительно в веб-интерфейсе Gmail.
Как подключить получение почты из других аккаунтов? Есть два способа:
- получить старую почту и подключить получение новой;
- настроить только получение новой почты.
Чтобы получить все сообщения, нужно сделать следующее:
Если вы хотите настроить получение сообщений от стороннего почтового сервиса – проверьте, чтобы в нём был включён доступ по протоколу POP3, если же от другого аккаунта Google – зайдите в том аккаунте в меню Шестерёнка – Настройки – Пересылка и POP/IMAP и активируйте опцию «Включить POP для всех писем»:

После этого вернитесь в свой текущий аккаунт и во вкладке «Аккаунты и импорт» добавьте требуемый почтовый аккаунт.

Второй способ – получать только новые письма. Для этого нужно настроить переадресацию: в стороннем почтовом сервисе – зависит от настроек соответствующего сервиса, в другом аккаунте Гугла через Шестерёнку – Настройка – Пересылка и POP/IMAP, нажимаете «Добавить адрес пересылки» и указываете ваш новый адрес.
Так, возвращаемся к разделу Аккаунты и импорт. Мы подошли к пункту
- Используете Gmail для работы?
Google предлагает подключить бизнес-приложения, помогающие в бизнесе, разумеется, за дополнительную плату. Это корпоративная почта, дополнительные ГБ в облачном хранилище, возможность общего доступа и так далее. Не буду останавливаться на этих приложениях, просто упомяну, что решения для бизнеса есть.
Следующая опция:
- Предоставить доступ к своему аккаунту
Вы можете предоставить возможность другому пользователю Gmail читать, отправлять и удалять почту от вашего имени. В случае, если представитель отправляет письмо от вашего имени, в адресе отправителя будет указано, что письмо отправлено представителем. Такая функция может быть удобна в некоторых случаях – например, когда почтой руководителя занимается секретарь, либо при уходе сотрудника в отпуск.
Ну и последнее, что мы видим на вкладке Аккаунты и импорт:
- Увеличить объем почтового ящика
По умолчанию при регистрации аккаунта новому пользователю Гугла предоставляется объём почтового ящика 15 ГБ. Стоит учитывать, что на самом деле это дисковое пространство используется не только для хранения почты, но и для файлов, которые вы размещаете в Google Диск и Google Фото. Понятно, что 15 ГБ может и не хватить, в таком случае за дополнительную плату вы можете расширить это пространство:
- 100 ГБ – 139 р./мес.
- 1 ТБ – 699 р./мес.
- 10 ТБ – 6990 р./мес.
- 30 ТБ – 20990 р./мес.
Различные возможности почты Gmail
Давайте рассмотрим некоторые возможности почты, которые мы не обсуждали в предыдущих разделах.
В правом нижнем углу экрана в веб-интерфейсе мы можем наблюдать некие значки:

Это гугловская программа-мессенджер Hangouts, довольно широко используемая на смартфонах, но также имеющая интерфейс для компьютеров. Что позволяет этот мессенджер:
- Создавать групповые чаты;
- Устраивать видеоконференции;
- Совершать телефонные звонки;
- Отправлять SMS;
- Обмениваться медиаконтентом.
Если вы не собираетесь пользоваться всеми этими функциями (мне что-то подсказывает, что скорее всего не собираетесь) – отображение Hangouts можно отключить: Шестерёнка – Настройки – Чат – Выключить чат.

Удобное нововведение от Gmail: сообщения с одной темой группируются в цепочки, где новое сообщение отображается над предыдущими. Правда, хорошо придумано? Можно охватить взглядом всю переписку разом, не задавая никаких дополнительных условий группировки. По умолчанию группировка писем в цепочки включена; но если эта функция вас чем-то не устраивает, её можно отключить в Настройках: Общие – Отключить.

Во вкладке общие можно также установить размер страницы – сколько цепочек выводить на одной странице и сколько контактов. Контакты мы с вами уже видели, в принципе никакой сложности работа с ними не представляет.

Настройки – Общие: различные функции
Раз уж мы оказались в разделе настроек Общие, давайте посмотрим, что еще интересного можно в нём увидеть из неохваченного нами ранее.
- Изображения
По умолчанию картинки, полученные в сообщениях, показываются сразу же; если же у вас низкая скорость подключения к интернету, можно включить функцию «Спрашивать, нужно ли показать изображение».
- Стиль текста по умолчанию
Можно настроить шрифт, которым вы пишете письма.

Функция может оказаться удобной, если вам нужно отслеживать поступление сообщений. Работает для браузеров Google Chrome, Firefox и Safari.
- Быстрые клавиши
Если вы не хотите тыкать мышкой по экрану, а предпочитаете работать с клавиатурой, можете включить быстрые клавиши и управлять ими почтой: перемещаться по разделам, сортировать и удалять письма и так далее.
- Ярлыки кнопок
Имеются в виду кнопки, расположенные в верхнем меню при открытии письма:

По умолчанию – значки. Если поменяем значение на «текст», картина будет такая:

- Подпись
Бывает необходимо автоматически добавлять свою подпись в письмах, особенно это актуально для деловой переписки. Конечно же, Гмаил даёт такую возможность своим пользователям:

Еще одна полезная функция для деловых людей – автоответчик. Если вы отсутствуете на рабочем месте – уехали в отпуск, в командировку, просто ушли в астрал – включите на время вашего отсутствия автоответчик, который будет отвечать на входящие сообщения шаблонным письмом. Если человек не верит, что вас нет на месте и пишет снова и снова – ответ будет только раз в четыре дня. На письма, опознанные как спам и рассылка, автоответа не будет. Вернувшись, не забудьте автоответчик отключить.

Мы пробежались по самым интересным опциям из раздела настроек Общие. Что у нас еще в настройках обделено вниманием? Разделы Лаборатория, Офлайн и Темы.

Gmail тестирует разнообразные функции, которые ещё не внедрены в работу почты, в разделе настроек «Лаборатория». Раздел постоянно обновляется: что-то вводится в эксплуатацию, что-то убирается, добавляются новые разработки, поэтому не буду описывать те функции, которые имеются в Лаборатории на момент написания обзора. Вы можете зайти и в этот раздел и посмотреть, что там есть, почитать описания и при желании добавить себе в почту понравившуюся функцию. Например, давайте включим функцию, которая добавляет область просмотра справа и внизу от сообщений:

Сохраняем изменения. До применения функции список входящих выглядел так:

Теперь рядом со значком выбора языка появилась дополнительная кнопка, нажимая которую можно выбрать режим просмотра сообщения.

Посмотрите, поэкспериментируйте – увлекательное занятие, на самом деле. Правда, Гугл неплохо придумал?
Офлайн
Здесь предлагается установить приложение Gmail Офлайн, для работы которого не требуется соединение с интернетом. Программа имеет привычный интерфейс Gmail. Все сообщения, над которыми были совершены какие-либо действия в этом приложении, при подключении к интернету будут синхронизированы с вашим аккаунтом.
Темы
В данном разделе (можно также в него попасть из меню Шестерёнка – Темы) можно выбрать вариант оформления своей почты:

Давайте возьмём какую-нибудь тему и посмотрим, как это будет выглядеть:

Пожалуй, вернусь к традиционному дизайну… Но вы же понимаете, что это вопрос только вашего вкуса. Можно выбрать текстуру, поменять фон или использовать своё фото. В общем, творите с Гмаил!
Немного о безопасности
В настройках есть одна незаметная, но способная оказаться полезной «фишка». Внизу страницы с настройками, независимо от того, какой раздел открыт, имеется ссылка Дополнительная информация:

Нажимаем её и видим табличку:

Что это такое? Это последние действия в вашем аккаунте: когда, с какого IP-адреса, с какого устройства или браузера производились какие-либо телодвижения. Если вы видите в колонке Тип доступа браузер, которого у вас нет, или сервер POP3 при том, что вы не пользуетесь почтовым клиентом, то вполне вероятен неприятный вывод: вас взломали… Чтобы такого не произошло, не пренебрегайте мерами обеспечения безопасности, о которых мы говорили выше.
Шестерёнка: настройки интерфейса
В Шестерёнке можно поменять вид интерфейса.
Просторный (тот, в котором мы работали):


Компактный:

Выбирайте, как вам удобнее будет работать. Очередная мелочь – а приятно.
Как удалить почту gmail
Может такое случиться, что вам больше не нужен почтовый ящик Gmail, и вам требуется его удалить. Как это сделать? Можно пойти двумя путями:
- Удалить только почту, оставив аккаунт
- Удалить аккаунт
Зайдите в настройки аккаунта:

В настройках аккаунта выберите Отключение сервисов и удаление аккаунта:

В открывшемся окне выберите пункт «Удалить сервисы», откроется такое окно:

Если вы уверены, что почта со всем содержимым вам не нужна – нажимайте на значок корзины; если же хотите что-то сохранить – скачайте данные. Всё-таки я советую скачать данные перед тем как удалить Гмаил: вдруг на почте осталось что-то ценное, которое вам понадобится сразу после удаления?
Мы удаляем только почту, поэтому помечаем значок «Вся почта»:

Сохранённые данные в виде архива можно либо получить по почте, либо загрузить в облачное хранилище – можно указать, какое именно.

Архив может создаваться долго: несколько часов или дней. Если вы выбрали метод получения По ссылке – дождитесь формирования архива, ведь ссылка на него придёт на тот самый адрес, который вы собрались удалять. Вам нужно будет зайти на гмаил и убедиться в получении такого письма:

Ну что ж, давайте скачаем архив:

Нажимаете кнопку «Загрузить» – и получаете архив себе на компьютер.
Теперь вернёмся к удалению почты. Вы помните: Иконка с вашим инициалом или фото – Мой аккаунт – Настройки аккаунта – Настройки сервисов и удаление аккаунта – Удалить сервисы. Отправляем Гмаил в корзину.
Нужно ввести адрес электронной почты и перейти по ссылке, которая будет в отправленном на этот адрес письме. Причём обратите внимание: нельзя вводить адрес, который вы указывали как резервный при регистрации аккаунта. Так что вводим адрес, никак не связанный с Гуглом и получаем «письмо счастья»:

Переходим по ссылке, заходим в аккаунт, читаем «последнее китайское предупреждение», подтверждаем — и всё, почты Гугл у нас нет. Аккаунт при этом остался в целости и сохранности, при этом тот адрес, который мы указывали выше, теперь привязан к аккаунту.
Впрочем, восстановить ящик можно – а если вы удалили его недавно, то могут сохраниться и письма. Для этого перейдите в сервис Почта:

Вам будет предложено добавить удалённую почту в свой аккаунт:

Проверяете данные, нажимаете «Отправить»:

Получаете код подтверждения, вводите его в форму – и почта опять в вашем распоряжении! Можете теперь зайти на почту gmail и проверить, всё ли сохранилось.
Удаление аккаунта
Второй способ – удаление аккаунта целиком. Имейте в виду, что при удалении аккаунта вы теряете доступ не только к почте, но и ко всем данным, которые связаны с ним: к документам в облачном хранилище, фото и так далее. Поэтому подходите к этому действию ответственно, восстановление гмаил и всего аккаунта в случае, если вы передумаете, достаточно трудоёмко, а иногда и невозможно.
Идём в иконку с вашим инициалом или фото – Мой аккаунт – Настройки аккаунта – Настройки сервисов и удаление аккаунта, и там вы выбираем «Удалить аккаунт и данные»:

Прочтите, то вам напишет Гугл. Это действительно важная информация, на которую стоит обратить внимание:
Важная информация
Скачайте данные – об этом мы говорили выше. Если вы всё взвесили и уверены в своём решении – ну что ж, ставьте галочки и нажимайте кнопку Удалить аккаунт.
Если же вы умудрились удалить аккаунт случайно, то есть шанс всё вернуть:


Нажимаем «Попытаться восстановить его». Нас попросят ввести пароль, если с паролём всё хорошо – аккаунт будет восстановлен. Но если вы его не помните? Нажимаете «Другой вопрос», и на резервный адрес будет отправлен одноразовый код. Если этот адрес по каким-то причинам недоступен – опять нажимаете на «Другой вопрос», и вас спросят о месяце и годе создания аккаунта. Если и на этот вопрос вам не ответить, Гугл предложит следующее:

Если этот вариант вам не подходит и вы нажмёте на «Другой вопрос»:

Вот так. И помните, что восстановить аккаунт можно не позднее, чем в течение двух-трёх недель после его удаления, так что призываю вас ещё раз всё хорошенько взвесить.
Вывод
Электронная почта gmail.com – прекрасный инструмент для работы с сообщениями как в качестве личного почтового ящика, так и корпоративной почты. Удобный веб-интерфейс позволяет пользователям решать в общем-то любые задачи, его можно настроить под себя и выполнять нужные операции с почтой. Создать почту gmail и пользоваться ей не составит труда: надеюсь, вы в этом убедились.
Возможно, я не рассмотрел какие-то функции и «фишки» Gmail – расскажите, что осталось «за кадром» в моём обзоре? Каким я ящиком сами пользуетесь?
Кстати, выдели как я бегал со шлангом на боевом развертывании в пожарно-добровольной дружине?
Осуществить вход в Gmail.com почту очень легко. Но прежде чем войти, вам нужно иметь свой аккаунт в Google. В этом уроке я покажу, как правильно и просто входить в почту, а также покажу как настроить Gmail, как добавлять и редактировать контакты, редактировать почтовые настройки и т.д.
Если у вас все еще нет аккаунта google вам нужно, прежде всего завести его. Для этого рекомендуем перейти к уроку После того, как вы создадите аккаунт, вернитесь и дочитайте этот урок до конца, чтобы узнать, как войти в почту Gmail и настроить его.
Обновление от 14.02.2016г. Если вы не можете войти в свою почту, то я написал о том, как решить эту проблему.
Gmail.com почта — вход
Выполнить вход в Gmail почту очень легко. Сразу после создания аккаунта, вы будете автоматически авторизованы, то есть войдете в него. Однако, вам всегда нужно будет входить в ваш аккаунт и выходить из него, по окончании работы. Выход из аккаунта особенно важен, если вы используете компьютер общего пользования (например, в библиотеке или офисе). Это простое действие обезопасит ваши письма от «чужих глаз».
Примечание: Статья обновлена 13 июня 2015 года . Есть люди, которые испытывают некоторые трудности при входе в почту. Мы не нашли подробную и точную информацию почему у них не получается. Также мы пробовали заходить с разных компьютеров с разными операционными системами — проблем никаких не было, все стандартно. Следовательно, мы пришли к выводу что те, у кого не получается войти, что-то делают неправильно. Возможно вы путаете сервисы Gmail.ru и Gmail.com. Первый никак не относится к Google, в том числе и Gmail.com, это две разные почтовые сервисы, так что не путайтесь. Также имейте в виду что Gmail.com — это продукт компании Google, поэтому нет ничего страшного в том, если страницу Gmail.com перебрасывает на страницу Google. Также мы заметили некоторые маленькие изменения, поэтому обновили статью со всеми изображениями. Выполните нижеприведенные шаги, чтобы войти в Гугл почту. Должно получиться без проблем. Если же нет, то пишите в комментариях, но подробно.
Чтобы войти в почту:

Чтобы выйти из почты:
- В правом верхнем углу, нажмите на свою фотографию и выберите Выйти.

Настройки почты
Придет время, когда вы захотите настроить внешний вид или «поведение» вашей почты. Например, вы можете создать подпись, изменить ярлыки или тему. Все это можно сделать в Настройках Gmail почты.
Чтобы перейти к настройкам:

- Здесь вы можете выбрать категорию, которую хотите изменить.

Добавление контактов
Gmail позволяет сохранять контакты в адресной книге, чтобы вам не приходилось держать в голове адреса электронной почты. Также вы можете сохранить дополнительную информацию о контакте: телефонные номера, дни рождения и адреса.
Чтобы добавить контакт:
- В выпадающем меню Gmail выберите Контакты.

- Появится страница контактов. Нажмите Новый контакт.

- Введите имя человека и электронный адрес почты. Вы также можете ввести дополнительную информацию о контакте. Все изменения будут автоматически сохранены.

Чтобы изменить контакт:
- На панели левого меню нажмите Мои контакты.

- Кликните по контакту, который нужно изменить.
- Теперь вы можете вносить в информацию о контакте любые изменения.

По умолчанию, когда вы отправляете письмо на новый адрес электронной почты, Gmail добавляет этот адрес в контакты. Зайдя в Контакты, вы можете отредактировать эту информацию.
Импорт почты и контактов
Возможно у вас уже есть список контактов в другом почтовом ящике, и его ручной перенос в новый ящик займет много времени. Gmail позволяет импортировать контакты из других email аккаунтов, более того, вы даже можете импортировать все ваши письма. Импортировать почту и контакты можно со многих почтовых сервисов, таких как Yandex, Mail.
Чтобы импортировать из другой почты:
- Кликните по значку шестеренки в правом верхнем углу страницы и выберите Настройки.
- Перейдите к категории Аккаунты и кликните по кнопке Проверить почту из других аккаунтов (с помощью POP3). Следуя инструкциям на экране, вы сможете импортировать вашу почту.