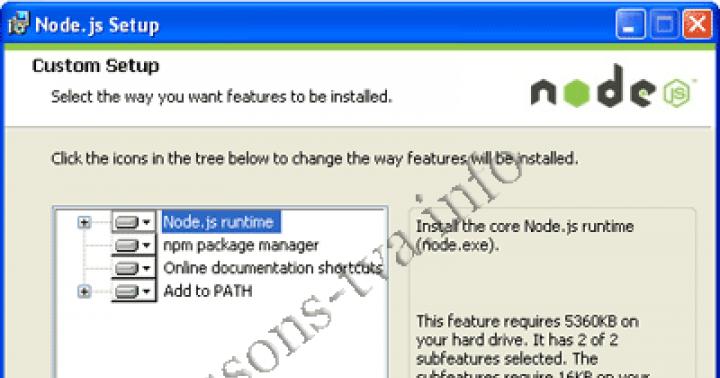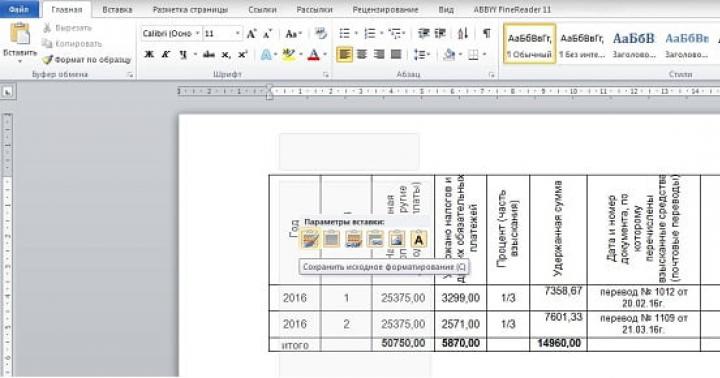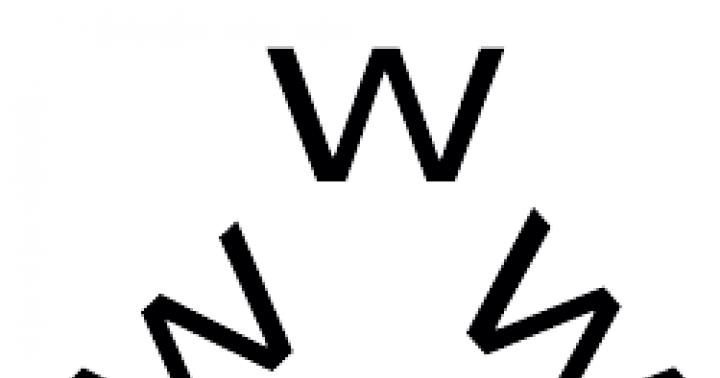Windows 10 nie różni się zbytnio od poprzednich wersji systemu operacyjnego firmy Microsoft, ale niektóre z tych kroków powodują trudności dla użytkowników. Na przykład, czy wiesz, jak zmienić swoją nazwę użytkownika w systemie Windows 10? Jeśli jeszcze nie, to ten przewodnik pomoże wypełnić lukę w wiedzy o możliwościach systemu.
Profil lokalny
Jeśli korzystasz ze zwykłego konta lokalnego, możesz zmienić jego nazwę w taki sam sposób, jak w poprzednie wersje Okna - przez panel sterowania. Powinieneś już wiedzieć w systemie Windows 10.

Otworzy się okno Twojego lokalnego profilu. Możesz zmienić nazwę i typ swojego konta. Nie ma nic skomplikowanego: kliknij link „Zmień nazwę” i wprowadź nową nazwę w wyświetlonym wierszu. 
Następnie kliknij „Zmień nazwę”, aby zapisać zmiany. Aby konfiguracja zaczęła obowiązywać, należy ponownie uruchomić komputer. Po ponownym zalogowaniu nazwa profilu będzie inna. Jest jeszcze jeden, więcej szybki sposób Zmień nazwę.

Nie ma zasadniczej różnicy między opisanymi metodami: w rzeczywistości wykonujesz te same czynności przy użyciu różnych narzędzi systemowych.
konto Microsoft
Jeżeli do autoryzacji w systemie używany jest profil Microsoft, nie będziesz mógł zmienić jego nazwy za pomocą panelu sterowania. Nazwa konta rekordy firmy Microsoft można zmienić tylko na oficjalnej stronie korporacji za pomocą specjalnego formularza. Zobaczmy, jak się do tego dostać:

Po kliknięciu w link przeglądarka uruchomi się automatycznie. Zostaniesz przekierowany do witryny Microsoft Profile Management, gdzie musisz wprowadzić swoją nazwę użytkownika i hasło w celu autoryzacji. Po pomyślnym zalogowaniu kliknij link „Zmień nazwę”. 
Pojawi się specjalny formularz, w którym należy podać dane osobowe, które będą używane przy logowaniu do konta Microsoft. Kliknij „Zapisz”, aby zastosować nową konfigurację.
Pytanie, jak zmienić nazwę folderu Windows 10 użytkownika (czyli folderu zwykle odpowiadającego Twojej nazwie użytkownika, znajdującego się w C: \ Użytkownicy(który w Eksploratorze wyświetla C: \ Users, ale rzeczywista ścieżka do folderu jest dokładnie taka, jaka została określona) jest ustawiana dość często. Ten samouczek pokazuje, jak to zrobić i zmienić nazwę folderu użytkownika na żądaną. Jeśli coś jest niejasne, poniżej znajduje się film, który pokazuje wszystkie kroki zmiany nazwy.
Po co to jest? Są tu różne sytuacje: jedna z najczęstszych - jeśli w nazwie folderu znajdują się znaki cyrylicy, niektóre programy umieszczające w tym folderze komponenty niezbędne do pracy mogą nie działać poprawnie; drugi najczęstszy powód to po prostu niepodobna do aktualnej nazwy (poza tym przy korzystaniu z konta Microsoft jest skrócona i nie zawsze w wygodny sposób).
Powyższa metoda nie nadaje się do użytku domowego. Wersje Windows 10 istnieje jednak również sposób na zmianę nazwy folderu użytkownika. Naprawdę nie polecam tego.
Notatka: tą drogą został przetestowany na całkowicie czystym systemie. W niektórych przypadkach po jego użyciu mogą pojawić się problemy z działaniem programów zainstalowanych przez użytkownika.
Aby zmienić nazwę folderu użytkownika w systemie Windows 10 Home, wykonaj następujące kroki:
- Tworzyć konto administratora lub aktywuj wbudowaną, jak opisano powyżej. Wyloguj się z obecnego konta i zaloguj się na nowe konto administratora.
- Zmieńnazwęfolderu użytkownika (za pomocą eksploratora lub wiersz poleceń).
- Ponadto, jak opisano powyżej, zmień wartość parametru Ścieżka obrazu profilu w kluczu rejestru HKEY_LOCAL_MACHINE \ OPROGRAMOWANIE \ Microsoft \ Windows NT \ CurrentVersion \ ProfileList na nowy (w podsekcji odpowiadającej Twojemu kontu).
- W Edytorze rejestru zaznacz Folder główny(Komputer, u góry po lewej), a następnie z menu wybierz Edycja - Wyszukaj i wyszukaj C: \ Users \ Stara_nazwa_folderu
- Po znalezieniu zmień go na nowy i naciśnij edit - find next (lub F3), aby wyszukać w rejestrze miejsca, w których pozostaje stara ścieżka.
- Po zakończeniu zamknij Edytor rejestru.
Po wykonaniu wszystkich tych kroków wyloguj się z konta, z którego korzystasz i przejdź do konta użytkownika, dla którego zmieniono nazwę folderu. Wszystko powinno działać bez zarzutu (ale w tym przypadku mogą być wyjątki).
Wideo - jak zmienić nazwę folderu użytkownika
I na koniec, zgodnie z obietnicą, instrukcja wideo, która pokazuje wszystkie kroki, aby zmienić nazwę folderu użytkownika w systemie Windows 10.
Po co zmieniać nazwę folderu użytkownika w systemie Windows 10? Ta procedura jest używana przez użytkowników, którzy podczas instalacji system operacyjny błędnie ustawiłem nazwę użytkownika cyrylicą, a teraz niektóre programy odmawiają uruchomienia. Może być również konieczna zmiana nazwy folderu użytkownika systemu Windows 10 w przypadku, gdy specjalista, który zainstalował system operacyjny, podał niewłaściwą nazwę właściciela komputera.
Należy jednak zauważyć, że jeśli nie masz pewności co do swoich możliwości, nie zaleca się wykonywania poniższych metod, ponieważ możliwe jest nieprawidłowe działanie systemu lub pojawienie się komunikatu, że główne konto użytkownika zostało zmienione na tymczasowe profil. Awarie mogą również wystąpić, jeśli naruszona zostanie co najmniej jedna z powyższych metod.
Zmień nazwę folderu użytkownika w systemie Windows 10 Home
Metody zmiany nazwy folderu użytkownika w Windows 10 Home i Pro, Enterprise są różne. Dlatego w celu zmiany nazwy folderu użytkownika w zestawie domowym należy wykonać następujące metody:
- Aktywujemy ukryte konto administratora. Aby to zrobić, powinieneś uruchomić wiersz poleceń z uprawnieniami administratora. W konsoli wpisujemy komendę: net user Administrator / active: yes. Jeśli masz rosyjskojęzyczną wersję systemu, wpisz słowo „Administrator” cyrylicą.
- Po wykonaniu polecenia należy kliknąć „Start”, „Nazwa użytkownika” i wybrać „Zakończ”. Komputer zacznie się ponownie uruchamiać, a następnie na ekranie blokady pojawi się wybór kont. Wybieramy ten, który ma uprawnienia Administratora. Wejście do niego zajmie trochę czasu.

- Teraz, gdy jesteś zalogowany jako Administrator, powinieneś kliknąć prawym przyciskiem myszy przycisk "Start" i wybrać "Zarządzanie komputerem".

- Otworzy się nowe okno. Wybierz katalog „Użytkownicy lokalni”, następnie „Użytkownicy” iw prawej części okna kliknij prawym przyciskiem myszy nazwę użytkownika, którą chcesz zmienić. Kliknij „Zmień nazwę”.

- Wpisz nową nazwę. Zamykamy okno. Przejdź do „Komputer”, dysku lokalnego C i kliknij prawym przyciskiem myszy folder użytkownika. Wybierz ponownie „Zmień nazwę” i ustaw nową nazwę, taką samą jak w „Zarządzaniu komputerem”.
- Teraz musisz aktywować zmiany. Naciśnij „Win + R” i wpisz „regedit”.

- Otworzy się Edytor rejestru. Przejdź do gałęzi HKEY_LOCAL_MACHINE \ SOFTWARE \ Microsoft \ Windows NT \ CurrentVersion \ ProfileList. W prawej części okna wybierz parametr „ProfileImagePath”. Będzie się znajdował w jednym z podrozdziałów. Dlatego wszystkie będą musiały zostać poddane przeglądowi. Ustaw parametr na nową wartość. Dokładniej wskazujemy ścieżkę do nowego folderu.

Teraz ponownie wywołujemy wiersz poleceń i wpisujemy: net user Administrator / active: no. Następnie kliknij ikonę Administratora i wybierz „Wyjdź”. Wybieramy Twoje konto z proponowanej listy.
Zmień nazwę folderu użytkownika w Windows 10 Pro i Enterprise
Jeśli chcesz zmienić nazwę katalogu niestandardowego w systemach operacyjnych Pro i Enterprise, wykonaj następujące czynności:
- Tworzymy utworzyć kopię zapasową system i rejestr.
- Logujemy się do systemu na koncie Administratora, jak wskazano w powyższej metodzie.
- Zmień nazwę folderu użytkownika w narzędziu Zarządzanie komputerem i na dysku C w folderze Użytkownicy.
- Uruchom edytor rejestru i przejdź do gałęzi HKEY_LOCAL_MACHINE \ SOFTWARE \ Microsoft \ Windows NT \ CurrentVersion \ ProfileList. Znajdujemy parametr, który zawiera ścieżkę do starego folderu użytkownika. Kliknij dwukrotnie, aby uruchomić „ProfileImagePath” i określ ścieżkę do folderu o zmienionej nazwie w wartości.
- Wyloguj się z konta Administratora i zaloguj się na swoje konto.
Różnica między tymi metodami polega na tym, że w tych wersjach w edytorze rejestru może znajdować się kilka parametrów z nazwą użytkownika. Wszystkie należy zmienić, ustawiając nową nazwę użytkownika.
Dlatego jeśli interesuje Cię, jak zmienić nazwę użytkownika systemu operacyjnego, najpierw przestudiuj całą listę sekcji ProfileList, aby nie przegapić wymagany parametr i nie uszkodzić całego zespołu.
Jak w praktyce zmienić nazwę folderu użytkownika, zobacz wideo:
Komputer może zawierać kilka kont (profili) użytkowników (użytkowników). Profil to zestaw parametrów, które użytkownik sam ustawia dla siebie wygodne użytkowanie PC. Oprócz ustawień pod każdym kontem przechowywane są dane osobowe użytkownika.
Wszystkie profile są przechowywane w folderze Użytkownicy w sekcji głównej dysk systemowy... Często jest to C: \ Users \ Nazwa_profilu, ale jeśli przejdziesz do partycji dysku systemowego, nie znajdziesz katalogu Users, ponieważ ma alternatywne imie„Użytkownicy”. Ten podręcznik pokaże, jak zmienić nazwę folderu użytkownika w systemie Windows 10.
Zaloguj się pod innym administratorem
Aby zmienić nazwę folderu użytkownika, musisz zalogować się jako administrator. Jeśli nie ma innego profilu administratora, wykonaj poniższe czynności, aby go utworzyć, lub użyj wbudowanego administratora, aby postępować zgodnie z instrukcjami zmiany nazwy folderu niestandardowego.
1. Utwórz konto administratora. W (zwanym + R) enter polecenie sieciowe plwiz, a następnie kliknij OK. Jeśli pojawi się okno Kontrola konta użytkownika, wprowadź hasło, jeśli jest to wymagane, i kliknij OK. 
W oknie dla kont użytkowników sprawdź wymaganie wprowadzenia hasła i nazwy użytkownika. Następnie kliknij „Dodaj”. 
Kliknij link pokazany na zrzucie ekranu poniżej. 
Wybierz konto lokalne. 
Wpisz nową nazwę użytkownika. Kliknij Następny". 
W nowym oknie kliknij „Zakończ”. W obszarze użytkowników komputerów PC zobaczysz nowo utworzone konto z uprawnieniami użytkownika. Wybierz wpis, w tym przypadku vrem-admin, a następnie przejdź do Właściwości. 
W sekcji „Członkostwo w grupie” wybierz poziom dostępu „Administrator”. Kliknij OK. W następnym oknie kliknij OK. 
2. Jeśli nie chcesz tworzyć administratora do zmiany nazwy folderu użytkownika systemu Windows 10, skorzystaj z pełnoetatowego administratora. Wykonaj poniższe kroki.
W menu Start w sekcji Wszystkie aplikacje rozwiń element System-Windows. Kliknij prawym przyciskiem myszy Wiersz polecenia, w podmenu wskaż Zaawansowane, otwórz cmd jako administrator. 
Uwaga: Jeśli pojawi się okno Kontrola konta użytkownika, kliknij OK.
Skopiuj konstrukcję do cmd:
użytkownik sieci Administrator / aktywny: tak
Kliknij Enter. W rezultacie otrzymasz komunikat o pomyślnym wykonaniu polecenia, w przeciwnym razie coś zostało zrobione niepoprawnie. 
Uwaga: Jeśli pojawi się komunikat o nieudanej próbie, spróbuj wpisać Administrator zamiast Administrator. Ze względu na to, że słowo to zależy od wersji językowej systemu Windows 10.
Po zmianie nazwy folderu użytkownika wyłącz wbudowanego administratora, wprowadź to samo polecenie, zamień tylko tak na nie, naciśnij Enter. 
Zmień nazwę folderu użytkownika
Uwaga: zmiana nazwy folderu użytkownika nie zmieni nazwy konta systemu Windows 10.
Wyjdź z profilu, którego nazwę katalogu chcesz zmienić. Zaloguj się do dowolnego innego profilu administracyjnego. Uruchom wiersz polecenia. Wpisz poniższe polecenie, naciśnij Enter:
konto użytkownika wmic pobierz nazwę, SID
Zobaczysz listę nazw kont i ich identyfikatorów SID dostępnych na komputerze. Zapamiętaj numer SID profilu, którego nazwa folderu zostanie zmieniona, będziesz potrzebować go w poniższych krokach. Na przykład rozważymy konto user-nastrojcomp. 
W oknie Uruchom (uruchom z klawiszem Win+ R) wpisz polecenie regedit. Kliknij OK. W przypadku kontroli konta użytkownika kliknij Tak. 
W rejestrze odwiedź sekcję ProfileList (znajdującą się na poniższym obrazku). Wybierz numer SID, na który patrzyłeś w poniższych zaleceniach. W przypadku user-nastrojcomp jest to liczba ze 1002 na końcu.
W prawym okienku okna rejestru kliknij dwukrotnie ustawienie ProfileImagePath. W obszarze Wartość zmień nazwę ścieżki na żądaną nazwę. Na przykład usuń użytkownika i uzyskaj folder użytkownika o nazwie nastrojcomp. Kliknij OK. 
Zamknij cmd i edytor rejestru. Uruchom Eksplorator plików i przejdź do folderu Użytkownicy. W folderze, którego nazwę chcesz zmienić, wywołaj menu, klikając prawy przycisk, a następnie wybierz „Zmień nazwę”. Podaj nazwę podaną w rejestrze, kliknij Enter (w razie potrzeby potwierdź działania). 
W ten sposób możesz zmienić nazwę folderu użytkownika w Windows 10. Oczywiście nie ma gwarancji, że po zmianie nazwy będzie działał poprawnie zainstalowane programy... Lepiej graj bezpiecznie i stwórz punkt przywracania systemu ze względów bezpieczeństwa.