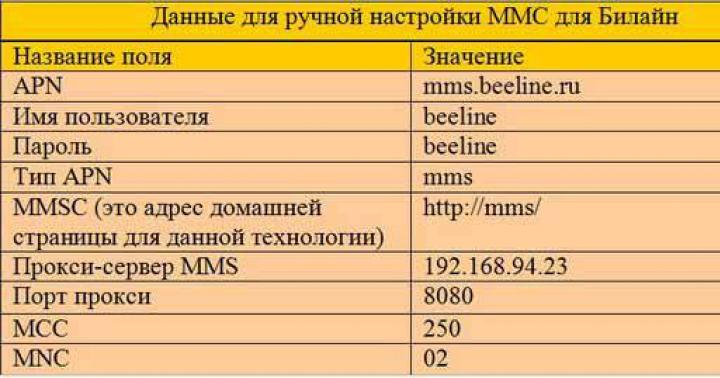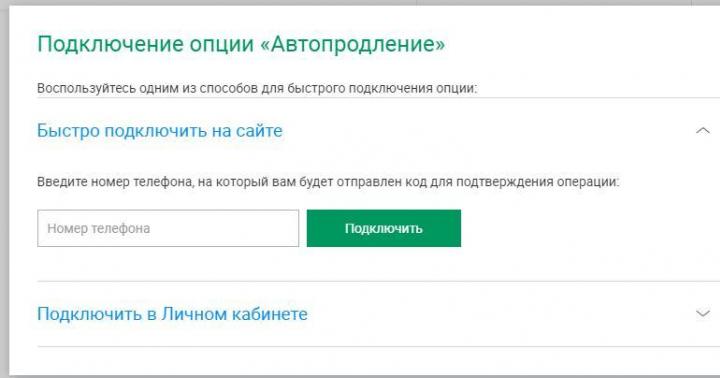Resetowanie ustawień routera odbywa się poprzez naciśnięcie i przytrzymanie przycisku Reset z tyłu routera.
Aby dostać się do interfejsu internetowego routera, musisz otworzyć przeglądarkę internetową i wpisać http://192.168.0.1 w pasku adresu, Nazwa użytkownika Admin, pole hasło pozostaw puste (pod warunkiem, że router ma ustawienia fabryczne i jego IP się nie zmieniło).

Zmień hasło fabryczne.
Domyślnie: login admin, hasło admin
Kurierzy-konfiguratorzy muszą zmienić hasło w ustawieniach na numer seryjny wskazany na pudełku (S/N). Podczas rekonfiguracji zaleca się również użycie go jako hasła do routera i Wi-Fi S / N ( numer seryjny).
W interfejsie routera musisz przejść do zakładki System, menu Hasło administratora.
W polu Hasło(Nowe hasło) wprowadź nowe hasło.
W polu Potwierdzenie(Potwierdź hasło ) Powtórz nowe hasło.

Następnie naciśnij przycisk Zapisz ustawienia.
Następnie router poprosi o ponowne wprowadzenie ustawień.
Konfiguracja Wi-Fi na routerze.
W interfejsie routera musisz przejść do zakładki WiFi, menu podstawowe ustawienia (Podstawowy ustawienia).
1.SSID nazwę swojej sieci bezprzewodowej.

2. Tab WiFi, wybierać Ustawienia bezpieczeństwa.

3. Rozwijana lista Uwierzytelnianie sieci (Uwierzytelnianie sieci): Wybierz
WPA-PSK/WPA2-PSK mieszane jest najbezpieczniejszym sposobem ochrony Sieć bezprzewodowa.
Pole klucza szyfrującego PSK .
Musisz wpisać dowolny zestaw liczb, długość od 8
zanim 63
. Należy je również zapamiętać, aby móc je określić podczas łączenia się z siecią. Zaleca się użycie numeru seryjnego urządzenia jako klucza (podanego na opakowaniu, w postaci S/N########). Kliknij przycisk "Zmiana" aby zastosować i zapisać ustawienia.
Ostatnio jeden z moich znajomych przyniósł mi nowy router D-link i poprosił o jego recenzję.
Tym samym w moje ręce trafił jeden z najnowszych routerów firmy D-Link - dwuzakresowy router DIR-815/AC.
Na stronie D-link jest pozycjonowany jako „nowy”, choć wydawało mi się, że bardziej przypomina „młodszego brata” Dir-825/AC/G1
Zobaczmy, „z tym, co się je”.
Opis urządzenia:
Ten router to dość tani dwuzakresowy router 802.11ac D-link (AC1200)
Jego koszt to ok ten moment około 2500r.
Router oparty jest na układzie Realtec RTL8197DL.
Wi-fi oparte jest na chipach Realtec RTL8192ER, RTL8812AR.
Urządzenie ma 64 MB pamięć o swobodnym dostępie DDR2 i 8 MB pamięci Flash.
Router posiada „na pokładzie” dwuzakresowy punkt dostępowy Wi-Fi (2,5GHz i 5GHz) w standardzie 802.11ac, 4 stałe anteny o kierunkowości kołowej i zysku 5dbi, port WAN 100 Mbps, 4 porty LAN 100 Mbps i interfejs sieciowy D-link „AIR”, dostosowany do rosyjskiego użytkownika.
Dodatkowo router posiada 1 port USB 2.0 co poważnie dodaje mu funkcjonalności (przez USB można korzystać z modemów 3G i LTE, pendrive'ów i dyski zewnętrzne przez USB, a także używać routera jako serwera druku).
To prawda, że sytuacja z drukarkami jest standardowa: obsługiwane jest tylko drukowanie przez port sieciowy.
Moim zdaniem, jeśli nie masz „gigabitowego łącza internetowego” (czyli prędkość Twojego łącza internetowego nie przekracza 100 Mb/s), taki router wydaje się być ciekawym wyborem do przeciętnego mieszkania.
Gigabitowe porty wan i lan choć trochę (a czasem dużo) podnoszą koszt urządzenia, a wielu użytkownikom czasami po prostu „nic”.
Wygląd i wyposażenie
Zacznijmy więc naszą inspekcję od wyglądu i konfiguracji.
Urządzenie sprzedawane jest w pudełku wykonanym w standardowym asortymencie firmy D-Link.
Kompletność routera składa się z:
Ruter DIR-815/AC;
Zasilacz 12V 1A;
Kabel Ethernet;
Podręczniki szybkiej obsługi (QIG);
Karta gwarancyjna;

Router ma czarną płaską plastikową obudowę z charakterystycznym błyszczącym „paskiem” w poprzek i stosunkowo niewielką wagę (360 g).
Za pomocą wygląd zewnętrzny dzięki 4 antenom wygląda trochę jak „jeż”.
Wymiary gabarytowe urządzenia: 202x132x28.
Z tyłu znajdują się:
złącza LAN i WAN,
włącznik,
przycisk włączania/wyłączania w-fi,
Przycisk WPS,
Przycisk reset
Port USB 2.0.

Konstrukcja routera zapewnia również uchwyty ścienne (umieszczone na dole obudowy).

Część programowa urządzenia
Urządzenie jest dostarczane z fabrycznym oprogramowaniem 2.5.0, które jest „wyposażone” w interfejs sieciowy „Air” (w kolorze niebieskim i białym).
Nie ma potrzeby „flashowania” urządzenia (niestety nie znalazłem jeszcze nowszego firmware niż fabryczny).
Interfejs WEB „znajduje się” pod adresem ip 192.168.0.1.
Otwieram go i widzę ofertę natychmiastowej zmiany hasła fabrycznego na dostęp administracyjny do urządzenia.
NIEMOŻLIWE jest ustawienie „domyślnego hasła” administratora.
Hasło należy zmienić na inne i, uwaga, ponownie przejść pod nim (nowe hasło). Ponadto, jeśli kilka razy z rzędu wpiszesz niepoprawne hasło, router zostanie zablokowany na kilka minut.Oto taka funkcja. Bądź ostrożny!
Zmieniliśmy więc hasło i zalogowaliśmy się.
Naszym oczom od razu pojawiają się wszystkie „podsumowanie” informacji na temat urządzenia.
Stan połączenia internetowego, adresy ip portów urządzeń, nazwy (SSID) sieci bezprzewodowych obu zakresów i inne statystyki.

Interfejs posiada również ciekawą funkcję przeglądania ogólnego stanu routera (w menu nazywa się to monitorowaniem)

Kolejne cztery pozycje menu w sekcji „Start” poświęcone są 4 kreatorom konfiguracji (sieci bezprzewodowej, wirtualnej, serwera, telewizji ip oraz aplikacji Click'n'Connect). Nie będziemy się nad nimi szczegółowo rozwodzić, wszystkie są intuicyjny .
Przejdźmy przez sekcje menu i obsługiwane funkcje routera.
Nie wymienimy ich wszystkich, skupimy się tylko na najbardziej podstawowych (wymaganych do konfiguracji) i najciekawszych (z mojego punktu widzenia).
Główne sekcje menu interfejsu internetowego urządzenia:
W sekcji „Sieć LAN” możesz skonfigurować adres lokalny routera i ustawienia wewnętrznego serwera DHCP.
Ponadto zarówno dla protokołu IPV4, jak i dla protokołu IPV6.

Sekcja „sieć - WAN”.
Ta sekcja jest prawdopodobnie najważniejsza dla użytkownika, ponieważ w tej sekcji możesz skonfigurować i wyświetlić stan „Połączenia internetowego”.
Urządzenie zapewnia wiele rodzajów połączeń: IPoE (dynamiczny IP), statyczny IP, połączenia PPTP, L2TP, 802.1X.
Możliwa jest zmiana precyzyjnych ustawień WAN (klonowanie adresów MAC, dostosowanie MTU itp.).
Jaki rodzaj połączenia wybrać do konfiguracji jest „dyktowany” przez dostawcę Internetu.W przypadku łączenia się z Internetem lub zawierania umowy wskazane jest zapoznanie się z typem połączenia i ustawieniami WAN.
W ustawieniach fabrycznych zostało już utworzone typowe dla wielu dostawców połączenie z odbieraniem parametrów z serwera DHCP dostawcy (inaczej IPoE lub dynamiczny IP).
W przeciwnym razie (jeśli rodzaj połączenia jest inny niż IPoE) możesz wybrać opcję „Konfiguruj sieć WAN ręcznie” w menu routera lub skorzystać ze standardowych instrukcji dostawcy dotyczących konfigurowania połączenia.
Testowałem działanie tego routera w różnych trybach portu WAN (w połączeniach PPTP i L2TP z dostawcą, a także w standardowym IPoE).
Nie znalazłem żadnego spadku prędkości przy „prędkości Internetu” 100 Mb / s na PPTP i L2TP przez kilka dni.

Sekcja Wi-Fi.
Ustawienia Wi-Fi dzielą się na „podstawowe”, „ustawienia bezpieczeństwa” i „ustawienia zaawansowane”.
Ponieważ DIR-815/AC jest urządzeniem dwuzakresowym, liczba sekcji ustawień została podwojona (każde z pasm 2,4 GHz i 5 GHz ma swoje „podstawowe”, „zaawansowane” i „zabezpieczenia”).
W ustawieniach „podstawowych” nazwa sieci Wi-Fi (SSID), kanał (częstotliwość), standard Wi-Fi i maksymalna ilość klientów (urządzeń) podłączonych do sieci Wi-Fi.
Spróbuj wybrać „802.11ac” lub „802.11n/ac mieszany” lub oba, aby uzyskać lepszą jakość Wi-Fi (chyba że masz starsze urządzenia Wi-Fi starsze niż 3-5 lat).

W przeciwnym razie wybierz tryb zgodności 802.11b/g/n dla 2,4 GHz i 802.11a/n dla 5 GHz.

„Ustawienia zabezpieczeń” wskazują rodzaj szyfrowania ruchu wi-fi (algorytm i jego ustawienia), klucz szyfrowania wi-fi.
W „dodatkowych” ustawieniach wi-fi np. ustawienia takie jak regulacja mocy nadajnika wi-fi (od 0 do 100% w krokach co 25%), szerokość kanału częstotliwości wi-fi, włączanie i wyłączanie tworzenia „wiązka anteny” (kształtowanie wiązki) i wiele więcej.
Ponadto w tej sekcji możesz wyłączyć transmisję ruchu multiemisji (zwykle używanego w IPTV) do części Wi-Fi urządzenia (dla jednego lub obu zakresów).

Sekcja „Wi-fi – lista klientów Wi-Fi”
Ta sekcja menu pozwala zobaczyć Adresy MAC klientów połączonych „bezprzewodowo”, wskazując ich rzeczywistą prędkość połączenia, siłę sygnału, a także ilość informacji przesłanych i odebranych przez każdego klienta.
Sekcja – „Modem 3G/LTE”
Listę kompatybilnych modemów USB można znaleźć na stronie D-link tutaj
W przypadku połączenia skonfigurowanego na modemie USB 3G obsługiwana jest również automatyczna redundancja WAN (przełączanie na modem 3G, gdy główny kanał przewodowy jest „fizycznie” odłączony).
Ta funkcja jest konfigurowana w pozycji menu „Sieć — nadmiarowość sieci WAN”

Sekcja „System”
w rozdziale Ustawienia systemowe dostępne są sekcje menu umożliwiające zmianę hasła administratora, pracę z konfiguracją, restart, aktualizację oprogramowania (z pliku lub przez Internet), ustawienie czasu systemowego oraz wgranie „logu” z urządzenia (w tym na podłączony dysk USB) ).
Dostępne są narzędzia ping i trace (tracert), a także możliwość włączenia dostępu do telnetu i ustawienia dla niego numeru portu.


Sekcja Wi-Fi - Dystrybucja Inteligentnego Klienta
Ta pozycja menu jest stosunkowo nowa i dość interesująca.
Parametry tej sekcji zostały szczegółowo opisane w dokumencie na stronie producenta,
Ograniczę się do opisu istoty tej funkcji.
Funkcja inteligentnej dystrybucji jest niezbędna, jeśli w domu lub biurze masz więcej niż jedno urządzenie Wi-Fi (router lub punkt dostępowy) i potrzebujesz zapewnić bezproblemowe Wi-Fi między nimi.
Ta funkcja będzie potrzebna w przypadku dużych lub „wydłużonych” pomieszczeń, których nie można „pokryć” jednym urządzeniem Wi-Fi.
W standardowej sytuacji z dwoma urządzenia Wi-Fi Klienci połączeni przez Wi-Fi sami oceniają poziom sygnału i sami decydują, kiedy przełączyć się na inne urządzenie (punkt dostępowy lub router).
Zmniejsza to charakterystyki prędkościowe klientów Wi-Fi takiego punktu dostępowego (lub routera), dlatego czasami konieczne jest wsparcie klienta o niskiej prędkości w obszarze niepewnego odbioru sygnału (pomimo tego, że w obszar pokrycia innego punktu otrzymałby więcej Lepsze warunki Przyjęcie.)
Szkodzi również samemu klientowi Wi-Fi. Może dostać krótkiej przerwy w połączeniu lub silnego spowolnienia wi-fi z powodu chęci „zbyt długiego trzymania się jednego z punktów dostępowych”.
Funkcja inteligentnej dystrybucji oszczędza klientom Wi-Fi konieczności samodzielnego śledzenia ich „przełączania”. Kropki robią to za niego dostęp do Wi-Fi(lub routery).

Sekcja - „Dysk USB”.
Ta sekcja jest bardzo interesująca dla przeciętnego użytkownika, ponieważ pozwala włączyć router z włożonym do niego dyskiem flash USB lub zewnętrzne USB dysk twardy w serwer FTP, torrent downloader, serwer plików lub serwer odtwarzania dla nowoczesnej smart-TV (DLNA).
Jeśli musisz pracować jednocześnie z kilkoma Urządzenia USB a - możesz użyć koncentratora USB. Należy jednak pamiętać, że w tym przypadku warto zadbać o niezbędne żywienie każdego z nich.
Nie należy jednak używać więcej niż dwóch urządzeń USB (prawdopodobnie istnieje ograniczenie programowe w oprogramowaniu, ponieważ w praktyce nie mogłem używać więcej niż dwóch urządzeń).
Router obsługuje systemy plików NTFS, FAT32 i EXT2/3.
Dyski USB mogą mieć wiele partycji.
„Pamięć USB/Informacje”.
W tej sekcji możesz zobaczyć stan i struktura plików podłączone dyski USB. Nie można jednak wykonać czynności związanych z pracą z danymi w tym elemencie menu.
Ponadto w tej sekcji menu można bezpiecznie odłączyć urządzenia USB.

„Pamięć USB/Samba”.
Ta pozycja menu pozwala routerowi działać jako serwer plików przez protokół SMB (Samba).
W ustawieniach możesz zmienić nazwę sieci, Grupa robocza i opisów serwerów, a także włączyć tryb logowania bez konta.

„Pamięć USB/FTP”.
Ta pozycja menu umożliwia routerowi pracę jako serwer plików za pośrednictwem protokołu FTP.
Jednocześnie w sekcji menu ustawia się loginy i hasła użytkowników FTP (a jeśli dostęp anonimowy jest wyłączony, także przez sambę) System — Użytkownicy USB". Użytkownicy są wspólni dla obu protokołów (FTP i Samba).


„Pamięć USB/DLNA”.
Ta pozycja menu umożliwia włączenie i skonfigurowanie wbudowanego Serwer DLNA, który jest niezbędny do przesyłania plików multimedialnych do nowoczesnych telewizorów smart-TV.
Na przykład na moim smart TV od LG klient DLNA jest dostępny poprzez pozycję menu smartshare (w telewizorach innych producentów oczywiście nazywa się to inaczej).
Wbudowany serwer DNLA umożliwia określenie kilku katalogów dla plików z możliwością wyboru ich kategorii (muzyka, wideo, zdjęcie lub wszystkie naraz).
Router obsługuje wiele nowoczesnych typów plików (jpeg, mp3, wma, flac, m4a, avi, ts, mkv, mp4, mpg, wmv).
Sekcja „Transmisja/Ustawienia transmisji”
Być może najbardziej przydatna sekcja dla współczesnego użytkownika routera.
Kto odmówi klientowi sieci p2p (torrent- „bujane fotele”)?
Transmisja to wewnętrzny wbudowany klient torrent.
W ustawieniach tej pozycji menu możesz wybrać:
Nazwa folderu, do którego zostaną pobrane pliki torrent i zawartość;
Port webowego interfejsu zarządzania transmisją (tak, tak, ma swój odrębny interfejs webowy, który znajduje się na osobnej stronie internetowej);
Maksymalna liczba otwartych („pobranych” plików);
Maksymalna liczba rówieśników.
Należy również zauważyć, że formalnie nie ma ograniczeń co do szybkości „pobierania”. Jednak w rzeczywistości nie byłem w stanie uzyskać prędkości podczas pobierania w za pomocą USB nośniki z systemem plików NTFS 0,9-1 MB/s.
Najprawdopodobniej wynika to z programowego ograniczenia zasobów sprzętowych routera obsługującego klienta transmisji.
W końcu router jest przeznaczony przede wszystkim do wykonywania swoich głównych funkcji - zapewniania dostępu do Internetu, a „pobieranie” powinno „w tle”.
Dlatego radzę nie polegać zbytnio na „szybkim pobieraniu torrentów”, ale próbować ustawiać takie zadania pobierania „na noc”.

Interfejs internetowy Transmisji (link do niego znajduje się na głównej stronie ustawień klienta) jest dość zwięzły, ale pozwala zorientować się w postępie „pobierania” i jego przybliżonym czasie, a także na liście peerów i ich adresy IP i tak dalej.

Sekcja - „Dodatkowe
Sekcja - „Dodatkowe - Różne”. W tej sekcji możesz włączyć przekazywanie różne rodzaje połączenia przez router (tzw. Application Layers Gateway (ALG)) oraz protokoły RTSP i SIP (wykorzystywane w telefonii głosowej i streamingu wideo).
Ten sam element menu zawiera włączenie usługi proxy UDP-to-HTTP ( UDPXY) wymagane do nadawania strumieni IPTV do urządzeń, które nie obsługują multiemisji (Multicast).
Usługa pośredniczy w strumieniowaniu danych i wysyła je do każdego odbiorcy oddzielnie (emisja pojedyncza), w przeciwieństwie do jednego strumienia do wszystkich (multicast).
Ponieważ ten serwis zasobochłonny (wymagane jest wysłanie jednej kopii strumienia do każdego subskrybenta proxy), wtedy router szczerze ostrzega, że gdy UDPXY jest włączony, IGMP-proxy zostanie wyłączony (to znaczy „multicast” odbierający dane przez router) .
Dlatego jeśli potrzebujesz jednocześnie „klasycznej emisji multiemisji” serwerów proxy IPTV i UDP-to-HTTP, użyj ustawień pozycji menu, aby „multiemisja” odbierać strumienie danych Zaawansowane /VLAN„bezpośrednio” (skonfiguruj port mostka do multiemisji).

Sekcja - „Zaawansowane / VLAN”. Ta sekcja może zduplikować urządzenie nadrzędne „IPTV” iw rzeczywistości umożliwia wdrożenie kilku usług w routerze poprzez przydzielenie jednego lub więcej portów do osobnego połączenia, które nie podlega ogólnemu „tłumaczeniu adresów” (NAT).
Pozwala to na przykład na wykonanie bezpośredniego połączenia od dostawcy do dekodera IPTV (lub kilku dekoderów), tak jakbyś miał tylko „przełącznik” przed routerem.

Sekcja - „Ustawienia zaawansowane / Port”
Ta pozycja menu pozwala użytkownikowi: po pierwsze, wizualnie zobaczyć, które porty LAN i WAN są używane, a po drugie, „ustawić” ich ustawienia, jeśli to konieczne (prędkość, kontrola przepływu itp.).

Sekcja - „Zaawansowane / Zarządzanie pasmem”
Ta pozycja menu umożliwia ustawienie limitów prędkości dla każdego z portów LAN routera (z dokładnością do 1 Mb/s).
Niestety nie ma dostrajania prędkości przez strumienie (w połączeniu z QoS), można ustawić tylko limit prędkości dla całego portu naraz.

Jednak nawet w tej formie funkcja ta może być przydatna w ograniczaniu „zbyt aktywnych” użytkowników domowych (np. dziecka), którzy wszystko pobierają.
Statystyki dla każdego z portów LAN można przeglądać w pozycji menu „Status – statystyki portów”

Sekcja - „Zaawansowane / Routing” i „Zaawansowane / Routing IPv6”
Umożliwia „rejestrację” tras do oddzielnych sieci i podsieci dla protokołów IPv4 i IPv6.
Ustawienia te są czasami niezbędne w celu korzystania z wewnętrznych zasobów i portali dostawców (bez kierowania ruchu do sieci Internet).

Sekcja - „Zaawansowane /IPsec”.
Protokół ten (IPSEC) pozwala na ustanowienie transparentnych szyfrowanych połączeń VPN pomiędzy dwoma punktami (jeśli jest ich więcej, to parami).
Na przykład masz dwa sklepy lub dwa biura. Ta funkcja umożliwia łączenie sieci (i routerów) przez Internet we wspólną sieć lokalną.
Korzystanie z tej funkcji lub nie jest sprawą osobistą dla każdego.

Inny:
Router obsługuje między innymi Yandex DNS, Dyndns, filtrowanie adresów URL, reguły zapory (Firewall) i inne dodatkowe funkcje, które były wielokrotnie omawiane w innych recenzjach i nad którymi nie ma sensu się rozwodzić.

Plusy:
Bogata funkcjonalność (czasami prawie tak dobra jak „flagówki linii”);
Stabilna praca w każdym typie połączeń WAN (bez spadków prędkości);
Dobry niezawodny odbiór Odbiór sygnału Wi-Fi;
Przystępna cena.
Wady:
Są raczej z działu dobierania nitów:
Brak QoS do ustawiania prędkości portów;
Brak możliwości wpływania na priorytet procesu Transmisji (np. poprzez zwiększenie jej szybkości „na noc”);
Brak harmonogramów (wymaganych do włączania i wyłączania niektórych przydatnych) funkcji.
Wnioski:
Router zrobił na mnie bardzo dobre wrażenie.
Szerokie możliwości routera, zaawansowane ustawienia, a także niska cena sprawiają, że można go polecić jako „ koń roboczy” to wielofunkcyjny router domowy.
Pierwszą rzeczą, którą interesują się właściciele nowo zakupionego routera D-Link DIR-300 od razu po jego podłączeniu, są kwestie konfiguracji sieci bezprzewodowej wifi. W końcu do tego urządzenie jest kupowane. Sieć WiFi wystarczy, aby zapewnić Internet wszystkim gadżetom w mieszkaniu. Jeśli wcześniej członkowie rodziny byli w konflikcie o dostęp do Internetu, to wraz z zakupem D-Link DIR-300 wszystkie ich zmartwienia rozwieją się jak dym. Ale stanie się to dopiero po poprawnym skonfigurowaniu bezprzewodowego D-Link DIR-300 sieć Wi-Fi. Oprócz konfiguracji tej usługi router obsługuje również inne technologie komunikacyjne, takie jak VPN. W panelu administracyjnym routera znajdują się odpowiadające im opcje. Ale tymi kwestiami nie będziemy się tutaj zajmować. Interesuje nas wifi i nic więcej!
Podobnie jak inne ustawienia routera D-Link DIR-300, ustawień sieci bezprzewodowej dokonuje się za pośrednictwem interfejsu internetowego. Możesz uzyskać do niego dostęp z przeglądarki na komputerze, do którego urządzenie jest bezpośrednio podłączone. Konsekwentnie opiszemy wszystkie kroki niezbędne do zorganizowania pełnej obsługi sieci bezprzewodowej w ograniczonej przestrzeni Twojego domu. Czytaj uważnie i powtarzaj za nami.
Przypisywanie nazwy sieci
Naszą pierwszą konfiguracją Wi-Fi na routerze D-Link DIR-300 będzie przypisanie nazwy do sieci. Aby rozpocząć, wykonajmy następujące czynności:
- W menu po lewej stronie wybierz pozycję „Wi-Fi” -\u003e « Ustawienia główne». .
- W panelu po prawej stronie zaznacz pole "Włączyć połączenie bezprzewodowe». .
- Ustaw opcje „MBSSID” na „Wyłączone”. .
Przejdźmy do faktycznego ustawienia nazwy sieciowej routera. Dla tego:
- Przechodzimy do menu „Wi-Fi” -\u003e "Ustawienia główne"..
- W polu „SSID” wpisz nazwę sieć przyszłości D-Link DIR-300. Powinien być wpisany alfabetem łacińskim - żadnych rosyjskich liter! Pod tą nazwą wyszukasz sieć m.in.
- pole "Kanał".- \ Ustaw tryb „Auto”. . Ten parametr jest zwykle dostosowywany, gdy występują zakłócenia komunikacji. Jeśli Wi-Fi nie działa zbyt dobrze, spróbuj zagrać z tą wartością.
- Pole „Tryb bezprzewodowy” jest ustawione na „B/G/N Mixed”. . Jeśli pracujesz z laptopem lub korzystasz ze smartfona, możesz ustawić tutaj wartość „G Only” - pozwoli to systemowi pracować na granicy swoich możliwości.

Przypisywanie praw dostępu
Routery takie jak D-Link DIR-300 zapewniają sygnał nie tylko w domu, ale także nieco dalej. Jeśli mieszkasz w apartamentowcu, sygnał z Twojego urządzenia dotrze do sąsiednich mieszkań i być może rozprzestrzeni się dalej.
Jeśli wśród twoich sąsiadów są szczególnie przebiegli ludzie, mogą łatwo ukraść ci ruch. W takim przypadku prędkość twojego połączenia internetowego spadnie o tyle, o ile wzrośnie z twoim sąsiadem.
Dystrybucja ruchu do członków rodziny to jedno, ale dzielenie się nim z nieznajomymi i niezbyt porządnymi ludźmi to zupełnie co innego. Dlatego następne ustawienie Wi-Fi w D-Link DIR-300, które zrobimy, będzie dotyczyło ograniczenia dostępu do routera osobom postronnym. Tylko osoby znające hasło będą mogły połączyć się z systemem.
Kolejno wykonujemy następujące manipulacje:
- Uruchamiamy przeglądarkę na komputerze i w pasku adresu wpisujemy adres IP naszego urządzenia: http://192.168.0.1.
- W menu po lewej stronie wybierz pozycję „Wi-Fi” -\u003e "Ustawienia bezpieczeństwa"..
- "Uwierzytelnianie sieci" ustaw na „WPA-PSK/WPA-2-PSK mieszane”. .
- Wprowadź dowolne hasło w polu „Klucz szyfrujący PSK”.. Nie przypisuj hasła, które jest zbyt prymitywne, jak „123” - takie wifi można łatwo zhakować.
 Tutaj w rzeczywistości są wszystkie ustawienia, które są minimalnie niezbędne do zorganizowania sieci bezprzewodowej opartej na routerze D-Link DIR-300. Jeśli coś nie działa, przyczyna leży gdzieś daleko podstawowe ustawienia. Poniżej rozważymy niektóre problemy tego rodzaju dla routera marki D-Link DIR-300.
Tutaj w rzeczywistości są wszystkie ustawienia, które są minimalnie niezbędne do zorganizowania sieci bezprzewodowej opartej na routerze D-Link DIR-300. Jeśli coś nie działa, przyczyna leży gdzieś daleko podstawowe ustawienia. Poniżej rozważymy niektóre problemy tego rodzaju dla routera marki D-Link DIR-300.
Router D-Link DIR-320 jest uważany za jeden z najpopularniejszych. Nierzadko zdarza się, że ktoś kupuje router D Link, przynosi go do domu, a następnie dzwoni do dostawcy Internetu i mówi: „Kupiłem go i nie mogę go skonfigurować”. Rozważ krótko charakterystykę techniczną i wygląd.
Wygląd i cechy
Jeśli chodzi o charakterystykę, niewiele można powiedzieć, ponieważ wszystkie routery są bardzo podobne. Standard sieci bezprzewodowej to 802.1g/b. Na routerze Wi-Fi oprócz portów LAN jest 1 Port USB. Anteny modemu są wyjmowane. Mówiąc dokładniej, ma tylko jedną antenę. Samo urządzenie obsługuje protokoły połączeń PPPoE, L2TP, PPTP.
Z przodu urządzenia znajdują się różne wskaźniki, żarówki, które pozwalają monitorować stan niektórych cech:
- Najpierw pojawia się standardowy wskaźnik zasilania, pokazujący, czy router jest włączony.
- Następnie pojawiają się wskaźniki pokazujące stan Internetu, sieci bezprzewodowej Wi-Fi.
- Po nim są 4 wskaźniki lokalnych portów. Pokazują, czy istnieje połączenie z routerem za pośrednictwem kabla LAN, a jeśli tak, to przez który port.
- Ostatni wskaźnik USB, który pokazuje, czy port USB jest włączony.
Z tyłu urządzenia znajdują się różne porty i złącza, do których można włożyć przewody i kable poprawna instalacja:
- Po pierwsze, jest jedna antena, która pozwala na zasięg komunikacji dalej po całym domu lub mieszkaniu.
- Potem jest jedno złącze USB, ma zieloną kreskę.
- Następnie są 4 niebieskie porty lokalne, które są wymagane do połączenia za pomocą kabla LAN.
- Następnie jedno złącze WAN lub INTERNET do podłączenia internetu do naszego modemu.
- Do podłączenia zasilania potrzebne jest przedostatnie złącze.
- Ostatni przycisk jest oznaczony jako „RESET”. Jest potrzebny do zresetowania ustawień, służy do resetowania hasła.Sam przycisk znajduje się w otworze co zabezpiecza go przed przypadkowym naciśnięciem, ponieważ po zresetowaniu hasła router musi zostać ponownie skonfigurowany.

Instalacja routera
Zanim cokolwiek skonfigurujemy, modem należy rozpakować i zainstalować w dogodnym dla nas miejscu. Ważne jest, aby w pobliżu znajdowało się gniazdko, aby kabel internetowy mógł się tam dostać, aby w pobliżu znajdował się komputer.
W instalacji nie ma nic skomplikowanego. Do prawidłowej instalacji wystarczy podłączyć prąd do routera, podłączyć komputer i Internet za pomocą przewodów. Kabel internetowy jest dostarczany przez firmę internetową. Na tym etapie konfiguracja i instalacja D Link DNS w wymaganej lokalizacji jest zakończona.
Dokończ konfigurację routera
Zanim przystąpimy do konfigurowania Internetu i sieci bezprzewodowej, przed konfiguracją routera D Link DIR 320, musimy sprawdzić, czy komputer jest prawidłowo podłączony do modemu.
Test połączenia
Aby sprawdzić połączenie uruchomionego komputera system operacyjny Windows 7, musimy przejść do „Start”, a następnie do panel standardowy sterowanie komputerowe. (Łatwiej to zrobić, jak w instrukcjach dla zrzutów ekranu, pomoże ci to skonfigurować D Link DIR 320). 
Teraz musimy wybrać „Wyświetl stan sieci i zadania”.

Po wybraniu wymaganej pozycji musimy kliknąć „Zmień ustawienia adaptera”.

Teraz musisz zajrzeć do właściwości „Połączenia lokalne”.

Musimy sprawdzić, czy właściwości protokołu internetowego w wersji 4 są poprawne.

Tutaj stawiamy kleszcze, jeśli ich tam nie ma, wszystko jest odwrotnie przeróbka samochodu jak na zrzucie ekranu. I kliknij „OK”.

Jeśli masz system Windows 10 na swoim komputerze, postępuj zgodnie z inną instrukcją. „Start”, a następnie kliknij „Ustawienia”.

Kliknij element podrzędny „Sieć i Internet”.

Po lewej stronie w menu musisz kliknąć Ethernet, a następnie przyjrzymy się ustawieniu parametrów adaptera, jak w pierwszej instrukcji.

Teraz przyjrzymy się również właściwościom sieci LAN.

Przyjrzymy się właściwościom czwartej wersji.

Ponownie ustaw automatyczne konfiguracje i kliknij „OK”.

Teraz mamy pewność, że połączenie działa poprawnie, jeśli nie, to aktualizujemy oprogramowanie. A na zaktualizowanym routerze możesz teraz wykonać pewne czynności.
Konfigurowanie połączenia internetowego
Aby wykonać dalsze czynności, musimy wejść w ustawienia routera. Dzieje się tak za pośrednictwem przeglądarki, tam przechodzimy do 192.168.0.1 lub 192.168.1.1 - to są strony. Należy to zrobić na komputerze, który nie ma połączenia z Internetem.
W oknie, które zostanie otwarte, zostaniemy poproszeni o podanie loginu i hasła. Domyślnie nazwa użytkownika i hasło są identyczne - admin.

Teraz weszliśmy w centrum wszystkich konfiguracji, musimy zmienić język interfejsu na rosyjski, aby było łatwiej. Po prawej górny róg, gdzie Język, wybierz „Rosyjski”.

PPoE
Rozważać ustawienia domyślne przez PPPoE. Ostatni to rodzaj połączenia, musisz to sprawdzić u dostawcy. Wszystko ważna informacja do ustawienia może być w umowie. Więc pierwszą rzeczą do zrobienia jest tam zajrzeć.
W bloku „Sieć” kliknij WAN. W oknie, które właśnie zostało otwarte, musisz kliknąć „dodaj”. Tutaj robimy tak, jak pokazano na zrzucie ekranu.


Musisz wybrać typ połączenia PPPoE lub taki, który jest zalecany przez firmę internetową w umowie.
Następnie wskazujemy nazwę użytkownika i hasło, są one ponumerowane 2 i 3.4. Dane te znajdują się w umowie z firmą internetową.

Następnie kliknij „Zastosuj”. Internet powinien teraz pojawić się na twoim komputerze.
PPTP z dynamicznym adresem
Najpierw, aby przeprowadzić debugowanie, musimy przejść do łącza WAN, które znajduje się w bloku „Sieć”. Na nowej stronie kliknij „Dodaj”.
1. Typ połączenia, jak w nazwie tego akapitu, PPTP z adresem dynamicznym.
3. Następnie musimy podać nazwę użytkownika i hasło. Dane te muszą być dostarczone przez dostawcę.
4. To samo z serwerem VPN. Musi być zapewniony przez dostawcę.
5. Kliknij Zastosuj.

PPTP ze statycznym adresem
W celu wykonania ustawienia połączenie statyczne musisz dodać nowe połączenie. Należy to zrobić w oknie WAN, znajduje się w bloku „Sieć”. Wybieramy typ połączenia, którego potrzebujemy - PPTP + statyczne.
1. Po wypełnieniu pól w akapicie IP. Wszystkie wymagane pola muszą być wypełnione. I możemy żądać danych od dostawcy, usług wsparcia lub znaleźć je w papierowych umowach.
2. Teraz ustawienia elementu VPN. Natychmiast zaznacz pole obok ustawień automatycznych. Po zarejestrowaniu wszystkich wybranych pól. To jest dwukrotnie nazwa użytkownika i hasło, muszą być w umowie. Jak również adres serwera VPN.
3. Kliknij Zastosuj.

Konfigurowanie sieci bezprzewodowej
Konfiguracja Wi-Fi jest jeszcze prostsza. Aby to zrobić, w bloku Wi-Fi wybierz ustawienia podstawowe (jeśli nie możesz go znaleźć, najpierw musisz kliknąć ustawienia zaawansowane u dołu strony).

Po musisz zaznaczyć pole obok „włącz połączenie bezprzewodowe”. Następnie podajemy wymagane informacje. SSID to nazwa Twojej sieci Wi-Fi. Tutaj piszemy dowolne, tylko angielskimi literami. Kliknij „Zastosuj”.

Teraz musisz ustawić hasło do Wi-Fi. Aby zabezpieczyć Wi-Fi hasłem, wybierz „Ustawienia zabezpieczeń”.

W polu „uwierzytelnianie sieciowe” wybierz WPA2-PSK. Kluczem szyfrującym, który jest numerem 2, jest hasło WiFi. Po wprowadzeniu nowego hasła musimy zapisać. Aby to zrobić, kliknij „Zapisz i załaduj ponownie”, to jest pod numerem 3.

Teraz wszystkie pytania dotyczące konfiguracji routera D Dyr 320 nru powinno odpaść. Czasami przed skonfigurowaniem routera musimy nauczyć się sflashować router D Link Dir 320. Ale o tym i o tym, jak utworzyć pamięć sieciową za pomocą routera D-Link DIR, porozmawiamy w innym artykule.
Powiązane wideo
Szybki internet dla Ciebie!