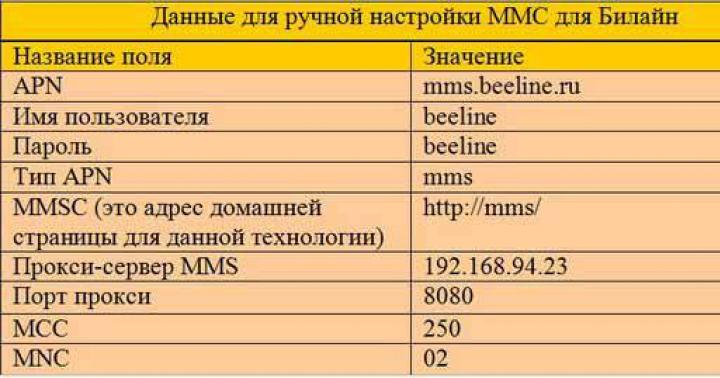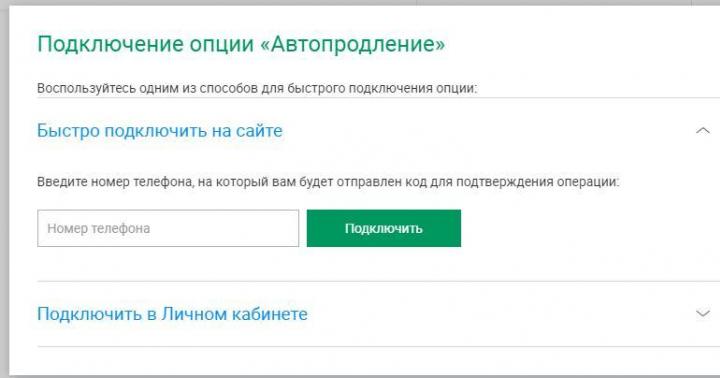O plikach i strukturach plików
Co to jest plik
Informacje o nośniki zewnętrzne przechowywane jako pliki. Praca z plikami to bardzo ważny rodzaj pracy na komputerze. W plikach przechowywane jest wszystko: zarówno oprogramowanie, jak i informacje niezbędne użytkownikowi. Z plikami, podobnie jak z dokumentami biznesowymi, trzeba ciągle coś robić: kopiować je z jednego nośnika na drugi, niszczyć niepotrzebne, tworzyć nowe, wyszukiwać je, zmieniać ich nazwy, układać w takiej czy innej kolejności itp.
Plik- są to informacje przechowywane na zewnętrznych nośnikach i połączone wspólną nazwą.
Aby wyjaśnić znaczenie tego pojęcia, wygodnie jest zastosować następującą analogię: sam nośnik informacji (dysk) jest podobny do książki. Mówiliśmy o tym, że książka jest zewnętrzną pamięcią osoby, a dysk magnetyczny jest zewnętrzną pamięcią komputera. Książka składa się z rozdziałów (opowiadań, rozdziałów), z których każdy ma tytuł. Ponadto pliki mają swoje własne nazwy. Nazywa się je nazwami plików. Na początku lub na końcu książki zazwyczaj znajduje się spis treści - spis tytułów rozdziałów. Dysk posiada również taką listę katalogów zawierającą nazwy przechowywanych plików.
Katalog można wyświetlić, aby sprawdzić, czy istnieje ten dyskżądany plik.
Każdy plik zawiera odrębny obiekt informacyjny: dokument, artykuł, tablica numeryczna, program itp. Informacje zawarte w pliku stają się aktywne, tj. mogą być przetwarzane przez komputer dopiero po załadowaniu ich do pamięci RAM.
Każdy użytkownik pracujący na komputerze ma do czynienia z plikami. Nawet grać gra komputerowa, musisz dowiedzieć się, w którym pliku jest przechowywany jego program, być w stanie znaleźć ten plik i zainicjować program.
Praca z plikami na komputerze odbywa się za pomocą systemu plików. System plików- Jest to funkcjonalna część systemu operacyjnego, która zapewnia operacje na plikach.
Aby znaleźć żądany plik, użytkownik musi wiedzieć: a) jaka jest nazwa pliku; b) miejsce przechowywania pliku.
Nazwa pliku
W prawie wszystkich systemach operacyjnych nazwa pliku składa się z dwóch części oddzielonych kropką. Na przykład:
Na lewo od kropki znajduje się rzeczywista nazwa pliku (mu-prog). Część nazwy po kropce to rozszerzenie pliku (pas). Zwykle w nazwach plików używane są litery i cyfry łacińskie. W większości systemów operacyjnych maksymalna długość rozszerzenia wynosi 3 znaki. Ponadto nazwa pliku może nie mieć rozszerzenia. W system operacyjny Windows w nazwach plików, dozwolone jest używanie rosyjskich liter; maksymalna długość nazwy to 255 znaków.
Rozszerzenie określa, jakiego rodzaju informacje są przechowywane w pliku. Na przykład rozszerzenie txt zwykle oznacza plik tekstowy(zawiera tekst); rx rozszerzenie - plik graficzny(zawiera obrazek), zip lub knebel - plik archiwalny(zawiera archiwum - skompresowane informacje), pas - program w Pascalu.
Dyski logiczne
Na jednym komputerze może znajdować się kilka dysków - urządzeń do pracy z dyskami. Każdemu napędowi jest przypisana jednoliterowa nazwa (po której następuje dwukropek), na przykład A:, B:, C:. Często na komputerach osobistych wbudowany jest dysk o dużej pojemności Jednostka systemowa(nazywa się to dyskiem twardym), podzielone na sekcje. Każda z tych partycji nazywana jest dyskiem logicznym i nosi nazwę C:, D:, E: itd. Nazwy A: i B: zwykle odnoszą się do małych dysków wymiennych - dyskietek (dyskietek). Można je również traktować jako nazwy dysków, tylko logicznych, z których każdy całkowicie zajmuje rzeczywisty (fizyczny) dysk. Dlatego A:, B:, C:, D: to wszystkie nazwy dysków logicznych.
Nazwa dysku logicznego zawierającego plik jest pierwszą „współrzędną” określającą położenie pliku.
Struktura plików na dysku
Nazywa się cały zestaw plików na dysku i relacje między nimi struktura plików. Różne systemy operacyjne mogą obsługiwać różną organizację struktur plików. Istnieją dwa rodzaje struktur plików: proste lub jednopoziomowe i hierarchiczne - wielopoziomowe.
Jednopoziomowa struktura plików jest prostą sekwencją plików. Aby znaleźć plik na dysku, wystarczy podać tylko nazwę pliku. Na przykład, jeśli plik tetris.exe znajduje się na dysku A:, to jego „pełny adres” wygląda następująco:
Systemy operacyjne o jednopoziomowej strukturze plików stosowane są na najprostszych komputerach edukacyjnych wyposażonych wyłącznie w dyskietki.
Warstwowa struktura plików- drzewiasty (hierarchiczny) sposób organizowania plików na dysku. Dla ułatwienia zrozumienia tego zagadnienia posłużymy się analogią do tradycyjnego, „papierowego” sposobu przechowywania informacji. W takiej analogii plik jest prezentowany jako dokument zatytułowany (tekst, rysunek) na kartkach papieru. Kolejnym co do wielkości elementem struktury pliku jest tzw katalog. Kontynuując analogię „papierową”, będziemy reprezentować katalog jako folder, w którym można umieścić wiele dokumentów, czyli plików. Katalog otrzymuje również własną nazwę (wyobraź sobie, że jest napisana na okładce folderu).
Katalog sam w sobie może być częścią innego zewnętrznego katalogu. Jest to podobne do zagnieżdżania folderu w innym folderze. większy rozmiar. W ten sposób każdy katalog może zawierać wiele plików i podkatalogów (zwanych podkatalogami). Katalog najwyższego poziomu, który nie jest zagnieżdżony w żadnym innym katalogu, nazywany jest katalogiem głównym.
Na sali operacyjnej systemu Windows termin „folder” jest używany do określenia pojęcia „katalog”.
Graficzna reprezentacja hierarchicznej struktury plików nazywana jest drzewem.
Na ryc. 2.9 nazwy katalogów są pisane wielkimi literami, a pliki małymi. Tutaj w katalogu głównym znajdują się dwa foldery: IVANOV i PETROV oraz jeden plik fin.com. Folder IVANOV zawiera dwa podfoldery PROGS i DATA. Folder DATA jest pusty; w folderze PROGS znajdują się trzy pliki itd. W drzewie katalog główny jest zwykle reprezentowany przez symbol \.
Ścieżka do pliku
Teraz wyobraź sobie, że musisz znaleźć konkretny dokument. Aby to zrobić, musisz znać skrzynkę, w której się znajduje, a także „ścieżkę” do dokumentu w skrzynce: całą sekwencję folderów, które musisz otworzyć, aby dostać się do szukanych dokumentów dla.
Druga współrzędna określająca położenie pliku to ścieżka do pliku na dysku. Ścieżka do pliku to sekwencja nazw katalogów, zaczynając od katalogu głównego, a kończąc na tym, w którym plik jest bezpośrednio przechowywany.
Oto znana baśniowa analogia pojęcia „ścieżki do pliku”: „Skrzynia wisi na dębie, zając w skrzyni, kaczka w zającu, jajko w kaczce, igła w jajko, na którego końcu jest śmierć Kościejewa”.
Sekwencyjnie zapisywana jest nazwa dysku logicznego, ścieżka do pliku i nazwa pliku pełna nazwa pliku.
Jeśli pokazano na rys. 2.9 zapisana jest na dysku C:, wówczas pełne nazwy niektórych zawartych w niej plików w symbolach systemów operacyjnych MS-DOS i Windows wyglądają następująco:
C:\IVANOV\PROGS\progl.pas
C:\PETROV\DANE\zadanie.dat
Tabela alokacji plików
Informacje o strukturze plików Dysku zawarte są na tym samym dysku w postaci tabeli alokacji plików. Korzystając z systemu plików OS, użytkownik może sekwencyjnie przeglądać zawartość katalogów (folderów) na ekranie, poruszając się w górę lub w dół drzewa struktury plików.
Na ryc. 2.10 przedstawia przykładowe wyświetlenie drzewa katalogów na dysku logicznym E: na ekranie komputera (lewe okno).
Prawe okno pokazuje zawartość folderu ARCON. "), a następnie zestaw plików różne rodzaje. Stąd na przykład jasne jest, że pełna nazwa pierwszego pliku na liście jest następująca:
E:\GRA\GRY\ARCON\dos4gw.exe
Z tabeli można uzyskać dodatkowe informacje o plikach. Na przykład plik dos4gw.exe ma rozmiar 254 556 bajtów i został utworzony 31 maja 1994 r. o godzinie 2:00 w nocy.
Po znalezieniu wpisu o żądanym pliku na takiej liście, za pomocą poleceń systemu operacyjnego, użytkownik może wykonać z nim różne czynności: zainicjować program zawarty w pliku; usuń, zmień nazwę, skopiuj plik. Wszystkie te operacje nauczysz się na praktycznej lekcji.
Pytania i zadania
- 1. Jak nazywa się system operacyjny używany w twojej klasie komputerowej?
2. Z jakiej struktury plików korzysta system operacyjny na Państwa komputerach (prosta, wielopoziomowa)?
3. Ile dysków fizycznych mają twoje komputery? Ile dysków logicznych znajduje się na dyskach fizycznych i jakie są ich nazwy systemów operacyjnych?
4. Jakie są zasady dotyczące nazw plików w twoim systemie operacyjnym?
5. Jaka jest ścieżka do pliku na dysku, pełna nazwa pliku?
6. Naucz się (pod okiem nauczyciela) przeglądać na ekranie katalogi dysków na swoich komputerach.
7. Dowiedz się, jak inicjować programy z plików programów (takich jak exe, com).
8. Naucz się wykonywać podstawowe operacje na plikach w systemie operacyjnym (kopiowanie, przenoszenie, usuwanie, zmiana nazw plików).
Interfejs użytkownika
Przyjazny interfejs użytkownika
A teraz zapoznaj się z pojęciem „interfejsu użytkownika”, które jest dla Ciebie nowe.
Twórcy nowoczesnego oprogramowania starają się, aby praca użytkownika przy komputerze była wygodna, prosta, wizualna. Cechy konsumenckie każdego programu są w dużej mierze zdeterminowane wygodą jego interakcji z użytkownikiem.
Forma interakcji między programem a użytkownikiem nazywa się interfejs użytkownika. Przyjazna dla użytkownika forma interakcji nazywana jest przyjaznym interfejsem użytkownika.
Interfejs zorientowany obiektowo
Interfejs nowoczesnych systemów i programów aplikacyjnych nazywany jest interfejsem obiektowym. Przykładem systemu operacyjnego, który implementuje podejście obiektowe, jest Windows.
System operacyjny współpracuje z różnymi obiektami, do których należą: dokumenty, programy, dyski, drukarki i inne obiekty, z którymi mamy do czynienia podczas pracy w systemie operacyjnym.
Dokumenty zawierają pewne informacje: tekst, dźwięk, obrazy itp. Do przetwarzania dokumentów służą programy. Poszczególne programy i dokumenty są ze sobą nierozerwalnie połączone: współpracuje z edytorem tekstu dokumenty tekstowe, edytor graficzny- dzięki zdjęciom i ilustracjom program do obróbki dźwięku umożliwia nagrywanie, poprawianie i odsłuchiwanie plików dźwiękowych.
Dokumenty i programy to obiekty informacyjne. A obiekty takie jak napędy dysków i drukarki są obiektami sprzętowymi (fizycznymi). System operacyjny kojarzy się z obiektem:
oznaczenie graficzne;
nieruchomości;
zachowanie.
W interfejsie systemu operacyjnego ikony (nazywane są również piktogramami, ikonami) i nazwy służą do oznaczania dokumentów, programów, urządzeń. Nazwa i ikona ułatwiają odróżnienie jednego obiektu od drugiego (rysunek 2.11).
Z każdym obiektem jest skojarzony określony zestaw właściwości oraz zestaw działań, które można wykonać na obiekcie.
Na przykład właściwościami dokumentu są jego lokalizacja w strukturze plików i rozmiar. Akcje na dokumencie: otwórz (wyświetl lub odsłuchaj), zmień nazwę, wydrukuj, kopiuj, zapisz, usuń itp.
Menu kontekstowe
System operacyjny zapewnia ten sam interfejs użytkownika podczas pracy z różnymi obiektami. W systemie operacyjnym Windows do zapoznania się z właściwościami obiektu i możliwymi działaniami na nim wykorzystywane jest menu kontekstowe (ryc. 2.12) (aby wywołać menu kontekstowe należy wybrać ikonę obiektu i kliknąć prawym przyciskiem myszy).
Menu- Jest to lista wyświetlana na ekranie, z której użytkownik może wybrać potrzebną mu pozycję.
 |
| Ryż. 2.12. Menu kontekstowe dokumentu |
W menu na rys. 2.12 wszystkie paragrafy, z wyjątkiem ostatniego, odnoszą się do czynności, które można wykonać na dokumencie. Żądana pozycja menu jest wybierana za pomocą klawiszy kursora lub manipulatora (na przykład myszy). Jeśli wybierzesz pozycję menu „Właściwości”, na ekranie zostanie wyświetlona lista właściwości tego obiektu.
Pytania i zadania
- 1. Co to jest interfejs użytkownika?
2. Co charakteryzuje obiekt (w ujęciu obiektowym)?
3. Jak można poznać właściwości obiektu lub wykonać na nim jakąś czynność?
 |
Archangielski Państwowy Uniwersytet
Oddział Kotłas
dział na pełen etat
Wydział: techniczny
Specjalność: PGS
Kurs pracy
Dyscyplina: informatyka
Temat: Struktura plików na dysku
Wykonywane
student I roku
Żubrewa Olga
Aleksandrowna
W kratę:
Wstęp. . . . . . . . . . . . . . . . . . . . . . . . . . . . .
§ 1 Pojęcie systemu plików. . . . . . . . . . . . . . . . . . . .
§ 2 System plików MS-DOS. . . . . . . . . . . . . . . . . . . .
§ 3 System plików Windows 95 . . . . . . . . . . . . . . . . . .
§ 4 System plików Windows NT. . . . . . . . . . . . . . . . . .
Wniosek. . . . . . . . . . . . . . . . . . . . . . . . . . . .
Wstęp.
Podręcznik metodyczny ujawnia istotę pojęcia „systemu plików”,
co jest jednym z najważniejszych pojęć kursu „Oprogramowanie
oprogramowania komputerowego”, jak również struktury systemów plików takich
systemy operacyjne takie jak MS-DOS, Windows 95, Windows NT.
Próba osiągnięcia tego celu determinuje strukturę teraźniejszości
korzyści: materiał tematyczny podzielony jest na 4 główne części (części przedstawiono w
formie akapitu), każda z części jest również w razie potrzeby dzielona na
mniejsze szczegółowe części.
§ 1 Pojęcie systemu plików.
1.1. Definicja systemu plików.
Plik (w języku angielskim Plik) - folder, folder.
Plik to nazwany obszar pamięci na jakimś fizycznym
nośnik do przechowywania informacji.
Zestaw narzędzi systemu operacyjnego, które zapewniają dostęp do
informacje na zewnętrznych nośnikach nazywa się systemem zarządzania plikami lub
system plików.
System plików jest funkcjonalną częścią systemu operacyjnego.
system odpowiedzialny za wymianę danych z pamięcią zewnętrzną
urządzenia.
ORGANIZACJA DOSTĘPU DO PLIKU
Struktura katalogów
Mamy nadzieję, że macie dobry pomysł na organizację przechowywania książek
biblioteka i odpowiednio procedura wyszukiwania żądanej książki według jej kodu z
informator. Przenieś swój pomysł na sposób przechowywania plików
na dysku i organizację dostępu do niego.
Dostęp - procedura nawiązania połączenia z pamięcią i umieszczonym w niej plikiem
do zapisu i odczytu danych.
Nazwa dysku logicznego poprzedzająca nazwę pliku w specyfikacji,
określa dysk logiczny, na którym należy szukać pliku. Na tym samym dysku
zorganizowany jest katalog, w którym przechowywane są pełne nazwy plików, a także ich nazwy
charakterystyka: data i godzina powstania;
głośność (w bajtach); specjalne atrybuty. Podobny do systemu bibliotecznego
organizacja katalogów pełna nazwa pliku zarejestrowana w katalogu,
będzie służyć jako szyfr, za pomocą którego system operacyjny znajdzie
położenie pliku na dysku.
Katalog - katalog plików wskazujący ich lokalizację na dysku.
Istnieją dwa stany katalogu - bieżący (aktywny) i pasywny. SM
DOS zapamiętuje bieżący katalog na każdym dysku logicznym.
Bieżący (aktywny) katalog – katalog, w którym pracuje użytkownik
wyprodukowane w bieżącym czasie maszynowym.
Katalog pasywny - katalog, z którym ten moment nie ma czasu
System operacyjny MS DOS również przyjął strukturę hierarchiczną
(rys. 9.1) organizacja katalogów. Każdy dysk ma zawsze
pojedynczy katalog główny (główny). Jest na poziomie 0
hierarchiczną strukturę i jest oznaczony symbolem „\”. Katalog główny
jest tworzony podczas formatowania (inicjalizacji, partycjonowania) dysku, has
ograniczony rozmiar i nie może być usunięty przez DOS. w głównym
katalog może zawierać inne katalogi i pliki utworzone za pomocą poleceń
systemu operacyjnego i można je usunąć za pomocą odpowiednich poleceń.
Ryż. 9.1. Hierarchiczna struktura organizacji katalogów
Katalog nadrzędny - katalog, który ma podkatalogi. podkatalog
Katalog będący częścią innego katalogu.
Tak więc każdy katalog zawierający katalogi niższego poziomu może
być z jednej strony w stosunku do nich rodzicielskim, a z drugiej strony
podporządkowany katalogowi najwyższego poziomu. Zazwyczaj, jeśli to
nie powoduje zamieszania, używaj terminu „katalog”, sugerując lub
podkatalog lub katalog nadrzędny w zależności od kontekstu.
Katalogi na dyskach są zorganizowane jako pliki systemowe. Jedyną rzeczą
wyjątkiem jest katalog główny, który ma stałą przestrzeń
dysk. Dostęp do katalogów można uzyskać tak samo, jak do zwykłego pliku.
Notatka. Struktura katalogów może zawierać katalogi, które nie są
nazwy podkatalogów są takie same jak konwencje nazewnictwa plików (patrz
podrozdział 9.1). Aby formalnie odróżnić je od plików, zwykle podkatalogów
przypisz tylko nazwy, chociaż możesz dodać typ według tych samych zasad, co
i dla plików.
Dostęp do zawartości pliku zorganizowany jest z katalogu głównego, poprzez
łańcuch podrzędnych katalogów (podkatalogów) i-tego poziomu. w katalogu
każdy poziom może przechowywać rekordy zarówno dla plików, jak i katalogów
niższy poziom. nazywane są pustymi.
Na ryc. 9.2 pokazuje najprostszą strukturę katalogów, gdzie w pliku main
katalog 0
poziomie przechowywane są tylko rekordy o plikach, katalogi niższego poziomu
nie istnieje
Na ryc. 9.3 pokazuje hierarchiczną strukturę katalogu, gdzie w katalogach
dowolny poziom przechowuje rekordy o plikach i katalogach niższego poziomu. I
przejście do katalogu niższego poziomu może być tylko ustawione
sekwencyjnie przez podrzędne katalogi.
Ryż. 9.2. Najprostsza struktura katalogów bez katalogów
niższy poziom
Ryż. 93,.. Typowa struktura katalogu składającego się z katalogów dolnych
poziom: trzy cyfry są używane do oznaczenia katalogu niższego poziomu:
pierwsza cyfra oznacza numer poziomu; drugi to numer seryjny tego
katalog na tym poziomie, trzeci wskazuje na jakim poziomie
jego nazwisko jest zarejestrowane. Każdy katalog ma nazwę CAT z indeksami.
Na przykład CAT342 to nazwa zarejestrowanego katalogu trzeciego poziomu
numer katalogowy drugiego poziomu 4
Nie możesz przejść z katalogu głównego bezpośrednio do katalogu, na przykład na 5. poziom.
Konieczne jest przejrzenie wszystkich poprzednich katalogów najwyższego poziomu.
Powyższa zasada organizacji dostępu do pliku poprzez katalog
jest podstawą systemu plików.
System plików to część systemu operacyjnego, która zarządza układem i
dostęp do plików i katalogów na dysku.
Ściśle związana z koncepcją systemu plików jest koncepcja struktury plików dysku.
rozumianego jako sposób ich umieszczenia na dysku: katalog główny,
podkatalogi, pliki, system operacyjny i to, co jest dla nich przydzielone
ilości sektorów, klastrów, ścieżek.
Zasady tworzenia struktury plików dyskowych. Podczas tworzenia pliku
Struktura dysku, system operacyjny MS DOS przestrzega kilku zasad:
Plik lub katalog można zarejestrować pod tą samą nazwą w
różne katalogi, ale w tym samym katalogu tylko raz;
Kolejność nazw plików i podkatalogów w katalogu nadrzędnym
arbitralny;
Plik można podzielić na kilka części, dla których
obszary miejsca na dysku o tej samej wielkości na różnych ścieżkach i
sektory.
Ścieżka i zaproszenie
z ryc. 9.1 - 9.3 widać, że dostęp do pliku odbywa się za pośrednictwem katalogu
dzięki zarejestrowanej w nim nazwie tego pliku. Jeśli katalog ma
hierarchicznej strukturze, to system operacyjny organizuje dostęp do pliku
w zależności od lokalizacji podkatalogu, w którym zarejestrowana jest nazwa
żądany plik.
Dostęp do pliku można uzyskać w następujący sposób:
Jeśli nazwa pliku jest zarejestrowana w bieżącym katalogu, to wystarczy
dostęp do pliku podaj tylko jego nazwę;
Jeśli nazwa pliku jest zarejestrowana w katalogu pasywnym, to będąc w
bieżący katalog, musisz podać ścieżkę, tj. łańcuch podwładnych
katalogi, przez które należy uzyskać dostęp do pliku.
Ścieżka - łańcuch podrzędnych katalogów, wzdłuż których należy przejść
strukturę hierarchiczną do katalogu, w którym zarejestrowany jest poszukiwany plik. Na
podczas określania ścieżki nazwy katalogów są zapisywane w kolejności sekwencyjnej i rozdzielane
oddzielone \.
Interakcja użytkownika z systemem operacyjnym odbywa się za pomocą
Wsparcie wiersz poleceń wyświetlane na ekranie wyświetlacza. Na początku
wiersz poleceń zawsze zawiera znak zachęty, który kończy się na
>. Monit może wyświetlać: nazwę bieżącego dysku, nazwę bieżącego dysku
katalog, aktualny czas i data, ścieżka, znaki separatora.
Monit systemu operacyjnego - wskazanie na ekranie wyświetlacza informacji,
wskazujący na gotowość systemu operacyjnego do wprowadzania poleceń użytkownika.
Przykład 9.8.
Bieżący napęd to dyskietka A,
katalog bieżący jest katalogiem głównym, na co wskazuje symbol \.
C:\KAT1\KAT2
Obecny dysk to Dysk twardy C. bieżący katalog -
katalog drugiego poziomu CAT2, zawarty w katalogu pierwszego poziomu
CAT1, który z kolei jest zarejestrowany w pliku main
informator.
Istnieją trzy opcje organizacji ścieżki dostępu do pliku, w zależności od
miejsca rejestracji:
Plik znajduje się w bieżącym katalogu (brak ścieżki). Podczas organizowania
aby uzyskać dostęp do pliku wystarczy podać jego pełną nazwę;
Plik znajduje się w katalogu pasywnym jednego z niższych poziomów,
podporządkowany bieżącemu katalogowi. Podczas organizowania dostępu do pliku
musisz określić ścieżkę zawierającą listę wszystkich nazw katalogów
najniższy poziom, który leży w tej ścieżce (w tym katalog, w którym
ten plik jest zarejestrowany);
plik znajduje się w katalogu pasywnym w innej gałęzi niż
lokalizacja bieżącego katalogu hierarchicznego. Na
aby uzyskać dostęp do pliku, musisz określić ścieżkę, zaczynając od
katalog główny, tj. ze znakiem \. Wyjaśnia to fakt, że w
hierarchiczna struktura, ruch jest możliwy tylko w pionie od góry -
Poziome przejścia z katalogu do katalogu są niedozwolone.
ilustrują to poniższe przykłady możliwe opcje droga.
Przykład 9.9.
Warunek: Plik F1.TXT jest zarejestrowany w bieżącym katalogu 1 poziomu K1
twardy dysk C. Dlatego na ekranie wyświetlany jest monit C: \ K1
Wyjaśnienie: w tym przypadku nie ma ścieżki, a dostęp do pliku wystarczy
podaj tylko jego pełną nazwę F1.TXT
Przykład 9.10.
Warunek: Plik F1.TXT jest zarejestrowany w katalogu 2 poziomu dysku twardego K2
dysk C. Bieżący katalog to K1. Dlatego monit jest wyświetlany na ekranie
Objaśnienie: w tym przypadku ścieżka rozpocznie się od katalogu
K1 w dół poprzez podrzędny katalog K2. Dlatego przed
pełna nazwa pliku wskazuje ścieżkę z bieżącego katalogu K2
Zaznajomiwszy się z pojęciem ścieżki, wróćmy do tego, co zostało wprowadzone w rozdz. 9,1
koncepcja specyfikacji pliku. Istnieje skrócona specyfikacja pliku i
pełna specyfikacja pliku, w tworzeniu którego bierze udział ścieżka. Na ryc.
9.4 przedstawia warianty reguły tworzenia specyfikacji pliku.
Ryż. 9.4. Formaty specyfikacji (określono opcjonalny parametr)
Przykład 9.12. Skrócona forma specyfikacji pliku C:\KIT.BAS
Plik z programem BASIC KIT.BAS znajduje się w pliku main
katalog dysku twardego.
Pełna postać specyfikacji pliku
C:\CAT1\CAT2\WOOK1.TXT
Plik tekstowy BOOK1.TXT jest zarejestrowany w katalogu drugim
Dysk twardy kategorii CAT2 poziom C.
Struktura wpisów w katalogu
Teraz musisz zapoznać się ze strukturą rekordów przechowywanych w katalogu.
z informacjami o plikach i podkatalogach niższego poziomu.
Wpis pliku w katalogu zawiera nazwę i typ pliku, rozmiar pliku w
bajtów, data utworzenia, godzina utworzenia i szereg innych wymaganych parametrów
system operacyjny, aby uzyskać dostęp.
Zawiera go pozycja podkatalogu niższego poziomu w katalogu nadrzędnym
nazwa, atrybut, data i godzina utworzenia.
Rozważ możliwe opcje zawartości katalogu. 1. opcja. w katalogu
przechowywane są tylko zapisy o plikach (ryc. 9.5). Przed wpisami plików
zostanie wyświetlony komunikat o nazwie katalogu. W tym przypadku jest to główny
katalog dyskietki A. Na końcu zawartości katalogu wyświetlany jest komunikat
liczbę plików przechowywanych na dysku oraz ilość wolnego miejsca na dysku
bajty. Na przykład w powyższym katalogu wyświetlany jest następujący komunikat:
4 pliki 359560 bajtów za darmo
Liczba plików na dysku. Bezpłatny
miejsce na dysku, opcja byte2.
Katalog przechowuje tylko wpisy dotyczące katalogów niższego poziomu (rys. 9.6).
Ryż. 9.7. Główny katalog zawiera pliki i podkatalogi
Na końcu katalogu, podobnie jak w poprzednim przypadku, zobaczysz podobny
powyższy wpis o ilości wolnego miejsca na dysku.
Opcja 3. Katalog przechowuje rekordy zarówno plików, jak i katalogów
niższy poziom (ryc. 9.7). Ta struktura pokazuje, że w tym katalogu
są 3 pliki i 2 katalogi niższego poziomu BASIC i LEXICON. na dysku
wolne miejsce 2,6575 MB.
Omówione powyżej trzy opcje prezentacji katalogów odzwierciedlają zawartość
główny katalog. Struktura katalogów od poziomu 1 wzwyż,
jest identyczny i różni się od głównego tylko tym, że przed wpisami o plikach
i katalogów niższego poziomu umieszcza się dwa wpisy z wielokropkiem (ryc. 9.8).
Kropki widoczne na początku wskazują, że zawartość została wywołana na ekranie.
podkatalog (katalog 1 poziomu) KNIGA, który zawiera dwa teksty
Pliki SVET i TON.
|Katalog C:\KNIGA | | |
| |11-12-90 |09:40 |
| |10-10-91 |08:30 |
|svet txt 55700 |04-04-90 |10:05 |
|ton txt 60300 |03-05-91 |11:20 |
|2 pliki 912348 bajtów za darmo | | |
|Rys.| 9.8. Struktura wpisów w podkatalogu |
1.2. system plików FAT.
Używane są systemy operacyjne Windows, zaprojektowane bardziej dla
System plików DOS FAT, w którym znajduje się każda partycja i wolumin DOS
boot sektor, a każda partycja DOS zawiera dwie kopie tabeli
tablica alokacji plików (FAT).
FAT to macierz określająca stosunek
między plikami i folderami partycji a ich fizyczną lokalizacją na dysku twardym
Przed każdą partycją dysku twardego znajdują się dwie
kopie FAT. Tak jak sektory rozruchowe, FAT znajduje się na zewnątrz
obszar dysku widoczny dla systemu plików.
Podczas zapisywania na dysku pliki niekoniecznie zajmują miejsce,
równoważne ich wielkości. Zwykle pliki są podzielone na klastry
o określonej wielkości, które mogą być rozproszone po całym przekroju.
W rezultacie tabela FAT nie jest listą plików i ich
lokalizacje, ale lista klastrów partycji i ich zawartość, a na końcu
Wpisy tabeli FAT są 12-, 16- i 32-bitowe
liczby szesnastkowe, których rozmiar jest określany przez program FDISK, oraz
wartość jest generowana bezpośrednio przez program FORMAT.
Wszystkie dyskietki plus dyski twarde do 16 MB
używaj 12-bitowych elementów w FAT. twardy i dyski wymienne mający
rozmiar 16 MB lub więcej, zwykle używają elementów 16-bitowych.
System plików FAT był używany we wszystkich wersjach MS-DOS iw pierwszej
dwie wersje OS/2 (wersje 1.0 i 1.1). Każdy wolumin logiczny ma
własny FAT, który pełnił dwie funkcje: zawierał informacje
przydziały dla każdego pliku w tomie w postaci listy powiązań modułów
dystrybucji (klastrów) i wskazał, które moduły dystrybucji są bezpłatne.
Kiedy wynaleziono tablicę FAT, była ona doskonałym rozwiązaniem
zarządzanie przestrzenią dyskową, głównie dlatego, że dyskietki,
na których był używany, rzadko przekraczały kilka Mb.
FAT był wystarczająco mały, aby być na stałe w pamięci,
pozwalały na bardzo szybki losowy dostęp do dowolnej części
dowolny plik.
Kiedy FAT został zastosowany do dysków twardych, stał się zbyt duży
rezydować w pamięci i obniżać wydajność systemu.
Ponadto, ponieważ informacje dotyczące wolnego dysku
przestrzeń była rozproszona „w” dużej liczbie sektorów FAT,
przydzielanie miejsca na pliki było niepraktyczne i
fragmentacja plików okazała się przeszkodą dla wysokiej wydajności.
Ponadto zastosowanie stosunkowo dużych klastrów na twardym
dyski doprowadziły do duża liczba niewykorzystane tereny, tj
średnio dla każdego pliku zmarnowano połowę klastra.
Od kilku lat Microsoft i IBM starają się rozszerzyć
żywotność systemu plików FAT dzięki usunięciu ograniczeń wielkości woluminów,
ulepszanie strategii alokacji, buforowanie nazw ścieżek i przenoszenie
tabel i buforów do pamięci rozszerzonej. Ale można je tylko rozważyć
jako środki tymczasowe, ponieważ system plików po prostu nie pasował
duże urządzenia o swobodnym dostępie.
§ 2 System plików systemu operacyjnego MS-DOS.
Jedną z koncepcji systemu plików MS DOS jest dysk logiczny.
Dyski logiczne:
DOS, każdy dysk logiczny jest oddzielnym dyskiem magnetycznym. Każdy logiczny
dysk ma swoją unikalną nazwę. Jako logiczna nazwa dysku
używane są litery alfabetu angielskiego od A do Z (włącznie).
Liczba dysków logicznych jest więc nie większa niż 26.
Litery A i B są zarezerwowane wyłącznie dla dyskietek dostępnych w IBM PC (
Począwszy od litery C, nazwy dysków logicznych (partycji) dysku twardego (
Winchester).
Rysunki przedstawiają obraz dysku logicznego.
W przypadku, gdy ten IBM PC ma tylko jeden FDD, litera B jest pominięta
Tylko dyski logiczne A i C mogą być dyskami systemowymi. Plik
logiczna struktura dysku:
Aby uzyskać dostęp do informacji na dysku (znajdujących się w pliku), musisz
znać adres fizyczny pierwszego sektora (Nsurfaces+Ntracks+Nsectors),
całkowita liczba klastrów zajmowanych przez ten plik, adres następnego
klastra, jeśli rozmiar pliku jest większy niż rozmiar jednego klastra itp. Wszystko
jest to bardzo niejasne, trudne i niepotrzebne.
MS DOS ratuje użytkownika przed taką pracą i robi to sam. Do
zapewnienie dostępu do plików - system plików MS DOS porządkuje i
utrzymuje określoną strukturę plików na dysku logicznym.
Elementy struktury pliku:
Sektor startowy (sektor rozruchowy, sektor rozruchowy),
Obszar danych (pozostałe wolne miejsce na dysku)
Te elementy są tworzone programy specjalne(w środowisku MS DOS) w toku
inicjalizacja dysku.
Sektor startowy (sektor rozruchowy, sektor rozruchowy):
Oto informacje, które MS DOS potrzebuje do pracy z dyskiem:
OS ID (jeśli dysk jest systemowy),
rozmiar sektora dysku,
Liczba sektorów w klastrze,
Liczba sektorów zapasowych na początku dysku,
Ilość kopii FAT na dysku (standardowo - dwie),
Ilość pozycji w katalogu,
Liczba sektorów na dysku,
Typ formatu dysku,
Liczba sektorów w FAT,
Liczba sektorów na ścieżce,
Liczba powierzchni
blok ładowania systemu operacyjnego,
Za sektorem startowym znajduje się FAT.
FAT (tabela alokacji plików):
Obszar danych na dysku (patrz wyżej) jest reprezentowany w MS DOS jako sekwencja
ponumerowane klastry.
FAT to tablica elementów adresujących klastry obszaru danych dysku.
Każdy klaster obszaru danych odpowiada jednemu wpisowi FAT.
Elementy FAT służą jako łańcuch łączy do klastrów plików w regionie.
FAT jest niezwykle ważnym elementem struktury Plików.Naruszenia FAT mogą:
prowadzić do całkowitej lub częściowej utraty informacji na całym dysku logicznym.
Dlatego na dysku przechowywane są dwie kopie FAT. Istnieją specjalne programy
które monitorują stan FAT i korygują naruszenia.
Katalog główny:
Jest to specyficzny obszar dysku, który jest tworzony podczas procesu inicjalizacji.
(formatowanie) dysku zawierającego informacje o plikach i katalogach,
przechowywane na dysku.
Katalog główny zawsze istnieje na sformatowanym dysku. Na
Zawsze istnieje tylko jeden katalog główny na dysk. Rozmiar korzenia
katalog dla danego dysku jest wartością stałą, więc maksymalna
liczba plików i innych (podrzędnych) katalogów „dołączonych” do niego
(Podkatalogi) - ściśle określone.
Podsumowując wszystkie powyższe, możemy stwierdzić, że MS-DOS - 16-
bitowy system operacyjny działający w trybie rzeczywistym procesora.
§ 4 System plików systemu operacyjnego Windows 95.
4.1. Tło powstania FAT 32.
W dziedzinie komputerów osobistych w 1987 roku nastąpił kryzys.
Cechy systemu plików FAT, opracowanego przez Microsoft przez dziesięć lat
lat wcześniej dla interpretera Standalone Disk Basic i później
dostosowane do systemu operacyjnego DOS zostały wyczerpane. TŁUSZCZ
przeznaczony był do dysków twardych o pojemności nie większej niż 32 MB oraz nowych dysków twardych
większe pojemności okazały się zupełnie bezużyteczne dla użytkowników pecetów.
Niektórzy niezależni dostawcy oprogramowania opracowali własne rozwiązania
ten problem jednak dopiero wraz z pojawieniem się DOS 4.0 ten kryzys został przezwyciężony -
przez chwilę.
Znaczące zmiany struktury systemu plików w DOS 4.0
pozwolił systemowi operacyjnemu pracować z dyskami do 128 MB; Z
z późniejszymi drobnymi dodatkami limit ten został podniesiony do
2 GB W tamtym czasie ta ilość pamięci wydawała się przekraczać jakąkolwiek
wyimaginowane potrzeby. Jeśli jednak historia komputerów osobistych jest czymś
i nauczał wtedy dokładnie, że zdolność „przekraczająca wszelkie wyobrażenia
potrzeb”, bardzo szybko staje się „prawie niewystarczające na poważne
działa”. Rzeczywiście, dyski twarde są obecnie dostępne w handlu.
pojemność, zwykle 2,5 GB i więcej, a czasami bardzo duża i
pułap 2 GB, który uwolnił nas od ograniczeń, zamienił się w kolejny
przeszkoda do pokonania.
4.2. Opis FAT32.
Dla systemów Windows 95 firma Microsoft opracowała nowe rozszerzenie
system FAT - FAT32, bez żadnych głośnych wypowiedzi
OEM Service Pack 2.
System FAT32 jest instalowany tylko w nowych komputerach, więc nie licz na to
zdobądź to, kiedy idziesz do Nowa wersja Windows 95, choć wg
Microsoft, to rozszerzenie stanie się część integralna Pakiet główny dla
Aktualizacje systemu Windows
4.2.1. Obszary dysku
Ten system plików zapewnia szereg specjalnych obszarów na
dysk przydzielony do organizowania miejsca na dysku podczas jego
formatowanie - rekord głowicy startowej, tablica partycji dysku, rekord
boot, tabela alokacji plików (z której system FAT wziął swój plik
tytuł) i katalog główny.
Na poziomie fizycznym przestrzeń dyskowa jest podzielona na 512 bajtów.
obszary zwane sektorami. System FAT przydziela miejsce na pliki
bloki, które składają się z całkowitej liczby sektorów i nazywane są klastrami.
Liczba sektorów w klastrze musi być wielokrotnością potęgi dwójki. W Microsofcie
klastry te nazywane są jednostkami alokacji i in
Raport SCANDISK wskazuje ich rozmiar, na przykład „16 384 bajtów w każdym
jednostka alokacji”.
4.2.2. łańcuch FAT
FAT to baza danych łącząca klastry dyskowe
przestrzenie plików. Ta baza danych zapewnia dla każdego klastra
tylko jeden element. Pierwsze dwa elementy zawierają informacje o
systemu FAT. Trzeci i kolejne elementy są dopasowane
klastrów miejsca na dysku, zaczynając od pierwszego przydzielonego klastra
dla plików. Wpisy FAT mogą zawierać kilka wartości specjalnych,
wskazując na to
Klaster jest bezpłatny, tj. nieużywany przez żaden plik;
Klaster zawiera jeden lub więcej sektorów z defektami fizycznymi i
nie należy używać;
Ten klaster jest ostatnim klastrem pliku.
Dla dowolnego elementu używanego przez plik, ale nie dla ostatniego klastra
FAT zawiera numer następnego klastra zajmowanego przez plik.
Każdy katalog - niezależnie od katalogu głównego lub podkatalogu - również
jest bazą danych. W katalogu DOS dla każdego pliku
istnieje jeden wpis główny (w środowisku Windows 95 dla długich nazw
pliki mają dodatkowe wpisy). W przeciwieństwie do FAT, gdzie każdy element
składa się z jednego pola, wpisy dla pliku w katalogu składają się z
wiele pól. Niektóre pola - nazwa, numer wewnętrzny, rozmiar, data i godzina -
można wyświetlić za pomocą polecenia DIR. Ale system FAT zapewnia
pole, które nie jest wyświetlane przez polecenie DIR, to pole z numerem pierwszego
klaster przydzielony dla pliku.
Gdy program wysyła żądanie do systemu operacyjnego za pomocą
wymóg dostarczenia mu zawartości jakiegoś pliku przeglądanego przez system operacyjny
wpis katalogu, aby znaleźć pierwszy klaster tego pliku. Wtedy ona
uzyskuje dostęp do wpisu FAT dla danego klastra, aby znaleźć następny
klaster w łańcuchu. Powtarzanie tego procesu do ostatniego
klaster plików, system operacyjny dokładnie określa, które klastry należą do danego
plik i w jakiej kolejności. W ten sposób system może zapewnić
zaprogramować dowolną część żądanego pliku. Ten sposób organizacji
plik nazywa się łańcuchem FAT.
W systemie FAT plikom zawsze przypisywana jest całkowita liczba klastrów. Przy 1,2-
Dysk twardy GB z klastrami 32 KB w katalogu można określić,
że rozmiar pliku tekstowego zawierającego słowa „witaj, świecie” wynosi
tylko 12 bajtów, ale w rzeczywistości ten plik zajmuje 32 KB dysku
przestrzeń. Nieużywana część klastra nazywana jest zmarnowaną przestrzenią
(luźny). W małych plikach prawie cały klaster może zostać utracony
miejscu, a średnia strata jest o połowę mniejsza od klastra.
Na dysku twardym o pojemności 850 MB z klastrami o rozmiarze 16 KB o średniej wielkości
pliki rzędu 50 KB około 16% miejsca na dysku przeznaczonego na pliki
miejsce zostanie zmarnowane na nieużywane, ale przydzielone pliki
Jednym ze sposobów na zwolnienie miejsca na dysku jest użycie
programy do kompresji dysków, takie jak DriveSpace, które podkreślają „lost
miejscach” do wykorzystania przez inne pliki.
4.2.3. Inne zmiany w FAT32
Aby móc pracować ze zwiększoną liczbą klastrów, m.in
wpisy katalogu dla każdego pliku muszą mieć przydzielone 4 bajty na inicjał
klaster plików (zamiast 2 bajtów w systemie FAT16). Tradycyjnie każdy wpis w
katalog składa się z 32 bajtów (Rys. 1). W środku tego rekordu nie ma 10 bajtów
są używane (bajty od 12 do 21), dla których firma Microsoft zarezerwowała
własne potrzeby w przyszłości. Dwóch z nich jest teraz przypisanych jako
dodatkowe bajty potrzebne do wskazania początkowego klastra w systemie
System operacyjny zawsze zapewniał obecność na dysku dwóch
instancji FAT, ale użyto tylko jednej z nich. Wraz z przejściem na FAT32
system operacyjny może działać na dowolnej z tych kopii. Inne
zmiana polega na tym, że katalog główny, który kiedyś miał stały
rozmiar i ściśle określoną przestrzeń dyskową, teraz możesz swobodnie
rosnąć w razie potrzeby jak podkatalog. Teraz nie istnieje
ograniczenia liczby wpisów w katalogu głównym. Jest to szczególnie ważne
ponieważ pod każdą długą nazwą pliku znajduje się wiele wpisów
informator.
Połączenie relokowalnego katalogu głównego i możliwości
korzystanie z obu kopii FAT jest dobrym warunkiem wstępnym bez przeszkód
dynamiczna zmiana rozmiaru partycji dysku, na przykład zmniejszanie partycji
aby zwolnić miejsce na inny system operacyjny. To nowe
podejście mniej ryzykowne niż programy ISV
zmienić partycje dysku podczas pracy z FAT16.
Z powyższego możemy wywnioskować:
MS-DOS był czystym 16-bitowym systemem operacyjnym i działał
tryb rzeczywisty procesora. W wersjach Windows 3.1 część kodu to 16-
bit, a część - 32-bitowy. Windows 3.0 obsługiwał tryb rzeczywisty
działanie procesora, przy opracowywaniu wersji 3.1 zdecydowano się z niego zrezygnować
Pomoc.
Windows 95 to 32-bitowy system operacyjny, który
kod bitowy dla zgodności z trybem MS-DOS. Windows 95 32-bitowy
kod bitowy.
§ 5 System plików systemu operacyjnego Windows NT.
5.1. Krótki opis System operacyjny WindowsNT.
W tej chwili światowy przemysł komputerowy rozwija się bardzo
szybko. Wydajność systemu wzrasta, a co za tym idzie
zwiększenie możliwości przetwarzania dużych ilości danych.
Systemy operacyjne klasy MS-DOS już sobie z tym nie radzą
przepływu danych i nie może w pełni wykorzystać zasobów nowoczesnych
komputery. Dlatego ostatnio nastąpiło przejście na mocniejsze i
najbardziej zaawansowane systemy operacyjne klasy UNIX, których przykładem jest
to Windows NT wydany przez Microsoft Corporation
Kiedy użytkownik po raz pierwszy widzi system operacyjny Microsoft
Windows NT uderza go wyraźne podobieństwo do
ulubiony interfejs systemu Windows 3.+, jednak jest to widoczne podobieństwo
jest tylko niewielką częścią systemu Windows NT.
Windows NT to 32-bitowy system operacyjny z
priorytetowa wielozadaniowość. Jako podstawowe składniki
System operacyjny zawiera funkcje bezpieczeństwa i
rozwinięty serwis sieciowy.
Windows NT zapewnia także kompatybilność z wieloma innymi
systemów operacyjnych i plików, a także sieci.
Jak pokazano na poniższym rysunku, Windows NT jest
modułowy (bardziej zaawansowany niż monolityczny) system operacyjny, który
składa się z oddzielnych połączonych ze sobą stosunkowo prostych modułów.
Podstawowe moduły systemu Windows NT to (wymienione w kolejności
z dolnego poziomu architektury na wyższy): poziom
abstrakcje sprzętowe HAL (Hardware Abstraction Layer), jądro (Kernel),
system wykonawczy (Executive), podsystemy chronione (protected
podsystemy) i podsystemy środowiska.
Modułowa struktura systemu Windows NT
5.2. System plików Windows NT.
Gdy po raz pierwszy pojawił się system Windows NT, zapewniał
obsługa trzech systemów plików. To jest tablica alokacji plików (FAT),
zapewniając kompatybilność z MS-DOS, ulepszonym systemem plików
wydajność (HPFS), która zapewniała kompatybilność z LAN Managerem i
nowy system plików o nazwie New Technologies File System
NTFS miał wiele zalet w porównaniu z używanymi na
ten moment dla większości serwery plików systemy plików.
Aby zapewnić integralność danych, NTFS ma dziennik transakcji.
Takie podejście nie wyklucza możliwości utraty informacji, jednak
znacznie zwiększa prawdopodobieństwo, że dostęp do systemu plików
będzie możliwe nawet w przypadku naruszenia integralności systemu
serwer. Jest to możliwe dzięki zastosowaniu dziennika transakcji dla
śledzenie oczekujących prób zapisu na dysk przy kolejnym uruchomieniu
Windows NT. Dziennik transakcji służy również do sprawdzania dysku
obecność błędów zamiast sprawdzania każdego pliku, w przypadku użycia
tablice alokacji plików.
Jedną z głównych zalet NTFS jest bezpieczeństwo. NTFS
zapewnia możliwość dokonywania wpisów kontroli dostępu (Kontrola dostępu
Wpisy, ACE) do listy kontroli dostępu (ACL). AS
zawiera nazwę identyfikującą grupę lub użytkownika oraz token dostępu,
którego można użyć do ograniczenia dostępu do określonego
katalog lub plik. Dostęp ten może obejmować możliwość czytania,
pisanie, usuwanie, wykonywanie, a nawet posiadanie plików.
Z drugiej strony lista ACL to kontener zawierający jeden
lub więcej ACE. Pozwala to ograniczyć dostęp do poszczególnych
użytkowników lub grup użytkowników do określonych katalogów lub plików w
Ponadto NTFS obsługuje pracę z długimi nazwami, które mają
do 255 znaków i zawierające małe i wielkie litery w dowolnym
sekwencje. Jedną z głównych cech NTFS jest
automatyczne generowanie równoważnych nazw zgodnych z MS-DOS.
NTFS ma również funkcję kompresji, wprowadzoną po raz pierwszy w wersji NT.
3.51. Zapewnia możliwość kompresji dowolnego pliku, katalogu lub dysku
NTFS. W przeciwieństwie do programów kompresujących MS-DOS, które tworzą dysk wirtualny,
mający postać ukrytego pliku i kompresujący wszystkie dane na tym dysku,
Windows NT używa dodatkowej warstwy podsystemu plików do kompresji
i rozpakuj wymagane pliki bez tworzenia dysku wirtualnego. to
okazuje się przydatny podczas kompresji określonej części dysku (np.
katalog użytkownika) lub pliki określonego typu
(na przykład pliki graficzne). Jedyna wada kompresji NTFS
jest niski, w porównaniu ze schematami kompresji MS-DOS, poziom
kompresja. Ale NTFS jest bezpieczniejszy i
wydajność.
Tak więc z powyższego możemy wywnioskować:
Aby być kompatybilnym z różnymi systemami operacyjnymi, Windows
NT zawiera system plików FAT 32. Ponadto Windows NT zawiera własny
własny system plików NTFS, który nie jest zgodny z FAT 16. To
System plików ma wiele zalet w porównaniu z FAT, a także
ma wyższą niezawodność i wydajność.
Wniosek.
MS-DOS - 16-bitowy system operacyjny, działa w rzeczywistości
tryb procesora. W wersjach systemu Windows 3.1 część kodu jest 16-bitowa, a część
32-bitowy. Windows 3.0 wspierał tryb rzeczywisty procesora,
przy opracowywaniu wersji 3.1 zdecydowano się zrezygnować z jej wsparcia.
Windows 95 to 32-bitowy system operacyjny, który
działa tylko w trybie chronionego procesora. Rdzeń, w tym kontrola
planowania pamięci i procesów, zawiera tylko 32-bitowy kod. to
obniża koszty i przyspiesza pracę. Tylko niektóre moduły mają 16-
kod bitowy dla zgodności z trybem MS-DOS. W systemie Windows 95 32-bitowym
kod jest używany tam, gdzie to możliwe, aby zapewnić
zwiększona niezawodność i odporność na awarie systemu. Ponadto za
kompatybilność ze starszymi aplikacjami i używanymi sterownikami oraz 16-
kod bitowy.
System Windows NT nie jest dalszym rozwinięciem wcześniejszego
istniejące produkty. Jego architektura została stworzona od podstaw z uwzględnieniem
wymagania nowoczesnego systemu operacyjnego. usiłujący
zapewnić kompatybilność (kompatybilność) nowego systemu operacyjnego,
Twórcy systemu Windows NT zachowali i wdrożyli znajomy interfejs systemu Windows
obsługa istniejących systemów plików (takich jak FAT) i różnych
aplikacje (napisane dla MS-Dos, Windows 3.x). Deweloperzy również
zawarte w skład Windowsa Narzędzia NT do pracy z różnymi sieciami
oznacza.
Niezawodność i solidność
zapewniają funkcje architektoniczne, które chronią aplikację
programy przed uszkodzeniem przez siebie i przez system operacyjny. Windows NT
wykorzystuje odporną na błędy obsługę wyjątków strukturalnych
wszystkie poziomy architektury, w tym plik możliwy do odzyskania
NTFS i zapewnia ochronę poprzez wbudowany system
bezpieczeństwa i udoskonalonych technik zarządzania pamięcią.
Wszystkie programy i dane są przechowywane w pamięci długotrwałej komputera jako pliki .
Definicja 1
Plik– nazwany zestaw danych zapisanych na nośniku. Każdy plik ma nazwę składającą się z dwóch części oddzielonych kropką - nazwy właściwej i rozszerzenia. Podczas określania nazwy pliku pożądane jest, aby wskazywała ona zawartość pliku lub autora.
Rozszerzenie wskazuje rodzaj informacji przechowywanych w pliku. Nazwa pliku jest nadawana przez użytkownika, a typ pliku jest zwykle ustawiany automatycznie przez program podczas jego tworzenia.
Obrazek 1.
Nazwa pliku może zawierać do 255 $ znaków, łącznie z rozszerzeniem. Nazwa pliku może składać się z angielskich i rosyjskich liter, cyfr i innych symboli.
Następujące znaki nie są dozwolone w nazwach plików:
\ / * ? : “ | .
Rozszerzenie niektórych typów plików:

Rysunek 2.
Oprócz nazwy i typu, parametrami pliku są również: rozmiar pliku, data i godzina utworzenia, ikona (elementarny obiekt graficzny, dzięki któremu można dowiedzieć się w jakim środowisku plik został utworzony lub jakiego jest typu) .

Rysunek 3
Klasyfikacja ikon plików
Rysunek 4
Definicja 2
Struktura plików- zbiór plików i relacje między nimi.
Jednopoziomowa struktura plików jest używany w przypadku płyt z niewielką liczbą plików i jest liniową sekwencją nazw plików.
Warstwowa struktura plików używany, gdy dysk zawiera tysiące plików pogrupowanych w foldery. Warstwy oznaczają system zagnieżdżonych folderów z plikami.
Każdy dysk ma nazwę logiczną, oznaczoną literą łacińską z dwukropkiem:
- C:, D:, E: itd. – dyski twarde i optyczne,
- A:, B: - dyski elastyczne.
Folder najwyższego poziomu dla dysku to Folder główny, który w systemie operacyjnym Windows jest wskazywany przez dodanie „\” do nazwy dysku, na przykład D: \ jest oznaczeniem folderu głównego.
Przykład struktury pliku:

Rysunek 5
Katalog to folder lub katalog, w którym umieszczane są pliki i inne katalogi.
Nazywany jest katalog, który nie jest podkatalogiem żadnego innego katalogu źródło. Taki katalog znajduje się na najwyższym poziomie hierarchii wszystkich katalogów. W systemie Windows każdy dysk ma swój własny katalog główny (D:\, C:\, E:).
Katalogi w systemie operacyjnym Windows dzielą się na systemowe i użytkownika. Przykładowe katalogi systemowe: „Pulpit”, „Miejsca sieciowe”, „Kosz”, „Panel sterowania”.

Rysunek 6 Katalogi systemowe System operacyjny Windows
Od lewej do prawej: folder systemowy
Kosz, folder Moje dokumenty, skrót do folderu Moje dokumenty
Katalog i folder to fizycznie to samo.
Ścieżka do pliku to jego adres.
Ścieżka do pliku zawsze zaczyna się od nazwy dysku logicznego (D:\, C:\, E:), następnie zapisywana jest sekwencja zagnieżdżonych nazw folderów, ostatni folder zawiera żądany plik. Ścieżka do pliku wraz z nazwą pliku nazywana jest pełną nazwą pliku, na przykład: D:\Moje dokumenty\Literatura\Kompozycja.doc pełna nazwa pliku Kompozycja.doc.

Rysunek 7. Drzewo katalogów i plików
Schematycznie struktura plików dysku jest reprezentowana jako drzewo.

Rysunek 8. Struktura plików dysku Z:
- Z:\box\box1 – pełna nazwa folderu (katalogu) box1
- Z:\box\box.txt to pełna nazwa pliku box.txt
- Z:\box\box2\box3\box1 - pełna nazwa folderu (katalogu) box1
- Z:\box\box2\box3\box.txt - pełna nazwa pliku box.txt
Laboratorium #1
Komputer osobisty, jego budowa i skład, zasady działania. Podstawy klawiatury. System operacyjny MS Windows. Narzędzia do pracy z dyskami, katalogami, plikami.
I. NAUKA KLAWIATURY
Istnieje kilka typów klawiatur. Różnią się między sobą głównie liczbą i rozmieszczeniem klawiszy, obecnością dodatkowych elementów sterujących: wbudowanej kuli, która działa jak mysz, joysticka, regulacji głośności itp.
Na klawiaturze: 33 klawisze alfabetyczne, trzynaście z cyframi i znakami interpunkcyjnymi, klawisze z samego górnego rzędu - od Esc do F12, klawisze Alt, Enter, Ctrl, Zamek pokrywy, Shift i dodatkowe klawisze: Insert, Delete, Home, End, Page Up, Page Dawn, po prawej stronie klawiatury znajduje się panel z cyframi, są klawisze kursora i kilka innych.
Aby wpisać tekst wielkimi literami, naciśnij klawisz Caps Lock. Aby powrócić do normalnego trybu tekstowego, ponownie naciśnij klawisz Caps Lock. Różne skróty klawiaturowe Alt, Ctrl, Shift służą do przełączania języka.
Drugi rząd klawiatury alfabetycznej nazywany jest głównym, składa się z 11 liter. Litery (rosyjskie) a i o lub f i j (łaciński) mają kropki / kreski, które pomagają określić pozycję początkową do pisania metodą ślepych dziesięciu palców.
Musisz więc umieścić:
Palce lewej ręki: a - indeks; c - średni; s - bezimienny; f - mały palec;
Palce prawej ręki: o - indeks; l - średni; d - bezimienny; g - mały palec;
Uruchom symulator klawiatury do pisania 10 palcami.
II. BADANIE SYSTEMÓW OPERACYJNYCH
Wstęp
System operacyjny- program ładowany podczas włączania komputera. Prowadzi dialog z użytkownikiem, zarządza komputerem, jego zasobami (RAM, miejscem na dysku itp.), uruchamia inne programy (aplikacyjne) do wykonania. System operacyjny zapewnia użytkownikowi i programy użytkowe wygodnym sposobem komunikacja (interfejs) z urządzeniami komputerowymi.
Głównym powodem zapotrzebowania na system operacyjny jest to, że podstawowe operacje związane z pracą z urządzeniami komputerowymi i zarządzaniem zasobami komputera są operacjami bardzo niskiego poziomu. A działania, które programy użytkowe muszą wykonać, składają się z setek lub tysięcy takich elementarnych operacji. System operacyjny ukrywa przed użytkownikiem elementarne operacje i zapewnia mu wygodny interfejs do pracy.
W latach 80. system operacyjny MS DOS był używany głównie w komputerach kompatybilnych z IBM PC.
III. MS-DOS („Dysk system operacyjny”)
Pojawienie się DOS było spowodowane stworzeniem w 1981 roku przez IBM (International Business Machine) pierwszego masowego komputera osobistego. komputer IBM PC. Niewielka ilość wymaganego miejsca na dysku i pamięci RAM, łatwość zarządzania i otwarta architektura systemu sprawiły, że MS-DOS i jego kompatybilne systemy stały się de facto światowym standardem.
Skrót MS-DOS oznacza „Microsoft Disk Operating System” – czyli
Dyskowy system operacyjny Microsoft. Nazwa „dysk” wynika z faktu, że znaczna część programów MS-DOS jest przechowywana na dysku, w razie potrzeby włączana do pracy, a tylko niewielki rdzeń systemu znajduje się w pamięci RAM podczas całej sesji. Dysk, z którego uruchamiany jest system operacyjny, nazywany jest dyskiem systemowym.
Jak sama nazwa wskazuje, głównym celem DOS jest zarządzanie wejściem i wyjściem dysku. Jednak jego funkcje są szersze.
System operacyjny organizuje proces obliczeniowy w komputerze. MS-DOS zawiera podstawowy system wejścia/wyjścia (BIOS), jądro DOS, procesor poleceń DOS i programy narzędziowe.
Podsystemy DOS obejmują: system plików, system zarządzania programami, system komunikacji ze sterownikami urządzeń, system obsługi błędów, obsługę czasu, system wejścia/wyjścia z konsoli operatora. MSDOS jest zapisywany na dysku systemowym w postaci plików, a także w pamięci ROM (BIOS).
system plików DOS organizuje dane na dysku w pliki (nazwane zestawy informacji) i katalogi (nazwane zestawy plików). Pliki i katalogi rejestrując się w systemie FAT tworzą hierarchiczny system drzewa.
Nazwa i rozszerzenie pliku i katalogu. Nazwa.Typ (rozszerzenie) Litery łacińskie od A do Z, wielkie i małe litery nie różnią się; Liczby od 0 do 9; Szereg specjalnych znaki _ (), itp.
Nieużywany: * ? . :=*/\+" |< >
Programy wykonywalne - rozszerzenia COM, EXE, BAT.
Niektóre urządzenia z poleceń DOS mogą być dostępne jako pliki:
CON - konsola, czyli klaw. na wejściu, monitor na wyjściu PRN - drukarka
NUL - puste urządzenie
Podstawowe polecenia DOS
Tworzenie plików tekstowych. skopiuj nazwę pliku con
Po wprowadzeniu tego polecenia będziesz musiał wprowadzać wiersze pliku jeden po drugim. Na końcu każdej linii należy nacisnąć klawisz Enter, a po wprowadzeniu ostatniej linii nacisnąć klawisz F6, a następnie Enter.
Usuwanie plików. ……………del nazwa pliku Zmień nazwy plików. ……ren nazwapliku1 nazwapliku2
Kopiowanie plików. ……….copy nazwa_pliku1 nazwa_pliku2 lub kopia nazwa_pliku1 [nazwa_pliku]
Połączenie (konkatenacja) plików.
skopiuj nazwa pliku [+ nazwa pliku]. Nazwa pliku
Polecenie zmiany bieżącego dysku. A: - przełącz na napęd A:
B: - przełącz na napęd B: C: - przełącz na napęd C:
Zmień bieżący katalog. cd [dysk:] ścieżka
Przeglądanie katalogu. dir [dysk:][ścieżka\][nazwa pliku] [opcje] Utwórz katalog. md [dysk:] ścieżka
Niszczenie katalogu. rd [dysk:] ścieżka
Usuwanie katalogu z całą zawartością. deltree nazwa pliku lub katalogu
Wyprowadzanie pliku na ekran. wpisz nazwę pliku Czyści ekran monitora. cls
Wyświetl informacje o dacie i ustaw datę w komputerze. data Wyświetlanie informacji o czasie i ustawianie czasu na komputerze. czas [godziny:minuty]
Uzyskiwanie informacji o wersji DOS. wer
Do przetwarzania jednym poleceniem grupy plików o tym samym typie nazw, w nazwach używane są znaki-"maski" lub ekspandery. * w nazwie pliku lub rozszerzeniu zastępuje dowolną dozwoloną liczbę dowolnych znaków; ? w nazwie pliku lub rozszerzeniu, zastępuje dowolny znak lub jest pusty.
Opcje zadań w systemie OS DOS:
opcja 1
Używając poleceń MS DOS, musisz:
2. Utwórz w swoim katalogu na dysku A: podkatalog VERS.
3. Utwórz plik tekstowy mój_tekst1.txt. z dowolnym tekstem w 4 ... 5 liniach.
4. Skopiuj plik mój_tekst1.txt o nazwie mój_tekst2.txt.
5. Wyświetl zawartość pliku my_text1.txt.
6. Idź na dysk C.
7. Skopiuj kilka plików z rozszerzeniem .dat do podkatalogu VERS.
8. Wyczyść ekran.
10. Scal pliki my_text1.txt i my_text2.txt w plik add.dat.
11. Zmień nazwę my_text2.txt na text2.dat.
Opcja 2
1. Utwórz na dysku A: w katalogu UŻYTKOWNICY w podkatalogu GROUP podkatalog STUDENCI.
2. Skopiuj do podkatalogu STUDENTS wszystkie pliki z rozszerzeniem
3. Zmień nazwę pliku *.dat na 1.dat.
4. Skopiuj plik readme.txt C: do podkatalogu STUDENTS.
5. Zmień nazwę pliku readme.txt w podkatalogu STUDENTS na
plik msvopr.
6. Wyświetl zawartość pliku msvopr.
7. Porównaj plik msvopr w podkatalogu STUDENTS z plikiem
C:\***\PRZECZYTAJ.TXT.
8. Wyświetl mapę używanej pamięci komputera.
9. Wyświetl hierarchiczną strukturę dysku C:.
10. Wyświetl etykietę dysku D:.
Opcja 3
1. Przejdź do dysku C:.
2. Zobacz hierarchiczną strukturę dysku C:.
podkatalog GRUPA STUDENTÓW.
4. Skopiuj dowolny katalog dysku C: do podkatalogu GROUP.
5. Usuń wszystkie pliki .exe ze skopiowanego podkatalogu.
7. Skopiuj plik readme.txt z dysku C: do podkatalogu GROUP.
8. Zmień nazwę pliku readme.txt.
9. Wyczyść ekran.
10. Wyświetl numer wersji DOS.
Opcja 4
1. Utwórz na dysku A: w katalogu USERS w podkatalogu
podkatalog GRUPA STUDENTÓW.
2. Wyświetl numer wersji MSDOS.
3. Zobacz hierarchiczną strukturę dysku C:.
4. Wyczyść ekran.
5. Przejdź do dysku D:.
6. Skopiuj do podkatalogu GROUP wszystkie pliki z rozszerzeniem
7. Wyczyść ekran.
8. Znajdź pliki z rozszerzeniem *.txt na dysku C. Wyświetl zawartość jednego z plików readme.txt.
9. Wyświetl aktualną datę na ekranie.
10. Wyświetl kartę pamięci komputera.
Opcja 5
1. Utwórz na dysku A: katalog o nazwie ITOG.
2. W katalogu ITOG utwórz dwa katalogi o nazwach F1 i F2.
3. W katalogu F1 utwórz pliki o nazwach a.txt, b.txt, c.bas (zawartość plików jest dowolna).
4. W katalogu F2 utwórz pliki o nazwach a1.txt, d.lsh, p.pas (zawartość plików jest dowolna).
5. Skopiuj pliki, które nie mają rozszerzenia txt do katalogu F1 z katalogu F2.
6. Znajdź plik d.lsh za pomocą szybkiego wyszukiwania.
7. Zmień nazwę pliku d.lsh na plik o nazwie 1.dsh.
8. Wyświetl drzewo katalogów na dysku.
9. Wyświetl aktualny czas na ekranie.
10. Wyświetl aktualną datę
IV. SYSTEM OPERACYJNY WindowsXP
Windows XP to system operacyjny charakteryzujący się wysoką niezawodnością, wydajnością (uzyskaną dzięki zmianom w systemie zarządzania pamięcią), ochroną przed usunięciem plików oraz wygodnymi ustawieniami dostępu do sieci. System obsługuje standard Plug i gra co upraszcza podłączenie nowego sprzętu.
Windows XP korzysta z jednego ujednoliconego graficznego interfejsu użytkownika, zapewnia możliwość wykonywania wielu zadań jednocześnie i przełączania się z jednego programu do drugiego.
Informacje o dyskach (dyski twarde, dyskietki, płyty CD itp.) są przechowywane w plikach. Plik to dowolna sekwencja danych na dysku o określonej długości, która ma nazwę. Pliki mogą przechowywać teksty programów, dokumenty, rysunki, tabele, programy i inne dane.
Nazwa pliku składa się z nazwy i rozszerzenia. Nazwa pliku w systemie Windows XP to zestaw maksymalnie 256 prawidłowych znaków, w tym spacje. Nieprawidłowe znaki to \ /: *? "< >|. Rozszerzenie jest oddzielone od nazwy pliku kropką i zawiera maksymalnie trzy prawidłowe znaki.
Istnieją następujące standardowe rozszerzenia plików:
Pliki wykonywalne |
|||
pliki wsadowe |
|||
Pliki tekstowe |
|||
Pliki utworzone przez edytor Word |
|||
Utworzony |
elektroniczny |
||
Excel arkusz kalkulacyjny |
|||
Pliki obrazów |
|||
Archiwizuj pliki |
Zip, .rar, .arj |
||
Pliki używane w Internecie |
|||
Pliki dźwiękowe |
wav, .mid, .mp3 |
||
Pliki wideo |
Avi, .mpg, .asf |
||
Formularz ogólny
Twórcy systemu Windows starali się, aby doświadczenie użytkownika było jak najprostsze. W tym celu wykorzystano zasadę analogii stanowiska pracy stworzonego na ekranie komputera i zwykłego biurka.
Miejsce pracy w systemie Windows nazywa się Pulpit. Na biurku można rozłożyć foldery, dokumenty, zegar, kalkulator i wiele więcej. Wszystkie te elementy można przenosić, otwierać, zamykać, wyrzucać do kosza i wiele innych czynności.
Po włączeniu komputera i uruchomieniu systemu Windows ładowany jest program, który zapewnia użytkownikowi narzędzia do zarządzania systemem - program powłoki. Standard Powłoka Windowsa jest Eksplorator programu. To ona udostępnia użytkownikowi Pulpit, Pasek zadań i inne narzędzia.
Pasek zadań to poziomy pasek znajdujący się na dole pulpitu. Głównym celem paska zadań jest przenoszenie przycisku Start, przycisków aktywnych aplikacji, wskaźnika kodowania klawiatury, zegara i kilku innych elementów.
Przycisk Start otwiera Menu główne, za pośrednictwem którego zapewniony jest dostęp do wszystkich głównych programów. Umieszczenie przycisków aktywnych aplikacji na pasku zadań okazało się niezwykle wygodne i przydatne. Pozwala to nie tylko zawsze zobaczyć, które aplikacje (programy) są uruchomione, ale także ułatwia przełączanie między programami: wystarczy kliknąć przycisk żądanej aplikacji.
Na Pulpicie zawsze znajdują się co najmniej dwie ikony: Mój komputer i Kosz.
Mój komputer to sposób uzyskiwania dostępu do wszystkich zasobów na komputerze użytkownika. Aby z niego skorzystać, wystarczy dwukrotnie kliknąć ikonę. Folder Mój komputer zawiera ikony dysków komputer lokalny, Panel sterowania, drukarki. Jeśli zainstalowano obsługę połączenia LAN przez modem, jest ikona folderu Zdalny dostęp sieci. Korzystając z narzędzia Mój komputer, użytkownik może:
Uzyskaj dostęp do zawartości wszystkich dysków i możesz wykonywać wszystkie operacje na plikach, a także uruchamiać wszystkie niezbędne aplikacje;
Użyj Panelu sterowania, aby zmienić ustawienia środowiska operacyjnego;
Zarządzaj drukarkami lokalnymi i sieciowymi itp.
Kosz służy do „wrzucania” do niego niepotrzebnych plików. Kosz zawiera wszystkie pliki usunięte przez powłokę. Jeśli coś jest w koszyku, wygląda to na „pełne”. Ponieważ wszystkie pliki usunięte przez użytkownika są umieszczane w Koszu, każdy z nich można w razie potrzeby przywrócić. Aby to zrobić, kliknij dwukrotnie, aby otworzyć folder Kosz, wybierz żądany plik jednym kliknięciem. W menu Plik okna Kosz wybierz element Przywróć. W ten sposób wcześniej usunięty plik powróci na swoje pierwotne miejsce. Jest całkiem oczywiste, że pliki usuwane w Koszu zajmują miejsce na dysku. Dlatego jeśli chcesz zwolnić miejsce na dysku, możesz opróżnić Kosz (polecenie Plik> Opróżnij). Standardowo ikony Kosza nie można zmienić ani usunąć z pulpitu Narzędzia Windowsa. Ikonę Mój komputer można bezboleśnie zmienić, ale nie można jej usunąć.
W przypadku, gdy komputer jest podłączony do sieci lokalnej, na Pulpicie pojawi się kolejna ikona - Środowisko sieciowe. Ta ikona umożliwia uzyskanie informacji o zasobach sieciowych i dostęp do zasobów sieciowych.
Menu główne
Po kliknięciu przycisku Start na pasku zadań pojawia się menu główne, które umożliwia korzystanie ze wszystkich zasobów komputera. Domyślnie Menu główne zawiera zestaw poleceń:
programy;
Dokumenty;
Dostosowywanie;
Szukaj;
Odniesienie;
Biegać;
Zakończenie pracy.
Przy niektórych komendach (po prawej) znajduje się strzałka. Oznacza to, że po wybraniu takich poleceń otwiera się kolejne menu (podmenu), które z kolei może zawierać również polecenia ze znacznikami.
Jeśli po prawej stronie polecenia znajduje się wielokropek, po wybraniu tego polecenia pojawi się okno dialogowe, w którym należy podać dodatkowe informacje przed wykonaniem polecenia.
Polecenie Programy otwiera hierarchiczne menu dostępnych aplikacji i narzędzi.
Polecenie Dokumenty wywołuje menu, w którym gromadzone są nazwy dokumentów otwieranych przez użytkownika. Ta lista zawiera wszystkie dokumenty, niezależnie od aplikacji, w której zostały utworzone lub w której można je otworzyć. Za pomocą tego menu można wywołać dokument z listy. Aby to zrobić, wystarczy raz kliknąć nazwę dokumentu.
Polecenie Ustawienia otwiera podmenu zawierające następujące elementy: Panel sterowania, Drukarki, Pasek zadań. Ostatnie polecenie pozwala na zmianę wyglądu paska zadań, edycję, dodawanie i usuwanie elementów z Menu Głównego. Wybranie polecenia Panel sterowania otwiera menu folderów "Panel sterowania". W rzeczywistości jest to hipotetyczny folder
uruchomiony jest program Control.exe, za pomocą którego można skonfigurować system.
Polecenie Drukarki umożliwia zarządzanie wszystkimi dostępnymi drukarkami.
Polecenie wyszukiwania. Wywołanie tego polecenia umożliwia wyszukanie na dysku określonego dokumentu lub folderu.
Pomoc w ładowaniu poleceń system pomocy Windows z dokumentem Pomocy systemu Windows, który jest ogólną pomocą dotyczącą funkcji systemu Windows i sposobu korzystania z niego.
Polecenie Uruchom służy do pobierania aplikacji i plików danych. Okno dialogowe przesyłania pliku zawiera przycisk Przeglądaj, aby wyszukać plik.
Zespół Zamknąć wyświetla okno dialogowe „Zamykanie systemu Windows”. To polecenie jest uruchamiane w celu przygotowania komputera do zamknięcia. Po jego wywołaniu system Windows zapisuje bieżącą konfigurację, czyści wewnętrzne bufory itp. Dopiero po wykonaniu tych czynności można wyłączyć zasilanie komputera. Dlatego możesz rozpocząć pracę bez uciekania się do przycisku Start, ale aby zakończyć pracę, musisz nacisnąć przycisk Start i wykonać polecenie
Zakończenie pracy.
Praca z oknami
Każdemu programowi wykonywalnemu w systemie Windows przypisane jest okno - prostokątny obszar ekranu. Wszystkie komponenty interfejsu okna są ustandaryzowane, a prawie każde okno zawiera elementy umożliwiające zmianę jego rozmiaru i przesuwanie go po ekranie za pomocą myszy. Okno może przyjąć jeden z trzech stanów: normalny, zminimalizowany lub zmaksymalizowany.
Aby zmienić rozmiar okna, kliknij jeden z przycisków znajdujących się w jego prawym górnym rogu. Funkcje przycisków przedstawiono w tabeli:
Kliknij Do
Zminimalizuj okno do przycisku, który pojawi się na pasku zadań. Zmaksymalizuj okno tak, aby wypełniało cały pulpit. Przywróć okno do oryginalnego rozmiaru
Zamknij okno. To kończy działanie programu, który był uruchomiony w tym oknie.
Główne elementy okna:
Przestrzeń robocza . Jest to obszar, w którym znajduje się zawartość okna. Jeśli użytkownik pracuje np. z edytorem tekstu, to ta część okna będzie zawierała tekst tworzonego dokumentu.
Pasek tytułu. Zwykle zawiera nazwę aplikacji i dokumentu. Ponadto tutaj są przyciski:
- Przycisk menu systemowego - otwiera dostęp do menu z zestawem poleceń pozwalających na zmianę rozmiaru okna, minimalizację, maksymalizację, przywrócenie lub zamknięcie. (Minimalizacja okna oznacza usunięcie go z ekranu, ale nie zamknięcie. W tym przypadku okno będzie reprezentowane przez przycisk na pasku zadań. Po zamknięciu okna jego przycisk na pasku zadań znika).
- Przyciski minimalizacji, maksymalizacji/przywracania i zamykania okna znajdują się po prawej stronie paska tytułu.
Pasek tytułu może służyć do przesuwania okna po ekranie. Aby to zrobić, umieść wskaźnik myszy na pasku tytułu, naciśnij lewy przycisk myszy i nie zwalniając przycisku, poruszaj myszą.
Pasek menu. Znajduje się pod paskiem tytułu i zawiera szereg poleceń. Wywołanie dowolnego z tych poleceń powoduje otwarcie podmenu. Skład poleceń zawartych w pasku menu z reguły zależy od przeznaczenia okna.
pasek narzędzi. Z reguły w tym miejscu umieszczone są przyciski najczęściej używanych poleceń. Wygląd paska narzędzi różni się w zależności od programu i funkcji okna. Aby dostosować pasek narzędzi, przejdź do Widok paska menu.
Pasek stanu. Znajduje się w dolnej części okna. Służy do szybkiego wyświetlania informacji o obiektach zawartych w oknie lub pozycji wskaźnika myszy.
Paski przewijania. Jeśli rozmiar okna jest niewystarczający do wyświetlenia całej zawartości obiektu (na przykład dokumentu), w oknie pojawiają się paski przewijania. Może to być pionowy lub poziomy pasek przewijania lub oba. Paski przewijania mają przyciski przewijania i suwak, za pomocą którego można przewijać zawartość okna.
Aby zmienić rozmiar okna, wystarczy umieścić wskaźnik myszy na krawędzi okna (wskaźnik myszy powinien mieć postać podwójnej strzałki) i nie zwalniając przycisku, poruszać myszą.
Zarządzanie wieloma oknami
Dlatego Windows jest systemem wielozadaniowym, można jednocześnie ładować kilka aplikacji. W rezultacie na ekranie będzie otwartych jednocześnie kilka okien. Istnieją 2 sposoby na ustawienie otwartych okien tak, jak chcesz:
możesz przenosić okna, chwytając myszką pasek tytułu;
Możesz użyć menu kontekstowego paska zadań. W takim przypadku należy kliknąć prawym przyciskiem myszy pasek zadań iz wyświetlonego menu wybrać jedno z poleceń określających rozmieszczenie okien na ekranie: kaskadowo, mozaikowo, pionowo.
Jeśli otwartych jest kilka okien, możesz przełączać się między nimi:
kliknij myszką widoczną część żądanego okna;
kliknij przycisk żądanego okna na pasku zadań;
za pomocą klawiszy ALT+Tab.
Okna dialogowe
Jest to specjalny i bardzo powszechny typ okna. Stosowany jest w przypadkach, gdy użytkownik jest zobowiązany do wprowadzenia dodatkowych informacji, bez których nie jest możliwe wykonanie określonej operacji.
Windows zawiera wiele typowych okien dialogowych do wykonywania najczęstszych operacji, takich jak otwieranie i zapisywanie dokumentów, drukowanie itp. Aby ułatwić użytkownikowi pracę w oknach dialogowych, używają różnych elementów sterujących:
Pola wyboru. Ten element sterujący włącza lub wyłącza odpowiednie ustawienie.
Przełączniki. Elementy te działają w grupie i pozwalają wybrać jedną opcję z kilku.

Listy. Ta kontrolka umożliwia wybranie jednej z kilku pozycji znajdujących się na liście.
Licznik. Umożliwia ustawienie żądanej wartości numerycznej.
Linia wejściowa. Przeznaczony do bezpośredniego wprowadzania informacji tekstowych.
suwak . Służy do wybierania wartości z określonego zakresu. Na przykład za pomocą suwaka ustawia się prędkość poruszania się wskaźnika myszy, którą można zmniejszać lub zwiększać w znanych granicach.
OBIEKTY WINDOWS I PRACA Z NIMI
Pod obiektem w systemie Windows można zrozumieć wszystko, z czym działa system Windows: program, grupę programów, dysk, plik, dokument, ikonę.
Plik to dowolna informacja przechowywana na dysku i posiadająca własną nazwę. Plik może być na przykład programem, zbiorem danych, dokumentem tekstowym.
Dokument to plik zawierający dane, takie jak tekst, grafika lub arkusz kalkulacyjny.
Folder to katalog, w którym można umieszczać pliki dokumentów i programów oraz inne foldery.
Dysk to jedno z urządzeń, na którym można przechowywać pliki. Skrót to plik zawierający łącze do innego obiektu (dokumentu, folderu itp.).
Najważniejsze operacje na obiektach.
1. Tworzenie nowych obiektów.
2. Wybór obiektów.
3. Kopiowanie i przenoszenie obiektów.
4. Zmienianie nazw obiektów.
5. Usuwanie i przywracanie obiektów.
6. Wyszukaj pliki i foldery. Uruchamianie programów.
1. Stworzenie
Utwórz folder
Aby utworzyć folder na Pulpicie, należy umieścić wskaźnik myszy w pustym miejscu na Pulpicie i kliknąć prawym przyciskiem myszy. Otworzy się menu kontekstowe. Tutaj wybierz pozycję Utwórz, aw wyświetlonym podmenu - pozycję Folder. pojawi się na pulpicie nowy folder- ikona folderu i pole nazwy (pod ikoną). Wprowadź żądaną nazwę w polu nazwy.
Folder można utworzyć w dowolnym oknie, w którym w menu znajduje się polecenie Plik.
Tworzyć.
Utworzyć skrót
Skrót zajmuje znacznie mniej miejsca na dysku niż sam obiekt. Pliki skrótów można umieszczać na pulpicie lub w innych folderach, aby przyspieszyć dostęp do często używanych obiektów. Aby wywołać taki obiekt wystarczy dwukrotnie kliknąć jego etykietę. Usunięcie skrótu nie powoduje usunięcia samego obiektu.
Skróty są tworzone w podobny sposób jak foldery. Aby utworzyć skrót, kliknij prawym przyciskiem myszy na Pulpicie lub w folderze, wybierz polecenie Nowy w menu kontekstowym i Skrót w podmenu. Na ekranie pojawi się okno. "Utwórz skrót".
Możesz także utworzyć skrót w dowolnym oknie, w którym w menu znajduje się polecenie Plik.
element Utwórz.
Skrót można utworzyć metodą przeciągnij i upuść. W tym celu konieczne jest, aby na ekranie widoczne były jednocześnie oba foldery - ten, w którym znajduje się oryginalny obiekt, oraz ten, w którym zostanie umieszczona etykieta tego obiektu. Naciskając prawy przycisk myszy, przeciągnij obiekt z jednego folderu do drugiego. Po zakończeniu tej operacji pojawi się menu kontekstowe, w którym należy wybrać polecenie Utwórz skrót.
Podczas tworzenia skrótu system sam sugeruje jego nazwę, którą w razie potrzeby można zmienić. Ikona skrótu jest taka sama jak ikona obiektu, tylko w lewym dolnym rogu pojawia się czarna strzałka.
Tworzenie dokumentu
Przez dokument w systemie Windows rozumiemy nie tylko pliki tekstowe, ale prawie każdy plik zawierający dane: tekst, obraz graficzny, arkusz kalkulacyjny, dźwięk, wideo.
Dokument powstaje w środowisku dowolnej aplikacji (programu) przeznaczonej do pracy z tego typu dokumentami.
Jeśli klikniesz dwukrotnie lewym przyciskiem myszy na ikonę żądanego dokumentu lub ikonę jego skrótu, doprowadzi to do wywołania odpowiedniej aplikacji i późniejszego załadowania do niej wybranego dokumentu.
Aby system Windows traktował plik danych jako dokument dla określonej aplikacji, musi on być powiązany z tą aplikacją. Dokumenty i aplikacje są połączone trzyznakowym rozszerzeniem pliku. To. pliki z tym samym rozszerzenia Windowsa rozpatruje dokumenty jednego wniosku. Plik może być powiązany tylko z jedną aplikacją.
Aby utworzyć dokument, musisz otworzyć folder, w którym chcesz utworzyć dokument, kliknąć prawym przyciskiem myszy i wybrać Nowy z menu kontekstowego. W podmenu, które zostanie otwarte po tym, oprócz elementów Folder i Etykieta, istnieje wiele elementów, które umożliwiają utworzenie dokumentu tego czy innego typu. Może to być na przykład dokument np "dźwięk", " bitmapa„bmp”, „dokument tekstowy” itp. Zaraz po wykonaniu polecenia w folderze
pojawi się nowa ikona, na przykład z imieniem „Dokument tekstowy.txt”. Możesz utworzyć dokument w dowolnym oknie, które ma w menu polecenie Nowy.
2. Wybór
Każdy obiekt, zanim zostanie na nim wykonana jakakolwiek akcja, musi zostać wybrany. Wybrany obiekt łatwo rozpoznać po zmianie koloru ikony i jej nazwy.
W systemie Windows dostępnych jest kilka opcji wybierania obiektów. Możesz wybrać tylko jeden element, wiele elementów w losowej kolejności, wiele elementów po kolei lub wszystkie elementy w folderze naraz.
Aby wybrać jeden obiekt, po prostu kliknij go myszką.
Aby wybrać kilka obiektów w losowej kolejności, naciśnij klawisz Ctrl i nie zwalniając go, kliknij każdy obiekt, który ma zostać wybrany.
Jeśli chcesz wybrać kilka obiektów ułożonych szeregowo, musisz umieścić wskaźnik myszy obok pierwszego z zaznaczonych obiektów (w pobliżu, ale nie na nim), nacisnąć lewy przycisk myszy i nie zwalniając go, przeciągnąć myszą po ekran. Zostaną zaznaczone wszystkie obiekty, które mieszczą się w rozszerzającym się prostokątnym obszarze.
Obiekty sekwencyjne można również zaznaczać w ten sposób: zaznaczamy pierwszy obiekt klikając na niego, wciskamy klawisz Shift i nie zwalniając klawisza klikamy na ostatni obiekt.
Wszystkie obiekty w folderze można wybrać jednocześnie za pomocą kombinacji klawiszy Ctrl + A lub wybierając polecenie Wybierz wszystko z menu Edycja.
Możesz anulować wybór, klikając dowolne wolne miejsce na Pulpicie lub w oknie, w którym wybrano obiekty. Aby odznaczyć tylko jeden obiekt z zaznaczonej grupy, naciśnij klawisz Ctrl i kliknij obiekt myszą.
3. Skopiuj i przenieś
Kopiowanie to operacja tworzenia kopii obiektu w nowym miejscu. Położenie oryginalnego obiektu nie zmienia się. Przenoszenie to operacja przenoszenia obiektu w nowe miejsce. Podczas ruchu zmienia się położenie obiektu.
Najprostszym sposobem kopiowania/przenoszenia jest lewy przycisk myszy. Aby w ten sposób przenieść obiekt z miejsca na miejsce, należy zaznaczyć obiekt, umieścić na nim wskaźnik myszy, kliknąć lewy przycisk myszy i nie zwalniając jej, przeciągnij obiekt w wybrane miejsce. Kopiowanie odbywa się w ten sam sposób, tylko podczas przeciągania obiektu należy przytrzymać klawisz Ctrl. Ta metoda jest wygodna w użyciu, jeśli lokalizacja źródłowa i miejsce docelowe obiektu są widoczne na ekranie w tym samym czasie.
Możesz przenosić i kopiować obiekty prawym przyciskiem myszy. Wybrany obiekt jest przeciągany w nowe miejsce prawym przyciskiem myszy, a po zwolnieniu klawisza pojawia się menu kontekstowe, w którym należy wybrać operację: skopiować lub przenieść.
Możesz kopiować i przenosić obiekty za pomocą schowka. Istnieje kilka specjalnych poleceń do pracy ze schowkiem. Można je znaleźć w prawie wszystkich oknach, w pozycji menu Edytuj. Oto polecenia:
Wytnij — przenosi wybrany obiekt do Schowka bez zapisywania obiektu w jego pierwotnym miejscu. Aby przenieść obiekt do schowka, musisz wykonać polecenie Edycja > Wytnij lub naciśnij Ctrl+X ;
Kopiuj — przenosi kopię wybranego obiektu do Schowka, zachowując oryginał w oryginalnym miejscu. Aby skopiować obiekt do schowka, zaznacz obiekt i wykonaj polecenie
Edycja > Kopiuj lub naciśnij Ctrl+C ;
Wklej — skopiuj zawartość Schowka do pozycji kursora. Zawartość schowka zostaje zachowana po wykonaniu polecenia Wklej. Aby wkleić obiekt ze schowka, należy umieścić kursor w miejscu docelowym i wykonać polecenie Edycja > Wklej lub naciśnij klawisze Ctrl+V .
Po umieszczeniu obiektu we właściwym miejscu Schowek nie jest czyszczony, więc operację wklejania można powtarzać dowolną ilość razy.
Obiekt w schowku jest zastępowany tylko wtedy, gdy zostaną do niego zapisane nowe informacje.
Polecenia do pracy ze Schowkiem znajdują się również w menu kontekstowym wybranego obiektu.
4. Zmień nazwę
Możesz zmienić nazwę obiektu w systemie Windows, korzystając z jednej z następujących metod:
wybierz obiekt i wykonaj poleceniePlik > Zmień nazwę;
kliknij raz w polu etykiety ikony i wpisz nową nazwę; zaznacz obiekt, naciśnij prawy przycisk myszy iw wyświetlonym menu kontekstowym wybierz polecenie Przemianować .
5. Usunięcie
Wybierz polecenie Usuń w menu Plik okna folderu lub polecenie Usuń w menu kontekstowym zaznaczonych obiektów lub naciśnij klawisz Usuń po uprzednim zaznaczeniu obiektów. Potwierdź operację usuwania w wyświetlonym oknie dialogowym.
Przeciągnij wybrane obiekty do Kosza prawym lub lewym przyciskiem myszy. Podczas przesuwania prawym przyciskiem myszy pojawi się menu kontekstowe, w którym należy wybrać polecenie Przesuń. Usunięte w ten sposób obiekty w rzeczywistości pozostają na dysku twardym w katalogu \RECYCLED i nadal zajmują miejsce na dysku.
Jeśli element znajduje się w Koszu, można go trwale usunąć lub przywrócić do pierwotnej lokalizacji. Jeśli otworzysz okno Kosz i wybierzesz co najmniej jeden obiekt, polecenie Przywróć będzie dostępne w menu Plik. Po uruchomieniu wszystkie zaznaczone obiekty zostaną umieszczone w folderach, w których znajdowały się przed usunięciem. W menu Plik w Koszu znajduje się polecenie Usuń. Pozwala trwale usunąć wybrane obiekty. I na koniec komenda Opróżnić kosz(menu Plik) służy do całkowitego i nieodwracalnego opróżnienia kosza.
Jest to operacja automatycznego przeglądania struktury plików, która pozwala na odnalezienie poszukiwanego obiektu. Aby znaleźć obiekt w
System Windows chce poznać jego nazwę i przybliżoną lokalizację. Ale można znaleźć przedmiot, znając przynajmniej kilka liter z jego nazwy lub dwa lub trzy słowa z tekstu dokumentu. Procedurę wyszukiwania można rozpocząć na różne sposoby:
Polecenie wyszukiwania w menu głównym, które pojawia się po naciśnięciu przycisku Start;
Plik poleceń > Okno folderu wyszukiwania. Pojawi się okno dialogowe Znajdź, w którym należy określić parametry wyszukiwania:
w polu Nazwa - podaj nazwę obiektu;
w polu Folder - określ katalog wyszukiwania lub dysk;
w zakładce „Data modyfikacji” można określić datę utworzenia lub ostatniej modyfikacji obiektu;
na karcie Zaawansowane możesz określić tekst lub inne opcje wyszukiwania.
Po ustawieniu wszystkich parametrów wyszukiwania kliknij przycisk Znajdź. Po pomyślnym zakończeniu operacji pojawi się okno z wynikami wyszukiwania. Teraz wystarczy wybrać jeden ze znalezionych obiektów i za pomocą menu kontekstowego wykonać z nim bryłę. pożyteczna akcja. Dwukrotne kliknięcie linii z nazwą znalezionego obiektu spowoduje wywołanie odpowiedniej aplikacji i załadowanie wybranego dokumentu.
7. Uruchamianie programów
System Windows udostępnia kilka sposobów uruchamiania programów:
Najłatwiejszy sposób uruchomienia dowolnego programu jest następujący:
1) W menu głównym wybierz z menu Programy folder zawierający żądany program, na przykład Akcesoria.
2) Kliknij nazwę programu, na przykład Kalkulator. Wykonaj z nim serię obliczeń;
Jeśli na pulpicie lub w otwartym folderze znajduje się ikona żądany program lub skrót, musisz dwukrotnie kliknąć ikonę;
Jeśli ikona żądanego programu nie zostanie znaleziona, możesz użyć polecenia Szukaj i po zakończeniu wyszukiwania kliknąć dwukrotnie, aby uruchomić program bezpośrednio z okna wyszukiwania;
Na pasku zadań pojawi się nowy przycisk odpowiadający uruchamianemu programowi, a jego okno otworzy się na ekranie.
Jeśli znasz nazwę i lokalizację programu, ale nie możesz znaleźć jego ikony, użyj polecenia Uruchom z menu głównego.
Praca w oknie eksploratora
Okno Eksploratora to narzędzie dostarczane przez program powłoki Eksploratora do uzyskiwania informacji o bieżącym stanie systemu plików komputera, alokacji zasobów komputera i tak dalej.
Paski narzędzi okna Eksploratora i zwykłego okna folderów są takie same. Ale w przeciwieństwie do okna folderów, okno Eksploratora jest podzielone na dwa panele: Wszystkie foldery i zawartość folderów.
Wszystkie foldery (lewy panel) zawiera drzewo (strukturę) systemu plików komputera. Głównym celem drzewa jest wizualne pokazanie wewnętrznego podporządkowania obiektów względem siebie. Ten panel zawiera tylko foldery i panel Zawartość folderu(prawy panel) pokazuje, co znajduje się w jednym folderze - inne foldery, pliki.
Eksplorator jest wywoływany z podmenu pozycji Programy w Menu głównym. Innym sposobem wywołania Eksploratora jest skorzystanie z folderu Mój komputer:
Plik > Akcesoria > Eksplorator.
Tak więc lewy panel wyświetla foldery i zasoby komputera (dyski, drukarki, panel sterowania). Jeśli folder zawiera podfoldery, jest oznaczony znakiem „+”. Aby wyświetlić podfoldery, kliknij znak „+”, znak „+” zmieni się w znak „-”. Aby zwinąć strukturę folderów, kliknij znak „-”.
Aby wyświetlić zawartość folderu, kliknij nazwę lub ikonę folderu w drzewie. Zawartość wybranego folderu zostanie wyświetlona w prawym oknie.
Aby otworzyć obiekt w folderze, kliknij go dwukrotnie w prawym okienku lub zaznacz jednym kliknięciem i wykonaj polecenie Plik > Otwórz. Jeśli obiektem jest program,

System Windows uruchamia ten program do wykonania. Jeśli obiekt jest dokumentem, system Windows uruchamia program, który utworzył dokument, i ładuje go do niego. Jeśli system Windows nie może rozpoznać typu obiektu, który próbujesz otworzyć, pojawi się okno dialogowe z prośbą o wybranie programu dla dokumentu.
Prawy panel okna Eksploratora może być wyświetlany na jeden z 4 sposobów: duże ikony, małe ikony, lista i tabela. Metodę wyświetlania można wybrać, wybierając odpowiednią pozycję menu Widok lub korzystając z przycisków na pasku narzędzi.
Menu kontekstowe i polecenie „Właściwości”.
Menu kontekstowe to menu, które pojawia się po kliknięciu prawym przyciskiem myszy. Zawartość menu kontekstowego zależy od konkretnej sytuacji, w której jest wywoływane (tj. związanej z kontekstem) oraz na jakim obiekcie znajduje się wskaźnik myszy.
Klawisze skrótu można określić obok niektórych poleceń menu kontekstowego, np. naciśnięcie tych klawiszy spowoduje wykonanie odpowiedniego polecenia.
Niektóre nazwy poleceń mogą być wyszarzone. Oznacza to, że polecenie to nie jest aktywne w tej sytuacji.
Nazwa jednego z poleceń menu jest pogrubiona. Zwykle jest to polecenie, które użytkownik powinien wybrać w tym kontekście.
W menu kontekstowym dowolnego obiektu znajduje się polecenie Właściwości. To polecenie otwiera okno Właściwości. To jest okno dialogowe, które opisuje
właściwości odpowiedniego obiektu i prezentowany jest zestaw narzędzi, który pozwala na zmianę właściwości obiektu.
Ponieważ obiektem może być dysk, pulpit, aplikacja, dokument i wiele więcej, naturalne jest, że w każdym konkretnym przypadku tworzony jest indywidualny zestaw właściwości. Na przykład okno Właściwości dysku twardego ma cztery zakładki: Ogólne, Narzędzia,
Dostęp i kompresja.
Ustawianie środowiska Windows (panel sterowania)
Panel sterowania to hipotetyczny folder znajdujący się na tym samym poziomie hierarchii obiektów systemu Windows co dyski. Ten folder zawiera narzędzia do konfigurowania komputera, podłączania nowego sprzętu, instalowania programów. Aby otworzyć Panel sterowania, wykonaj polecenie Menu główne Konfiguracja > Panel sterowania lub otwórz folder Mój komputer, aw nim znajdź i otwórz folder Panel sterowania.
Zawartość folderu Panelu sterowania może się różnić w zależności od komputera, w zależności od zainstalowanego sprzętu i oprogramowania.
Krótki opis zawartości folderu Panel sterowania:
Instalacja sprzętu. Pobiera Kreatora dodawania sprzętu, który zapewnia te same funkcje co Instalator systemu Windows w zakresie identyfikowania i wybierania składników sprzętowych.
Instalowanie i usuwanie programów. Wywołuje okno dialogowe Dodaj/Usuń programy, które umożliwia instalowanie oprogramowania i usuwanie niektórych programów; instalować i usuwać oprogramowanie Komponenty Windowsa; utworzyć dysk systemowy.
Data i godzina . Wywołuje okno dialogowe, aby ustawić zegar systemowy na podstawie strefy czasowej i czasu letniego.
Ekran . Wywołuje okno dialogowe ustawień ekranu. Zaprojektowany, aby zmienić wygląd wszystkich elementy graficzne Powłoki Windowsa.
Czcionki. Jest to skrót do podkatalogu FONTS w katalogu Windows. Menu okna folderów umożliwia usuwanie zainstalowane czcionki i wejść do
nowy system i skonfiguruj inne ustawienia czcionek.
Klawiatura . Wywołuje okno dialogowe do konfiguracji parametrów klawiatury - szybkość reakcji na naciśnięcia klawiszy, częstotliwość migania kursora, język i przełącznik klawiatury, sterownik klawiatury.
Mysz . Otwiera okno dialogowe umożliwiające dostosowanie myszy: przyciski, szybkość reakcji, wygląd wskaźnika myszy, sterownik myszy.
Drukarki. Skrót do folderu Mój komputer/Drukarki, który umożliwia instalowanie, konfigurowanie i usuwanie sterowników drukarek z systemu.
Język i standardy. Otwiera okno dialogowe konfiguracji języka, które umożliwia ustawienie obsługi ustawień regionalnych i zmianę formatu wyświetlania liczb, walut, dat i godzin.
systemu . Wyświetla podstawowe informacje o komputerze i umożliwia zmianę najważniejszych ustawień.
Dźwięki. Otwiera okno dialogowe do ustawiania określonych sygnałów dźwiękowych dla zdarzeń systemowych.
Internet . Przeznaczony do konfigurowania sprzętu sieciowego i identyfikacji komputera w sieci.
Poczta i faks. Służy do zarządzania systemem Microsoft Exchange, który jest przeznaczony do wymiany informacji kanałami E-mail i faks.
Multimedia. Umożliwia konfigurowanie ustawień dla multimediów zainstalowanych na komputerze.
Hasła. Otwiera okno dialogowe umożliwiające ustawianie, zmianę i usuwanie haseł do logowania do systemu Windows i uzyskiwania dostępu do zasobów sieciowych, a także zarządzania konfiguracją wielu użytkowników.
Instalowanie i usuwanie programów
Instalowanie nowego oprogramowania można przeprowadzić z dyskietek lub płyt CD. Nie ma zasadniczej różnicy, ważne jest, że pakiety oprogramowania są zwykle przechowywane na tych dyskach w postaci skompresowanej (archiwizowanej), a do ich instalacji służą specjalne programy instalacyjne, które są dołączone do dostawy. Takie programy są zwykle nazywane Instalatorem lub Instalacją. Właściwie instalacja oprogramowania sprowadza się do tego, że Windows uzyskuje dostęp do tego programu iz jego pomocą wykonuje całą procedurę instalacji.
Aby zainstalować aplikację oprogramowania:
otwórz okno Panelu sterowania;
kliknij dwukrotnie ikonę„Instalowanie i usuwanie programów”,
pojawi się odpowiednie okno dialogowe;
kliknij przycisk Dalej. Kreator instalacji spróbuje znaleźć plik
setup.exe.
postępuj zgodnie ze wszystkimi instrukcjami pojawiającymi się na ekranie w kolejności.
Usuwanie aplikacji za pomocą narzędzia „Instalowanie i usuwanie programów” odbywa się w podobny sposób. Ponadto niektóre aplikacje zawierają własne narzędzia do odinstalowywania.
Konfiguracja ekranu
Środki zgromadzone w oknie pozwalają dostosować ekran. „Właściwości: ekran”. Możesz otworzyć to okno wybierając polecenie Właściwości z menu kontekstowego pulpitu lub otworzyć okno Panelu sterowania (kliknij dwukrotnie ikonę Panelu sterowania w folderze Mój komputer lub wykonaj polecenie Menu główne Konfiguracja > Panel sterowania).
1. Wybór wzoru tła. Ta procedura jest wykonywana przy użyciu karty Tło okna dialogowego „Właściwości wyświetlania”. Na dole tej karty znajduje się grupa elementów sterujących, które umożliwiają wybranie obrazu, wzoru lub strony internetowej jako tła. (Strona internetowa może być tłem pulpitu tylko wtedy, gdy włączone są narzędzia Active Desktop – począwszy od Windows „98”). Poza wyborem jednego z oferowanych przez Windows wzorców, można również stworzyć własne. W tym celu należy kliknąć przycisk Przycisk Wzór, pojawi się okno dialogowe „Wzór tła”, w którym można wybrać istniejący wzór lub go zmienić. Aby zmienić wzór, należy nacisnąć przycisk Edytuj, pojawi się prosty edytor graficzny, w którym należy edytować wzór i zapisz go pod nową nazwą.W górnej części tej zakładki możesz zobaczyć jakie zmiany zostały wprowadzone wygląd zewnętrzny pulpit.
2. Wybierz wygaszacz ekranu. System Windows zawiera zestaw programów wygaszaczy ekranu, które służą do ochrony ekranu monitora przed wypaleniem luminoforu. Aby wybrać wygaszacz ekranu i skonfigurować jego ustawienia, otwórz zakładkę Ekran powitalny okna dialogowego Właściwości wyświetlania. Na tej karcie znajduje się również obszar pokazujący, jak ekran powitalny będzie wyglądał na ekranie monitora. W dolnej części okna znajduje się lista „Wygaszacz ekranu”, która wyświetla programy wygaszaczy ekranu, których pliki znajdują się w folderze System. Za pomocą przycisku Ustawienia możesz zmienić ustawienia wybranego wygaszacza ekranu. Zestaw
Opcje w wyświetlonym oknie dialogowym zależą od wybranego wygaszacza ekranu. Wiele wygaszaczy ekranu umożliwia zmianę rozdzielczości i szybkości pojawiania się różnych obiektów. Aby uruchomić program wygaszacza ekranu z okna dialogowego „Właściwości: Wyświetlacz”, kliknij przycisk Widok. Pole tekstowe Interwał określa czas bezczynności komputera, zanim system Windows uruchomi wygaszacz ekranu.
3. Dostosowanie schematu projektu. Patka Dekorowanie okna dialogowego Właściwości wyświetlaniaumożliwia konfigurowanie ustawień wyświetlania dla różnych elementów interfejsu. Należy wybrać element do skonfigurowania (list Element ), a następnie zmień jego parametry. Dostępne opcje różnią się w zależności od elementu.
4. Ustawienie rozdzielczości ekranu. Patka Dostosowywanie okna dialogowego Właściwości wyświetlaniapozwala na zmianę rozdzielczości ekranu oraz ilości użytych kolorów. Rozdzielczość odnosi się do liczby kropek (pikseli), które składają się na obraz na ekranie. Zazwyczaj system oferuje kilka stałych rozdzielczości, w zależności od rodzaju używanej karty graficznej i liczby podłączonych sterowników. Lista służy do określenia liczby wyświetlanych kolorów."Paleta kolorów". Liczba zainstalowanych kolorów ma duży wpływ na szybkość działania systemu Windows.
Ustawianie opcji klawiatury
Ikona Klawiatura w folderze Panel sterowania umożliwia ustawienie zestawu opcji kontrolujących sposób działania układu klawiatury. Okno dialogowe „Właściwości: klawiatura” ma 2 zakładki. Zakładka Szybkość konfiguruje ustawienia kontrolujące częstotliwość powtarzania i migania kursora.
Powtarzanie to parametr określający czas, przez jaki należy nacisnąć klawisz, zanim rozpocznie się powtarzanie. Na drugiej karcie Język ustawione są różne układy klawiatury. Zwykle instalowany jest układ amerykański dla języka angielskiego i układ rosyjski. Tutaj możesz także wybrać klawisze, aby zmienić układ klawiatury. Jeśli na komputerze jest zainstalowanych wiele języków, system Windows umożliwia wyświetlenie ikony bieżącego języka na pasku zadań.
Dodanie ikony bieżącego języka do paska zadań pozwoli Ci nie tylko śledzić, który układ klawiatury jest aktualnie wybrany. Użyj tej ikony, aby szybko otworzyć okno dialogowe Właściwości:
Klawiatura".
V. KONSERWACJA OKIEN
Znajdowanie i naprawianie błędów dysku
Do wykrywania błędów system plików oraz złe sektory na dysku twardym, możesz użyć narzędzia Check Disk.
1. Otwórz okno Mój komputer i wybierz dysk lokalny być sprawdzonym.
2. W menu Plik wybierz polecenie Właściwości.
3. Na karcie Narzędzia, w grupie Sprawdź dysk kliknij
Przeprowadź kontrolę.
4. W grupie Sprawdź opcje dysku Sprawdź pudełko
Skanuj i napraw uszkodzone sektory.
Notatki
Aby otworzyć okno Mój komputer, kliknij dwukrotnie ikonę Mój komputer jest na pulpicie.
Przed rozpoczęciem sprawdzania dysku należy zamknąć wszystkie znajdujące się na nim pliki. Jeśli wolumin jest używany, zostanie wyświetlony komunikat z prośbą o sprawdzenie dysku po ponownym uruchomieniu systemu. Jeśli odpowiedź jest pozytywna, sprawdzenie dysku zostanie uruchomione po ponownym uruchomieniu komputera. Podczas skanowania dysk nie jest dostępny do innych zadań.
Korzystanie z Defragmentatora dysków
Defragmentator jednoczy fragmentowane plików i folderów na dysku twardym komputera, po czym każdy plik lub folder na woluminie zajmuje jedno ciągłe miejsce. Dzięki temu dostęp do plików i folderów jest wydajniejszy. Konsolidując oddzielne części plików i folderów, defragmentator konsoliduje również wolne miejsce na dysku w jedną całość, zmniejszając prawdopodobieństwo fragmentacji nowych plików.
Defragmentację dysku można również uruchomić z wiersza poleceń za pomocą polecenia defrag.
Otwórz program Defragmentator dysku.
Praca z plikami to bardzo ważny rodzaj pracy na komputerze. W plikach przechowywane jest wszystko: zarówno oprogramowanie, jak i informacje niezbędne użytkownikowi. Z plikami, podobnie jak z dokumentami biznesowymi, trzeba ciągle coś robić: kopiować je z jednego nośnika na drugi, niszczyć niepotrzebne, tworzyć nowe, wyszukiwać je, zmieniać ich nazwy, układać w takiej czy innej kolejności itp.
Aby wyjaśnić znaczenie pojęcia pliku, wygodnie jest zastosować następującą analogię: sam nośnik pamięci (na przykład dysk) jest podobny do książki. Mówiliśmy o tym, że książka jest zewnętrzną pamięcią osoby, a dysk magnetyczny jest zewnętrzną pamięcią komputera. Książka składa się z rozdziałów (opowiadań, rozdziałów), z których każdy ma tytuł. Ponadto pliki mają swoje własne nazwy. Nazywa się je nazwami plików. Na początku lub na końcu książki zazwyczaj znajduje się spis treści - spis tytułów rozdziałów. Dysk posiada również taką listę katalogów zawierającą nazwy przechowywanych plików.
Katalog można wyświetlić, aby sprawdzić, czy żądany plik znajduje się na danym dysku.
Każdy plik zawiera odrębny obiekt informacyjny: dokument, artykuł, tablicę liczbową, program itp. Informacje zawarte w pliku stają się aktywne, tj. mogą być przetwarzane przez komputer dopiero po załadowaniu ich do pamięci RAM.
Aby znaleźć żądany plik, użytkownik musi wiedzieć: a) jaka jest nazwa pliku; b) miejsce przechowywania pliku.
Nazwa pliku
Oto przykładowa nazwa pliku* (* Poniższe przykłady są oparte na regułach stosowanych w systemach operacyjnych firmy Microsoft: MS-DOS i Windows. Zilustrowano również aplikacje systemu operacyjnego Linux.):
Na lewo od kropki znajduje się rzeczywista nazwa pliku (myprog). Część nazwy po kropce (pas) nazywa się rozszerzenie pliku. Zwykle w nazwach plików używane są litery i cyfry łacińskie. Ponadto nazwa pliku może nie mieć rozszerzenia. W systemie operacyjnym Microsoft Windows w nazwach plików dozwolone są rosyjskie litery; maksymalna długość nazwy to 255 znaków.
Rozszerzenie określa, jakiego rodzaju informacje są przechowywane w pliku. Na przykład rozszerzenie txt zwykle oznacza plik tekstowy (zawiera tekst), rozszerzenie pcx - plik graficzny (zawiera obrazek), zip lub gag - plik archiwum (zawiera archiwum - skompresowane informacje), pas - program Pascal .
Dyski logiczne
Na jednym komputerze może znajdować się kilka dysków - urządzeń do pracy z dyskami. często na komputer osobisty wbudowany w jednostkę systemową dysk twardy o dużej pojemności jest podzielony na sekcje. Każda z tych partycji nazywana jest dyskiem logicznym i ma przypisaną jednoliterową nazwę (po której następuje dwukropek) C:, D:, E: itd. Nazwy A: i B: zwykle odnoszą się do małych dysków wymiennych - dyskietek (dyskietki) . Można je również traktować jako nazwy dysków logicznych, z których każdy całkowicie zajmuje rzeczywisty (fizyczny) dysk * (* Dyskietki wyszły z użycia w nowoczesnych modelach komputerów PC.). Dlatego A:, B:, C:, D: to wszystkie nazwy dysków logicznych.
Napędowi optycznemu jest przypisywana następna nazwa w porządku alfabetycznym po nazwisku. partycja twarda dysk. Na przykład, jeśli dysk twardy ma partycje C: i D:, wówczas do napędu optycznego zostanie przypisana nazwa E:. Po podłączeniu pamięci flash dysk F: pojawi się również na liście dysków logicznych.
Nazwa dysku logicznego zawierającego plik jest pierwszą „współrzędną” określającą położenie pliku.
Struktura plików na dysku
Nowoczesne systemy operacyjne obsługują wielopoziomową organizację plików na dyskowych urządzeniach pamięci zewnętrznej - hierarchiczna struktura plików. Dla ułatwienia zrozumienia tego zagadnienia posłużymy się analogią do tradycyjnego, „papierowego” sposobu przechowywania informacji. W takiej analogii plik jest prezentowany jako dokument zatytułowany (tekst, rysunek) na kartkach papieru. Następny element struktury pliku to tzw katalog. Kontynuując analogię „papierową”, będziemy reprezentować katalog jako folder, w którym można umieścić wiele dokumentów, czyli plików. Katalog otrzymuje również własną nazwę (wyobraź sobie, że jest napisana na okładce folderu).
Katalog sam w sobie może być częścią innego zewnętrznego katalogu. Jest to podobne do zagnieżdżania folderu w innym większym folderze. W ten sposób każdy katalog może zawierać wiele plików i podkatalogów (zwanych podkatalogami). Katalog najwyższego poziomu, który nie jest zagnieżdżony w żadnym innym katalogu, nazywany jest katalogiem głównym.
W systemie operacyjnym Windows termin „folder” jest używany do określenia pojęcia „katalogu”.
Nazywa się graficzną reprezentację hierarchicznej struktury plików drzewo.
Na drzewie katalog główny jest zwykle reprezentowany przez symbol \. Na rysunku 2.10 nazwy katalogów są pisane wielkimi literami, a pliki małymi. Tutaj w katalogu głównym znajdują się dwa foldery: IVANOV i PETROV oraz jeden plik fin.com. Folder IVANOV zawiera dwa podfoldery PROGS i DATA. Folder DATA jest pusty; w folderze PROGS znajdują się trzy pliki i tak dalej.

Ścieżka do pliku
Teraz wyobraź sobie, że musisz znaleźć konkretny dokument. Aby to zrobić, w wersji „papierowej” musisz znać skrzynkę, w której się znajduje, a także „ścieżkę” do dokumentu znajdującego się w skrzynce: całą sekwencję folderów, które musisz otworzyć, aby dostać się do dokumentów, których szukasz.
Aby znaleźć plik na komputerze, musisz znać dysk logiczny, na którym znajduje się plik, oraz ścieżkę do pliku na dysku, która określa lokalizację pliku na tym dysku. Ścieżka do pliku to sekwencja nazw katalogów, zaczynając od katalogu głównego, a kończąc na tym, w którym plik jest bezpośrednio przechowywany. Oto znana bajkowa analogia do pojęcia „ścieżki do pliku”: „Skrzynia wisi na dębie, zając w skrzyni, kaczka w zającu, jajko w kaczce, igła w jajku , na końcu którego następuje śmierć Kościejewa”.
Na koniec musisz znać nazwę pliku. Sekwencyjnie zapisywana jest nazwa dysku logicznego, ścieżka do pliku i nazwa pliku pełna nazwa pliku.
Jeśli pokazano na rys. 2.10 zapisana jest na dysku C:, wówczas pełne nazwy niektórych zawartych w niej plików w symbolach systemu operacyjnego Microsoft Windows wyglądają następująco:
C:\IVANOV\PROGS\progl.pas
C:\PETROV\DANE\zadanie.dat
Przeglądanie struktury plików
System operacyjny zapewnia użytkownikowi możliwość przeglądania zawartości katalogów (folderów) na ekranie.
Informacje o strukturze plików dysku są zawarte na tym samym dysku w postaci tablicy alokacji plików. Korzystając z systemu plików OS, użytkownik może sekwencyjnie przeglądać zawartość katalogów (folderów) na ekranie, poruszając się w górę lub w dół drzewa struktury plików.
Rysunek 2.11 przedstawia przykład wyświetlania drzewa katalogów na ekranie komputera w systemie Windows.

Prawe okno pokazuje zawartość folderu ARCON. Jest to wiele plików różnych typów. Stąd na przykład jasne jest, że pełna nazwa pierwszego pliku na liście jest następująca:
E:\GRA\GRY\ARCON\dos4gw.exe
Z tabeli można uzyskać dodatkowe informacje o plikach. Na przykład plik dos4gw.exe ma rozmiar 254 556 bajtów i został utworzony 31 maja 1994 r. o godzinie 2:00 w nocy.
Po znalezieniu wpisu o żądanym pliku na takiej liście, za pomocą poleceń systemu operacyjnego, użytkownik może wykonać na pliku różne działania: wykonać program zawarty w pliku; usuń, zmień nazwę, skopiuj plik. Wszystkie te operacje nauczysz się na praktycznej lekcji.
Krótko o głównym
Plik to nazwany obszar zewnętrznej pamięci komputera.
Wszystko niezbędne działania nad plikami zapewnia system operacyjny.
Nazwa pliku składa się z rzeczywistej nazwy i rozszerzenia. Rozszerzenie wskazuje typ informacji w pliku (typ pliku).
Hierarchiczna struktura plików - wielopoziomowa organizacja plików na dyskach.
Katalog to nazwana lista plików i podkatalogów (podkatalogów). Katalog najwyższego poziomu nazywany jest katalogiem głównym. Nie jest zagnieżdżony w żadnym katalogu.
Pełna nazwa pliku składa się z nazwy dysku logicznego, ścieżki do pliku na dysku oraz nazwy pliku.
Pytania i zadania
1. Jak nazywa się system operacyjny używany w twojej klasie komputerowej?
2. Ile dysków fizycznych mają twoje komputery? Ile dysków logicznych znajduje się na dyskach fizycznych i jakie są ich nazwy systemów operacyjnych?
3. Jakie są zasady dotyczące nazw plików w twoim systemie operacyjnym?
4. Jaka jest ścieżka do pliku na dysku, pełna nazwa pliku?
5. Naucz się (pod okiem nauczyciela) przeglądać na ekranie katalogi dysków na swoich komputerach.
6. Dowiedz się, jak inicjować programy z plików programów (takich jak exe, plastry miodu).
7. Naucz się wykonywać podstawowe operacje na plikach w systemie operacyjnym (kopiowanie, przenoszenie, usuwanie, zmiana nazw plików).
EC CER: część 1, rozdział 2, § 11. CER nr 1.9.
Interfejs użytkownika
Główne tematy akapitu:
■ przyjazny interfejs użytkownika;
■obiektowy interfejs; przedmioty;
■ menu kontekstowe.