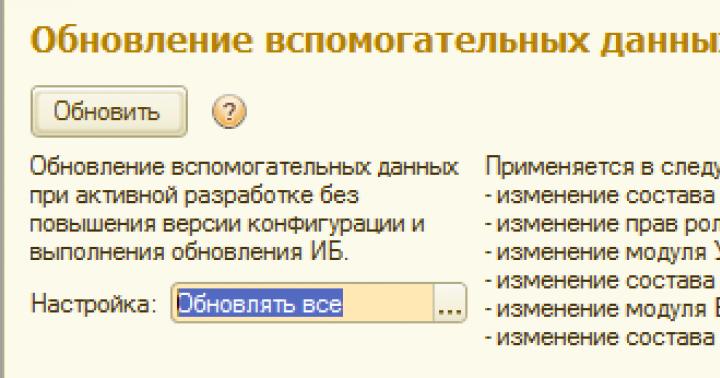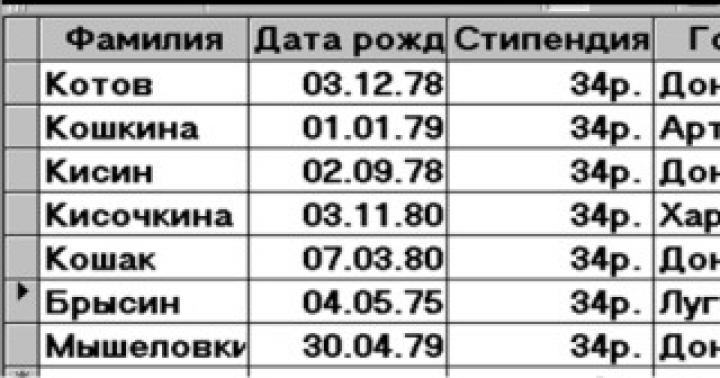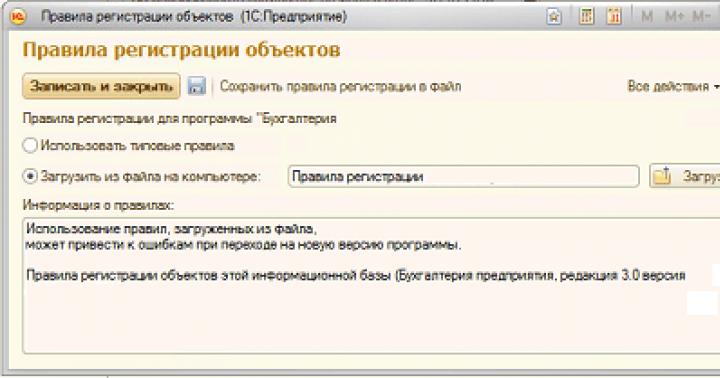Windows nie uruchamia się po aktualizacji zwykle na pirackich kopiach i zespołach, dlatego tak jak pisałem wcześniej, trzeba na czas tę opcję wyłączyć.
Witam wszystkich, dziś na blogu dowiemy się dla nas jak radzić sobie z błędami podczas ładowania systemu operacyjnego po aktualizacji.
Oczywiście najlepiej byłoby przełączyć się na licencjonowany system operacyjny, możesz bez obaw włączyć usługę aktualizacji oprogramowanie z Microsoftu. Ale jeśli już jest „kaleka”, inaczej nie można nazwać zepsutego Windowsa, to szukałem w takich przypadkach sposobu uruchamianie systemu Windows przez klawisz F8 i dalej uruchom system w „Tryb awaryjny” lub „Ostatnia znana dobra konfiguracja”.
Ale możesz też spróbować wejść przez F8, a następnie wybrać element „Rozwiązywanie problemów z komputerem”... Ponadto za pomocą bezpośredniego dialogu z komputerem za pomocą wyskakujących okienek ( Opcje przywracania systemu), wybierz język, wprowadź hasło, jeśli zostało zainstalowane podczas instalacji systemu operacyjnego i kliknij "Przywracanie systemu".
Raz w oknie „Odzyskiwanie pliki systemowe i parametry "idź" Dalej ", gdzie wybieramy w oknie "Przywracanie komputera do poprzedniego stanu" pozycja "Środek aktualizacje systemu Windows .W następnym oknie kliknij przycisk „Zakończ”, potwierdzając tym samym naszą stanowczą intencję.
Zwykle błąd znika, gdy system operacyjny zdołał utworzyć punkt przywracania po ponownej instalacji systemu operacyjnego. Jeśli nie, ale system operacyjny już załadowany, stosujemy odzyskiwanie z wcześniej utworzonego archiwum. 
Nie należy zapominać, że na sali operacyjnej system Windows 7 ma również usługę archiwizacji, z której można przywrócić system operacyjny utworzyć kopię zapasową... Dlatego zaraz po zainstalowaniu systemu operacyjnego zadbaj o stworzenie takiej kopii i umieść ją na dysk lokalny"D"
Chcę również dodać, że przy wchodzeniu do systemu Windows przez „Tryb awaryjny” będziemy mieli ograniczoną listę programów, które można uruchomić. Dlatego, aby rozpocząć odzyskiwanie systemu operacyjnego, będziemy musieli użyć.
Idziemy ścieżką: Start → Wszystkie programy → Akcesoria → Wiersz poleceń i wpisując polecenie rstrui.exe, naciśnij enter.
rstrui.exe 
Eksperci radzą natychmiast przejść do „Wiersza poleceń” i znaleźć ostatnią aktualizację, aby ją usunąć. Myślę jednak, że dla początkujących użytkowników będzie to trudne i lepiej najpierw spróbować wszystkiego. standardowe metody odzyskiwanie systemu Windows 7.
Więc jeśli Windows nie uruchamia się po aktualizacji, to myślę, że korzystając z wyżej opisanych wskazówek, jakaś opcja doprowadzi Cię do pożądanego rezultatu.
A jeśli zdecydujesz, to klikając link, możesz uzyskać informacje na ten temat.
Musiałem wczoraj trochę popracować po aktualizacji Windows 7 od 14.08.13 na wielu komputerach występowały problemy z uruchamianiem programów i samym systemem operacyjnym. Po włączeniu stale pojawiało się kilka komunikatów z aktualizacjami, których nie można było zainstalować, po czym zmiany zostały wycofane i komputer został ponownie uruchomiony.
Ale nawet po udanym uruchomieniu działanie systemu zostało całkowicie zakłócone, a przy każdym dostępie do zainstalowanych programów pojawiał się komunikat „ Wystąpił błąd podczas inicjowania aplikacji (0xc0000005). Naciśnij przycisk OK, aby wyjść z aplikacji».
Jak się później okazało, najprawdopodobniej problemy te spowodowała aktualizacja KB2859537, która stała się dostępna w sieci, a nie została jeszcze w pełni przetestowana.
Nie mając czasu na pełną ocenę obecnej sytuacji, ja musiałem ponownie zainstalować system Windows na wielu komputerach, zanim znalazłem w Internecie kilka opcji naprawy skutków tej automatycznej aktualizacji.
 Być może ktoś jeszcze nie zmierzył się z tym problemem, dlatego postanowiłem zamieścić tutaj kilka notatek, które pomogą pozbyć się problemów bez ponownej instalacji systemu operacyjnego.
Być może ktoś jeszcze nie zmierzył się z tym problemem, dlatego postanowiłem zamieścić tutaj kilka notatek, które pomogą pozbyć się problemów bez ponownej instalacji systemu operacyjnego.
I tak, jeśli po aktualizacji systemu Windows 7 staniesz się dumnym posiadaczem problemu, postępuj zgodnie z poniższymi instrukcjami, aby pozbyć się tak zwanej dolegliwości.
1 sposób.
Przejdź do Start - Panel sterowania - Programy i funkcje - Widok zainstalowane aktualizacje i tam szukamy aktualizacja KB2859537... Następnie naciśnij przycisk Usuń.
Metoda 2.
Jeśli przez pierwszy z jakiegoś powodu to nie zadziałało.
Otwieramy wiersz poleceń(Start - Wszystkie programy - Akcesoria - Wiersz poleceń lub kombinacja klawiszy win + R i wpisz cmd w wyświetlonym oknie)
Przed nami pojawiło się okno wiersza poleceń, w którym wpisujemy polecenie:
wusa.exe / odinstalować / kb: 2859537
Następnie restartujemy. To rozwiązanie problemu pomogło mi.
Inny sposób, który znalazłem na Habré wygląda tak.
- Przechodzimy przez Panel sterowania do sekcji Programy i funkcje.
- Po lewej stronie wybierz zakładkę „Wyświetl zainstalowane aktualizacje”.
- Filtrujemy według daty na liście aktualizacji zainstalowanych dzisiaj (lub dnia, w którym odkryłeś problem. W moim przypadku jest to 14.08.13).
- Przewiń listę aktualizacji przefiltrowanych według daty w dół do sekcji „Microsoft Windows”.
- Usuwamy wszystkie aktualizacje w tej sekcji.
- Uruchom ponownie, ciesz się życiem
Jeśli masz problemy po aktualizacji systemu Windows 7, powyższe instrukcje pomogą przywrócić komputer do pracy bez ponownej instalacji systemu Windows.
Wielu użytkowników pirackich wersji systemu operacyjnego Win 7 nie uruchamia programów po aktualizacji. Zdarzyło się, że błąd po Aktualizacje systemu Windows 7 spowodowało całkowite zatrzymanie systemu. Konieczne jest pozbycie się tego problemu, który zakłóca normalne funkcjonowanie systemu. Aby to zrobić, załaduj system operacyjny przynajmniej w tryb bezpieczeństwa.
Prawdopodobieństwo pomyślnego uruchomienia systemu w tym trybie znacznie wzrasta, ponieważ system będzie minimalnie obciążony. Wtedy pozostaje tylko przywrócić system do czasu, gdy system nadal działał normalnie. Jeśli w Win 7 błąd będzie się powtarzał po aktualizacji, możesz odinstalować aktualizację za pomocą wiersza poleceń. Aby to zrobić, rozważ procedurę usuwania, na przykład zaktualizuj KB2859537. To właśnie ta aktualizacja z sierpnia 2013 r. spowodowała wiele problemów dla użytkowników „złamanych” wersji systemu Windows.
Załaduj system operacyjny w trybie awaryjnym, naciśnij przycisk „Start”, znajdź pasek wyszukiwania, wpisz tam „cmd” i naciśnij klawisz „Enter”. Następnie pojawi się ascetyczne czarno-białe okno wiersza poleceń. Tam musisz ręcznie wpisać: wusa.exe / uninstall / kb: 2859537 i nacisnąć klawisz „Enter”. Pamiętaj, że nie możesz popełniać błędów w wierszu poleceń, a także niezwykle ważne jest wpisywanie tutaj, biorąc pod uwagę wszystkie spacje.
Co jeśli w win 7 błąd nie znika po aktualizacji? Jeśli aktualizacja nie zostanie usunięta, sprawę można uznać za „trudną”. Po uruchomieniu z dysku lub z dysku taką aktualizację można usunąć za pomocą polecenia DISM.
Co zrobić, jeśli pulpit zniknie w Win 7?
Przede wszystkim bądź konkretny. Na przykład sprawdź obecność i funkcjonalność menu Start. Jeśli menu zawiesza się lub w ogóle się nie pojawia, oznacza to, że masz problemy z explorer.exe. Aby wznowić jego pracę, możesz zadzwonić do menedżera zadań i tworzyć dalej nowe zadanie explorer.exe. Po naciśnięciu klawisza Enter powinien pojawić się pasek zadań i menu.

Jeśli masz tylko pasek zadań i menu Start, możesz spróbować zmienić ustawienia wyświetlania widoku pulpitu. Aby to zrobić, otwórz menu kontekstowe klikając kliknij prawym przyciskiem myszy najedź myszą na pustą przestrzeń pulpitu, wybierz "Widok", a następnie wybierz zakładkę "wyświetl ikony pulpitu". Po wykonaniu tak prostej manipulacji powinny pojawić się wszystkie ikony na pulpicie.
Czasami zdarza się, że komputery użytkowników mają problemy po Ostatnia aktualizacja Windows 10. System operacyjny wykonał tzw. zwykły.
Po zaktualizowaniu systemu operacyjnego do Windows 10 1803 (Windows 10 April 2018 Update) napotkałem pewne problemy na moim komputerze. Dlatego postanowiłem napisać ten artykuł, aby powiedzieć, jak możesz rozwiązać niektóre problemy. Takie sytuacje nie występują na wszystkich komputerach i możesz nie musieć nic robić.
Zaraz po oficjalnym wydaniu dużej aktualizacji systemu Windows 10 zaktualizowałem swoje komputery. O różnych sposobach zainstalowania aktualizacji do nowej Wersje Windows 10 czytaj więcej. Instalacja aktualizacji systemu przebiegła bez żadnych problemów.
W wyniku zastosowania aktualizacji Microsoft dodaje lub usuwa niektóre funkcje w systemie operacyjnym, zmienia ustawienia. W tym artykule przyjrzymy się niektórym sytuacjom, które napotkałem na swoim komputerze.
Omówimy sposoby rozwiązania problemów, które pojawiły się po ostatniej aktualizacji systemu:
- Ukryta partycja odzyskiwania otrzymuje literę dysku w Eksploratorze plików.
- Mikrofon nie działa w aplikacjach.
- Aparat nie działa w aplikacjach.
W Eksploratorze pojawiła się partycja odzyskiwania
Zaraz po aktualizacji komputera otworzyłem Eksploratora i zobaczyłem, że się tam pojawił nowy dysk Rozmiar 450 MB. Właściwości dysku wskazują, że jest to „Sekcja producenta sprzętu (OEM)”.
To dziwne, że ta sekcja pojawił się na moim komputerze stacjonarnym, ale na dwóch moich laptopach dodatkowa partycja się nie pojawiła. Podobna sekcja na komputer stacjonarny, w przeciwieństwie do laptopa (co byłoby logiczne), w zasadzie nie powinno być, ponieważ Jednostka systemowa został złożony z pojedynczych części, a nie zakupiony zmontowany od producenta komputera.
Otwierając przystawkę Zarządzanie dyskami, zdałem sobie sprawę, że jest to partycja odzyskiwania, która jest tworzona na dysku twardym z tabelą partycji podczas instalacji systemu operacyjnego. Po zaktualizowaniu systemu Windows 10 system z jakiegoś powodu przypisał tej partycji literę, otworzył dysk i nazwał go „Partycją producenta sprzętu (OEM)”.
To jest usługa ukryta sekcja, więc dobrze będzie ukryć partycję dysku w Eksploratorze, ponieważ jest tam zupełnie niepotrzebna. W artykule szczegółowo opisałem już, jak ukryć partycję dysku. różne sposoby... Należy pamiętać, że nie można usunąć litery dysku powodującego problem z przystawki Zarządzanie dyskami.
Zduplikuję działający sposób tutaj:
- Uruchom wiersz polecenia jako administrator. Przeczytaj, jak uruchomić wiersz polecenia w systemie Windows
- Wprowadzaj komendy po kolei (po wpisaniu każdej komendy naciśnij klawisz „Enter”):
- Okno interpretera wiersza poleceń wyświetli wszystkie dyski podłączone do ten komputer... Aby wybrać właściwy dysk, zapoznaj się z literą dysku i rozmiarem dysku wyświetlanymi w Eksploratorze.
- Wpisz polecenie (numer woluminu to numer dysku wyświetlany w wierszu polecenia, naprzeciw litery dysku):
- Wybierz literę dysku przypisaną do partycji odzyskiwania na komputerze. W takim przypadku wybrana jest litera „D”, możesz mieć inną literę. Uruchom polecenie:
Zamknij wiersz polecenia. Otwórz Eksploratora i upewnij się, że partycja odzyskiwania zniknęła z sekcji „Urządzenia i dyski”.
Mikrofon nie działa w zainstalowanych programach na komputerze
Kolejną usterką był niedziałający mikrofon. Ten problem wyszedł na jaw przez przypadek. Zainstalowałem Skype na smartfonie mojej żony. Potem postanowiłem zademonstrować, jak działa aplikacja: dzwoniłem z innego pokoju ze Skype'a na komputerze do Skype'a na telefon komórkowy.
Okazało się, że mnie nie słyszeli, ale ja słyszałem wszystko. Przed aktualizacją Windows 10 mikrofon w Skypie działał normalnie.
Podczas rozmowy napis w Skype sygnalizował, że program nie może wykryć karta dźwiękowa... sprawdziłem ustawienia dźwięku w systemie i programie: wszystko jest skonfigurowane zgodnie z oczekiwaniami. Wskaźnik mikrofonu działa, słyszę siebie w głośnikach, ale w programie nic nie działa.
Najpierw uruchomiłem system, ale narzędzie nie znalazło problemu z dźwiękiem. Potem ponownie zainstalowałem sterownik audio, ale nic nie dało. Wyszukiwanie w Internecie nic nie dało. Upewniłem się jeszcze raz, że na komputerze i w programie prawidłowe ustawienia... W ustawieniach systemu Windows w sekcji „Dźwięk” mikrofon działa normalnie, ale Skype z jakiegoś powodu nie może wykryć karty dźwiękowej.
Aby przetestować działanie mikrofonu w innym programie, uruchomiłem program Studio Camtasia i próbował nagrać krótki film. Program natychmiast ostrzegł, że na komputerze występują problemy z dźwiękiem. Okazało się, że aplikacje stron trzecich nic wspólnego, problem pojawił się w systemie operacyjnym. Tymczasem mikrofon w systemie Windows działa.
Zacząłem przyglądać się wszystkim ustawieniom Windows 10. Kluczem do rozwiązania problemu jest sekcja „Prywatność”.
W obszarze Prywatność w obszarze Uprawnienia aplikacji wybierz Mikrofon, a następnie zmień niektóre ustawienia:
- Zaznacz ustawienie „Zezwól na dostęp do mikrofonu na tym urządzeniu”, aby włączyć dostęp do mikrofonu.
- W ustawieniu „Zezwól na dostęp do mikrofonu” przesuń przełącznik do pozycji „Włączony”.

- W sekcji „Wybierz aplikacje, które mogą uzyskać dostęp do mikrofonu”, znajdź Skype (lub inny program), przesuń przełącznik do pozycji „Wł.”.

Następnie rozwiązano problem z niedziałającym mikrofonem w programach zainstalowanych na komputerze. Okazuje się, że system operacyjny po aktualizacji do Nowa wersja wyłączył dostęp do mikrofonu dla programów w celu ochrony prywatności.
Aparat nie działa w programach na komputerze
Jeśli po aktualizacji systemu pojawił się problem z działaniem kamery, możesz go rozwiązać w sposób opisany powyżej.
Wykonaj następujące kroki:
- Z menu Start przejdź do aplikacji Ustawienia.
- Otwórz sekcję „Prywatność”, w ustawieniu „Uprawnienia aplikacji” otwórz ustawienie „Aparat”.
- Upewnij się, że na tym komputerze jest włączony dostęp do aparatu. W opcji „Zezwalaj aplikacjom na dostęp do aparatu” przesuń przełącznik do pozycji „Wł.”.
- W ustawieniu „Wybierz aplikacje, które mogą uzyskać dostęp do aparatu”, zezwól żądanym programom na dostęp do aparatu.

Wnioski z artykułu
Jeśli po ostatniej aktualizacji systemu Windows 10 wystąpią problemy, użytkownik może zmienić niektóre ustawienia systemu. W szczególności możesz ukryć partycję odzyskiwania przed Eksploratorem, rozwiązać problem niedziałających urządzeń: mikrofonu i kamery.
Stabilna praca komputer osobisty lub laptopa zależy od kondycji systemu operacyjnego, dla którego aktualizacje pojawiają się w regularnych odstępach czasu. Ale dla użytkowników systemu Windows 10 pojawił się problem, który wygląda następująco: po aktualizacji systemu Windows 10 system się nie uruchamia. Istnieje kilka powodów niechęci do włączenia. W pierwszej kolejności warto zdecydować, co dokładnie spowodowało awarię.
Powody nieładowania systemu Windows 10
Brak ładowania systemu operacyjnego jest widoczny na czarnym ekranie wyświetlacza... W towarzystwie tej nieobecności:
- kursor na ekranie;
- reakcje na naciśnięcia klawiszy na klawiaturze.
Mogą być dwa powody:
- Awaria karty graficznej lub zintegrowanego układu wideo.
- Złośliwe oprogramowanie przeoczone przez program antywirusowy.
Awaria części sprzętowej systemu wideo
Jedną z przyczyn braku interfejsu graficznego na wyświetlaczu laptopa jest instalacja w ustawieniach graficznych drugiego monitora, do którego przesyłany jest sygnał. Odnosi się wrażenie, że komputer jest uszkodzony, choć w rzeczywistości wszystko jest w porządku. Aby rozwiązać problem, musisz wykonać następujące czynności:

Wirus systemu operacyjnego
Złośliwe oprogramowanie przeoczone przez program antywirusowy, nawet taki jak Kaspersky, prowadzi do zastąpienia plik wykonawczy odpowiedzialny za standardowe obciążenie... Aby rozwiązać problem, musisz wykonać następujące czynności:

Windows 10 nie działa po aktualizacji
Windows 10 nie działa po zainstalowaniu aktualizacji i zresetowaniu wymaga ponownego uruchomienia lub wyłączenia zasilania... W takim przypadku możesz cofnąć się do ustawienia początkowe... Ta opcja jest odpowiednia tylko wtedy, gdy funkcja tworzenia punktów przywracania nie jest wyłączona na komputerze. To wymaga:
- Uruchom ponownie system operacyjny za pomocą przycisku „Resetuj”.
- Podczas przejścia do rozruchowy BIOS naciśnij klawisz „F8”. Spowoduje to uruchomienie menu odzyskiwania.
- W wyświetlonym menu wybierz „Diagnostyka”.
- Okno " Dodatkowe ustawienia", W którym wybierz" Przywracanie systemu ".
- W wyświetlonym oknie informacyjnym kliknij „Dalej”.
- System poprosi o wybranie aktualnego punktu przywracania. Kliknij Następny". W przyszłości musisz zgodzić się na wycofanie.
Windows 10 zawiesza się po aktualizacji
Po pewnym czasie korzystania z komputera lub laptopa zaczyna się zawieszać lub uruchamiać się przez długi czas. Wynika to z wielu programów uruchamianych automatycznie wraz z systemem operacyjnym.... Aby usunąć je z uruchamiania, możesz użyć programów diagnostycznych i czyszczących lub uruchomić komputer w trybie awaryjnym, aby wykluczyć ładowanie niepotrzebne usługi oraz kierowcy:

Przeprowadzona procedura znacznie skraca czas uruchamiania systemu. Możesz także wyczyścić system z różnych śmieci, które gromadzą się podczas uruchamiania i zatrzymywania oprogramowania oraz surfowania po Internecie. Jeśli po Instalacje Windows 10 nie uruchamia systemu Windows, przyczyną tego może być uszkodzony lub wadliwy system operacyjny. W takim przypadku niekompatybilność elementów komputera znika, ponieważ przed rozpoczęciem instalacji przeprowadzana jest kontrola kompatybilności.