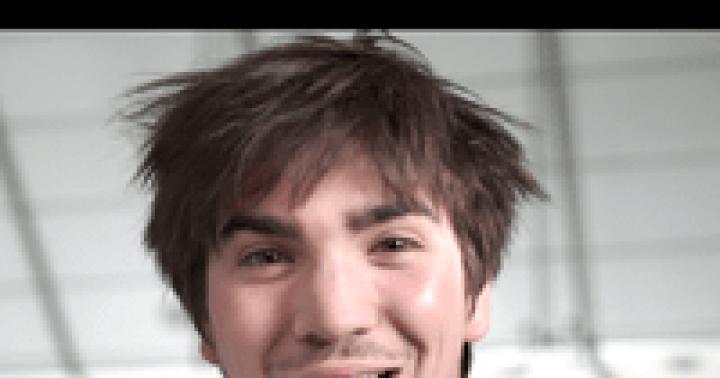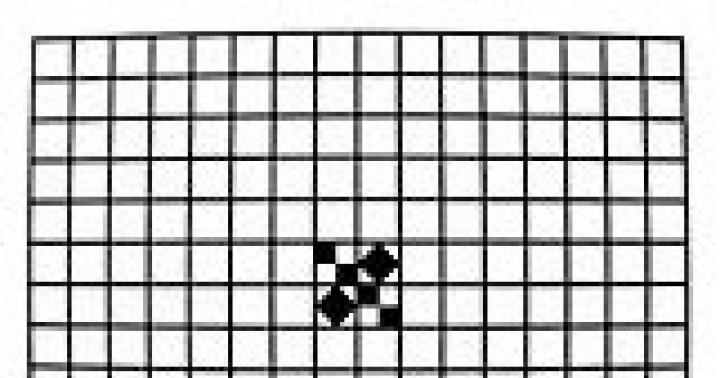Dzień dobry drodzy czytelnicy bloga. Windows 10 przyniósł nam wiele nowych funkcji, przydatne żetony i łatwość obsługi, ale wielu użytkowników nie może rozwiązać problemu Bluetooth, który bardzo często występuje w systemie. Istnieje wiele opcji rozwiązania tego problemu, być może bluetooth nie działa z powodu nieprawidłowego zainstalowane sterowniki Wyjaśnijmy szczegółowo sytuację.
Jednak wraz ze zmianami pozytywnymi pojawiają się również te negatywne, w tym związane z Bluetooth. Dość często trzeba zmierzyć się z faktem, że prawidłowe korzystanie z Bluetooth jest po prostu niemożliwe – prowadzi to do poważnych niedogodności. Co zrobić w takiej sytuacji? Nie powinieneś winić wszystkiego na sam system operacyjny, ponieważ możesz wypróbować kilka metod, które mogą rozwiązać pojawiające się problemy, zapewniając prawidłowe działanie.
Rozwiązywanie problemów z Bluetooth za pomocą pomocy technicznej
Jedną z najczęstszych przyczyn niedogodności jest tryb tła Usługi wsparcia Bluetooth nie działają prawidłowo, co jest przyczyną nieprawidłowa praca. Oczywiście musisz wszystko upewnić się, więc pierwszą rzeczą do zrobienia jest sprawdzenie.
Rozwiązanie 1. Musisz przejść do menu Start, po czym kliknij przycisk Uruchom (drugi i odpowiednio więcej szybka opcja- kombinacja Wygraj klucze+ R), następnie należy wpisać services.msc, naciskając klawisz Enter na końcu.
Powyższe działania otwierają dostęp do narzędzia do zarządzania wszystkimi Usługi Windows gdzie trzeba znaleźć wspomniane już Usługa wsparcia Bluetooth. Główne zadanie: upewnić się, że działa, co zostanie zgłoszone przez odpowiedni status.
Nie można wykluczyć, że Serwis nie działa, dlatego należy go naprawić ręcznie - za pomocą kliknij prawym przyciskiem myszy myszy, wybierz opcję „Start”, która natychmiast zmieni status.
Jeśli chcesz, możesz podać automatyczny start funkcje dla każdego Uruchamianie systemu Windows- w tym celu należy wybrać myszą samą Usługę, a następnie wybrać pozycję „”.
Następnie powinno otworzyć się okno, w którym użytkownik wybiera opcję " Automatycznie"Z menu rozwijanego"", Następnie pozostaje tylko kliknąć" OK"Aby zapisać zmiany.
Panel sterowania
Innym sposobem naprawienia istniejących niedociągnięć jest usunięcie i dodanie urządzenia. Wiele osób zna powód, dla którego Bluetooth włącza się bez żadnych problemów, ale występują trudności z połączeniem z urządzeniem docelowym. Wyjście? Usuń urządzenie, a następnie natychmiast dodaj je ponownie, ponieważ te kroki mogą być skutecznym środkiem zaradczym. Jak dokładnie to zrobić? Aby to zrobić, otwórz „Panel sterowania” w menu „Start”.
Następnie powinieneś znaleźć przycisk „”.
Powinieneś zobaczyć listę wszystkich podłączonych urządzeń - znajdź wśród nich to, które Cię interesuje, a następnie wybierz opcję " Usuń urządzenie».
Następnie możesz ponownie dodać żądane urządzenie, korzystając z instrukcji wyświetlanych na ekranie, aby pomóc Ci zrozumieć pasek nawigacji, a także zapewnić prawidłowe działanie Bluetooth w przyszłości.
Czasami, nawet jeśli funkcja bluetooth działa poprawnie na twoim komputerze lub laptopie, po prostu nie będziesz w stanie dostać się na upragnioną listę tego lub innego urządzenia podczas wyszukiwania.
Aby to zrobić, znajdź swój komputer w „oknie”, kliknij go prawym przyciskiem myszy, aby wybrać opcję „”. Po otwarciu okna z odpowiednimi ustawieniami należy zaznaczyć pole, które „ Umożliwia urządzeniom Bluetooth znajdowanie tego komputera”, po czym należy kliknąć przycisk„ OK”, aby zapisać zmiany.
Możesz także spróbować zaktualizować lub ponownie zainstalować sterownik Bluetooth. Nie powinno to dziwić, ponieważ najczęściej głównym winowajcą słabej wydajności są uszkodzone sterowniki Bluetooth – można to naprawić, jeśli zostaną podjęte odpowiednie kroki.
To nie przypadek, że to rozwiązanie jest uważane za dobry pomysł, ponieważ do aktualizacji/ponownej instalacji sterownika Bluetooth będzie potrzebna witryna producenta - jest to niezawodne i proste, ponieważ niepożądane zagrożenia są wykluczone. Naprawdę ważne jest to, że możesz łatwo zaktualizować, a nawet usunąć sterownik z Menedżera urządzeń. Co należy w tym celu zrobić? Powinieneś wybrać " Menadżer urządzeń w menu Start, a następnie otwórz je. Po uzyskaniu dostępu musisz kliknąć samo urządzenie BT, ponieważ pozwoli to wybrać element „”.
Następnie musisz przejść do zakładki „Sterownik” w oknie właściwości - stąd możesz łatwo usunąć, cofnąć lub zaktualizować sterownik, klikając odpowiedni przycisk, co pomoże w instrukcjach pojawiających się na ekranie.
Zdecydowanie warto spróbować rozwiązywania problemów ze sprzętem w systemie Windows. Może to być prawdziwym ratunkiem w przypadku, gdy którakolwiek z powyższych czynności nie pomogła, więc pozostaje rozwiązać problem ze sprzętem.

Witam! Ten blog jest poświęcony Internetowi i komputerom, a raczej im poświęcony.
Prawdopodobnie od razu widać, że przez wiele lat na stronie nie pojawiały się żadne nowe artykuły. Tak, taki jest los większości blogów. Kiedyś ten projekt był ambitnym przedsięwzięciem, a autor, podobnie jak wielu innych piszących w tamtym czasie, miał ambitne plany, by stać się jednym z najlepszych rosyjskich blogerów. Cóż, jeśli spojrzysz teraz, z tych blogów, które powstały w tym samym czasie, co mój, większość już zniknęła w wieczności. A po prostu nie miałem czasu na blogowanie. Więc tak, nie jest już aktualizowany. Chociaż kiedyś wygraliśmy konkurs "Runet Blog 2011" z tą stroną.
Myślałem nawet o usunięciu tego wszystkiego, ale potem przejrzałem stare materiały i zdałem sobie sprawę, że nadal mogą być przydatne dla czytelników. Tak, niektóre artykuły są nieaktualne (jeśli będę miał siłę, otrzymają odpowiednie oceny), ale strona na przykład może być przydatna dla początkujących - tutaj możesz poczytać o podstawowych pojęciach związanych z internetem, dowiedzieć się, jak skonfigurować Internet, Windows, a nawet zdecyduj się na przejście na Linuksa. Spójrz więc na kategorie i wybierz tę, która Ci odpowiada.
A jednak mam nadzieję, że to coś więcej niż blog, ale prawdziwy przewodnik po Internecie. Witrynę można przeglądać w trybie katalogowym, w którym wszystkie dostępne artykuły są uporządkowane według kategorii. I kto wie, może pewnego dnia zaczną się tu pojawiać nowe, jakościowe artykuły.
szlifierka
Picodi.ru to portal rabatowy International Coupons, polskiego eksperta w dziedzinie oszczędzania i tanich zakupów. Polacy są uważani za jeden z najbardziej ekonomicznych narodów na świecie, nic więc dziwnego, że tego typu projekt wyrósł z polskiego startupu kodyrabatowe.pl. Jak ten portal może być przydatny dla zwykłego użytkownika Internetu w Rosji?
Nowoczesne telefony z Androidem to coś więcej niż telefony. Przyzwyczajasz się do zestawu zainstalowane programy, do historii połączeń i wiadomości SMS, kolekcje zdjęć i nie tylko. Ale czas ucieka, a urządzenie, które Ci odpowiada, całkowicie zaczyna zwalniać, zawodzić lub po prostu tracić swój reprezentacyjny wygląd z powodu chipów na obudowie lub zadrapań na ekranie. Jest kwestia wyboru nowego telefonu i zmiany telefon z systemem Android. A jeśli teraz ominiemy kwestię wyboru, to „przejdziemy” do nowy telefon pozostaje poważnym problemem - absolutnie nie chcesz zaczynać wszystkich danych od zera. O tym dzisiaj porozmawiamy.
Większość czytelników tego bloga najprawdopodobniej nigdy nie spotkała się z systemami kontroli wersji i nie spotka ich w najbliższej przyszłości. Szkoda. Ten niezwykle wygodny wynalazek jest szeroko stosowany przez programistów, ale moim zdaniem może być bardzo przydatny dla tych, którzy aktywnie pracują z tekstami. Ale prawdopodobnie teraz nie ma jednego systemu kontroli wersji, który byłby łatwy do uruchomienia w „biurze” ( Microsoft Office) Praca. Myślę jednak, że materiał przedstawiony w artykule może zainteresować wszystkich czytelników.
Jeśli zastanawiałeś się, jak oglądać filmy w sieci i uzyskać dostęp do Internetu z telewizora, ten artykuł jest dla Ciebie. Nie, zdaję sobie sprawę, że niektóre telewizory mają już funkcję Smart TV, ale nigdy nie widziałem, aby działała poprawnie. Najwyraźniej zatem Google ostatnio zademonstrowało absolutnie niesamowite urządzenie, które od razu stało się sensacją. To jest o o streamerze multimedialnym Chromecast (Chromkast), bardziej zaawansowanej i niedrogiej wersji zeszłorocznego nieudanego odtwarzacza Nexus Q.
Klucz sprzętowy Chromecasta, który mierzy nie więcej niż 2 cale, łączy się z portem HDMI telewizora i umożliwia strumieniowe przesyłanie treści internetowych. Do sterowania streamerem można wykorzystać dowolne urządzenie (tablet, PC, smartfon) oparte na platformie operacyjnej iOS, Windows, Android lub Mac OS.
Ten artykuł dotyczy systemu urządzeń pamięć androida, problemy, które mogą powstać z powodu jego braku i sposoby ich rozwiązania. Sam niedawno spotkałem się z faktem, że mój telefon jest włączony baza Android zaczął regularnie wydawać komunikaty o braku pamięci podczas próby zainstalowania określonej aplikacji. Co było dla mnie bardzo dziwne, biorąc pod uwagę, że zgodnie z opisem na rynku powinno być około 16 GB, a nawet zwiększyłem ten wolumen za pomocą dodatkowa karta pamięć. Pojawił się jednak problem i musiałem dużo majstrować, zanim znalazłem odpowiednie rozwiązanie, które nie wymagało dostępu do roota ani całkowitego resetu telefonu do stanu fabrycznego.
Po sparowaniu urządzenia Bluetooth z komputerem (połączenie z nim) można zmienić nazwę urządzenia i włączyć lub wyłączyć dla niego powiązane usługi. Możesz także skonfigurować komputer do parowania z innymi urządzeniami Bluetooth.
Aby wykonać te czynności, komputer musi mieć technologia bezprzewodowa Bluetooth.
Włącz lub wyłącz usługi lub zmień nazwę urządzenia
Rodzaje usług, które można włączyć lub wyłączyć, różnią się w zależności od urządzenia. Na przykład liczba usług dla telefon komórkowy więcej niż w przypadku myszy lub klawiatury z Bluetooth włączony.
Usługi, które można włączyć lub wyłączyć na urządzeniach Bluetooth, obejmują: zdalny dostęp, transfer plików i dźwięk stereo:
- Otwórz okno Urządzenia i drukarki.
- Kliknij prawym przyciskiem myszy urządzenie Bluetooth, które chcesz edytować i wybierz Nieruchomości.
- Jeśli urządzenie jest prawidłowo podłączone, pojawi się w folderze Urządzenia i drukarki. Nazwa urządzenia na liście może być inna (czasem nieoczywista) i różnić się od nazwy marki i modelu urządzenia. Jeśli nie zmieniłeś nazwy urządzenia w systemie Windows, folder Urządzenia i drukarki wyświetla nazwę podaną przez producenta urządzenia.
- Wykonaj jedną z następujących czynności.
- Do zmień nazwę urządzenia który zostanie wyświetlony na komputerze, kliknij kartę Bluetooth, wprowadź nową nazwę, a następnie kliknij przycisk OK.
- Do włącz usługę patka Usługi zaznacz pole dla żądanej usługi, a następnie kliknij przycisk OK. Jeśli nie rozumiesz żadnej z usług, zapoznaj się z instrukcją obsługi swojego urządzenia lub odwiedź witrynę producenta.
- Do wyłącz usługę, przejdź do zakładki Usługi, wyczyść pole wyboru Usługa, a następnie kliknij przycisk OK. Jeśli nie rozumiesz żadnej z usług, zapoznaj się z instrukcją obsługi swojego urządzenia lub odwiedź witrynę producenta.
Konfigurowanie procesu parowania z urządzeniami Bluetooth
Możesz skonfigurować kilka ustawień, które kontrolują sposób, w jaki komputer wykrywa urządzenia Bluetooth (lub urządzenia wykrywają Twój komputer):
- otwarty Panel sterowania.
- W polu wyszukiwania panelu sterowania wpisz Bluetooth i wybierz ustawienia Bluetooth.
- W oknie dialogowym Ustawienia Bluetooth przejdź do zakładki Parametry i wykonaj jedną z następujących czynności:
- Do włącz widoczność komputera dla Urządzenia Bluetooth, Sprawdź pudełko Zezwalaj urządzeniom Bluetooth na wykrywanie tego komputera.
Gdy komputer z włączoną funkcją Bluetooth jest w trybie wykrywalnym, przesyła sygnał radiowy, który pozwala innym urządzeniom lub komputerom go wykryć. Ten tryb jest czasami określany jako tryb parowania. Jeśli to pole wyboru jest zaznaczone, komputer będzie nadal wykrywał urządzenia Bluetooth, które są w trybie wykrywalnym, ale urządzenia nie będą w stanie wykryć komputera.
Uwaga! Aby pomóc chronić komputer, tryb wykrywalny powinien być aktywowany tylko wtedy, gdy urządzenie Bluetooth ma znaleźć komputer.
- Być w stanie dodaj urządzenia Bluetooth do komputera, Sprawdź pudełko Zezwalaj urządzeniom Bluetooth na łączenie się z tym komputerem.
- Otrzymać powiadomienia, gdy urządzenia Bluetooth próbują połączyć się z komputerem, Sprawdź pudełko Powiadom o podłączeniu nowego urządzenia Bluetooth.