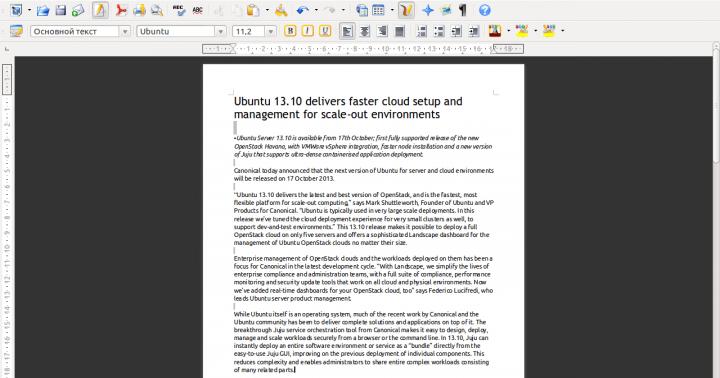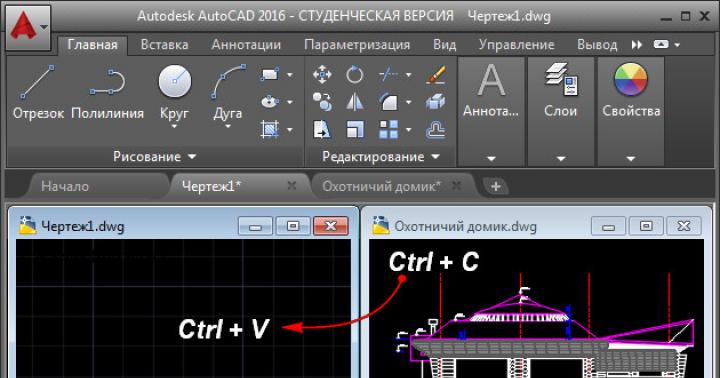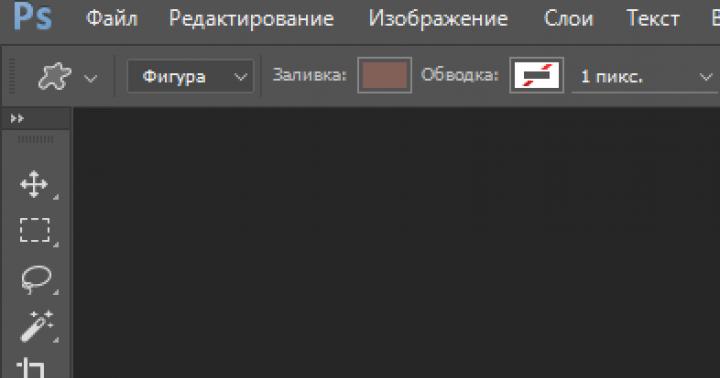25.07.2016 27.01.2018
W tym samouczku dowiesz się, jak wygładzić ostre rogi kształtów w Photoshopie.
Najpierw utwórzmy kształt. Można to zrobić, wybierając narzędzie Kształt niestandardowy z paska narzędzi. Klawisz skrótu umożliwiający wywołanie podmenu narzędzi do tworzenia kształtów wektorowych to U.
Istnieją dwa sposoby aktywowania tego narzędzia:
1. Przytrzymując klawisz Shift, kliknij grupę narzędzi, a otworzy się podmenu umożliwiające wybranie żądanego narzędzia;
2. Długie kliknięcie lewym przyciskiem myszy na grupie narzędzi spowoduje również otwarcie podmenu.
![]()
Załaduj wszystkie dostępne kształty do Photoshopa (kliknij miniaturę kształtu w górnym panelu i kliknij „koło zębate” po prawej stronie, aby otworzyć dodatkowe ustawienia):
![]()
Z listy rozwijanej wybierz kształt z ostrymi narożnikami, na przykład tę gwiazdę z 10 narożnikami:
![]()
Tworząc figurę, nie zapomnij przytrzymać kluczZmiana- pomoże to zachować proporcje.
Teraz musisz zrasteryzować figurę - Kliknij prawym przyciskiem myszy warstwę z kształtem - Rasteryzuj warstwę.
![]()
Wybieramy promień w zależności od rozmiaru płótna i pożądanego rezultatu, który wybrałem 6 pikseli.
![]()
Teraz musimy załadować zaznaczenie warstwy z kształtem, w tym celu przytrzymaj klawisz kluczklawisz kontrolnykliknij miniaturę warstwy z figurką Panel Warstwy.
Gdy wybór jest aktywny, naciśnij przycisk „Udoskonal krawędź” (Udoskonal krawędź):
Otworzy się menu ustawień, w którym potrzebujemy parametru Pióro zostaw 0 i parametr Kontrast zwiększyć do maksimum 100%. Parametr Gładki dostosuj go do swojego gustu, pomoże zaokrąglić rogi figury. W przypadku gwiazdy 10-stronnej ja ustawiam ją na maksimum, jednak Ty możesz mieć zupełnie inne ustawienia.
W parametrze Wyjście do... pozostaw ustawienie domyślne - przydział.
![]()
Naciśnij klawisz Enter, aby zastosować ustawienia. Utwórz nową warstwę i użyj Narzędzie Wiadro farby lub wchodząc do menu Edycja-Wypełnienie wypełnij zaznaczenie żądanym kolorem, na przykład czarny, jak na oryginalnym rysunku. Wyłącz widoczność oryginalnej warstwy z kształtem i uzyskaj taki kształt z zaokrąglonymi narożnikami:
![]()
To wszystko. W tym samouczku nauczyliśmy się zaokrąglać rogi kształtów w Photoshopie. Mam nadzieję, że lekcja była dla Ciebie przydatna.
Dzień dobry, drodzy czytelnicy mojego bloga. Dzisiaj porozmawiamy o jednej bardzo ważnej kwestii. Poziom Twojego profesjonalizmu zależy od tego, jak dobrze nauczysz się korzystać z funkcji, która zostanie dzisiaj omówiona. I pomimo tego, że pisałem już publikacje na podobny temat już kilkukrotnie, ten artykuł będzie zawierał także coś nowego.
Powiem Ci jak wygładzić krawędzie w Photoshopie, pokażę jak pracować z gotowym zdjęciem, którego krawędzie wyglądają brzydko, są pikselowane, a także podpowiem co zrobić ze zdjęciem, aby po wycięciu wyglądało atrakcyjnie i nie wyróżnia się na tle ogólnego obrazu, gdy trzeba wstawić go do kolażu.
Praca z obrazem
Przede wszystkim musimy stworzyć tło, na którym będziemy pracować. Odbywa się to w bardzo prosty sposób za pomocą menu „Plik”. Swoją drogą, jeśli chcesz stworzyć coś pięknego, możesz przeczytać artykuł na moim blogu, gdzie podaję aż tyle , kto pomoże Ci to zrobić za darmo.

Teraz muszę przenieść obraz do bazy. Wstawiam to w ten sposób, z folderu. Ten . Jeśli chcesz wiedzieć dlaczego bardziej szczegółowo, przeczytaj artykuł na ten temat, w którym omawiam wszystkie powody.

Po przesłaniu obraz wygląda niechlujnie, wszystkie są piksele. Gdy tylko naciśniesz Enter, sytuacja automatycznie się zmieni.

Możesz porównać.

Teraz muszę wybrać dziewczynę, aby dopracować krawędź, którą wygładzimy, a następnie wytniemy. W tym celu korzystam z narzędzia Szybkie zaznaczanie. W rzeczywistości istnieje jeszcze kilka metod, mówiłem już o tym, jak z nich korzystać i w jakim celu każda z nich jest odpowiednia.

Jeśli, podobnie jak ja, wziąłeś pędzel, nie zapominaj, że możesz zwiększyć lub zmniejszyć jego średnicę za pomocą przycisków „[”, „]”. Nie ma potrzeby przełączania się na układ angielski.

Teraz musisz zastosować inwersję wybranego obszaru. Dzieje się tak, ponieważ później będziemy wycinać ten obiekt. Jeśli usuniesz fragment bez inwersji, obszar wewnątrz zniknie. W konkretnym przypadku – młoda dama.
Jeśli użyjesz inwersji, pokażesz programowi, że chcesz wprowadzić zmiany we fragmencie poza tymi granicami.
Możesz to zrobić teraz lub później, po skonfigurowaniu ustawień wyboru. Kliknij prawym przyciskiem myszy, wybierz opcję lub tymczasowo pomiń ten krok.

Teraz wybierz „Wybierz i maskuj”. To menu pojawia się po kliknięciu prawym przyciskiem myszy w oknie roboczym. W niektórych wersjach programu Photoshop ta funkcja nosi nazwę Popraw krawędź.

W pierwszej kolejności prostujemy linie za pomocą opcji „Wygładź”. Zwróć uwagę na mrówki pełzające wzdłuż krawędzi obiektu. Zaczynają się prostować.

Poniższe ustawienie nie jest zbyt wygodne do wykonania bez zobaczenia wyniku, wyłącznie w oparciu o mrówki. Zmień typ wyświetlania. Cokolwiek jest dla Ciebie wygodniejsze. Wypróbuj wszystkie opcje. W moim przypadku najlepiej sprawdza się opcja „Na warstwach”.

Pociągnij suwak „Pióro”. Im niższa wartość, tym lepsze pokrycie obszarów, co oznacza, że zmiękczysz krawędzie, a efekt będzie rozmyty. Oczywiście mówimy teraz o konkretnym przykładzie. Kiedy mówimy o zdjęciach, główną rolę odgrywa źródło i efekt, który chcesz osiągnąć.

Ponieważ moje zdjęcie jest w odcieniach szarości, zwiększenie kontrastu przyniesie mu tylko korzyść. Granice staną się wyraźniejsze.

Ostatnia opcja jest nie mniej istotna niż wszystkie pozostałe. Określasz, gdzie będzie granica obiektu: bliżej środka czy dalej od niego. OK, wszystko już skończone. Pozostaje tylko nacisnąć OK.

Teraz, czy ci się to podoba, czy nie, musisz wykonać inwersję, w przeciwnym razie magia się nie wydarzy. Cóż, następnie naciśnij klawisz Delete na klawiaturze.

Na zdjęciu poniżej możesz zobaczyć oryginalny obraz i wynik, który osiągnąłem.

Im bardziej powiększę zdjęcie, tym bardziej widoczna będzie różnica.

Możesz obejrzeć ten film instruktażowy, aby szczegółowo zapoznać się z ustawieniami.
Kilka słów dla tych, którzy chcą więcej
Cóż, jeśli chcesz szybko zrozumieć wszystkie narzędzia i znaleźć sposoby na samodzielne rozwiązanie tego lub innego problemu, to jak nikt inny musisz wiedzieć jak najwięcej o wszystkich dostępnych narzędziach.
Na przykład, czy wiesz, co jest w tym programie? Nie jest łatwo się do tego dostać, jeśli działasz pod wpływem kaprysu. Mogę polecić Ci kurs” Photoshop od podstaw w formacie wideo " Dzięki niemu dowiesz się znacznie więcej i już za miesiąc zaczniesz pracować w programie tak, jak robią to profesjonaliści.

Nie wierzysz mi? Po prostu spróbuj. Myślisz, że możesz tego nie potrzebować? Tymczasem tysiące ludzi korzysta z tych umiejętności, aby zarobić dodatkowy dochód. Projektowanie stron internetowych to po prostu zdjęcia, które są tworzone przez specjalistów korzystających z tego programu i wysyłane do klientów za duże pieniądze.
Pobierz darmowy kurs” Zawód projektanta stron internetowych w 10 dni » i poznaj wszystkie szczegóły.

Do zobaczenia ponownie i koniecznie zapisz się do newslettera.
Dzień dobry wszystkim. moi drodzy przyjaciele i goście mojego bloga. Dziś opowiem Wam jak wygładzić krawędzie w Photoshopie po wycięciu, bo jeśli tego nie zrobimy, to te niedoskonałości będą zbyt widoczne, szczególnie po zaznaczeniu owalnym lub prostokątnym lasso.
Proste wygładzanie
Być może zaczniemy od najprostszej metody. Otwórz dwa obrazy (gdzie wytniesz i gdzie wkleisz). W moim przypadku będzie to panna młoda i plaża.
Na koniec możesz też zrobić małe cieniowanie. Aby to zrobić, ponownie przejdź do menu „Wybór” - „Modyfikacja”, ale teraz wybierz „Wtapianie”. Tutaj musisz ustawić wymiary samego cieniowania. Ale nie stawiaj za dużo. Przekonaj się, ile Ci wystarczy. Mnie np. wystarczyło 6, ale komuś może potrzebować 15. Eksperymentuj. Zawsze możesz wrócić.

Udoskonalenie krawędzi
Cóż, teraz metoda jest nieco bardziej skomplikowana, ale skuteczniejsza. Spotkaliśmy się już z tą funkcją, gdy . Ale dzisiaj będziemy go potrzebować do prostego wygładzania.

W rezultacie otrzymujemy bardzo ładny obraz, bez żadnych narożników i szczelin. Wszystko jest gładkie i schludne. Tego właśnie chcieliśmy. Cóż, oczywiście można dokonać dalszej obróbki obrazu, ale o tym w innym artykule. Ale najważniejsze jest to, że teraz wiesz, jak wygładzić krawędzie w Photoshopie po cięciu.

No cóż, na tym zakończę dzisiejszy artykuł. Jeśli jednak nadal chcesz poszerzyć swoją wiedzę na temat Photoshopa lub nauczyć się go od zera, polecam obejrzenie tych fajnych samouczków wideo. Wszystko jest opowiedziane bardzo przystępnym językiem i będzie zrozumiałe dla każdego poziomu użytkownika. Kurs jest naprawdę dobry, palce lizać.
Pozdrawiam, Dmitrij Kostin.
Witam wszystkich, którzy czytają ten artykuł, dawno nic nie pisałem i postanowiłem zadowolić Was tą dość prostą, ale bardzo, bardzo przydatną lekcją, dzięki której można łatwo zwiększyć rozmiar już wytrawionego małego figurę, a jakość będzie na wysokim poziomie!
Nie będę pisać o tym, jak wyciąć obiekt w Photoshopie, ponieważ zostało to już omówione:
Przycinanie to wycinanie obiektu w Photoshopie 😉 Tak czy inaczej, zacznijmy od lekcji.
Wyrównywanie krawędzi za pomocą opcji Udoskonal krawędź
Załóżmy, że wybrałeś kształt, który chcesz wytrawić z tła, a następnie zmieniłeś jego rozmiar 100*100 - kłopoty, potrzebujemy ich 1000*1000 ! Kontury powinny być równe i gładkie. Co robić? To proste! W tym celu wziąłem logo znanego już portalu społecznościowego. sieci, a kto nie wie, nie powiem po co ta dodatkowa reklama :)

Potem oczywiście i kubek kawy, odcinasz tło... 
No cóż, wycięli, powiększyli... I co? Tak, oczywiście, dałem się ponieść i wycinek można było zrobić znacznie lepiej, ale mimo to przekazałem wam znaczenie, kontury i tak pozostaną okropne. A wszystko dlatego, że źródło było bardzo małe!
Wybierz obiekt - wystarczy przytrzymać przycisk klawisz kontrolny i kliknij ikona warstwy.
 Teraz doszliśmy do rozwiązania, wybierz jedno z narzędzi selekcji i kliknij obraz prawym przyciskiem myszy, aby go wyświetlić menu kontekstowe i jest w tym pewna uwaga: „ Określ krawędź" Lub ""
Teraz doszliśmy do rozwiązania, wybierz jedno z narzędzi selekcji i kliknij obraz prawym przyciskiem myszy, aby go wyświetlić menu kontekstowe i jest w tym pewna uwaga: „ Określ krawędź" Lub ""
 Pozwólcie, że wyjaśnię, co robimy. Narzędzie " Określ krawędź» ma na celu wyprostowanie, wygładzenie, rozjaśnienie lub powiększenie linii konturu zaznaczenia. Ogólnie spójrz:
Pozwólcie, że wyjaśnię, co robimy. Narzędzie " Określ krawędź» ma na celu wyprostowanie, wygładzenie, rozjaśnienie lub powiększenie linii konturu zaznaczenia. Ogólnie spójrz: 
Graj wszystkimi wartościami, szczególnie pierwszymi trzema. Nie mogę podać dokładnych wartości, ponieważ różnią się one w różnych sytuacjach.
Kolejne kroki są po prostu proste, utwórz nową warstwę, po prostu nie usuwaj zaznaczenia i wypełnij całość dowolnym kolorem. Spójrz tylko co mam, jak to mówią, znajdź 2 różnice... 
Używając " Określ krawędź„Zrobiliśmy równą i gładką figurę o dużej ekspansji, a kogo to obchodzi, co to jest, najważniejsze, że przy niewielkim wysiłku wynik to 5 punktów :) 
Cóż, wydawałoby się, że z małego zdjęcia niskiej jakości nic nie da się wycisnąć, ale jak widać wcale tak nie jest :) Teraz, kiedy trzeba będzie przywrócić figurę, nie będzie więcej problemów.
Jak zawsze mam nadzieję, że lekcja była dla Was przydatna, dlatego sugeruję zasubskrybowanie strony
Nowoczesne programy graficzne dają szerokie możliwości fotomontażu. Nawet amator lub początkujący może stworzyć artystyczny kolaż zdjęć lub po prostu zmienić zdjęcie, podmieniając niektóre fragmenty lub wstawiając do niego nowe. Na przykład bardzo popularne jest łączenie zdjęcia osoby z egzotycznym tłem.
Jedną z trudności, na jaką napotykają użytkownicy Adobe, jest naturalna, niezauważalna edycja fragmentów różnych plików graficznych. Wiele osób zastanawia się, jak wygładzić krawędzie w Photoshopie. Artykuł ten poświęcony jest dwóm opcjom rozwiązania tego problemu.
Jeden z typowych błędów w przygotowaniu do montażu
Zanim od razu przejdę do pytania, jak wygładzić krawędzie w Photoshopie po wycięciu, chciałbym zatrzymać się nad tematem prawidłowego przygotowania fragmentu obrazu.
Faktem jest, że jednym z błędów wielu początkujących fotografów korzystających z programów do obróbki zdjęć jest wycięcie fragmentu, co stwarza dodatkowe trudności podczas montażu. Na przykład kontur przyszłego fragmentu jest ułożony zbyt blisko przyszłego konturu wstawionego obrazu. Czasami nawet ten kontur jest układany bezpośrednio wzdłuż granic przyszłej wkładki. Jest to bardzo irracjonalne, ponieważ pozbawia Cię pola manewru i stwarza dodatkowe trudności przy rozwiązywaniu problemu wygładzenia krawędzi w Photoshopie po cięciu.
Prawidłowe przygotowanie do montażu
Wycinając obraz przeznaczony do wstawienia, należy to zrobić tak, aby pomiędzy obrysem obrazu a krawędzią tnącą było wystarczająco dużo miejsca. Czasami możesz nawet wyciąć obraz na oko, prawie nie martwiąc się o to, jak schludnie będzie wyglądał. Pozostawienie pól stworzy dodatkowe możliwości, dzięki którym nie będziesz musiał myśleć o tym, jak wygładzić krawędzie obrazu w Photoshopie.
Kolejność czynności podczas wstawiania fragmentu
Wybierz fragment do wstawienia za pomocą narzędzia Zaznaczanie lub Lasso. Użyj poleceń Kopiuj i Wklej (Ctrl + C, Ctrl + V) lub Wytnij (Ctrl + J), aby zduplikować ten fragment. Spowoduje to pojawienie się nowego obrazu na wierzchu warstwy głównej. Możesz to zobaczyć w oknie „Warstwy”. Przed wygładzeniem krawędzi podczas wycinania w Photoshopie, w żadnym wypadku nie należy go łączyć z dolnym. To z warstwą będziesz musiał pracować.

Jak wygładzić krawędzie w Photoshopie za pomocą gumki?
Umieść wycięty i wklejony fragment obrazu w miejscu, w którym powinien znajdować się po edycji, wybierz narzędzie „Gumka”, dostosuj ustawienia pędzla tak, aby jego twardość odpowiadała Twoim wyobrażeniom o stopniu wyrazistości krawędzi krawędzi obraz. Pamiętaj, że jeśli pracujesz zwykłą myszką, a nie tabletem graficznym, to zbyt twardy pędzel ukryje wszystkie niedoskonałości rysowanej linii. Zbyt miękki pędzel prawdopodobnie spowoduje problemy, ponieważ usunie więcej, niż jest to idealnie potrzebne.

Za pomocą narzędzia Gumka usuń niepotrzebne lewe pola obrazu, upewniając się, że krawędź wymazywania przebiega wzdłuż krawędzi wstawionego obrazu.
W ten sposób wytniesz wymagany fragment po raz drugi. To najprostsza, ale nie najbardziej niezawodna metoda wygładzania.
Wykończenie krawędzi maską i pędzlem
Wadą powyższej metody zacierania granic edycji jest to, że jeśli popełnisz błędy, ich poprawienie będzie prawie niemożliwe. Jest to szczególnie prawdziwe podczas pracy z myszą, ponieważ zwykle wykonuje się sporo błędnych, niedokładnych ruchów myszą. Oczywiście można cofnąć określoną liczbę akcji, ale po pierwsze w tym przypadku dużo pracy zostanie stracone, a po drugie może się zdarzyć, że program nie zapewni takiej możliwości, bo liczba odwracalnych akcji jest ograniczony.

Inna proponowana metoda wygładzania krawędzi w Photoshopie opiera się na tej samej logice - stopniowe usuwanie nadmiaru. Jednak jego zaletą jest to, że wszystkie działania są całkowicie odwracalne, nawet po zamknięciu dokumentu.
Aby to zrobić, musisz stworzyć maskę, z którą będziesz mógł pracować. W oknie Warstwy znajdź tę, z którą pracujesz, zaznacz ją i kliknij przycisk Utwórz maskę warstwy. Teraz wybierz narzędzie Pędzel. Jego osobliwością w tym przypadku będzie to, że jeśli wybierzesz kolor czarny, będzie on działał jako gumka na masce, a jeśli wybierzesz kolor biały, będzie działać jako przywracacz tego, co zostało usunięte.
Następnie możesz zacząć usuwać niepotrzebne rzeczy z obrazu, bez obawy, że coś zniszczysz. Zawsze możesz przywrócić to, co usunąłeś, zmieniając kolor pędzla. Mocny docisk czarnym pędzlem całkowicie usunie fragmenty, słaby docisk sprawi, że staną się przezroczyste. Przeciwnie, biały pędzel przy dużym nacisku całkowicie przywróci to, co zostało wcześniej usunięte, a stosując bardziej miękki tryb tego narzędzia, możesz tylko częściowo przywrócić fragment, który będzie wyglądał na przezroczysty.
Tę samą metodę wygładzania krawędzi można zastosować do ręcznej obróbki wycięć z wyraźnymi konturami o wysokiej jakości. A także po to, aby uzyskać efekt płynnego przejścia jednego obrazu w drugi lub wpłynięcia fragmentu obrazu w tło.