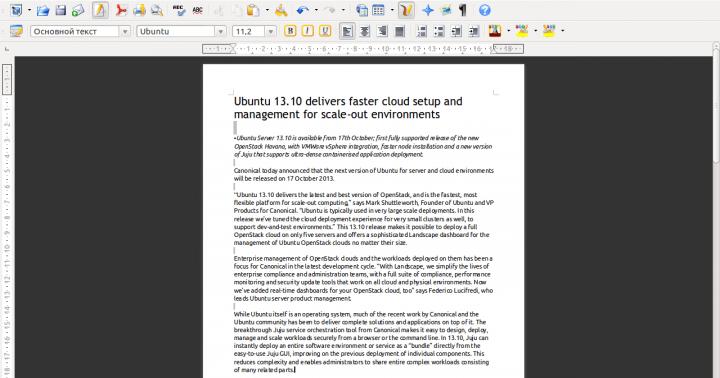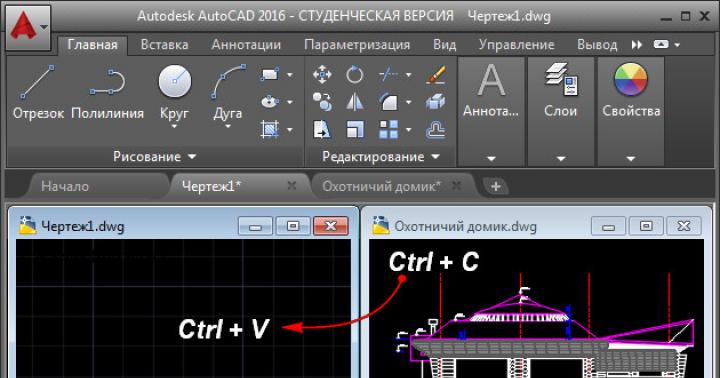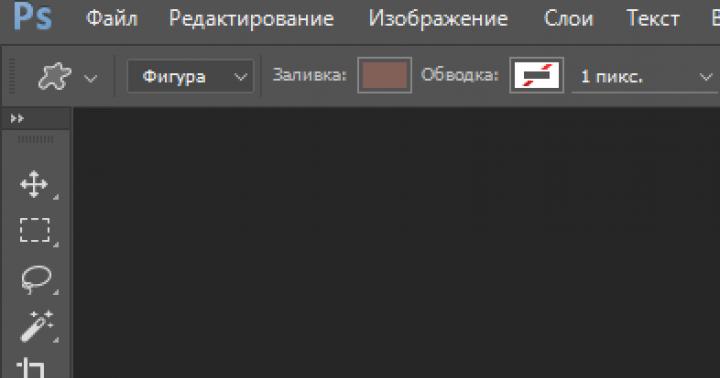Z reguły w każdej konstrukcji korzystamy z kopiowania obiektów, właściwości i całych rysunków, a aby zrobić to możliwie sprawnie i szybko, trzeba dysponować imponującym arsenałem narzędzi. Jednakże, na pytanie „Jak kopiować w AutoCoad?” nie ma jednoznacznej odpowiedzi!
Rzecz w tym, że możesz kopiować do programu AutoCAD na co najmniej 12 różnych sposobów. Co więcej, każda opcja ma swoją własną charakterystykę i zapewnia pewne zalety. W tej lekcji omówione zostaną metody kopiowania.
Jak skopiować z programu AutoCAD do programu AutoCAD?
W programie AutoCAD można kopiować zarówno pojedyncze obiekty, jak i całe rysunki. Bardzo często pojawia się pytanie, jak przenieść rysunek z programu AutoCAD do programu AutoCAD. Przecież z reguły nie trzeba rysować projektu od zera. Jako podstawę możesz po prostu wziąć inny rysunek lub jego poszczególne elementy.
Aby skopiować rysunek w programie AutoCAD, po prostu go zaznacz, następnie użyj klawisza skrótu Ctrl+C, a następnie wklej go do nowego pliku (skrót klawiszowy Ctrl+V). To najszybszy i najłatwiejszy sposób.

UWAGA: Aby skopiować z punktem bazowym, należy użyć skrótu klawiaturowego Ctrl+Shiht+C, a następnie graficznie określić punkt zakotwiczenia obiektu. W tym przypadku konkretny punkt wstawienia jest określany za pomocą klawiszy skrótu Ctrl+V.
Aby kopiowanie z jednego rysunku na drugi było wygodniejsze, należy umieścić pliki obok siebie, jak na rys. 1. Więcej szczegółów na temat tego rozmieszczenia okien znajdziesz w artykule „Jak poprawnie wstawić blok z innego rysunku w programie AutoCAD? »
Jak skopiować obiekt w programie AutoCAD?
Możesz skopiować obiekt w programie AutoCAD, korzystając z metody opisanej powyżej. Do tych celów przeznaczone jest jednak osobne polecenie, które znajduje się na zakładce „Strona główna” w panelu „Edycja” (rys. 2).

Praktyczne zastosowanie różnych metod kopiowania zostało szczegółowo omówione w bezpłatnym kursie wideo „Tworzenie projektu AutoCAD od pomysłu do druku”, który przyda się nie tylko początkującym, ale także bardziej doświadczonym użytkownikom.

W programie AutoCAD możesz kopiować nie tylko elementy rysunków, ale także inne obiekty, na przykład obrazy, wykresy, diagramy z programu Word lub PowerPoint. Czasami może być konieczne utworzenie wielu duplikatów arkuszy. Dlatego zalecamy zapoznanie się z poniższymi publikacjami z Samouczka programu AutoCAD.
Użytkownicy programu AutoCAD są zazwyczaj zaznajomieni z poleceniem Kopiuj właściwości (KOPIUJ), które umożliwia szybkie kopiowanie właściwości elementu programu AutoCAD, takich jak warstwa, kolor i rodzaj linii, i zastosowanie ich do innego elementu. Począwszy od wersji 2009 programów AutoCAD Architecture i AutoCAD MEP, można również użyć tego polecenia do kopiowania właściwości graficznych stylów i obiektów pomiędzy obiektami AD tego samego typu (na przykład dwoje drzwi o różnych rozmiarach) lub pomiędzy obiektami programu AutoCAD MEP ten sam typ. W przypadku obiektów AD różnych typów (np. drzwi i okna) za pomocą tego polecenia nie jest możliwe kopiowanie podstawowych właściwości programu AutoCAD. W ten sam sposób można kopiować podstawowe właściwości programu AutoCAD pomiędzy elementem podstawowym programu AutoCAD a obiektem AD.
Podczas kopiowania właściwości pomiędzy obiektami AD opartymi na stylu zarówno właściwości stylu, jak i właściwości graficzne wybranego obiektu źródłowego są stosowane do jednego lub większej liczby wybranych obiektów docelowych. W przypadku obiektów, które nie zostały utworzone na podstawie stylów, kopiowane są tylko właściwości graficzne. W obu przypadkach właściwości graficzne są stosowane do wszystkich reprezentacji wyświetlania obiektu docelowego.
Typy obiektów, w których kopiowane są zarówno właściwości stylu, jak i grafiki
- Sekcja 2D
- Rozmiar AD
- Wielokąt AD
- Witraż
- Blok ścienny
- Wyświetl motyw
- Drzwi
- Montaż drzwi/okien
- Blok maskujący
- Element kształtujący
- Multiblok
- Balustrada
- Nachylenie dachu
- Specyfikacja
- Zachodzić na siebie
- Przestrzeń
- Drabina
- Elementy nośne
- Ściana
Typy obiektów, w których kopiowane są tylko właściwości graficzne
- Siatka 3D
- Siatka sufitowa
- Siatka kolumn
- Etykieta wzniesienia
- Krzywa znakowania
- Siatka znakowania
- Otwierany dach
Zastępuje
Po uruchomieniu polecenia Kopiuj właściwości wszelkie nadpisania stylu lub obiektu obowiązujące w obiekcie źródłowym zostaną zastosowane do wszystkich reprezentacji wyświetlania obiektu docelowego. Jeśli w obiekcie docelowym aktualnie obowiązują przesłonięcia, które są niespójne z przesłonięciami obiektu źródłowego, zastąpienia te zostaną usunięte. Jeśli zachodzi potrzeba zmiany ustawień określonych właściwości graficznych w określonych reprezentacjach wyświetlania, zalecamy skorzystanie z karty Wyświetlanie na palecie Właściwości.
Kopiowanie właściwości obiektu
Zespół DOPASOWANIE służy do kopiowania właściwości danego obiektu na inny obiekt. Czy jest wywoływana z menu rozwijanego Modyfikuj? Dopasuj właściwości lub klikając ikonę Dopasuj właściwości na standardowym pasku narzędzi.
Można kopiować kolor, warstwę, rodzaj linii, skalę rodzaju linii, szerokość linii, styl wydruku, wysokość 3D i inne właściwości.
Kopiując właściwości obiektu, możesz zmienić ustawienia właściwości, np. wyłączyć kopiowanie części z nich. W tym celu kliknij ikonę Dopasuj właściwości na standardowym pasku narzędzi i wybierz obiekt, którego właściwości chcesz skopiować. Następnie kliknij prawym przyciskiem myszy, aby otworzyć menu kontekstowe, z którego wybierz Ustawienia.
Załaduje się okno dialogowe Ustawienia właściwości (rys. 5.14), umożliwiające skonfigurowanie następujących parametrów.
Ryż. 5.14. Okno dialogowe Właściwości
W obszarze Właściwości podstawowe – zdefiniuj podstawowe właściwości:
– Kolor – kolor;
– Warstwa – warstwa;
– Rodzaj linii – rodzaj linii;
– Skala rodzaju linii – skala rodzaju linii;
– Lineweight – grubość linii;
– Grubość – wysokość;
– PlotStyle – styl fabuły.
W obszarze Właściwości specjalne zdefiniuj właściwości specjalne:
– Wymiar – rozmiar;
– Polilinia – polilinia;
– Materiał – materiał;
– Tekst – tekst;
– Rzutnia – rzutnia;
– Wyświetlanie cieni – wyświetlanie cieni;
– Hatch – wylęganie;
– Stół – stół;
– Multilinia odniesienia – linia lidera.
Z książki Komputer 100. Zaczynając od systemu Windows Vista autor Zozulya YuriPrzeglądanie właściwości obiektu Aby uzyskać podstawowe informacje o pliku lub folderze, wystarczy kliknąć na niego w oknie folderu - a podstawowe informacje pojawią się w panelu szczegółów, który znajduje się w dolnej części okna. Aby uzyskać bardziej szczegółowe informacje
Z książki AutoCAD 2009 autor Orłow Andriej AleksandrowiczKopiowanie obiektów Polecenie KOPIUJ przesuwa obiekty o odległość i kąt określony przez użytkownika. Jego użycie jest podobne do użycia polecenia PRZESUŃ, z tą różnicą, że polecenie KOPIUJ zapisuje wybrane obiekty w oryginalnej lokalizacji. Aby wywołać polecenie KOPIUJ, należy
Z książki AutoCAD 2009 dla studentów. Instrukcja samodzielnej obsługi autor Sokołowa Tatiana Juriewna Z książki 3ds Max 2008 do projektowania wnętrz autorka Semak RitaKopiowanie właściwości obiektu Polecenie MATCHPROP służy do kopiowania właściwości danego obiektu do innego obiektu. Czy jest wywoływana z menu rozwijanego Modyfikuj? Dopasuj właściwości lub klikając ikonę Dopasuj właściwości na standardowym pasku narzędzi.Możesz skopiować kolor,
Z książki AutoCAD 2009. Zaczynajmy! autor Sokołowa Tatiana Juriewna Z książki AutoCAD 2010 autor Orłow Andriej AleksandrowiczKopiowanie obiektów Polecenie KOPIUJ kopiuje obiekty. Czy jest wywoływana z menu rozwijanego Modyfikuj? Kopiuj lub klikając ikonę Kopiuj na pasku narzędzi Modyfikuj Monity poleceń KOPIUJ: Wybierz obiekty: – wybierz obiekty Wybierz obiekty: – naciśnij Enter, aby zakończyć wybór
Z książki VBA dla opornych przez Steve’a CummingsaKopiowanie obiektów Wyobraź sobie, że budujemy łóżko stojące na czterech podporach. Zbudowaliśmy jedną nogę, ustawiliśmy ją we właściwym miejscu, teraz pozostaje zbudować drugą. Nieracjonalne jest budowanie za każdym razem nowej, zwłaszcza jeśli nie jest to tylko noga, ale
Z książki AutoCAD 2009. Szkolenie autor Sokołowa Tatiana JuriewnaPanel właściwości obiektu Panel właściwości obiektu Właściwości, pokazany na rys. 2.6 jest przeznaczony do pracy z kolorem, rodzajem linii i wagą. Ryż. 2.6. Panel właściwości obiektu Zawiera następujące narzędzia: Kontrola koloru – rozwijana lista służąca do ustawienia bieżącego koloru, a także
Z książki AutoCAD 2008 dla studentów: popularny samouczek autor Sokołowa Tatiana JuriewnaPaleta Właściwości obiektu Paleta Właściwości obiektów pokazana na rys. 4.6 to pojedyncze narzędzie, które kontroluje prawie wszystkie właściwości obiektów rysunkowych. Paleta zawiera około 40 okien dialogowych i poleceń, które były rozproszone we wcześniejszych wersjach programu AutoCAD.
Z książki autoraKopiowanie obiektów Polecenie KOPIUJ przesuwa obiekty o odległość i kąt określony przez użytkownika. Jego użycie jest podobne do użycia polecenia PRZESUŃ, z tą różnicą, że KOPIUJ zapisuje wybrane obiekty w oryginalnej lokalizacji.Po uruchomieniu polecenia KOPIUJ
Z książki autoraOdnajdywanie i ustawianie właściwości obiektów Właściwości są prawdopodobnie najłatwiejszą do zrozumienia charakterystyką obiektu. Każda właściwość przechowuje informacje na temat jakiegoś aspektu wyglądu, zachowania, zawartości lub, jeśli wolisz, genealogii obiektu.Na przykład obiekt
Z książki autoraPanel właściwości obiektu Panel właściwości obiektu Właściwości, pokazany na rys. 2.12 jest przeznaczony do pracy z kolorem, rodzajem i wagą linii. Ryż. 2.12. Panel właściwości obiektu Zawiera następujące narzędzia: Kontrola koloru – rozwijana lista służąca do ustawienia bieżącego koloru, a także
Z książki autoraPaleta Właściwości obiektu Paleta właściwości obiektu WŁAŚCIWOŚCI pokazana na rys. 5.15 to pojedyncze narzędzie, które kontroluje prawie wszystkie właściwości obiektów rysunkowych. Paleta zawiera około 40 okien dialogowych i poleceń, które były rozproszone we wcześniejszych wersjach programu AutoCAD.
Z książki autoraPanel właściwości obiektu Panel właściwości obiektu Właściwości, pokazany na rys. 2.9, znajduje się na pulpicie pod standardowym paskiem narzędzi i jest przeznaczony do pracy z kolorem, rodzajem linii i grubością. Ryż. 2.9. Panel właściwości obiektuZawiera następujące elementy
Z książki autoraPaleta Właściwości obiektu Paleta właściwości obiektu WŁAŚCIWOŚCI pokazana na rys. 5.8 to pojedyncze narzędzie, które kontroluje prawie wszystkie właściwości obiektów rysunkowych. Paleta zawiera około 40 okien dialogowych i poleceń, które były rozproszone we wcześniejszych wersjach programu AutoCAD.
Z książki autoraKopiowanie obiektów Polecenie KOPIUJ kopiuje obiekty. Czy jest wywoływana z menu rozwijanego Modyfikuj? Sora lub klikając ikonę Sora na pasku narzędzi Modyfikuj Monity polecenia KOPIUJ: Wybierz obiekty: – wybierz obiektyWybierz obiekty: – naciśnij Enter, aby zakończyć zaznaczanie
W tym filmie i samouczku pokażemy, jak pracować z właściwości w programie AutoCAD, a także sposób działania panelu właściwości i ich kopiowania.
Lekcja odpowie na następujące pytania:
– Czym są właściwości w programie AutoCAD?
– Jak włączyć panel właściwości w programie AutoCAD?
– Czym są szybkie właściwości i jak je wyłączyć?
– Jak kopiować właściwości w programie AutoCAD pomiędzy obiektami?
– Co zrobić, jeśli panel właściwości zniknie?
Wersja wideo lekcji:
Wersja tekstowa lekcji:
Po dłuższej przerwie przygotowaliśmy dla Was nową lekcję wideo na temat „ Właściwości w programie AutoCAD„. Proponuję nie tworzyć długiego wstępu i przejść od razu do praktycznego przestudiowania tego zagadnienia!
Pytanie 1. Jak skopiować właściwości w programie AutoCAD z jednego obiektu i przenieść je do innego?
Przed nami są niemal identyczne obiekty. Jedyna różnica polega na tym, że linie środkowe na jednym z nich są przerywane i kropkowane, a okręgi mają inny kolor. Naszym zadaniem jest skopiowanie tych właściwości (kolor i rodzaj linii) i przeniesienie ich do innego obiektu.
Krok 1. Przenosić właściwości w programie AutoCAD Zrobimy to z jednego obiektu na drugi za pomocą polecenia „skopiuj właściwości”. Ikona znajduje się na górnym pasku programu AutoCAD.

Jeśli nie masz takiej ikony, po prostu kliknij strzałkę i zaznacz pole obok słów „skopiuj właściwości”

Krok 2. Kliknij raz na funkcję „kopiuj właściwość” i wybierz obiekty, których właściwości chcemy skopiować i przenieść do innego obiektu. Aby być bardziej precyzyjnym, musisz wybrać obiekt źródłowy w programie AutoCAD.

W naszym przykładzie chcemy skopiować właściwości linii i przenieść je do linii innego obiektu, tak aby również stały się przerywane. Aby to zrobić, przesuwamy kursor do żądanego obiektu (w naszym przypadku jest to linia) i widzimy, że obiekt jest podświetlony.

Po kliknięciu na obiekt (którego właściwości kopiujemy) linia zostaje podświetlona na niebiesko, co oznacza, że właściwości zostały skopiowane.

Krok 3. Po wybraniu obiektu, którego właściwości kopiujemy, należy wybrać linie, do których chcemy przenieść te właściwości.

Należy pamiętać, że gdy przybliżymy kursor do linii, AutoCAD już z wyprzedzeniem pokaże nam przyszłe zmiany.

Aby ostatecznie przenieść właściwości, wystarczy kliknąć potrzebne linie

Kończymy pracę poleceniem „kopiuj właściwości” za pomocą spacji lub enter.
Krok 4. Zróbmy to samo, tylko z kolorami kół. Wybierz polecenie „skopiuj właściwości”, zaznacz żółte kółka i przenieś te właściwości do innego obiektu.

Pytanie 2. Jak wywołać okno właściwości w programie AutoCAD i dowiedzieć się wszystkiego o dowolnym przedmiocie?
Krok 1. Wybierz dowolny obiekt w programie i kliknij prawym przyciskiem myszy (prawy przycisk myszy), z menu kontekstowego wybierz „właściwości”.

Krok 2. Należy pamiętać, że okno „właściwości” zawsze wyświetla różne zestawy właściwości, wszystko zależy od tego, co wybrałeś. W naszym przypadku są to obiekty geometryczne, które posiadają „kolor, wymiary, współrzędne, grubość i inne parametry”. Co więcej, jeśli wybierzesz kilka obiektów, wiele elementów we właściwościach będzie miało wartość „różne” i jest to zrozumiałe, istnieje kilka obiektów.

Krok 3. Jeśli wybierzesz jedną linię, we właściwościach zostaną wyświetlone pełne informacje o tym obiekcie.

Interesujący fakt!
Jeśli skopiujesz dowolną właściwość w programie AutoCAD i przeniesiesz ją na inny obiekt, to natychmiast przeniesiesz nie tylko jej parametry (kolor, grubość itp.), ale także warstwę!
Pytanie 3. Jak wyłączyć szybkie właściwości?
Szybkie właściwości to informacja, która została wymuszona do wyświetlenia po wybraniu dowolnego obiektu w postaci małego okna. Wielu osobom się to nie podoba (chociaż wręcz przeciwnie, uważam to za wygodne). Co więcej, począwszy od wersji programu AutoCAD 2014, domyślnie tak nie jest.

Krok 1. Wspaniałą rzeczą jest to, że aby wyłączyć szybkie właściwości „bs” na panelu trybu, musisz najpierw dodać je do tego właśnie panelu. Ponieważ Domyślnie nie mamy tej ikony, a funkcja „bs” jest wyłączona, ale Twoja sytuacja może być inna. Dlatego przechodzimy do specjalnego elementu, klikamy na niego i zaznaczamy pole obok „szybkich właściwości”, aby pojawiły się na naszym panelu.

Krok 2. Aktywujmy więc ikonę szybkich właściwości, wybierzmy obiekt i zobaczmy okno, które wielu osobom bardzo się nie podoba, to jest to szybkie właściwości w programie AutoCAD.

Krok 3. Aby wyłączyć te właściwości, musisz, tak, zgadza się, kliknąć ikonę na panelu trybów. Gdy kolor zmieni kolor na szary, funkcja przestaje być aktywna.

I to wszystko dla nas! Dziękuję za uwagę!
Jeśli podobała Ci się nasza lekcja i chcesz dowiedzieć się więcej, pamiętaj o zabraniu ze sobą kopii lekcji „”. Dzięki tym prostym lekcjom będziesz w stanie zrozumieć podstawy i lepiej poruszać się po tym profesjonalnym i bardzo popularnym programie.
Narzędzie przeznaczone jest do tworzenia kopii obiektów rysunkowych w programie AutoCAD Kopiuj. Położenie kopii określa się za pomocą wskaźnika celowniczego lub poprzez wprowadzenie współrzędnych z klawiatury. Podczas kopiowania należy określić punkt bazowy, czyli punkt, w którym użytkownik „bierze” obiekty, oraz drugi punkt, którego położenie względem punktu bazowego określa kierunek i odległość przesuwania kopii.
Jeżeli dokładnie znana jest odległość i kierunek ruchu kopii (np. kopia wymaga przesunięcia w prawo o 100 mm), punkt bazowy można wybrać dowolnie, gdyż drugi punkt w takich przypadkach jest podawany względnie współrzędne biegunowe lub kartezjańskie. Ale w naszej sytuacji dokładna odległość i kąt ruchu kopii konturu zaokrąglonej półki nie są z góry znane, dlatego do wyboru punktu bazowego należy podejść ostrożnie.
Ponieważ na prawej krawędzi obrysu biurka nie ma punktów charakterystycznych, do których moglibyśmy się przyciągnąć, przesuwając łuk możemy przyjąć albo punkt środkowy łuku, albo jego punkt końcowy (który pokrywa się z prawym dolnym rogiem prostokąta reprezentujący boczną ścianę małego biurka) jako punkt bazowy. Jako punkt bazowy wybierzmy punkt końcowy łuku – w tym przypadku możemy przyciągnąć kopię do punktu znajdującego się w prawym dolnym rogu prostokąta, reprezentującego tylną ścianę obszaru roboczego.
1. Kliknij przycisk Kopiuj paski narzędzi Zmiana, wybierz polecenie z menu Zmiana? Kopiowanie właściwości lub wprowadź polecenie w oknie poleceń Kopiuj lub po prostu kp. AutoCAD wyświetli monit o wybranie obiektów do skopiowania w oknie poleceń. Wybierz łuk utworzony w poprzednim kroku i naciśnij Enter.
2. W wierszu poleceń pojawi się zachęta Punkt bazowy lub [Przesuń] :. Włącz tryb przyciągania Kontoczka i wybierz punkt pokazany na rys. 4,50. (Jeśli masz trudności z prawidłowym wybraniem punktu, powiększ odpowiedni fragment rysunku klikając na przycisk Powiększ okno Standardowy pasek narzędzi).
Ryż. 4.50 Wybór punktu końcowego łuku jako punktu bazowego do kopiowania
3. Gdy tylko ustalisz punkt bazowy, kopia łuku zostanie „przyklejona” do krzyża nitkowego jako punkt końcowy, a w oknie poleceń pojawi się podpowiedź Drugi punkt lub:. Teraz należy wskazać punkt, w którym obrys drugiej półki zetknie się z punktem końcowym dolnej linii obrysu tylnej ściany. (Jeśli zmieniłeś skalę wyświetlania, kliknij przycisk Powiększ poprzedni Standardowy pasek narzędzi.) Przesuń wskaźnik krzyżowy z „przyklejonym” do niego łukiem w prawy górny róg rysunku (patrz rys. 4.3).
Rada. Należy pamiętać, że na panelu Standard znajdują się dwa przyciski Powiększ poprzedni– jeden znajduje się pomiędzy przyciskami pływającego panelu Powiększanie, a drugi znajduje się po prawej stronie tego panelu. Dlatego do uruchomienia narzędzia najwygodniej jest użyć pływającego panelu Powiększ okno i narzędzie Powiększ poprzedni uruchom, klikając osobny przycisk (bez czarnego trójkąta w prawym dolnym rogu). Nawiasem mówiąc, to samo dotyczy przycisku Zoom w czasie rzeczywistym, który znajduje się po lewej stronie pływającego panelu Powiększanie(jeśli mysz komputerowa jest wyposażona w kółko, przycisk działa Zoom w czasie rzeczywistym kręci kołem).
4. Włącz tryb Kontoczka i wybierz punkt końcowy dolnej poziomej linii konturu tylnej ściany obszaru roboczego. Kopia łuku natychmiast zajmie jego miejsce (ryc. 4.51) i wykonanie polecenia Kopiuj będzie kontynuowane. 5. Naciśnij klawisz Enter, aby zakończyć polecenie KOPIUJ.

Ryż. 4.51 Kopiowany jest kontur zaokrąglonej półki
Notatka. Jeśli zmieniłeś skalę wyświetlania za pomocą przycisków Powiększ okno I Powiększ poprzedni Standardowe paski narzędzi zauważyliśmy, że nie wpływały one w żaden sposób na pracę polecenia Kopiuj. Inne narzędzia powiększania i przesuwania działają w ten sam sposób — można ich używać bez przerywania wcześniej uruchomionych poleceń. Ta metoda używania poleceń Pokaż, Pan Lub patelnia i inne w programie AutoCAD nazywa się metodą przezroczystego uruchamiania.
Teraz zapewne rozumiesz, dlaczego nie stworzyliśmy drugiego prostokąta reprezentującego prawą boczną ścianę małej szafki. Rzeczywiście, można to po prostu skopiować. Jednak w tym przypadku możesz to zrobić jeszcze prościej - utwórz nie kopię obiektu, ale jego lustrzane odbicie. Podobne sytuacje zdarzają się dość często przy tworzeniu rysunków obiektów technicznych, które charakteryzują się symetrią. Dlatego wykorzystajmy fakt, że mała szafka jest symetryczna względem osi podłużnej i wykorzystajmy lustrzane odbicie konturu jej lewej ściany, aby uzyskać kontur prawej ściany. Po drodze dowiesz się o kolejnym trybie lokalizacji względem obiektów.